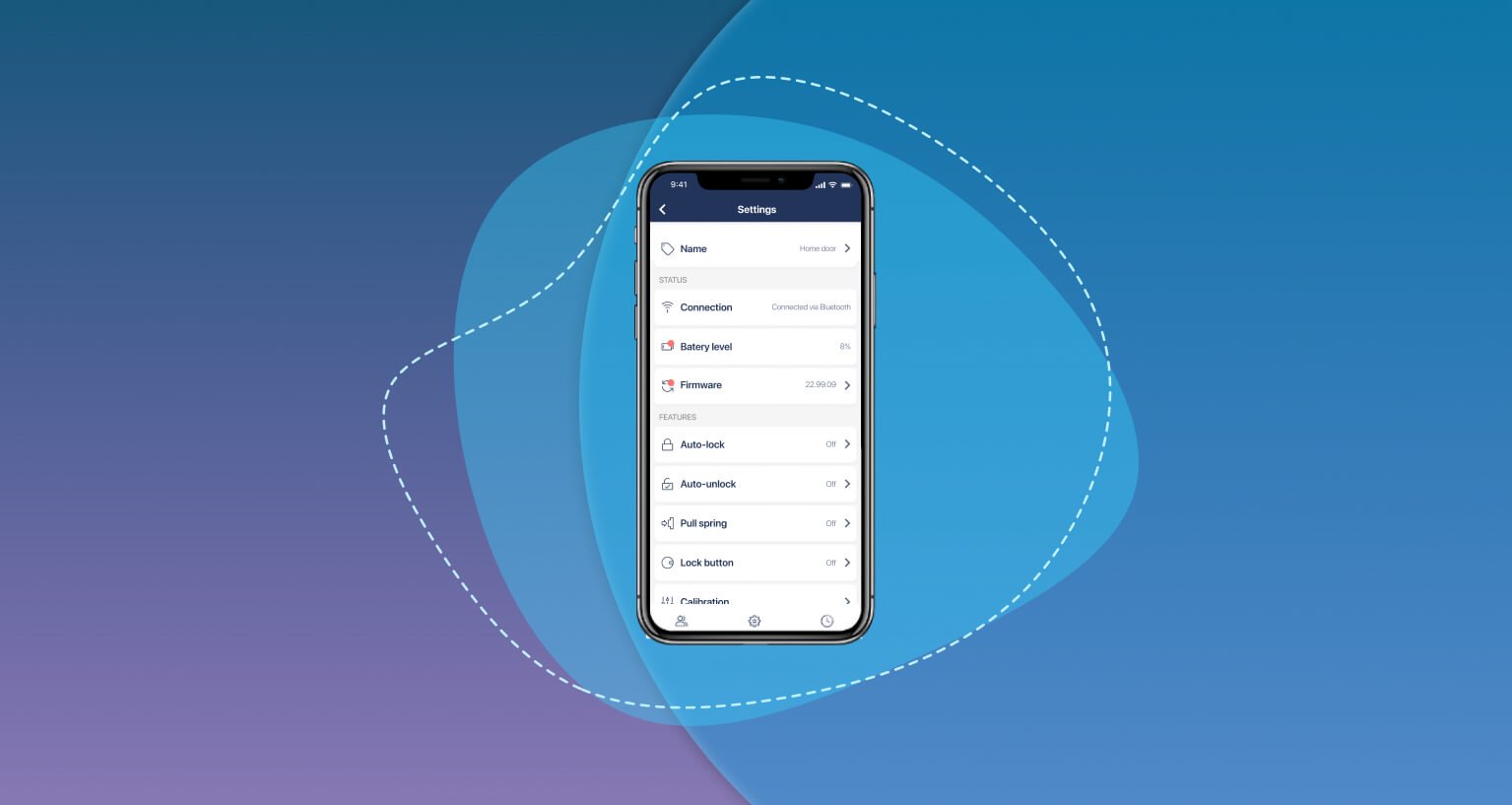
Smart lock settings: what are my options?
Effective configuration of your smart lock lets the smart technology work according to your needs. See the overview of options available in the smart lock’s settings.
How to access a smart lock’s settings
| Step 1
Choose the smart lock you want to configure from your devices list |
Step 2
Press the gear icon at the bottom of the screen |
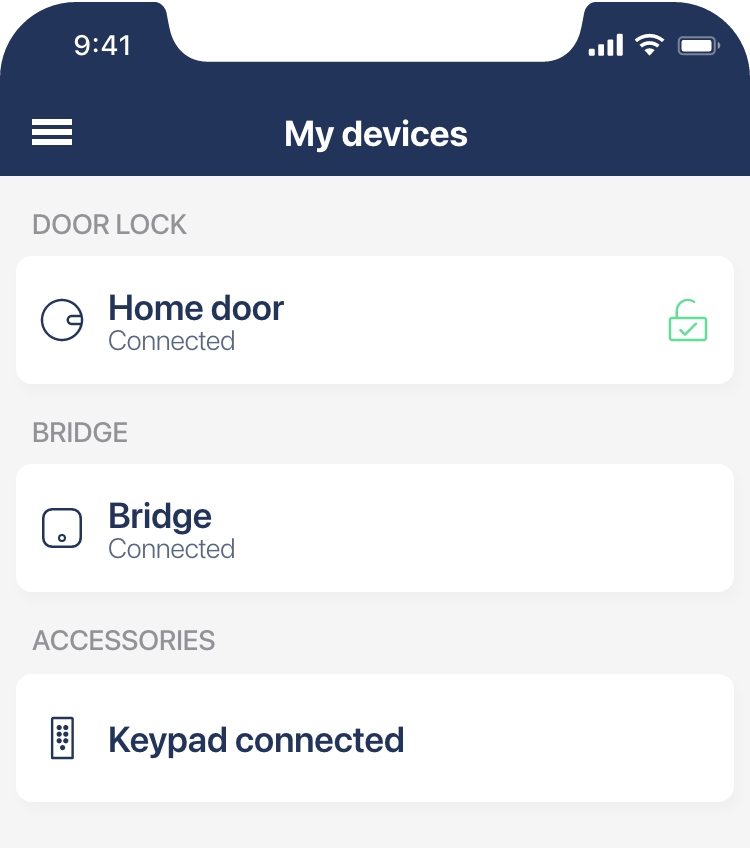 |
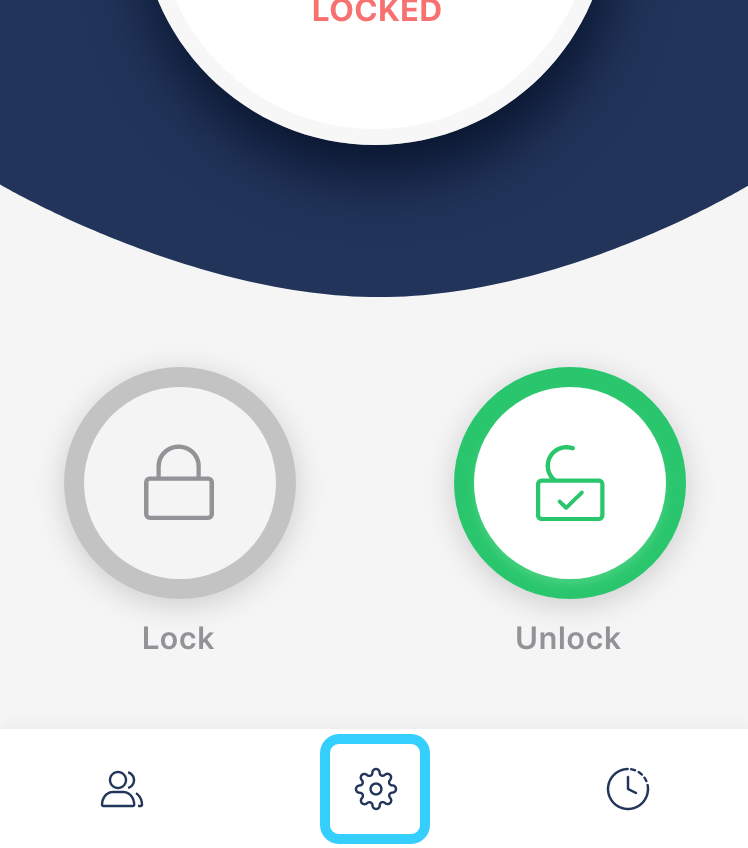 |
The setting screen contains the list of the following options. Read their descriptions below. Click on the available links to access in-depth guides and tutorials on particular features.
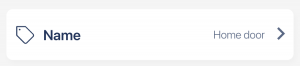 |
The internal name of a device is used in the Tedee app only. To control Tedee smart lock with a voice assistant, choose its name in the respective assistant’s app.
|
 |
How are you accessing the smart lock right now? Over the internet via the smart bridge, locally via Bluetooth, or is it disconnected?
|
 |
Current status of the accumulator. Amongst other places, you’ll see a reminder to charge it here.
|
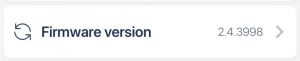 |
Click on the firmware version number lets you know whether you have the latest version and what it changes. If you need, you can launch the update manually.
|
 |
Should your Tedee lock automatically? Here you can control the automation and adjust how long after unlocking it starts.
|
 |
If enabled, you adjust the IN and OUT ranges and smart lock location here. There are additional advanced settings available, too.
|
 |
The extra step of unlocking works as if you press the handle. Should the smart lock make your door swing off the doorframe?
|
 |
The button on a smart lock’s face allows multiple ways to control it. Choose which are available and tailor them to your needs.
|
 |
You can always get back to the initial operation of adjusting the smart lock rotation range. This feature lets the smart lock learn how much it should rotate to un/lock.
|
 |
Launch the operation of adding Tedee smart lock to the Home app on iOS devices.
|
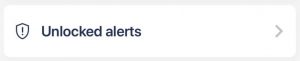 |
Would you like to get a push notification every time your Tedee smart lock is unlocked? Enable this feature here.
If you wish, you can also enable a “lock left unlocked” alert – when you leave your place without locking the door. It may be useful if you do not wish to use automatic unlocking at all times. |
 |
Access the control screen of a Tedee keypad paired with your lock.
|
 |
This switch brings a device to the top of your “My devices” menu. |
 |
Choose a timezone where the smart lock is to ensure a synchronized view of activity logs if accessed from abroad.
|
 |
Control the push alerts that Tedee sends to your smartphone.
|
 |
The device’s ID and serial number are available to preview here.
|
 |
A diagnostic tool allows Tedee support to determine the cause of operation errors. You won’t need this feature unless you’re asked to use it.
|
 |
In case of problems connecting the smart lock to unlock it, here you will find tools to connect via Bluetooth only or try to force the unlocking operation, ignoring the calibration state.
|
 |
Removing the lock from your account would result in completely erasing its settings and access authorization. To add it back to your account, you would either have to pair it with the app again or be shared access by its owner or administrator.
|



















