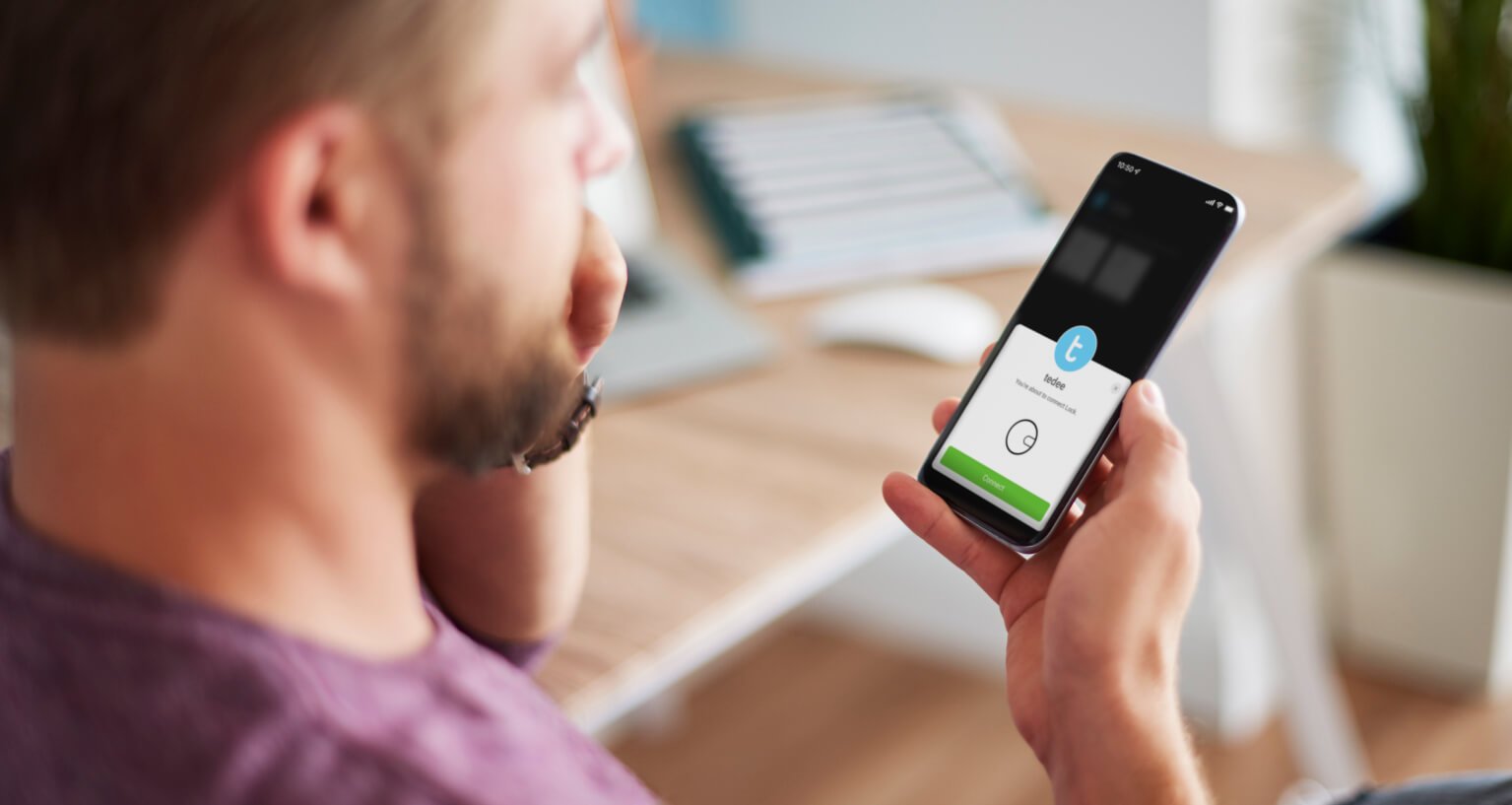
How to use Tedee with Homey?
After integrating Tedee with Homey, you can now control your smart lock using the state-of-the-art central interface and automating its work with other devices.
Learn how to integrate Tedee with Homey here >>
Access your device
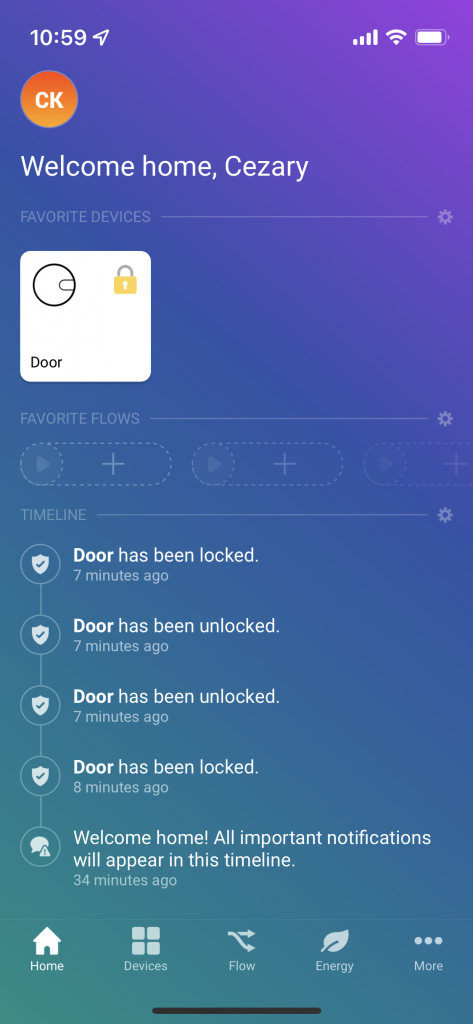 |
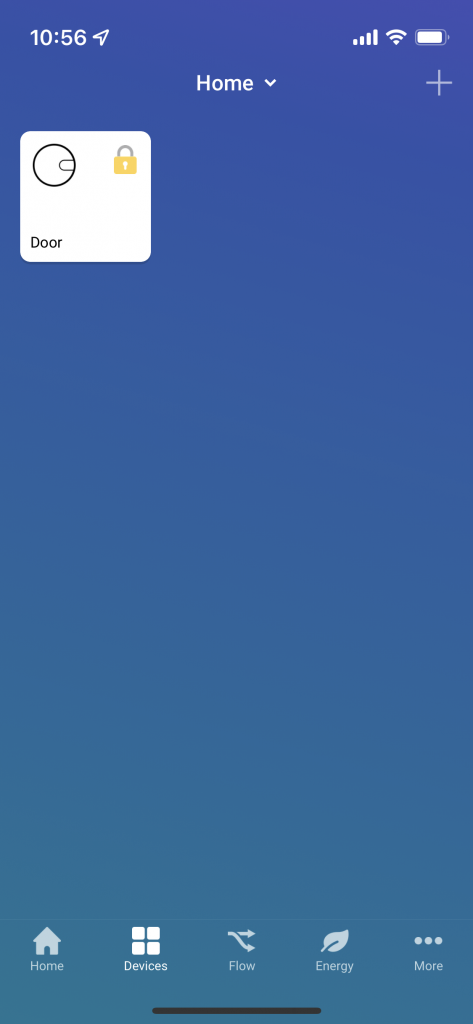 |
Choose your smart lock from the list of integrated equipment in the Devices tab or on the home screen if added to the favorites.
You can change the control screens by swiping right and left to switch between various controls.
Control your Tedee
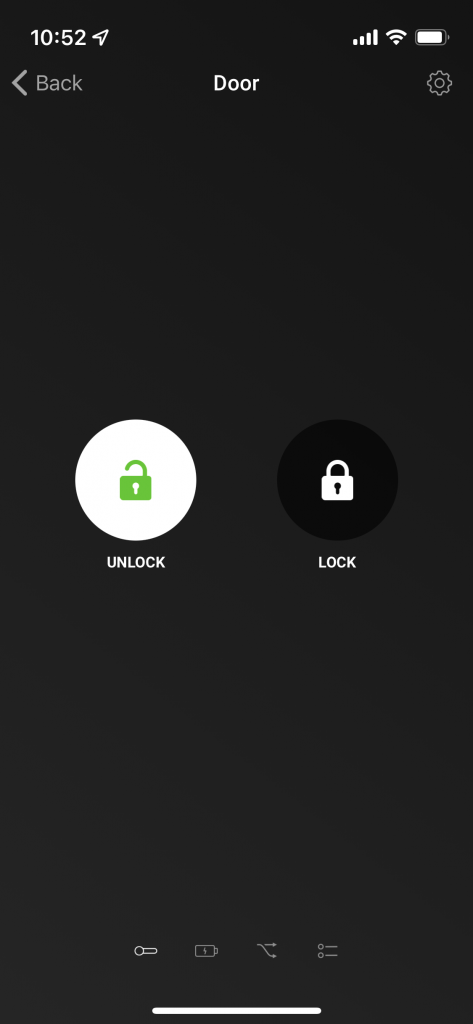 |
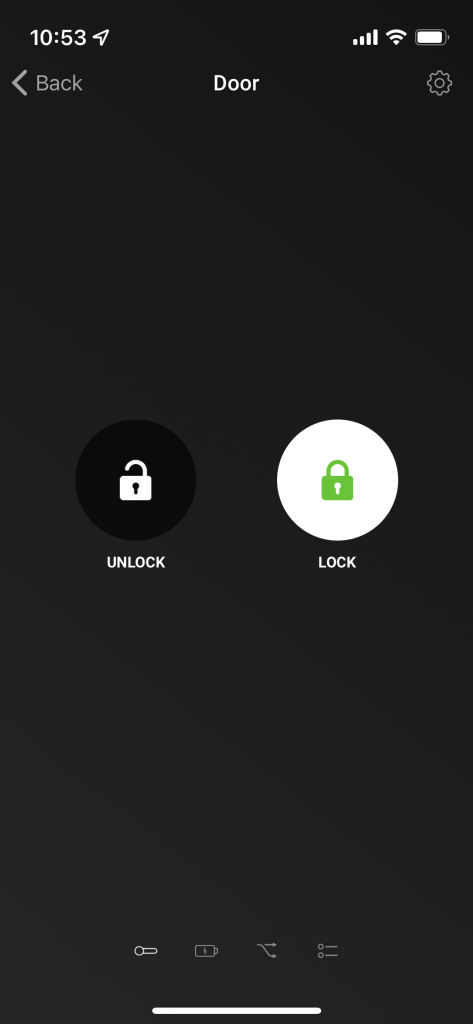 |
The default device’s screen allows for locking and unlocking with simple controls. Simply press and hold the padlock to lock or unlock Tedee.
Check the battery
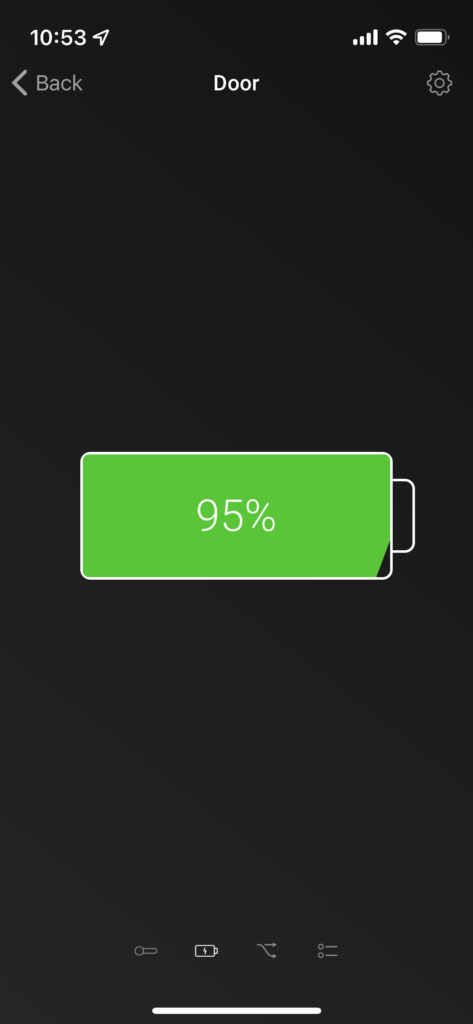
You can see the current energy level of your Tedee smart lock. Also, you will see the notification when it requires charging.
Access the automated flows
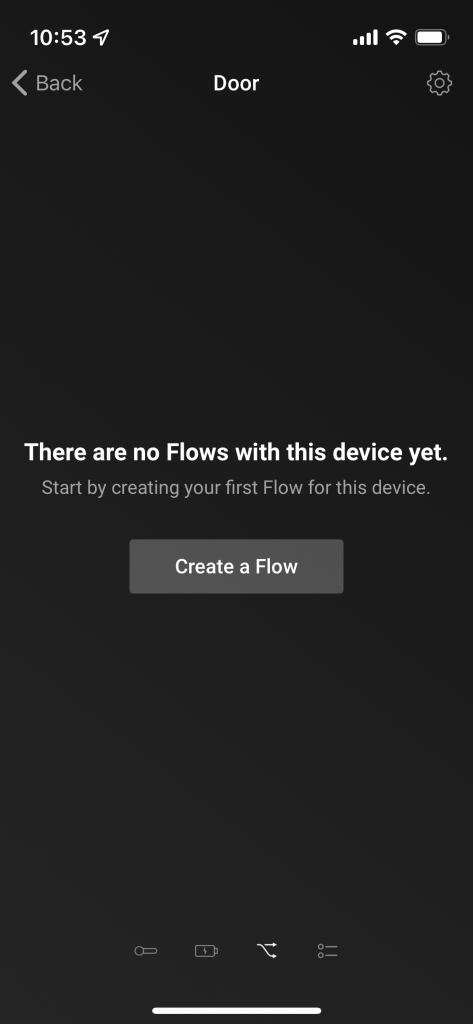 |
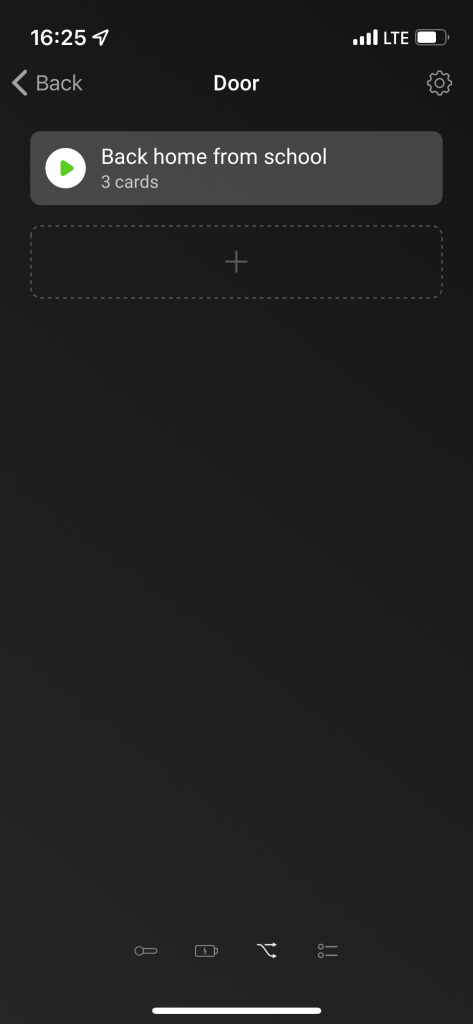 |
You can see all integrated automation directly from the smart lock controls.
Automating Tedee in Homey flows
The Homey flow mechanism work on the “if and then” mechanism – if something happens, do a corresponding action. This way, you may create all kinds of automation, from synchronizing various smart home devices to push notifications.
For example, the flow below will send you a push notification when the Tedee smart lock is unlocked after 1 p.m. – for example, when your child returns from school.
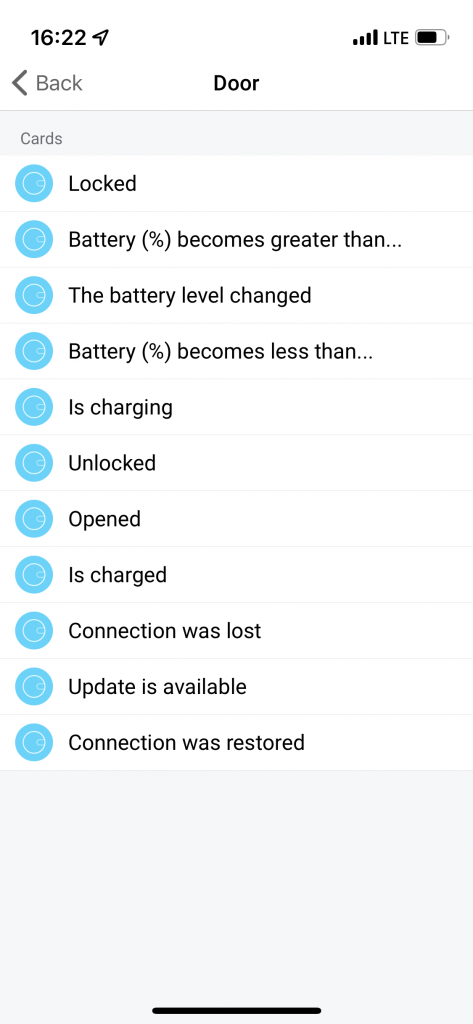 |
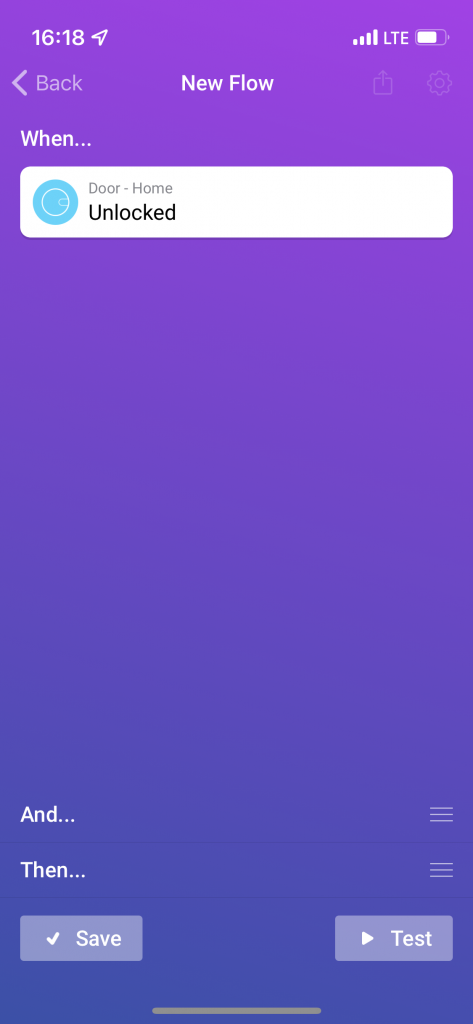 |
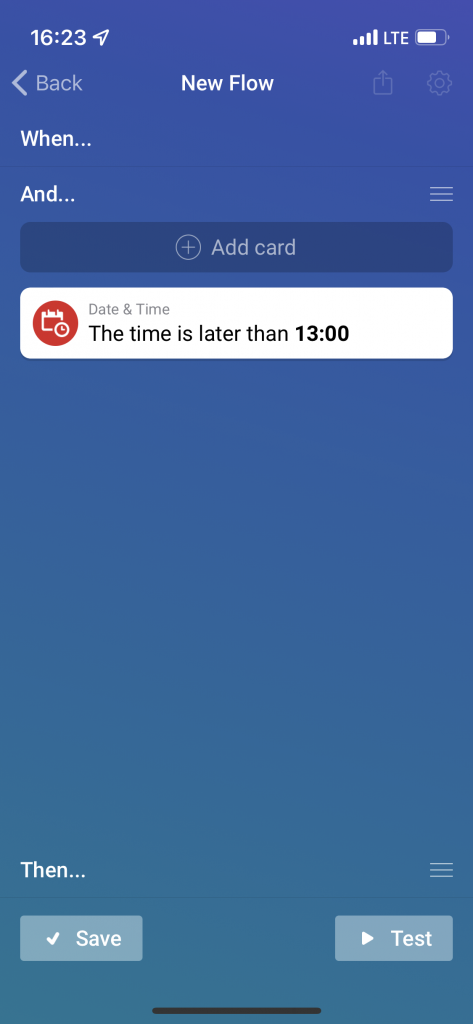 |
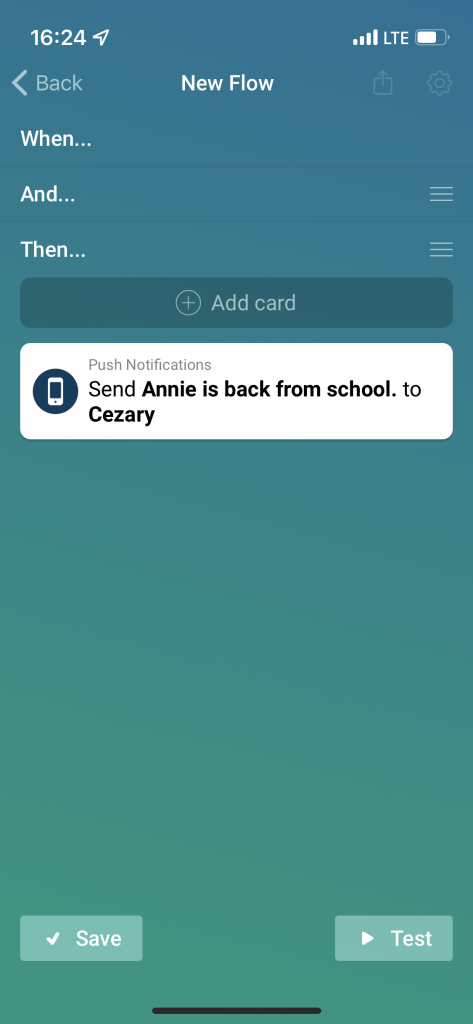 |
You may choose from a range of smart lock events in both trigger and effects. Homey can notify you when the lock is used, or locking a smart lock when leaving may launch the robot vacuum, etc.
Learn how to create Homey flows here >>
Browse the activity log
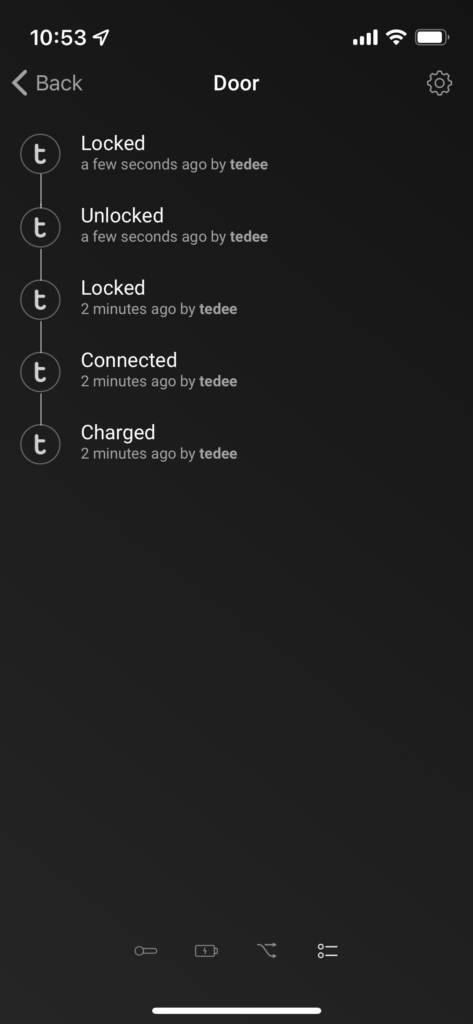
The next screen of Tedee controls presents a full and real-time activity log: locking, unlocking, and charging.
Access the settings
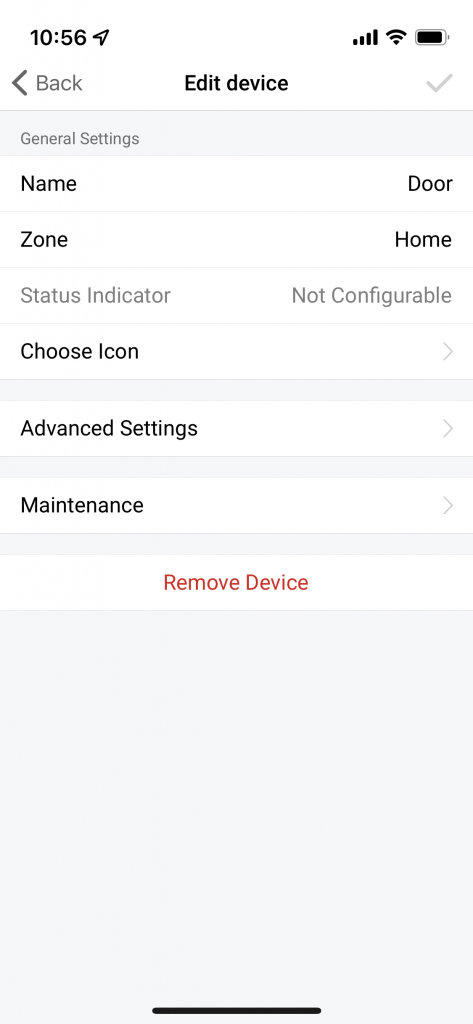 |
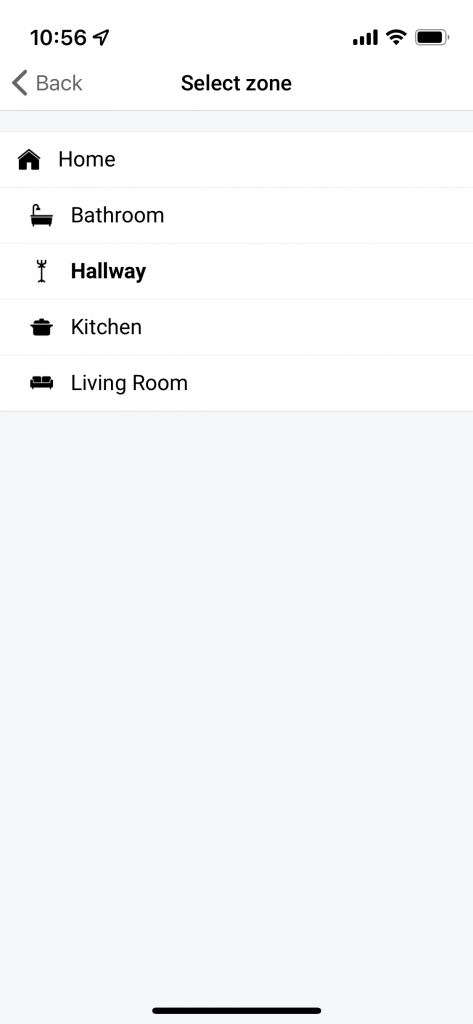 |
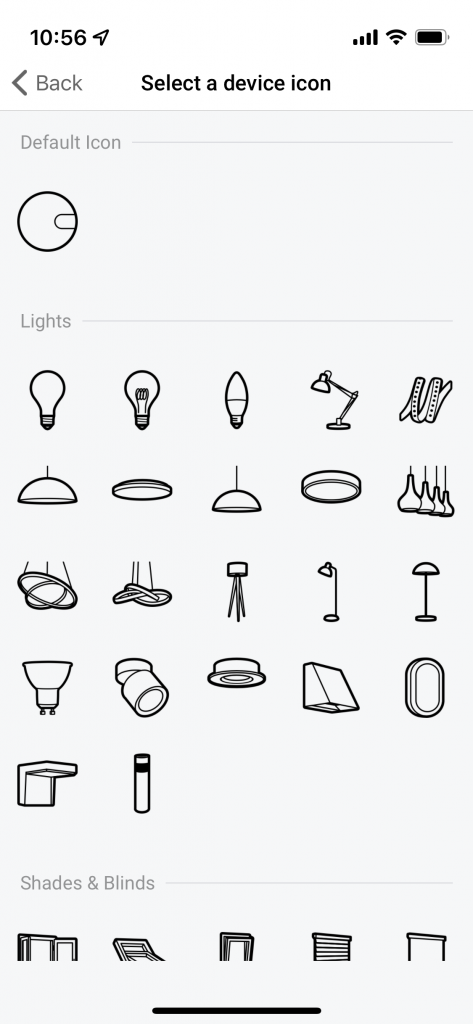 |
Pressing the gear icon in the top-right corner of any smart lock screen, you may access its settings.
Here you may:
- Change the smart lock’s name that you will see in the Homey app and with voice assistants
- Assign it to a selected area, which helps bulk control devices in a given room.
- Choose a smart lock’s icon, visible in control. You may use a default Tedee icon or, for example, change it to a picture of keys.
Status indicator change does not apply to this product. It relates to symbols visible on the control screen that would implicate the state of a given device. With Tedee by default, these are either closed or open padlocks.
The maintenance button leads you to reset a connection between Homey and Tedee.
You can always remove the smart lock from your Homey setup.
Access the advanced settings
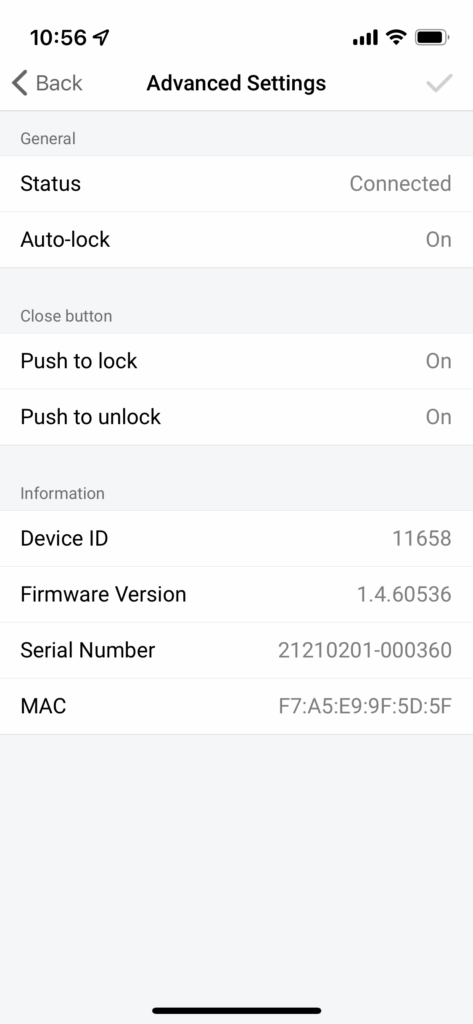
Choosing this option in the settings window leads to the panel, where you can:
- See the current status of your lock.
- Enable or disable automatic locking and button operation
- Check the technical details of the device.



















