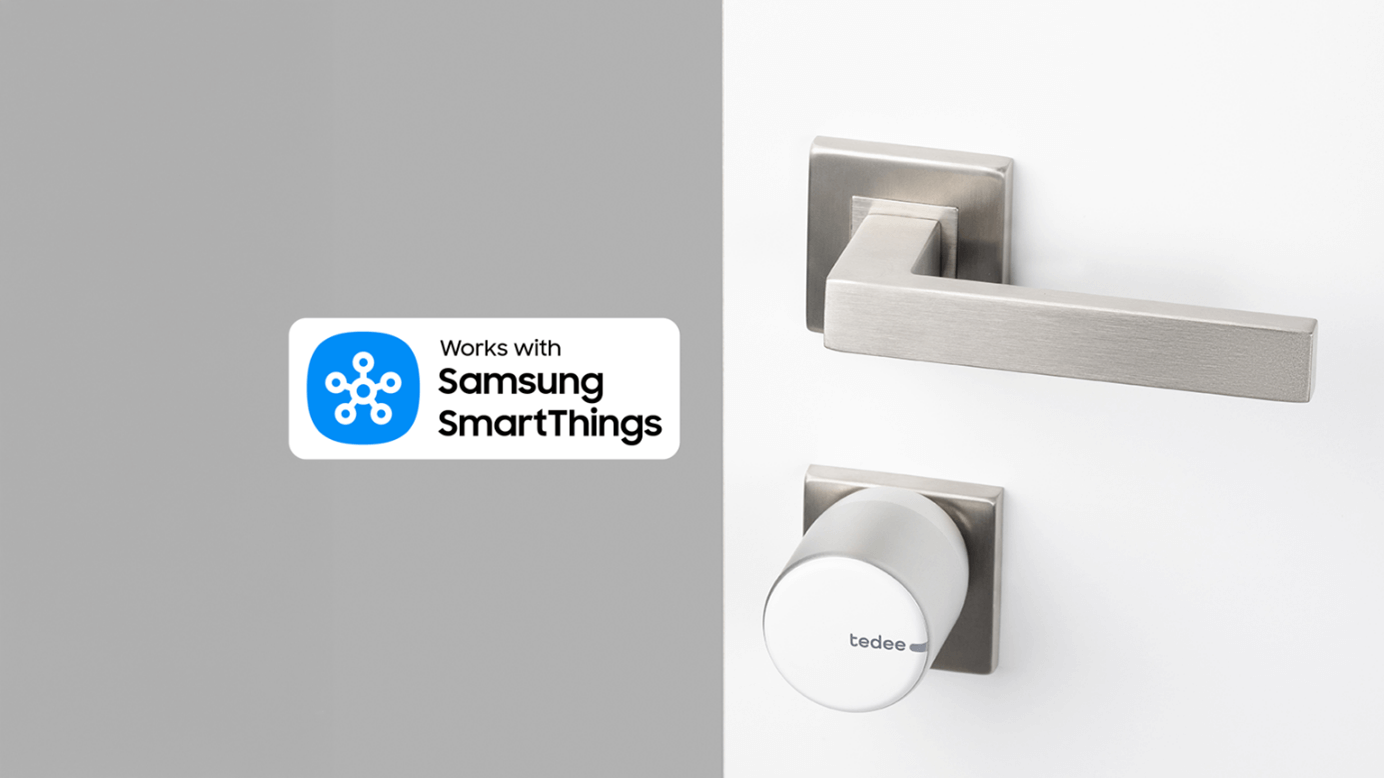
Tedee Now Works with Samsung SmartThings
The world of SmartThings now opens up with Tedee smart locks: providing easy access through mobile devices, advanced automation with compatible Samsung appliances, and much more.
Tedee’s latest smart home integration connects your smart door lock to the universe of Samsung smart appliances – including TVs, smart fridges, and many others – as well as hundreds of Galaxy smartphones, tablets, and smartwatches.
With 350 million registered users globally and over 340 brands offering Works With SmartThings devices, Tedee joins another smart home system developed over more than 10 years, bringing unique features. As a fully capable element of the SmartThings integration, Tedee smart locks participate in solutions such as Home Monitor – a tool for better control over your premises when you’re not at home – or Family Care: an integrated approach that supports caregivers in better protecting their loved ones.
When added to your SmartThings home, Tedee PRO, Tedee GO2, and Tedee GO become easily controllable through all your connected devices. With the latest firmware version, Tedee smart locks paired with a Wi-Fi-connected Tedee Bridge are now available for integration via the SmartThings app on all compatible devices.
When integrated, the Tedee smart lock can be controlled using the SmartThings apps on Android, iOS and Apple Watch, Wear OS and Garmin smartwatches, a web app in an internet browser, the Windows app, Tizen OS smart TVs, and other platforms.

How the SmartThings-Tedee Integration Works
Tedee integration with SmartThings is based on cloud-to-cloud communication, which brings certain implications.
First of all, the Tedee Bridge, connected to the Internet over Wi-Fi, is required to integrate your Tedee smart lock with SmartThings. When needed, Tedee door locks can become an essential part of expanded SmartThings setups, using SmartThings Hubs, numerous connected devices, and advanced features such as 3D Home View, automated routines, and AI functionalities. Learn more about SmartThings capabilities here >>
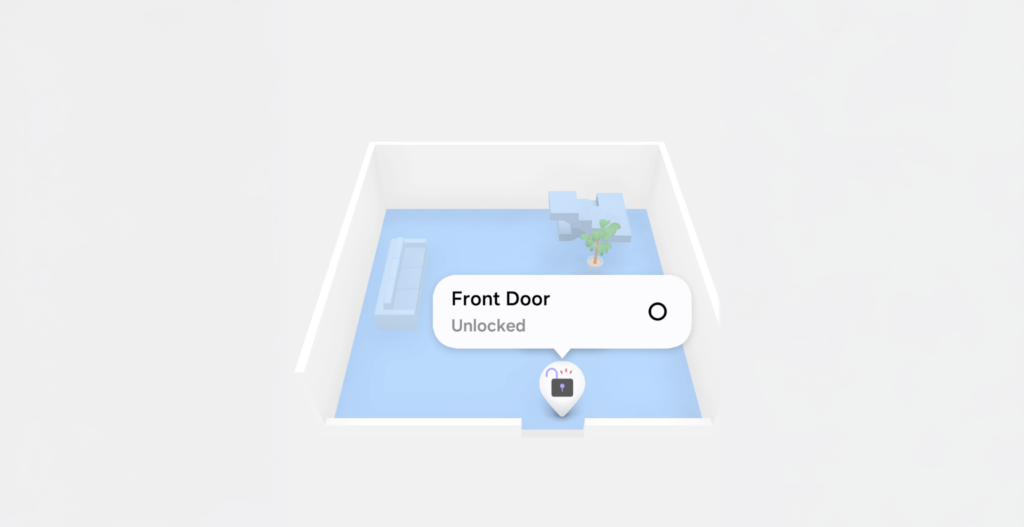
Automatic routines can be customized with user-specific conditions, making a smart lock the perfect addition to a SmartThings system – providing unique experiences for you, your partner, your children, or your employees.
Security and access control features of SmartThings make it an excellent platform for operating Tedee smart locks, working in sync with compatible smart doorbells and security cameras. Automation integrations also perfectly complement air temperature control, energy monitoring, or robot vacuums, combined into routines like “Coming / Leaving home” or “Waking up.”
While a Tedee smart lock can only be added to your SmartThings home by the device owner, SmartThings provides an additional way of sharing access to your front door. Apart from the Tedee app, you can now also invite others to your home by letting them scan a SmartThings QR code generated in the app.
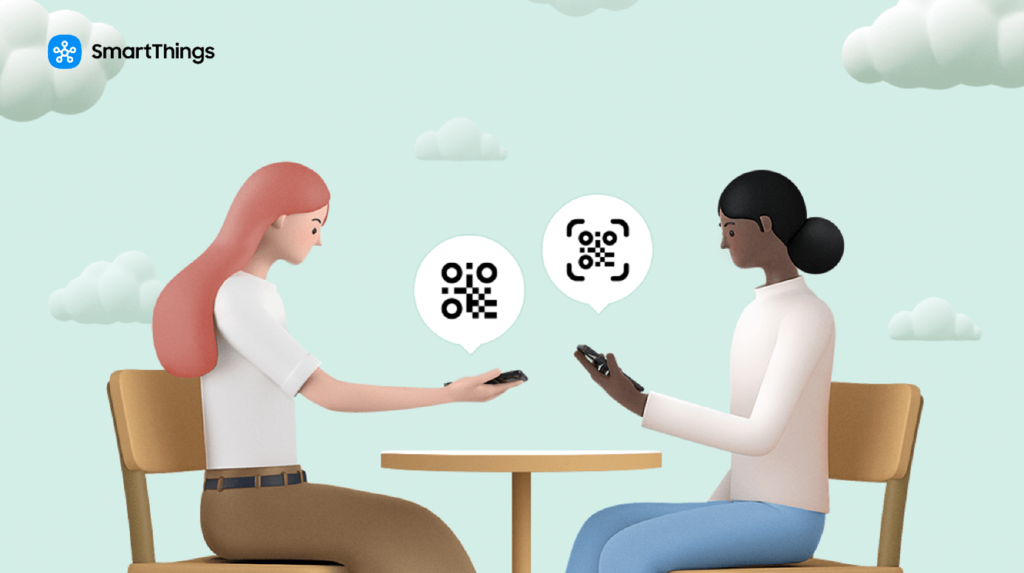
Keep the “Digital Key” in Your Samsung Wallet
SmartThings integration allows you to add a “key” for your Tedee smart lock to your Samsung Wallet on compatible devices, keeping it alongside quick-access credentials such as payment cards, loyalty cards, or car keys. This enables you to access your home key in seconds by swiping the screen, pressing the side button on your Samsung device, or launching the Wallet app.
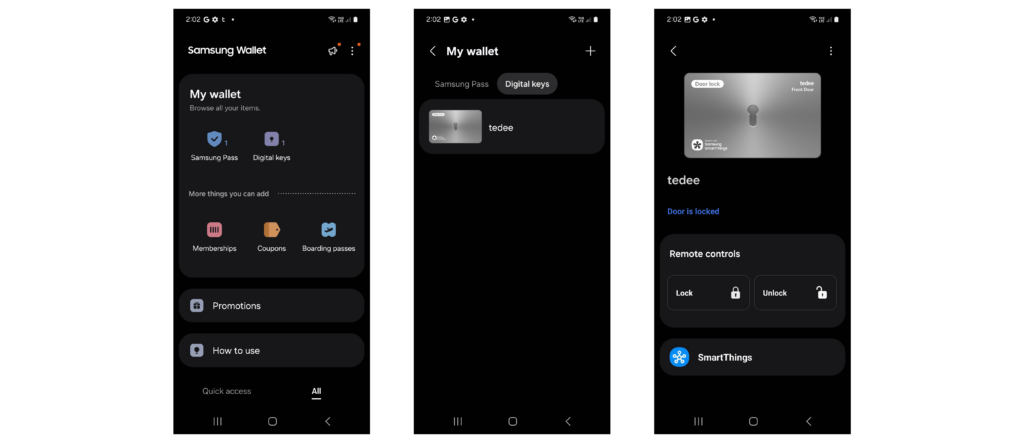
Please note: the Tedee home key in the Samsung Wallet acts like a remote control with lock/unlock buttons, operating from anywhere. It is not a proximity-based NFC or UWB digital key. Note that Samsung Wallet is available only in selected countries and on compatible Samsung devices.
Galaxy Watch: Smart Access at Your Fingertips
With Tedee integration with SmartThings, your Galaxy Watch becomes a powerful access tool. Now you can control Tedee smart lock directly from your wrist — using any compatible Galaxy Watch running Wear OS.
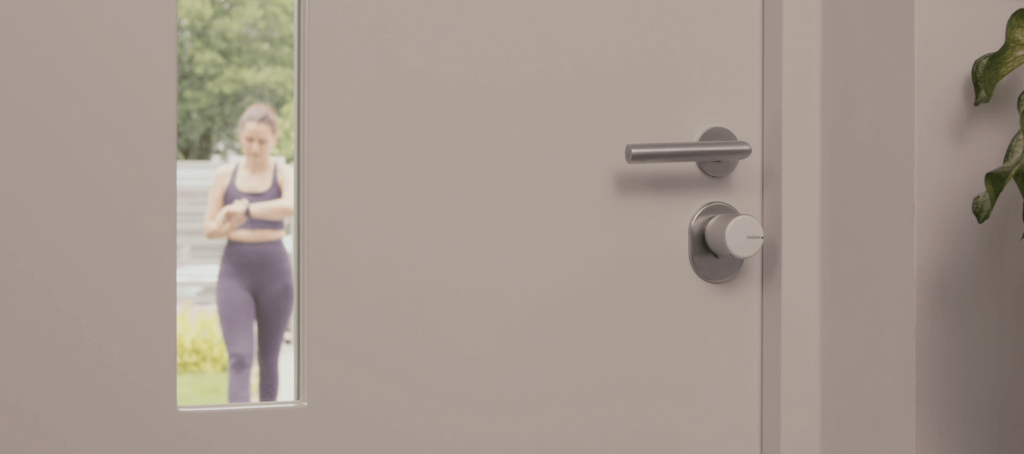
Locking and unlocking your door no longer requires your smartphone — perfect for when your hands are full, your phone is out of reach, or you’re on the move. Simply tap your watch to secure your home or check the lock and door status.
It’s not just convenient — it’s secure, discreet, and surprisingly intuitive. Galaxy Watch and Tedee make smart access faster, easier, and even more wearable.
The SmartThings app is compatible with all Galaxy Watch4 and Watch4 Classic models, along with every Galaxy Watch released since.
What You Need to Know About Tedee with SmartThings
Tedee smart locks compatible with Samsung SmartThings are Tedee PRO, Tedee GO2, and Tedee GO. Ensure your device has the latest firmware version before attempting integration.
Your Tedee smart lock must be paired with a Wi-Fi-connected Tedee Bridge for integration with SmartThings.
A SmartThings Hub is not required for direct control of Tedee smart locks.
Your Tedee smart lock must be paired and configured with a Tedee account, managed via the Tedee app (used for calibration, firmware updates, access management, and maintenance).
Only an owner-level user of a Tedee smart lock can integrate it with SmartThings.
As the integration is cloud-based, your home Wi-Fi must have an active internet connection for controlling your smart lock via SmartThings.
Your mobile device must have active data transfer enabled when operating the lock remotely.
In case of electricity or internet failure, SmartThings control becomes unavailable. You can still operate the lock via Bluetooth using the Tedee app.
Other Tedee devices, apart from smart locks, are not integrated with SmartThings.
How to Add a Tedee Smart Lock to Your SmartThings Home
Before you start:
- You must be an owner of the Tedee smart lock, configured in the Tedee app.
- Ensure your Tedee devices have the latest firmware versions.
- If necessary, download the SmartThings app:
- The process may vary slightly between Android and iOS. A universal manual is available here >>
Launch the SmartThings app on your mobile device. Log in with your Samsung account or create a new one if necessary.
Tap the “+” button in the top-right corner and select “Add device.”
Tap “Add” under “Partner devices” and choose “Tedee” from the list.
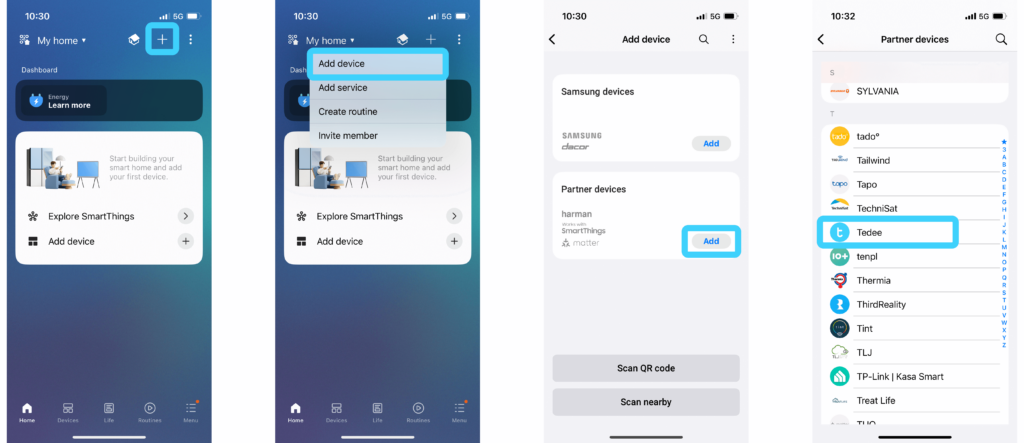
Confirm connecting your Tedee and SmartThings accounts by logging in with your Tedee credentials or using third-party login options.
Accept the permissions request to allow SmartThings control over your smart lock.
You will see the smart locks owned by your Tedee account. You may rename them and assign them to specific rooms.
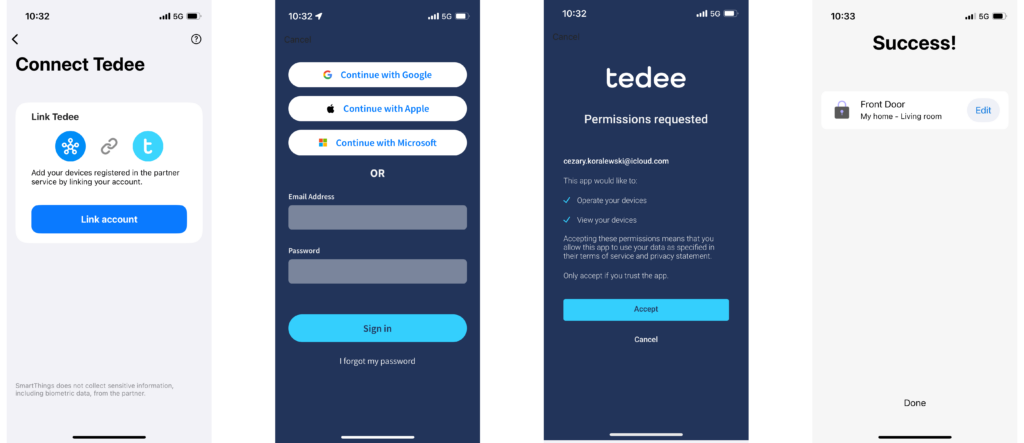
When first accessing the smart lock via the SmartThings panel, the app may ask you to download an additional controller file. Tap “Download.”
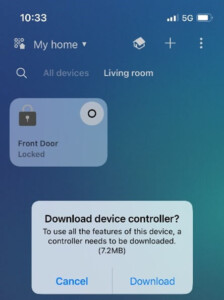
How to Control Tedee Smart Lock in the SmartThings App
Once added, your Tedee smart lock appears in the SmartThings app as a tile displaying its name, icon, and current status.
Instantly lock or unlock your smart lock using the 🔘 button on the tile.
Tap the tile to open the smart lock’s status screen. Here, you can also lock and unlock using the 🔘 button.
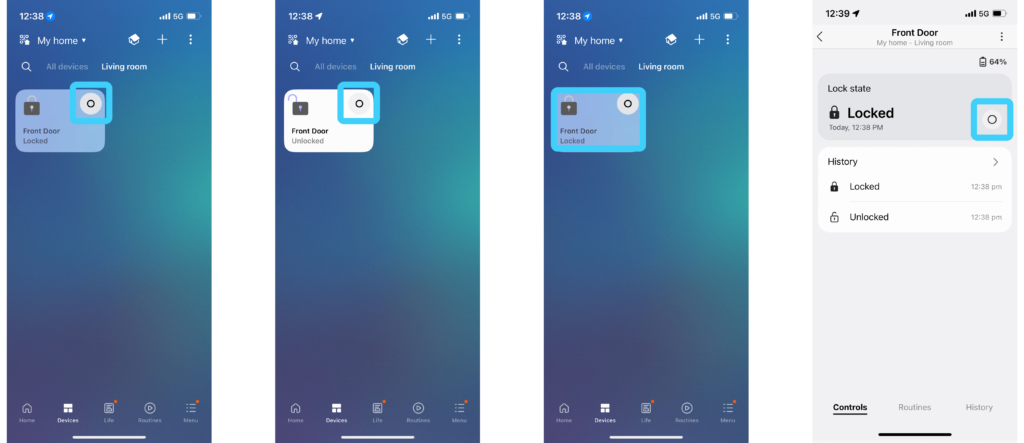
The default status screen displays:
- Smart lock status
- Battery level
- Two most recent activity logs
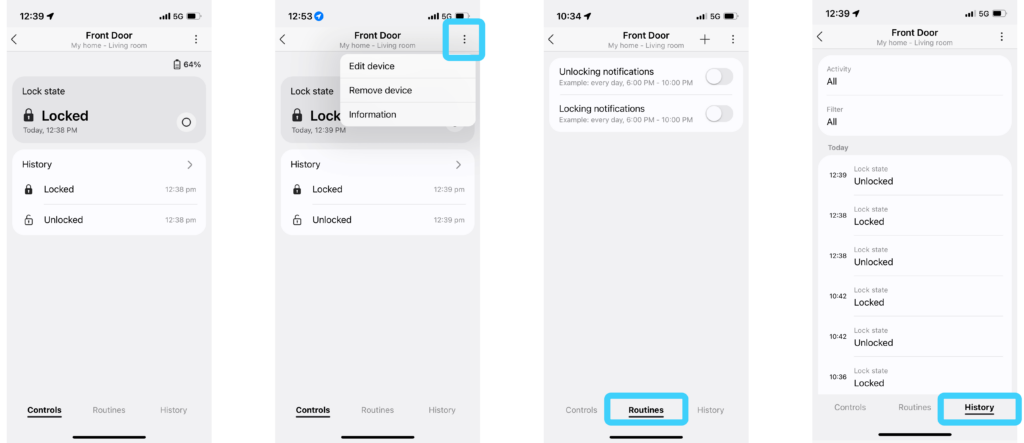
Use the “⋮” menu (top-right corner) to:
- Edit the smart lock’s name
- Change its assigned home and room
- Remove the lock from your SmartThings account
- Access detailed device information
Use the tabs at the bottom of the screen to:
- Access “Routines”: Set notifications for lock/unlock events.
- Access “History”: View the full activity log from the past 5 days.
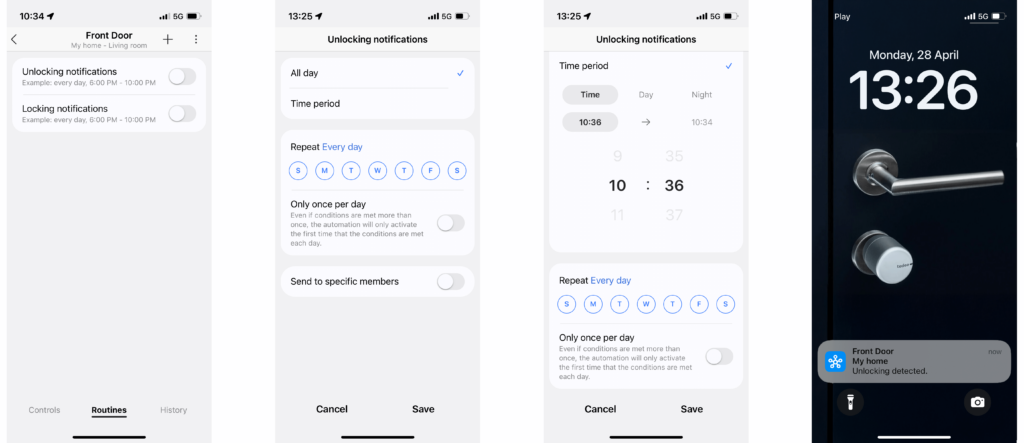
The Routines screen allows you to enable notifications based on time conditions (dates, days of the week, hours, or combinations). These are notifications only – not automated lock/unlock actions based on time. Follow the instructions below to set up automatic unlocking and locking at preset times.
How to Set Up Automatic Locking and Unlocking at Chosen Times
The SmartThings ecosystem allows you to easily automate your smart lock at specific times. This is a great solution for automating access control to frequently used spaces during busy hours and ensuring protection at selected times. For example, you can set it to unlock the door when your kids start leaving for school – or when employees begin arriving at the office. You can also configure it to automatically lock the door at night.
Important: These automations directly affect the security of your property by enabling or restricting access automatically. Please configure them responsibly, only when necessary, and with full awareness of their implications.
Open the SmartThings app and select Routines from the bottom menu – not the device menu.
Tap the “+” icon in the top-right corner to create a new routine.
Press the green “+” icon to add a trigger and select Time.
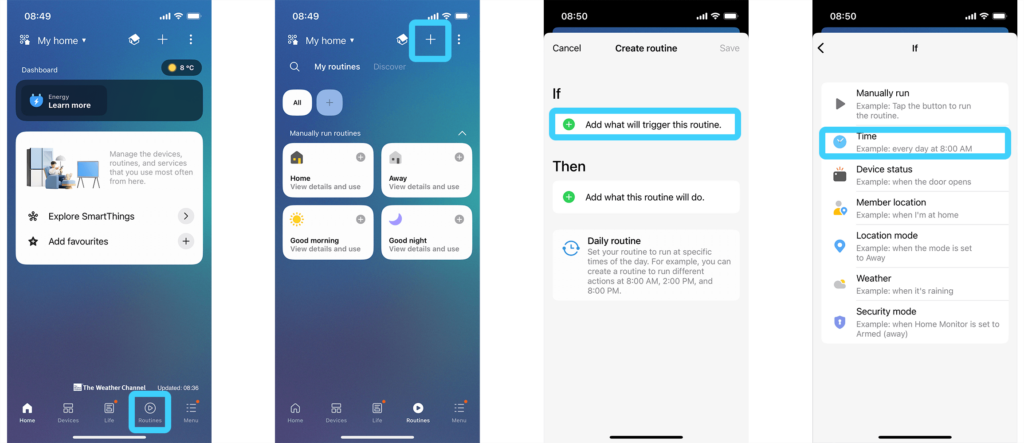
Choose the time when the lock operation should be triggered. Tap ‘Repeat’ to set additional time conditions, such as days of the week, days of the month, or a custom date range that repeats annually. Confirm by tapping ‘Done’ in the top-right corner.
In the Then section, tap “+” to add an action, then choose Control devices.
Select the smart lock you want to automate from your list of connected devices.
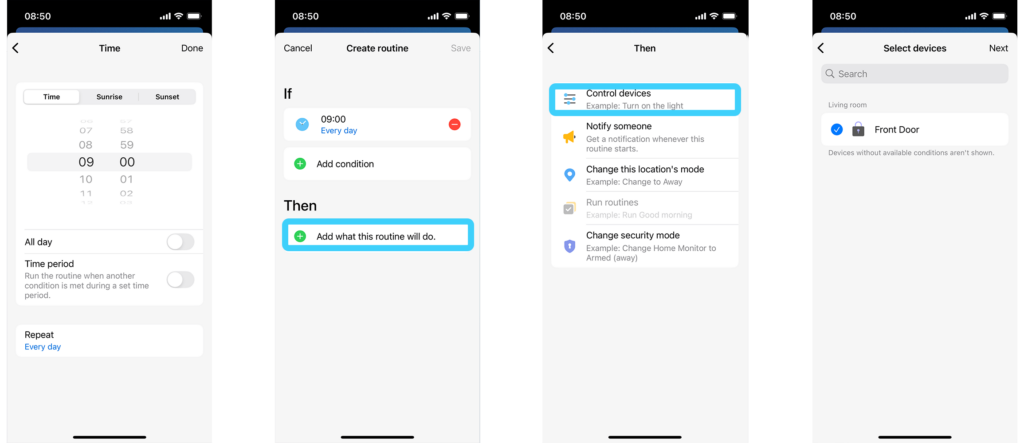
Choose whether the lock should lock or unlock at the selected time, then confirm.
Review the automation conditions to ensure they are correct. SmartThings automatically sends a notification about the scheduled smart lock action to users in your home. Adjust notification settings if needed and confirm.
Name your routine, and optionally add an icon or category. Then, save it.
Your new smart lock automation will now appear as a tile in the Routines section of your SmartThings home. You can access its settings or delete it at any time.
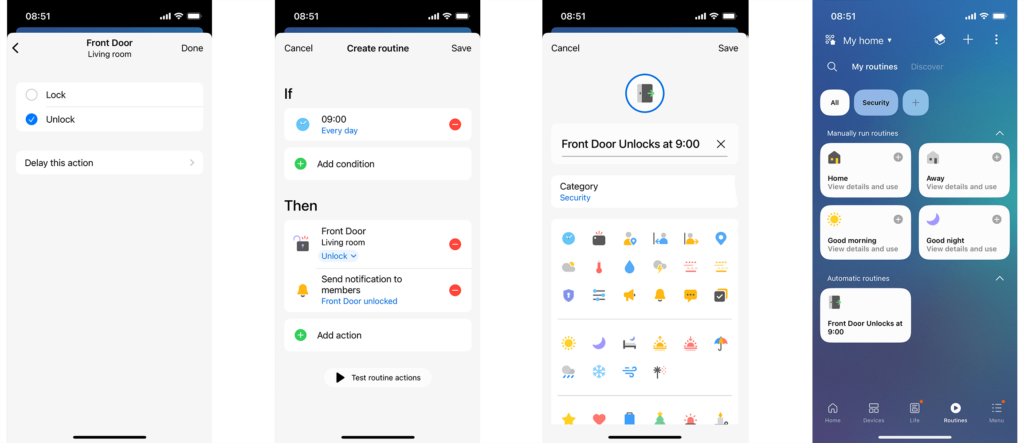
Note: SmartThings automations operate independently of your smart lock’s settings in the Tedee app. If you want your smart lock to remain unlocked after a SmartThings automation, disable the automatic locking feature in the Tedee app.




















