Tedee Portal
How does the Tedee desktop portal work?
Manage multiple locks and users via a convenient desktop interface. Log in to your Tedee account on the internet browser to access more features and advanced options.
Imagine you’re responsible for access management at your company. You overlook two offices, each protected with multiple smart locks. All of these are used by hundreds of people every day.
How do you manage access to all of your company?
You can do it on a smartphone app. But would that be convenient?
What is a Tedee portal?
You may already know about the Tedee mobile app, where you can control and manage your smart locks on a smartphone. If not, learn all of its features here >>
Tedee desktop portal brings all of its features to online browsers – on your smartphone or desktop computer, without installing any apps.
This way of controlling Tedee smart locks, displayed on a wider screen, gives you a fuller overview and easier control over multiple locks, multiple organisations, and multiple users.
The desktop portal is a more intuitive way of managing more complex smart lock setups.
Log in to a desktop portal with your Tedee account >>
We often call it the business portal; however you don’t need to run a business to use it.
Its features may be especially helpful to office administrators, shift managers and other professionals. Anyone can enjoy the control on their desktop computer, too, though.
Remember: to control your smart locks in the Tedee portal, you must pair these with internet-connected Tedee smart bridges.
Learn more about Tedee smart bridge here >>
What can I do in the Tedee portal?
Follow the points below for a quick overview of all features available in the Tedee portal.
Overview and control all smart locks paired with your Tedee account
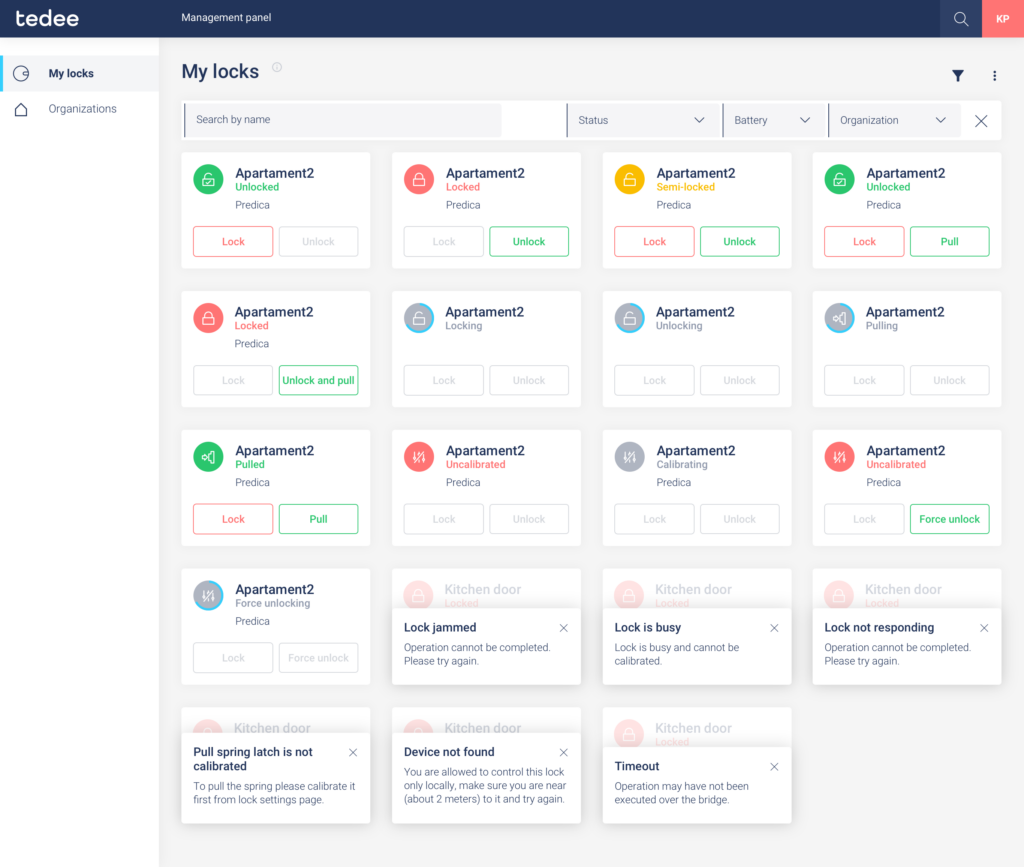
This dashboard offers the widest view of overall devices paired with your account. Suppose these are connected to Tedee smart bridges. In that case, you may browse their activities in real-time, lock and unlock them from a desktop computer and manage user access with instant results.
See your device’s details
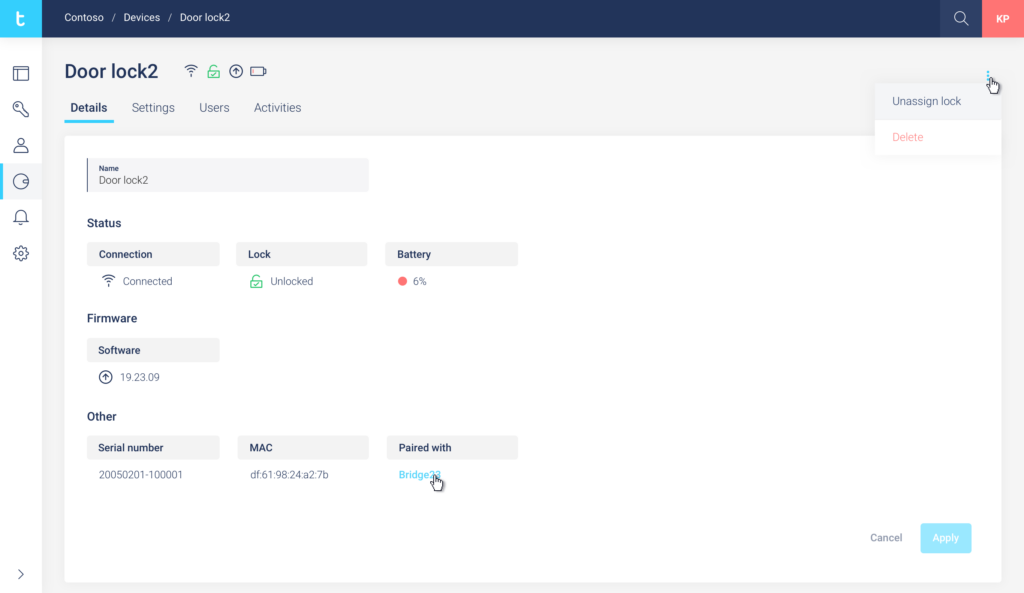
After choosing your device, you may easily overview its status, battery level, firmware version, etc. Above the information, you may navigate to other features.
Manage your device’s users
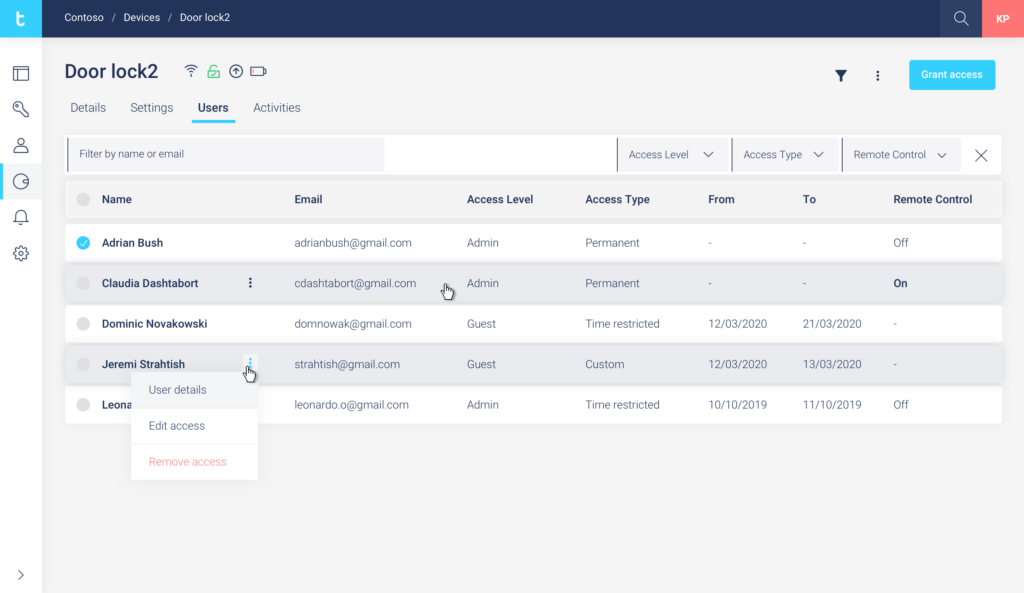
Going further in the options, you may overview all of the device’s users’ access roles and types.
You can either click on the user to see and manage their details or grant access to new users with a blue button in the top right corner.
Assign and edit PINs
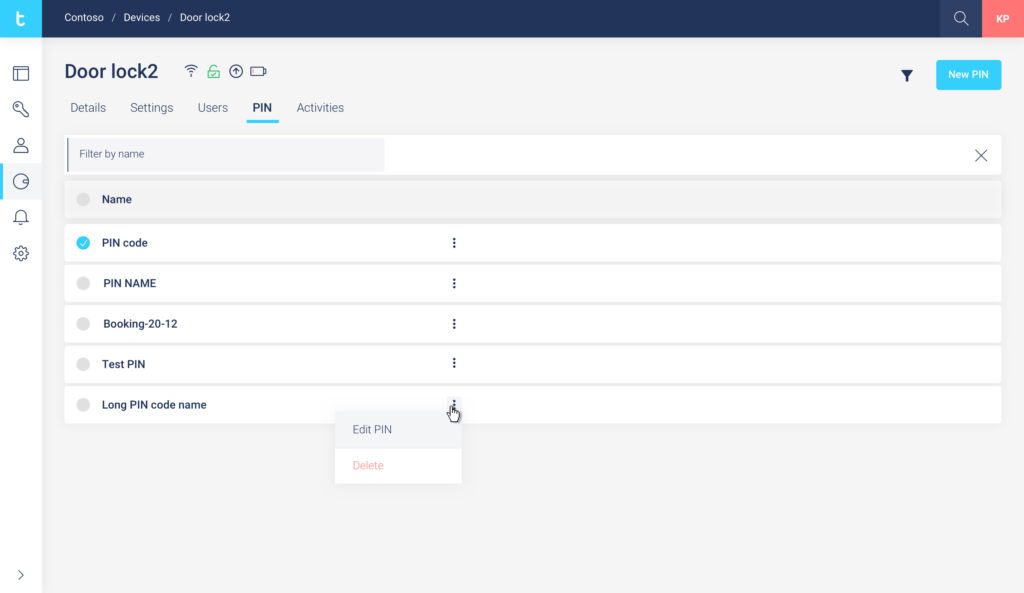
If your smart lock works with a Tedee keypad, you may manage all the access PINs from here, too.
PINs are separate entities from users. You can browse them by their names to change the codes and edit their access type.
If your device does not connect to a smart keypad, this feature screen does not display the device’s details.
Learn more about whether you need a Tedee smart keypad >>
See the device’s activities
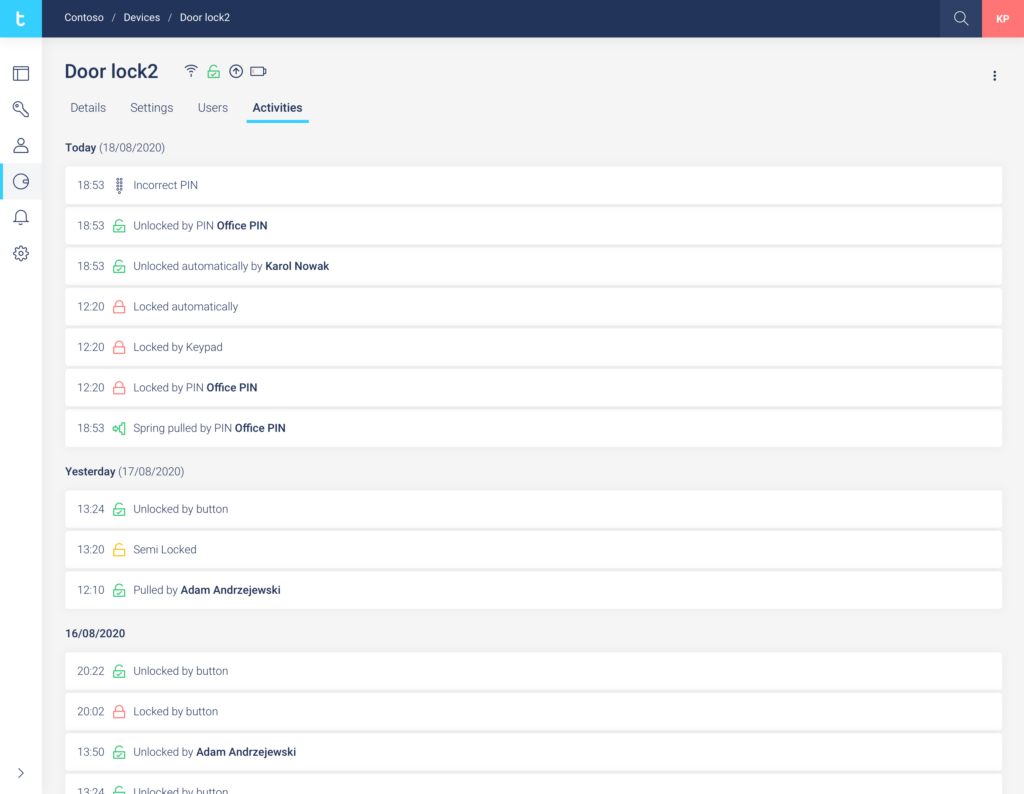
In the last tab, you may check all recent, up-to-date lock activities: has it been locked or unlocked, by whom and when.
Scrolling down, you may access all of your device’s activities since its launch.
Access the organisations view
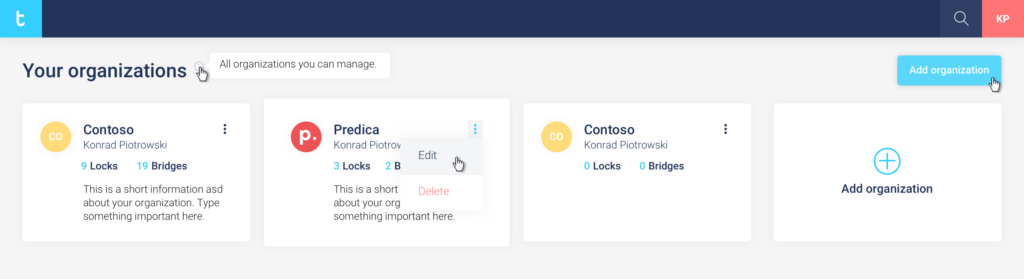
Tedee brings the feature, which acts to group all of your devices between multiple organisations – for example, locations. If you manage access to both your office and home, you can group all your devices and users between the two. This option gives you a way to manage all devices and their users in bulk.
For example:
- Manage all of your employees’ access on one screen
- See the state of all your devices at the office
- But control your home devices and family access in another dashboard.
Learn more about Tedee organisations here >>
What if I use only one smart lock?
Your home acts as one and the only organisation, with one device – or an additional smart bridge or keypad. In such a situation, the organisation’s view may only be an easier way to see all activities or manage access of all smart lock users at once. It would look like the one below.
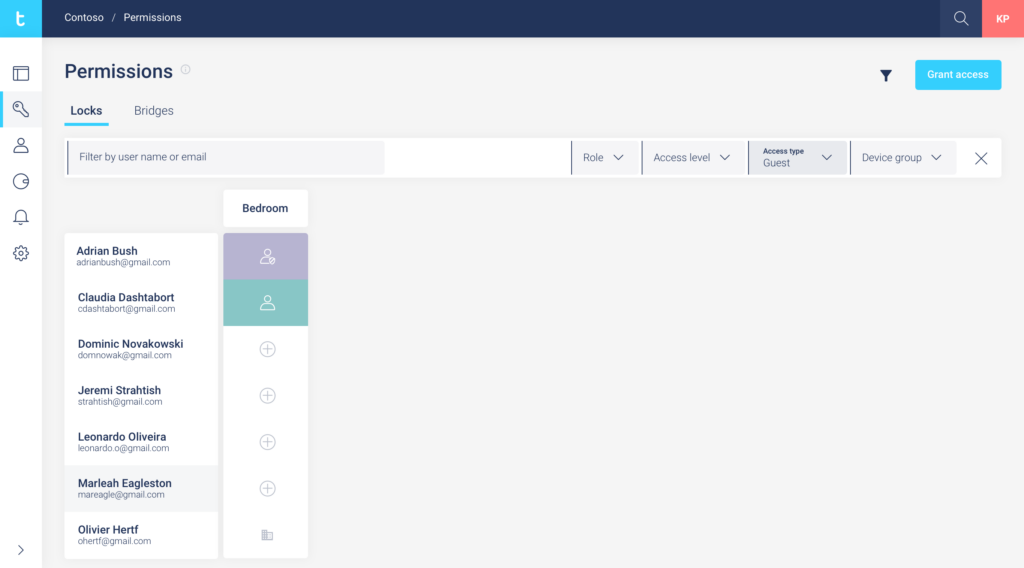
What if I am not an owner or administrator of a smart lock?
All Tedee account users may use the Tedee portal but can access the details only of the smart locks they are administering or owning.
If the guest-role user has permission to unlock the smart lock remotely, they can do so via the Tedee portal.
Advanced options
Tedee portal gives you access to professional options and features.
Assign Personal Access Keys
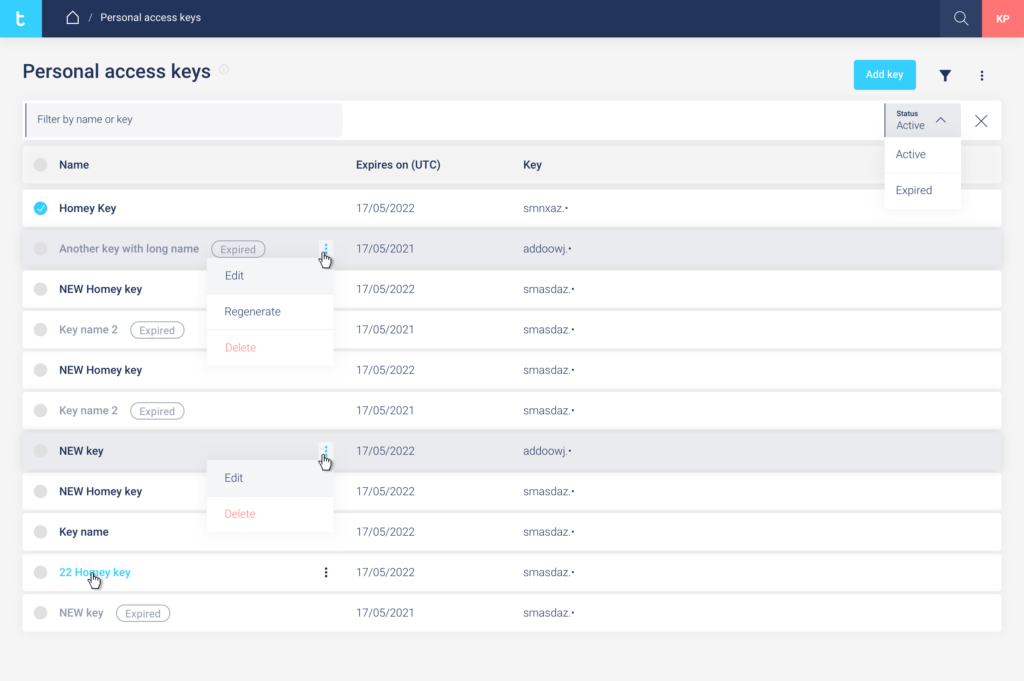
Personal Access Keys are unique codes that other devices or systems may use to synchronise with your smart lock – or even control it.
Their role lets you pair your Tedee devices with other platforms or smart home systems.
Integrate your smart locks with channel management platforms
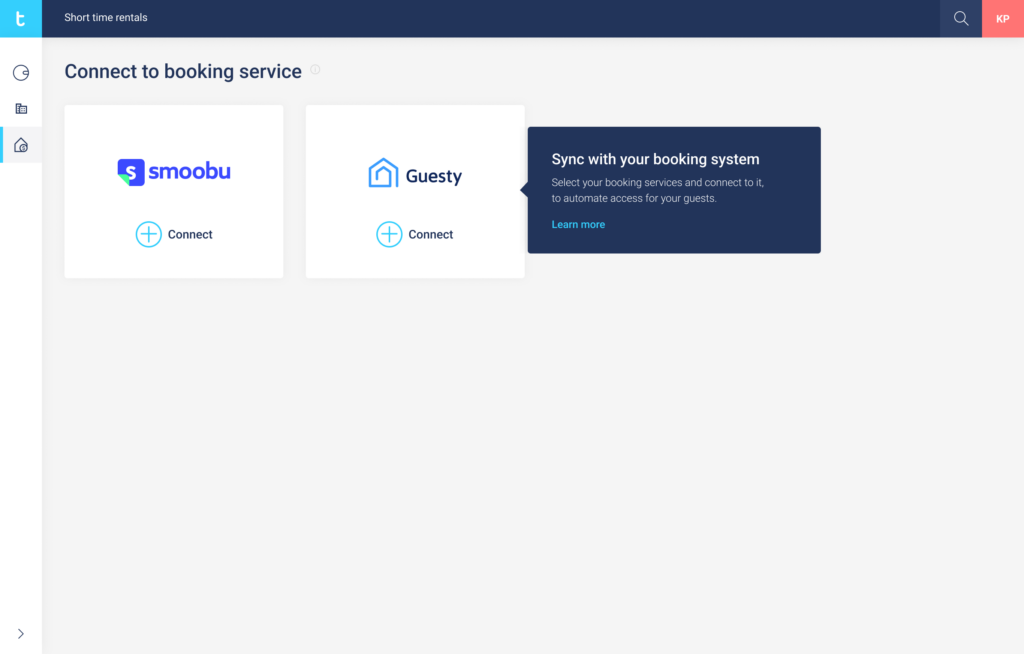
When using your smart locks and keypads in a rental property, you may benefit from integrating them with channel management platforms.
These may make it easier to manage access. It may automate granting PINs and allowing your visitors to self-check-in. This feature enables an overview of all your automatically managed accommodations.
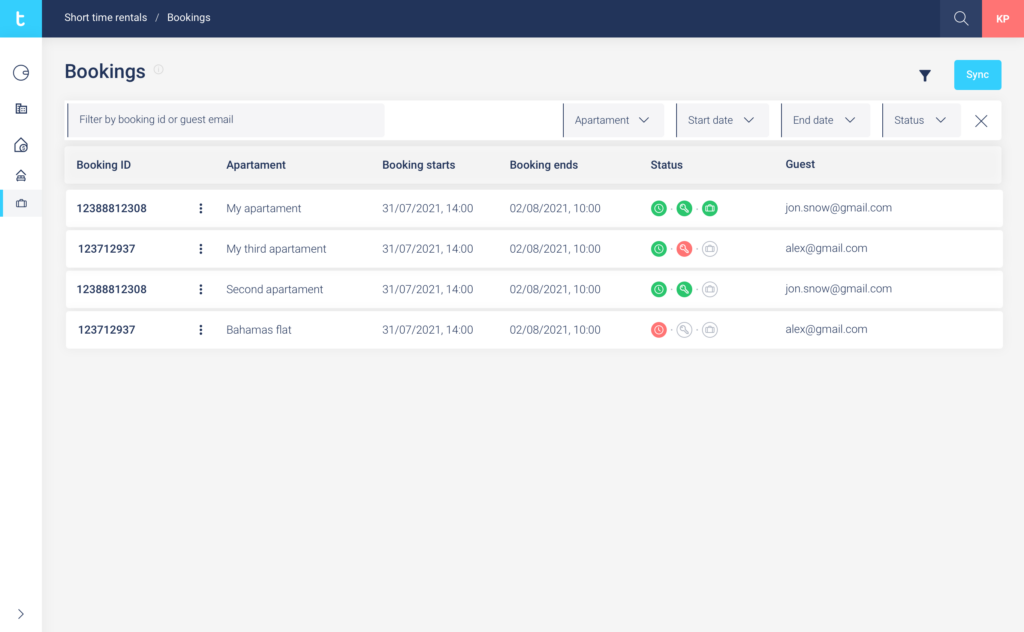
Learn more about integrating and using your smart locks with Smoobu or Guesty channel management systems.
Related articles:
- Tedee app
- Mobile widgets
- Tedee keypad: manual locking
- Pull spring
- Access links
- Access sharing
- Tedee GO/PRO: calibration
- Tedee PRO: charging
- Pairing Tedee devices with the app
- BleBox smart relay module
- Tedee smart bridge: installation
- Tedee keypad: installation
- Tedee GO: installation
- Rental: app unlocking
- Rental: PIN unlocking
- Tedee keypad: configuration
- Tedee PRO: installation
- Cylinder: M&C replacement
- Cylinder: GERDA replacement
- Tedee PRO: installation on a cylinder











