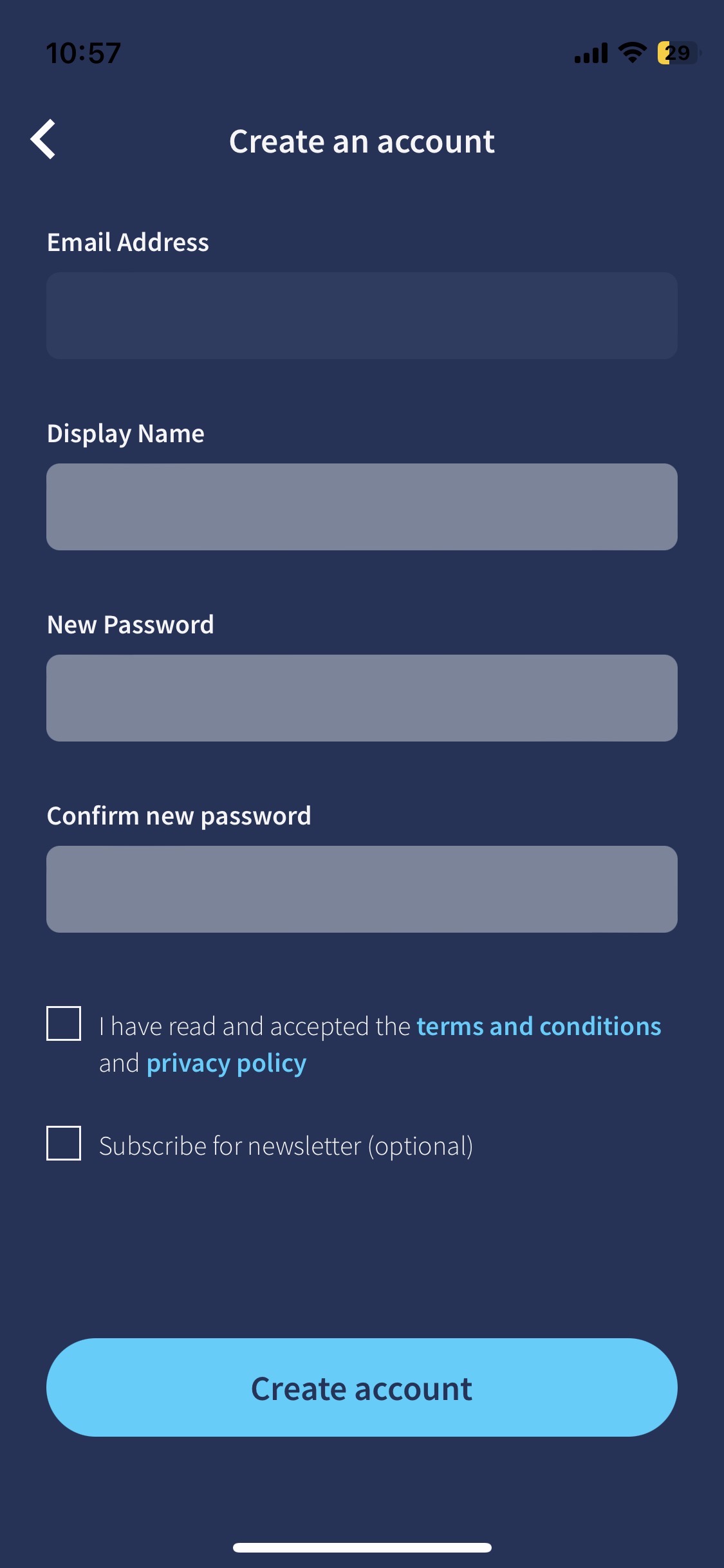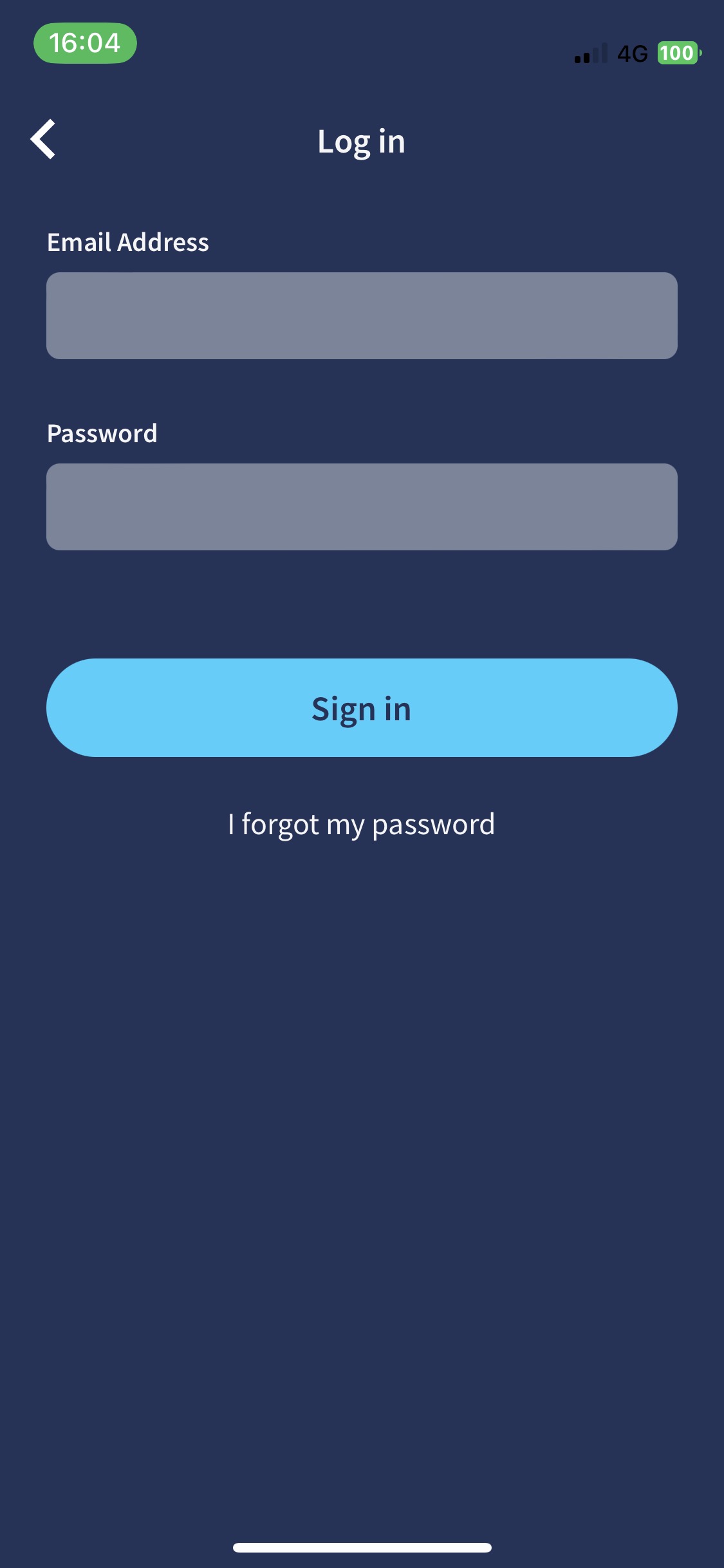Aplicação Tedee
Como funciona a aplicação Tedee?
O aplicativo móvel Tedee oferece controle total sobre seu bloqueio inteligente, configurações e gerenciamento de acesso. Tudo isto é fácil e está disponível em todo o lado na ponta dos seus dedos. Consulte este guia para ver tudo o que o aplicativo Tedee pode fazer.
O aplicativo Tedee no seu dispositivo móvel permite todos os recursos e controle sobre os dispositivos tedee. Por isso, é necessário para o seu uso e gerenciamento de acesso.
Baixe o aplicativo Tedee em
Pode utilizar a sua aplicação Tedee para:
- Registar uma conta e iniciar sessão
- Parear o aplicativo com o tedee
- Acessar todos os seus dispositivos
- Controlar o cadeado remotamente e verificar o seu estado
- Partilhar o acesso e emitir PINs
- Editar detalhes de acesso
- Alterar as definições
- Calibrar o seu cadeado
- Configurar o desbloqueio automático
- Ver registos de atividade
- Ativar widgets móveis
- Acessar a ajuda e as definições da aplicação
Registar uma conta e iniciar sessão
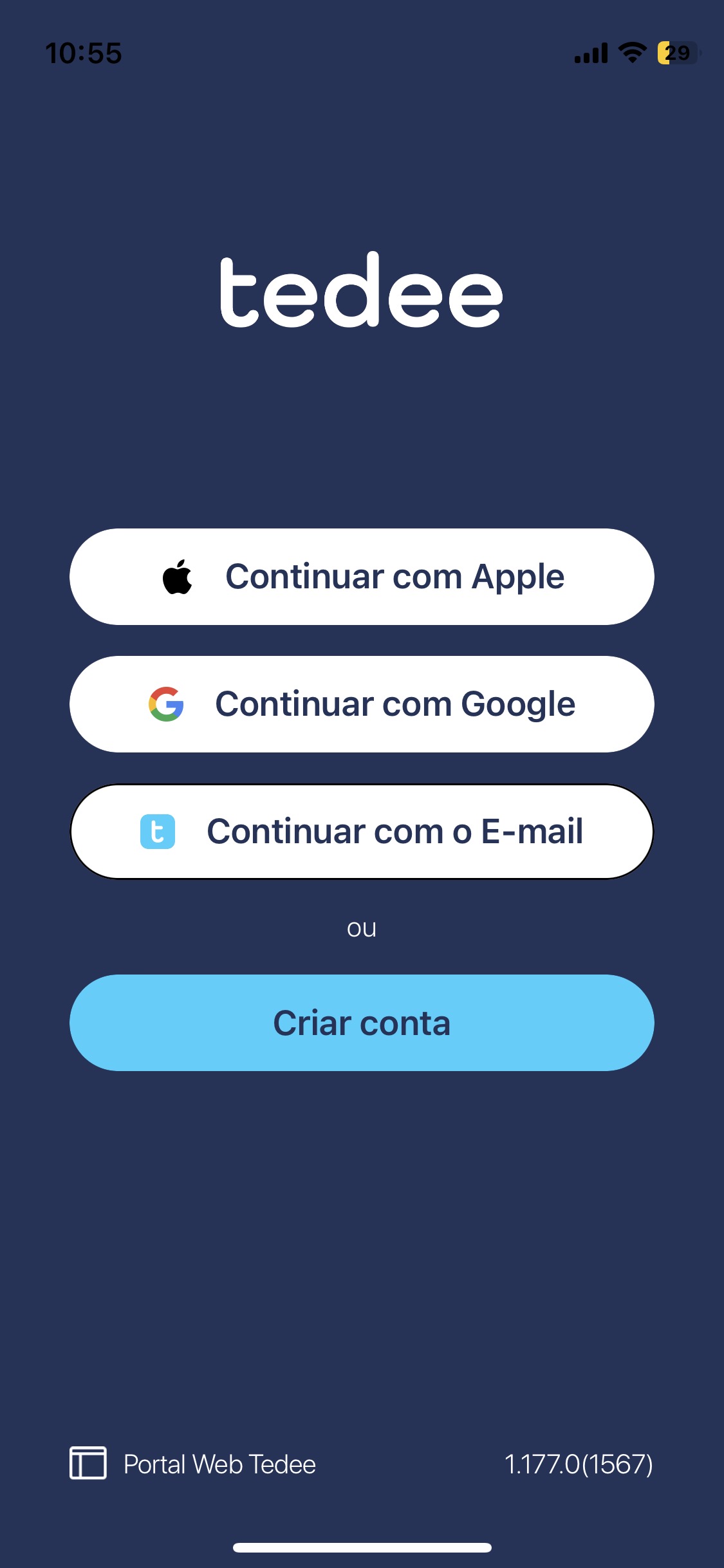 |
|
|
Depois de lançar a aplicação, mesmo pela primeira vez, pode começar a criar a sua conta tedee. O registo é necessário, uma vez que está ligado aos seus dispositivos, permissões e registos de atividade.
Mais tarde, nas definições da aplicação, pode ativar o início de sessão com um PIN e a identificação biométrica.
O início de sessão altera a segurança do seu smart lock, que deixa de ser apenas um dispositivo de controlo remoto e passa a ser um sistema de proteção baseado na nuvem.
Saiba mais sobre a segurança das fechaduras inteligentes >>
Emparelhar a aplicação com dispositivos Tedee
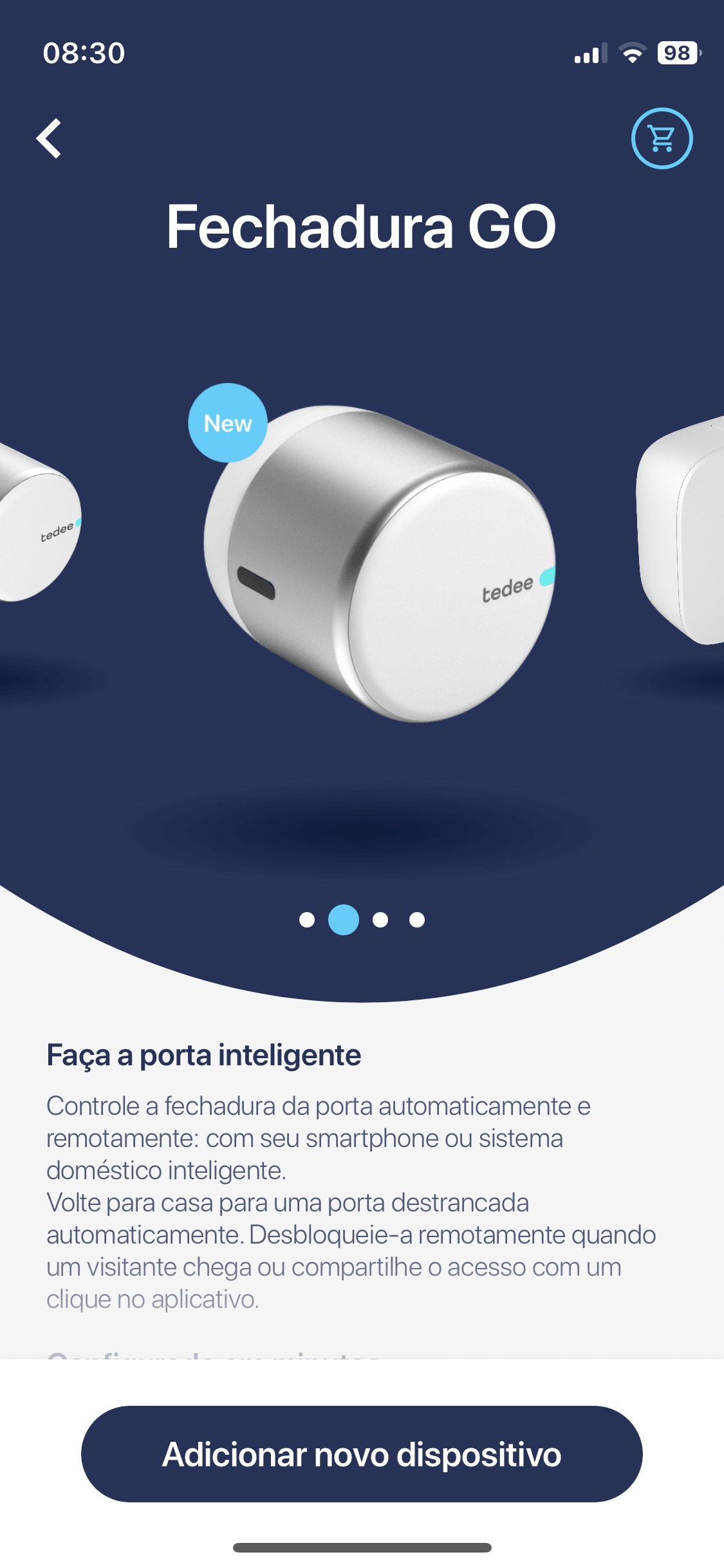 |
 |
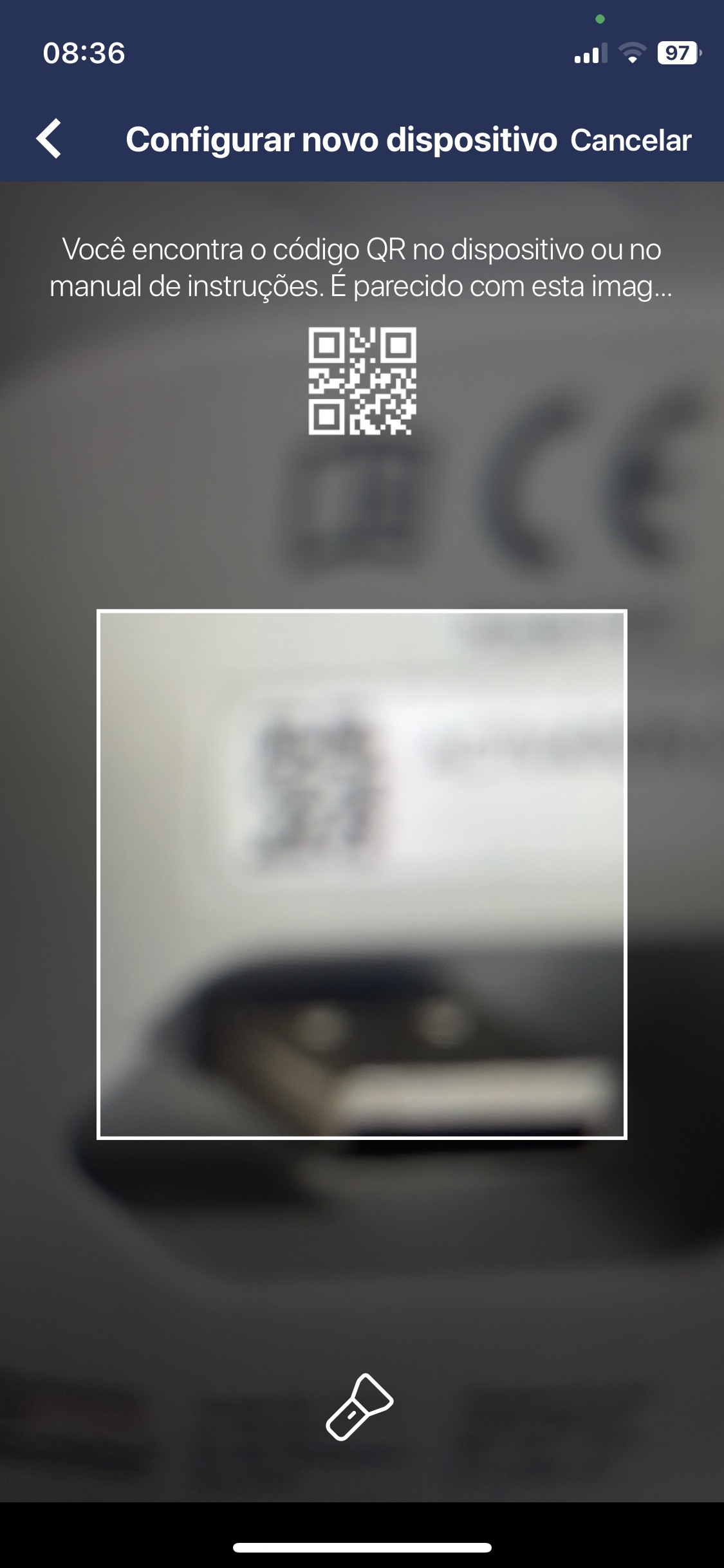 |
Pode emparelhar um novo dispositivo Tedee com a sua conta depois de iniciar sessão. Mantenha o seu código de ativação pronto – é um código QR na última página do manual do utilizador impresso do dispositivo ou um código QR gravado no próprio dispositivo.
Aceder a todos os seus dispositivos
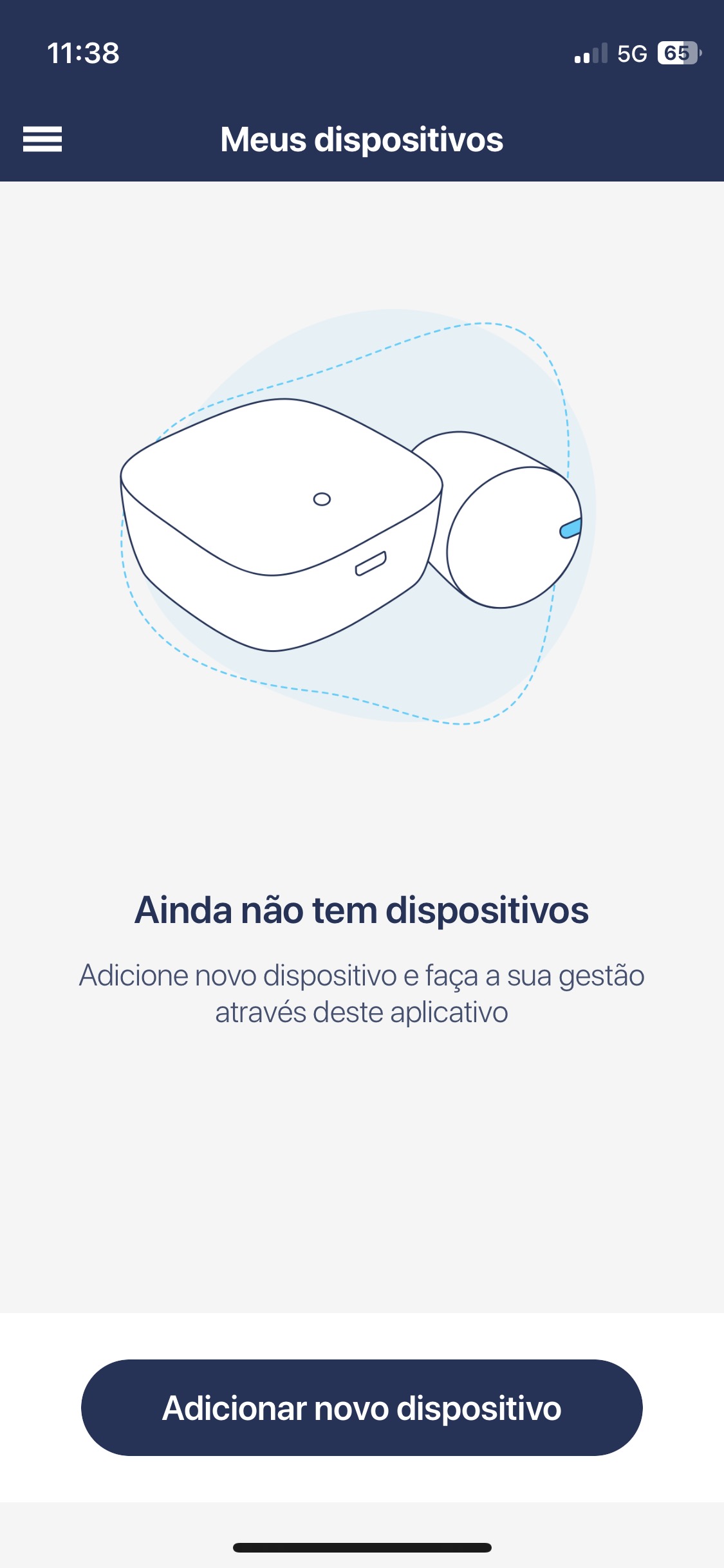 |
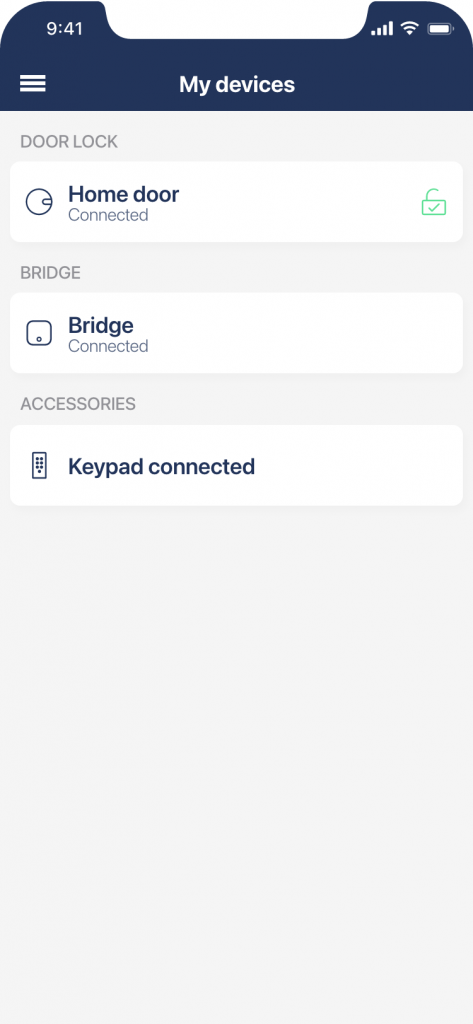 |
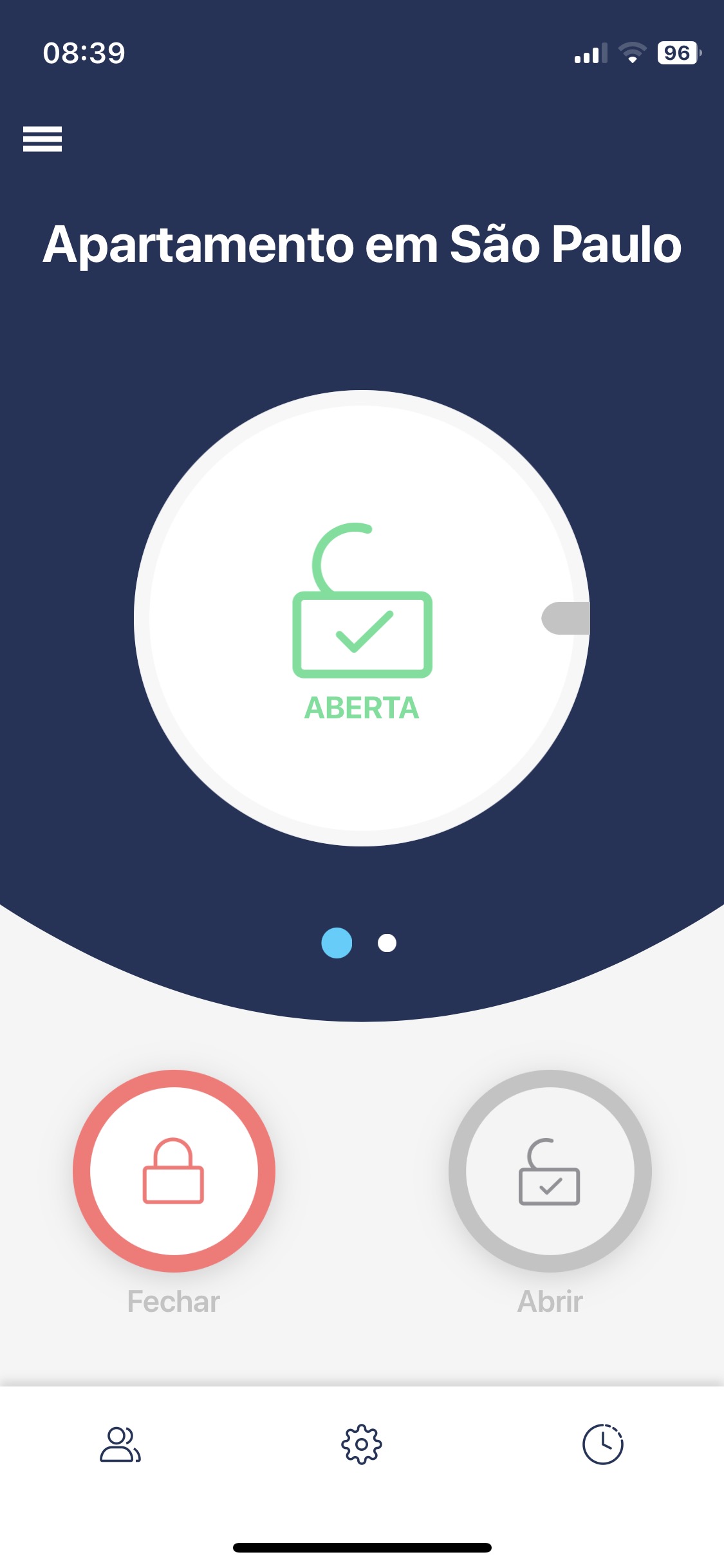 |
Quer seja o proprietário de um dispositivo, administrador ou apenas um visitante, todo o equipamento tedee disponível para si está reunido num simples painel. Pode aceder ao ecrã de desbloqueio, à partilha de acesso ou às definições.
Pode verificar o seu estado sob o nome de cada dispositivo ou ver uma notificação sobre actualizações de firmware disponíveis ou nível de bateria baixo.
Controle o seu cadeado remotamente e verifique o seu estado
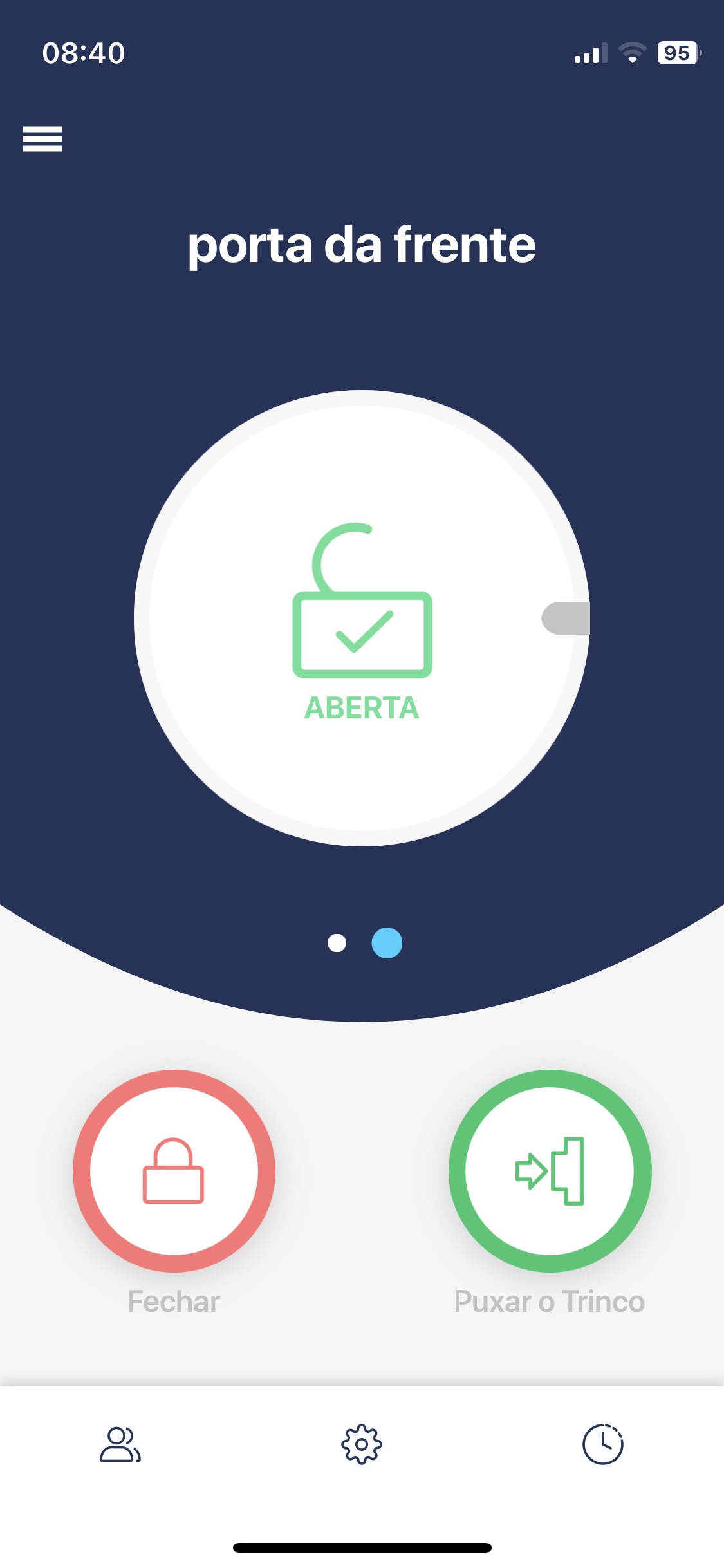 |
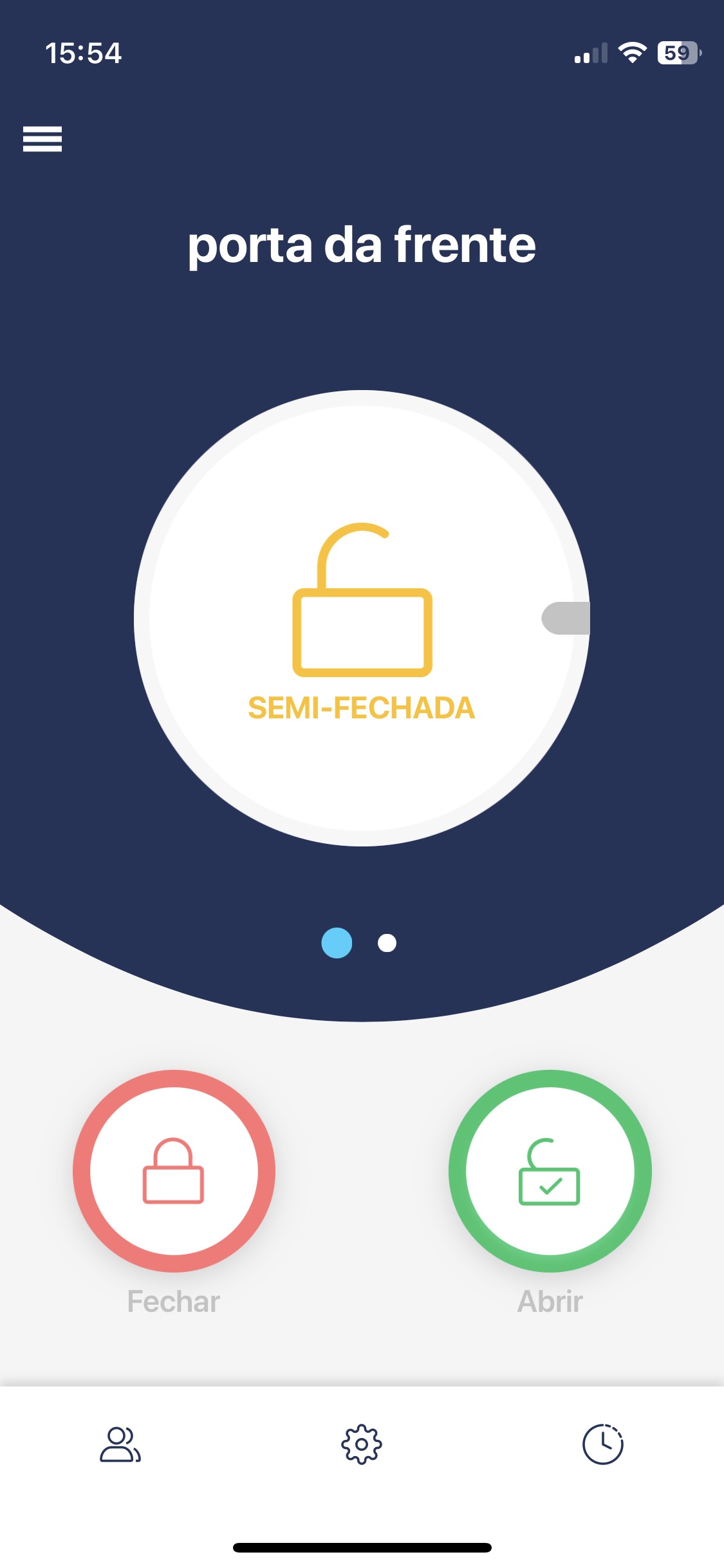 |
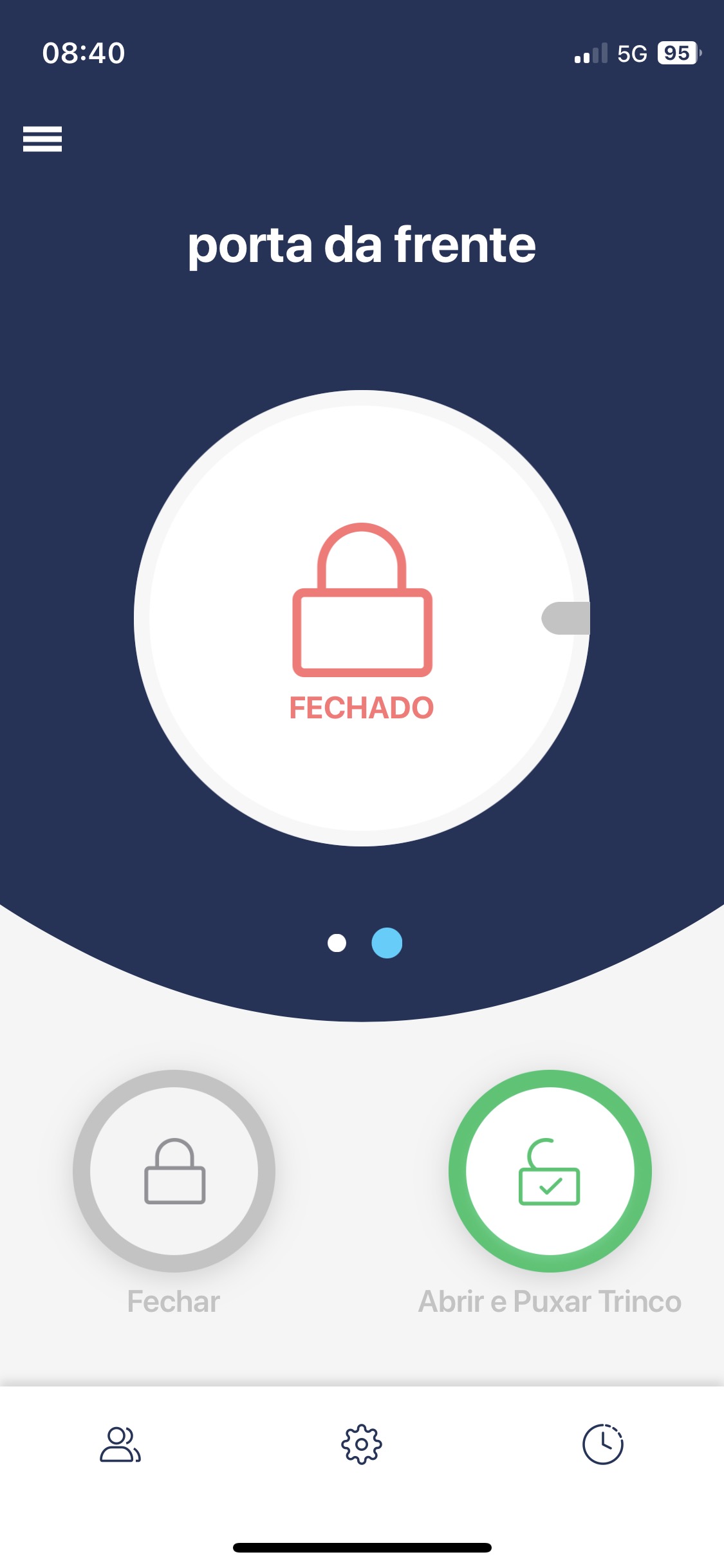 |
O painel principal de um smart lock permite-lhe ver o seu estado e bloquear ou desbloquear com um toque. É aqui que verá se o seu dispositivo precisa de ser recalibrado ou carregado.
Na parte inferior do ecrã, pode ver três ícones que o levarão a três painéis de controlo: partilha de acesso, definições e registos de atividade.
Partilhar o acesso e emitir PINs
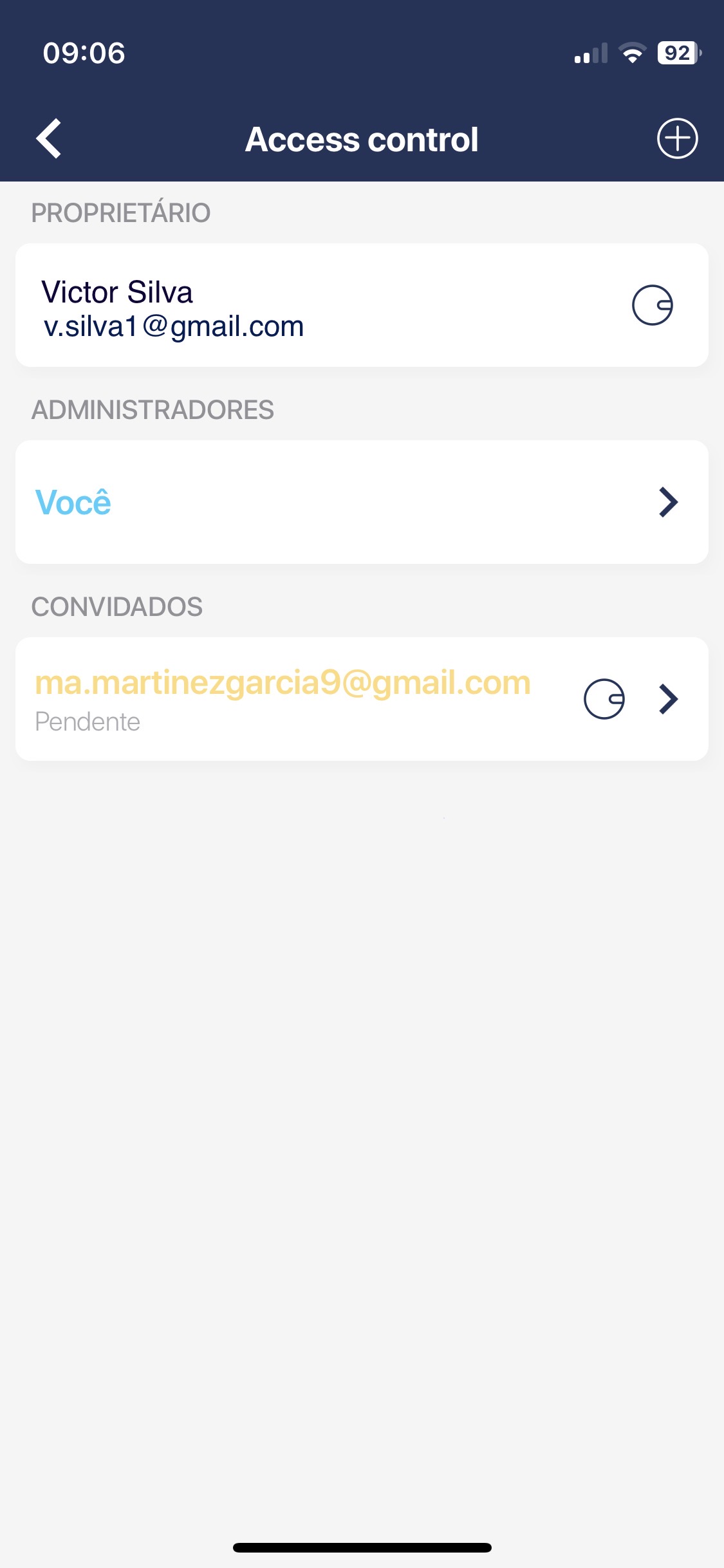 |
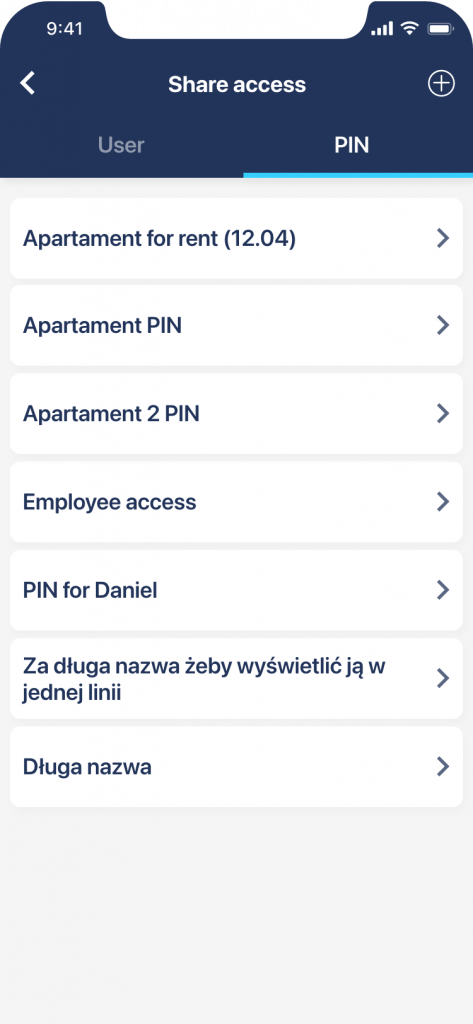 |
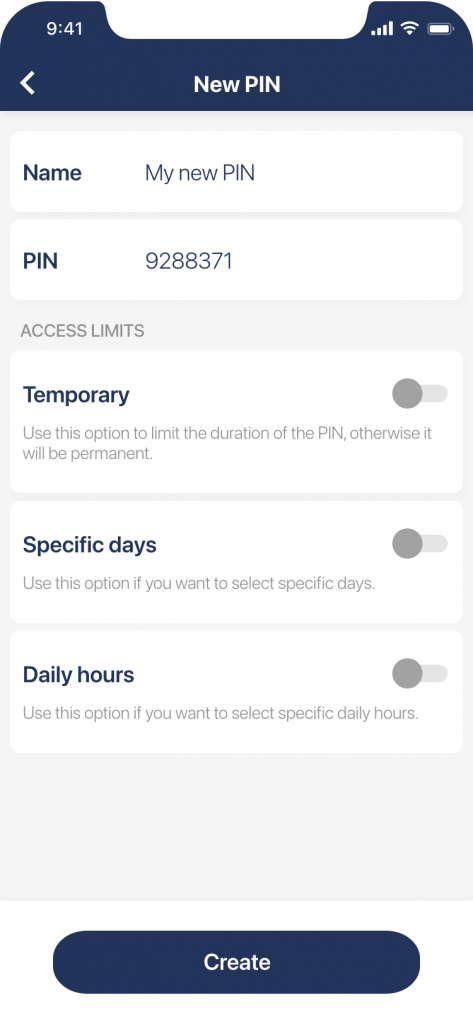 |
O ecrã de utilizadores do cadeado apresenta todas as contas autorizadas a utilizar o cadeado de acordo com as suas permissões. Este ecrã tem dois separadores dedicados às contas tedee ou aos PINs, se o cadeado for utilizado com o teclado tedee.
Em ambos os casos, é possível adicionar novos utilizadores ou PIN tocando no ícone + no canto superior direito do ecrã.
Editar detalhes de acesso
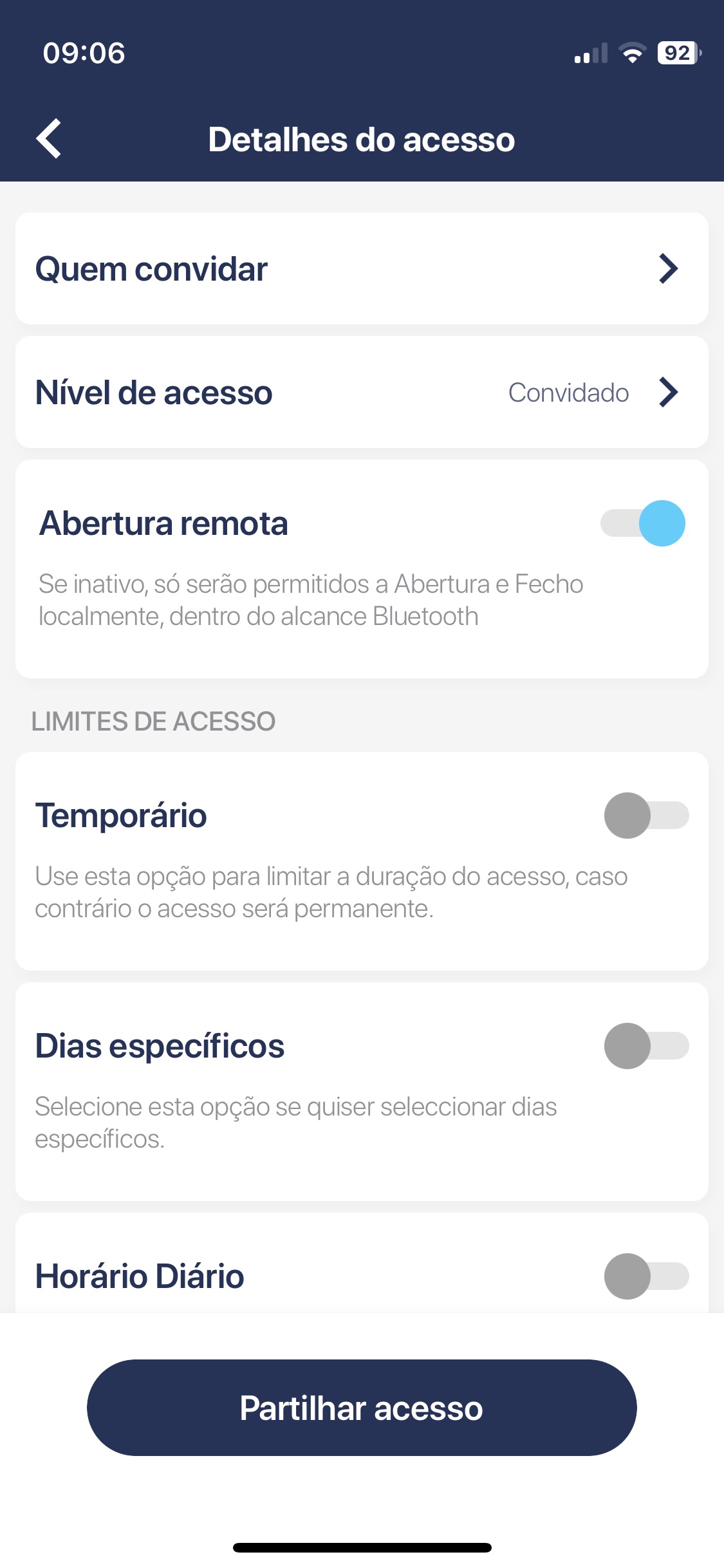 |
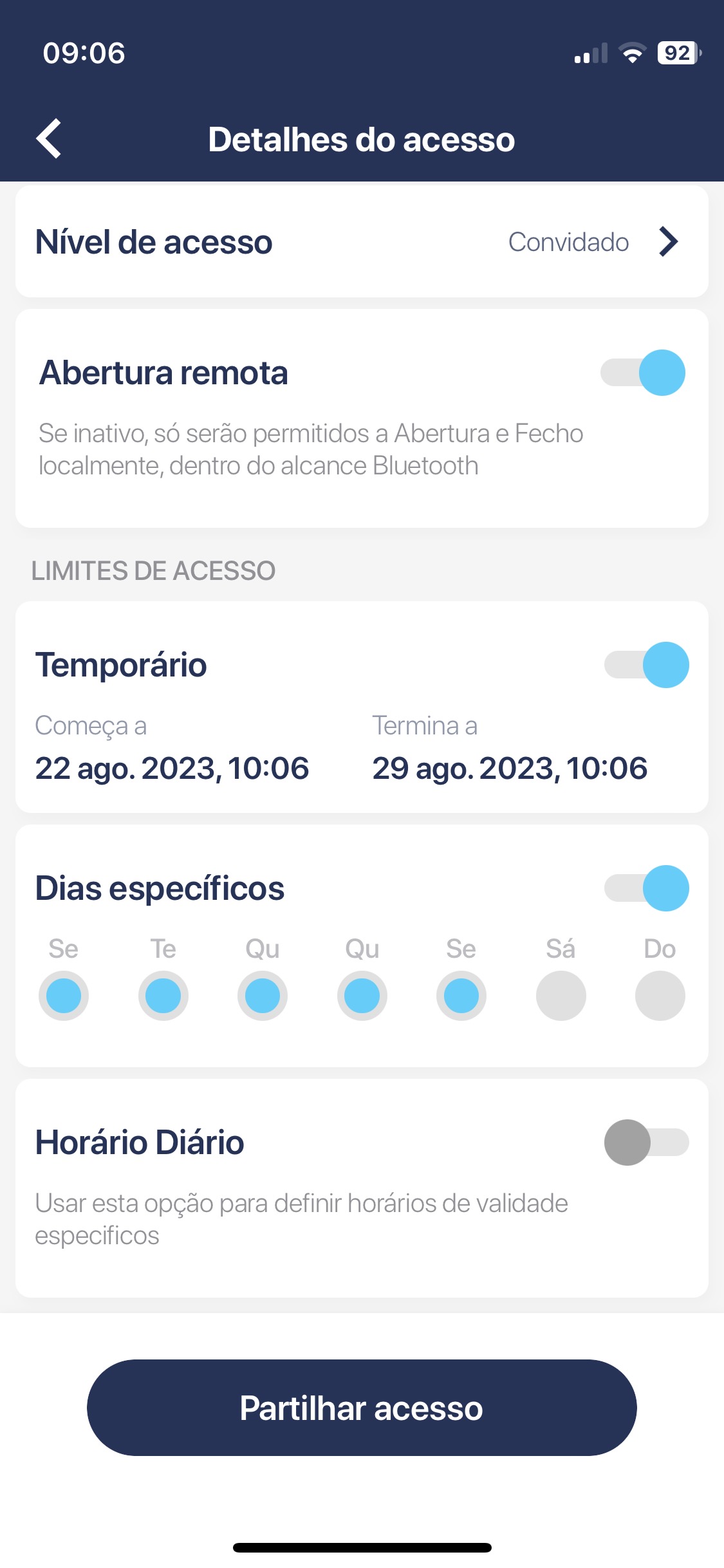 |
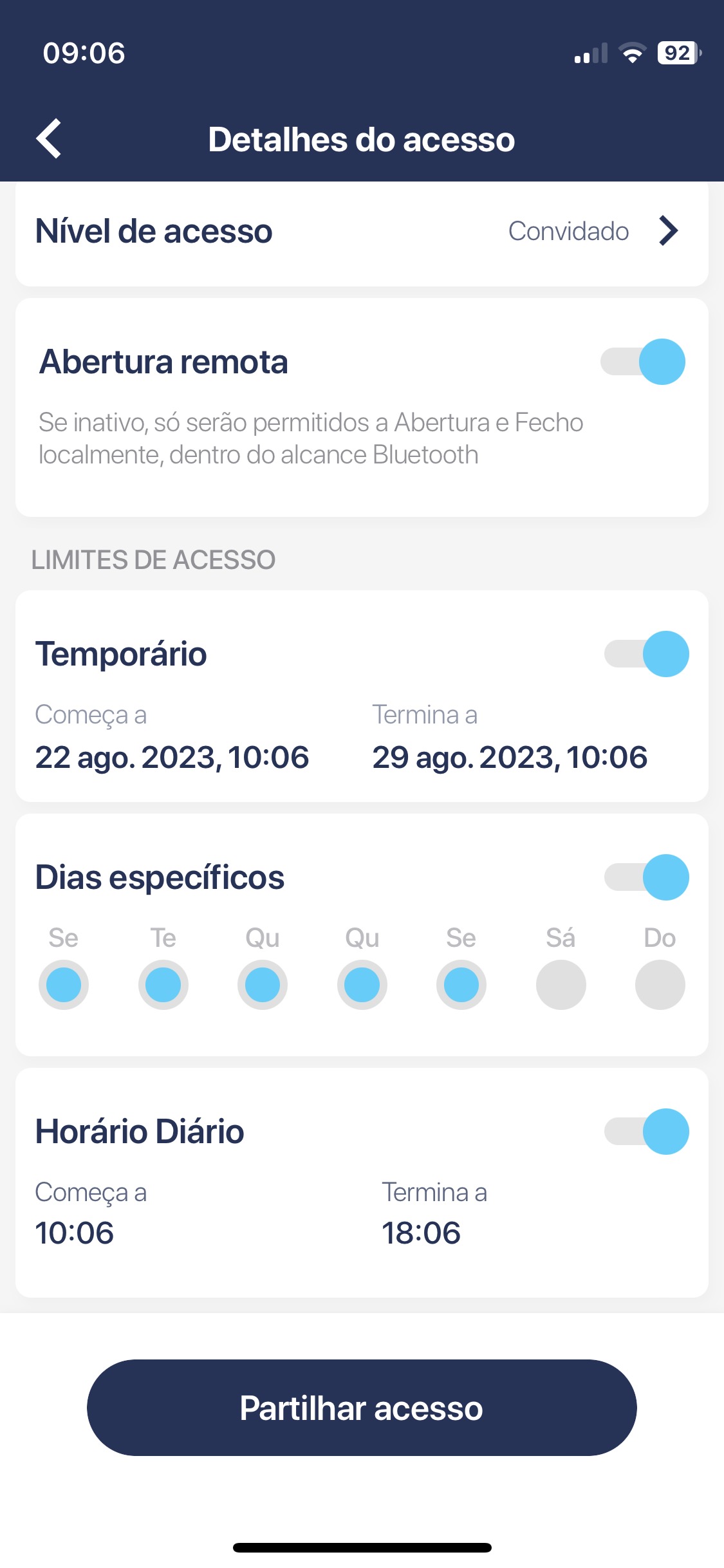 |
Tanto com os utilizadores recém-adicionados como com os existentes, pode sempre editar o âmbito de acesso se for administrador ou proprietário de um cadeado.
É aqui que gere as permissões temporárias, recorrentes ou permanentes ou altera os seus detalhes.
Alterar as definições
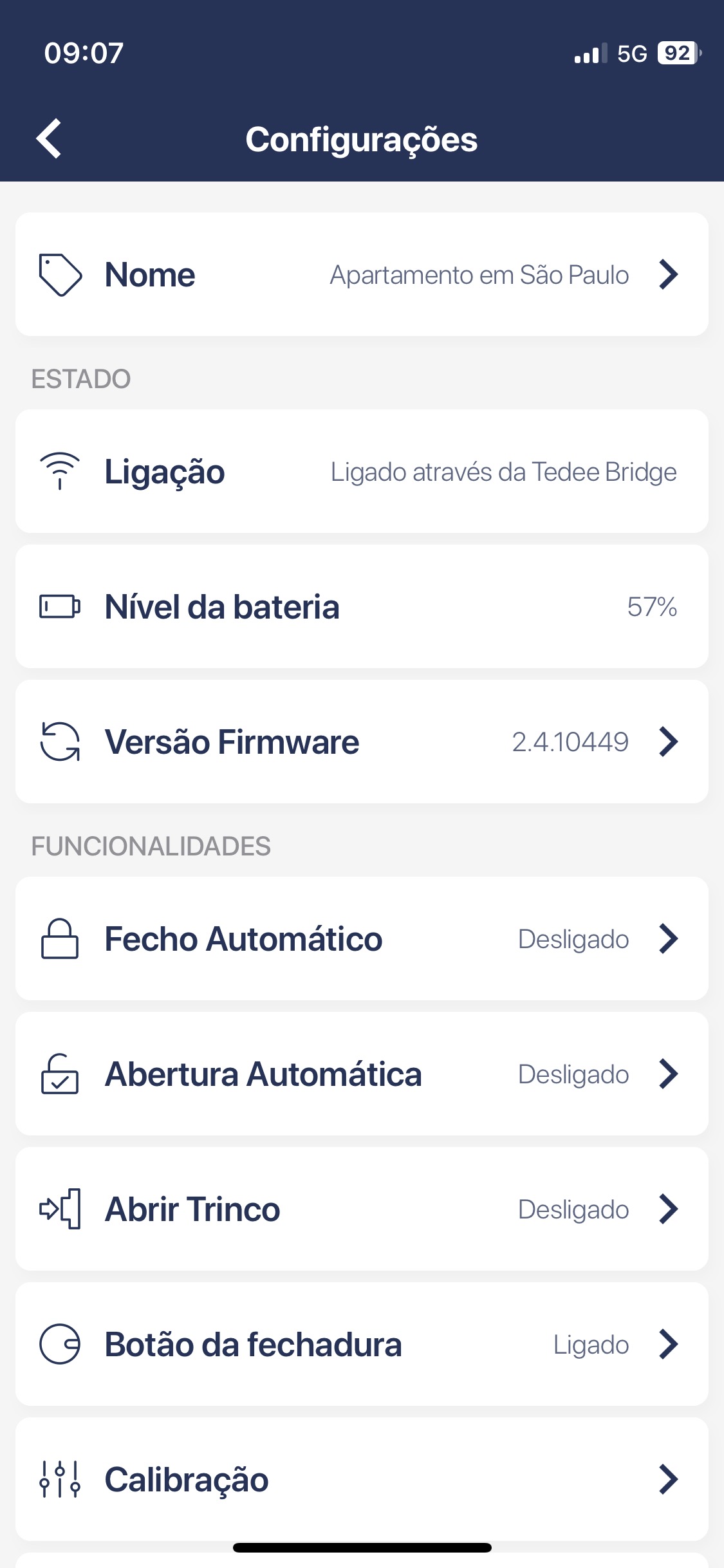 |
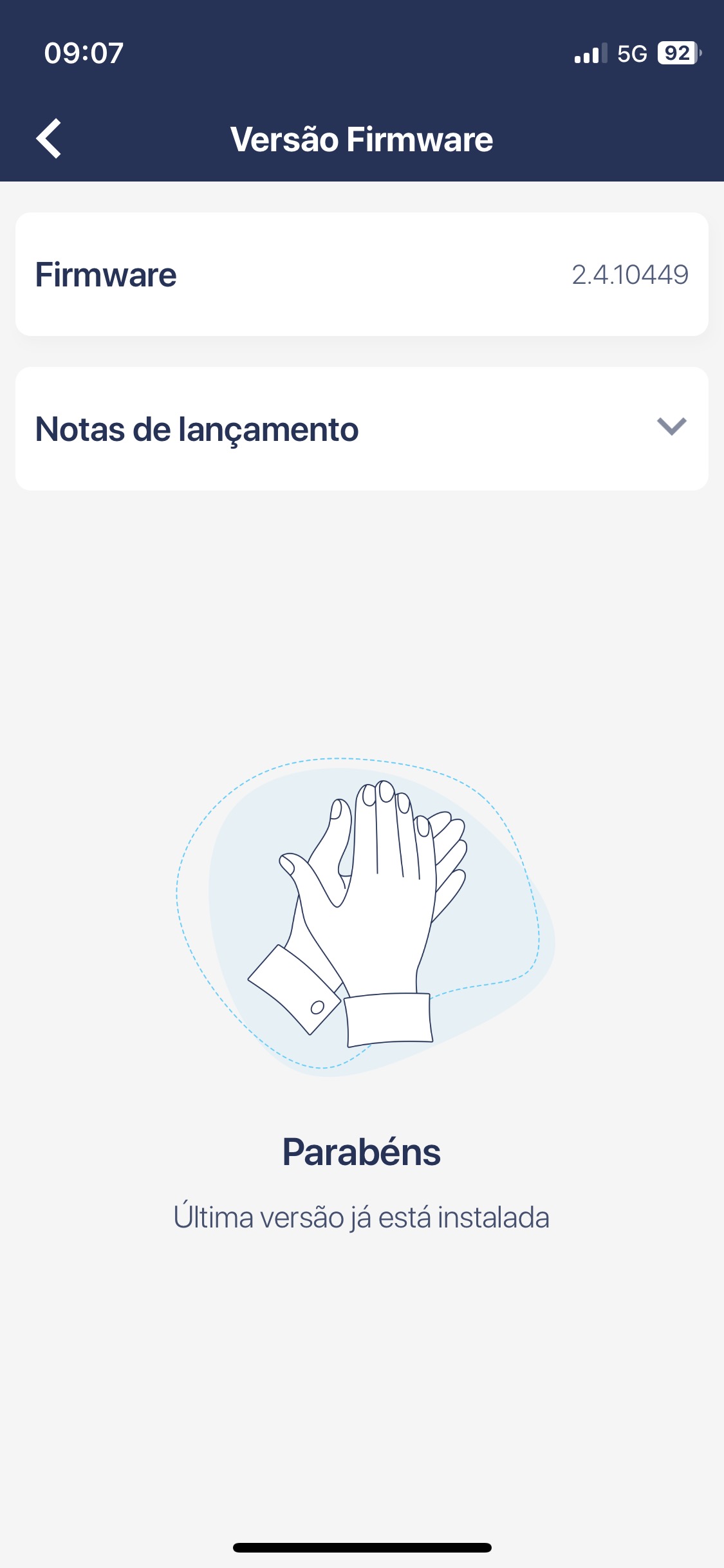 |
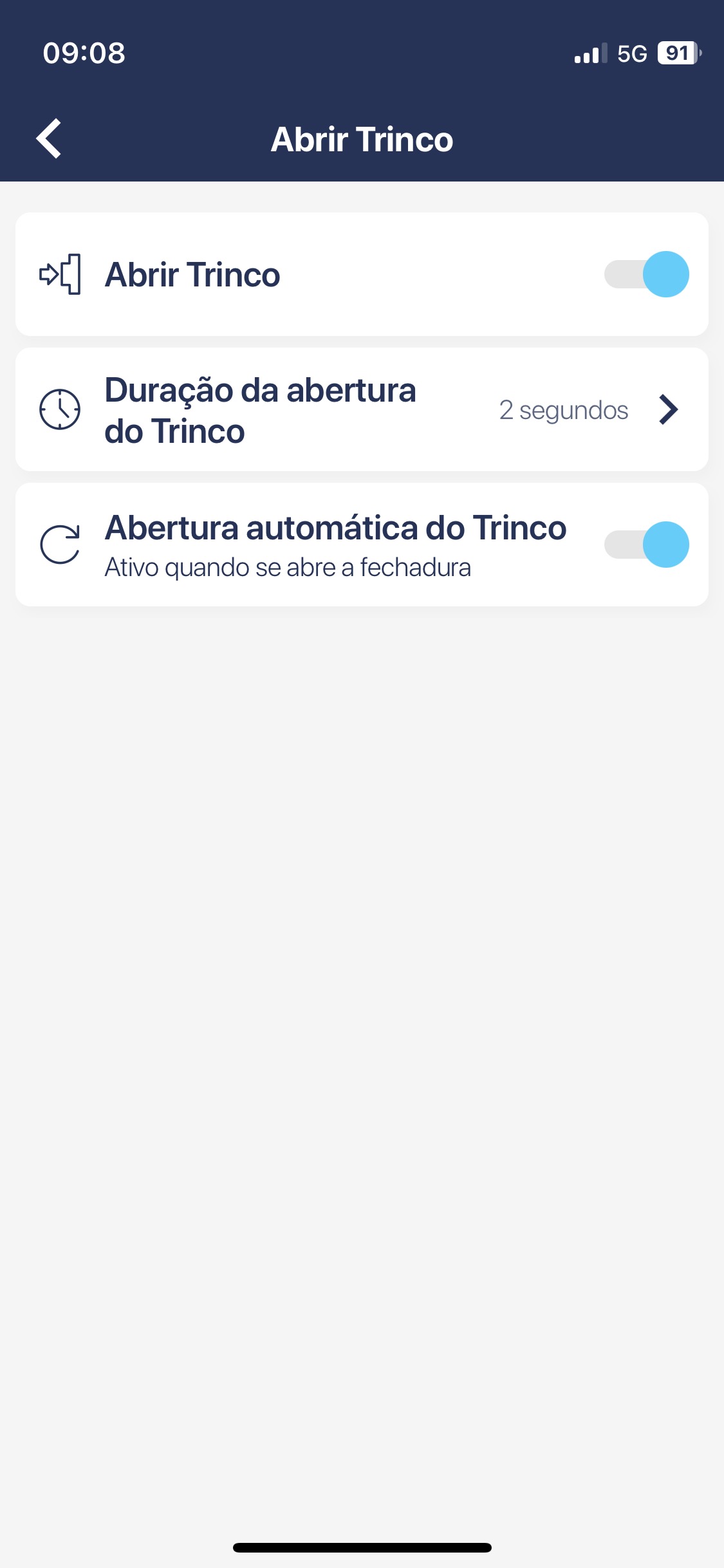 |
O ícone de definições leva-o a uma lista de funcionalidades e ferramentas adicionais. Aqui, pode verificar o estado do smart lock (actualizações de firmware ou nível da bateria) e ativar as notificações push, o desbloqueio automático ou as funcionalidades de mola de tração.
Calibrar o seu cadeado
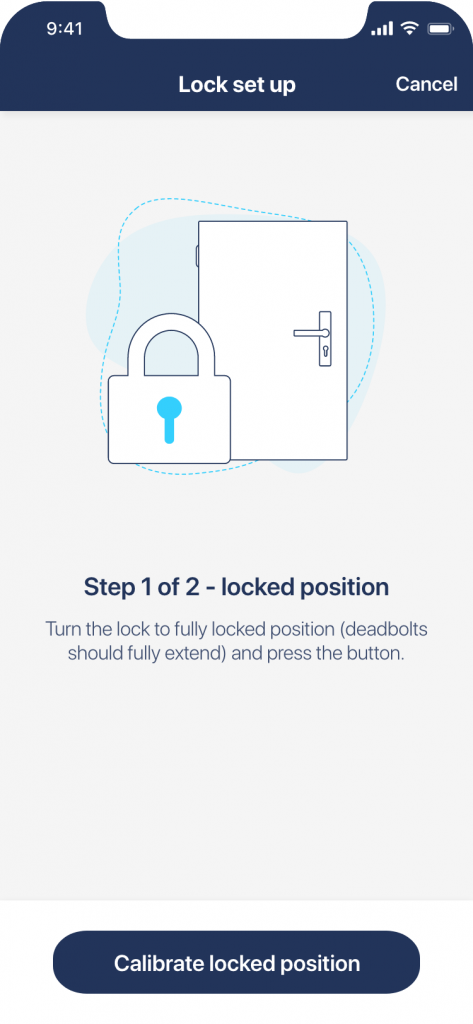 |
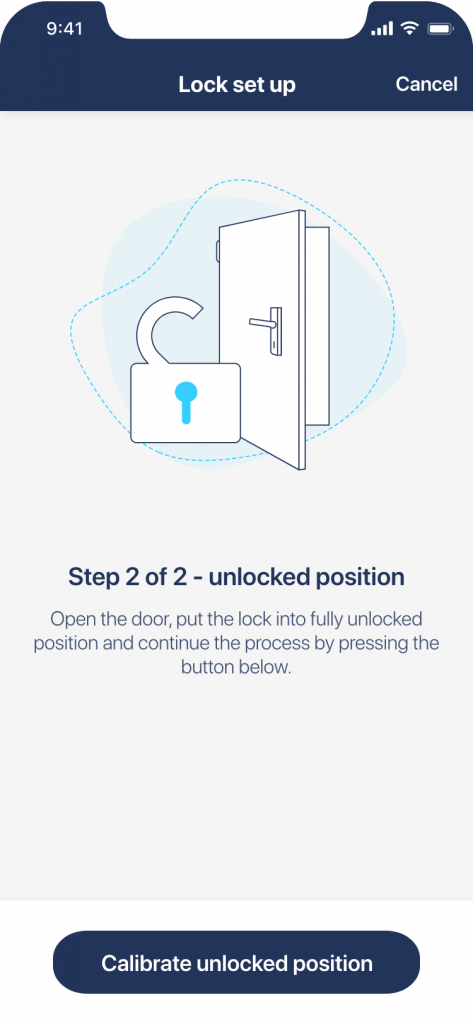 |
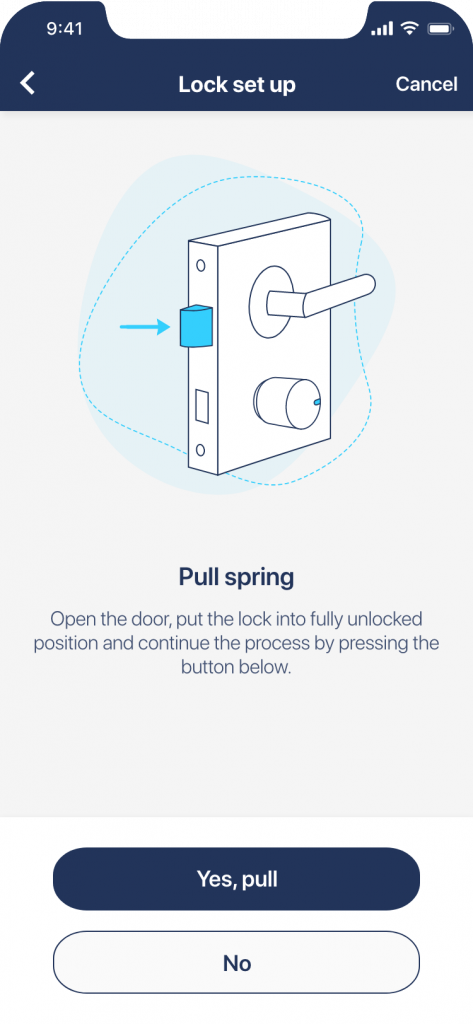 |
Ao instalar uma nova fechadura inteligente, ao ativar uma função de mola de tração ou em caso de problemas mecânicos, é-lhe pedido que calibre o seu dispositivo. É um processo simples de uma ou duas etapas que leva um minuto, mas garante uma operação adequada a cada rotação.
Veja os tutoriais em vídeo sobre a calibração do smart lock >>
Configurar o desbloqueio automático
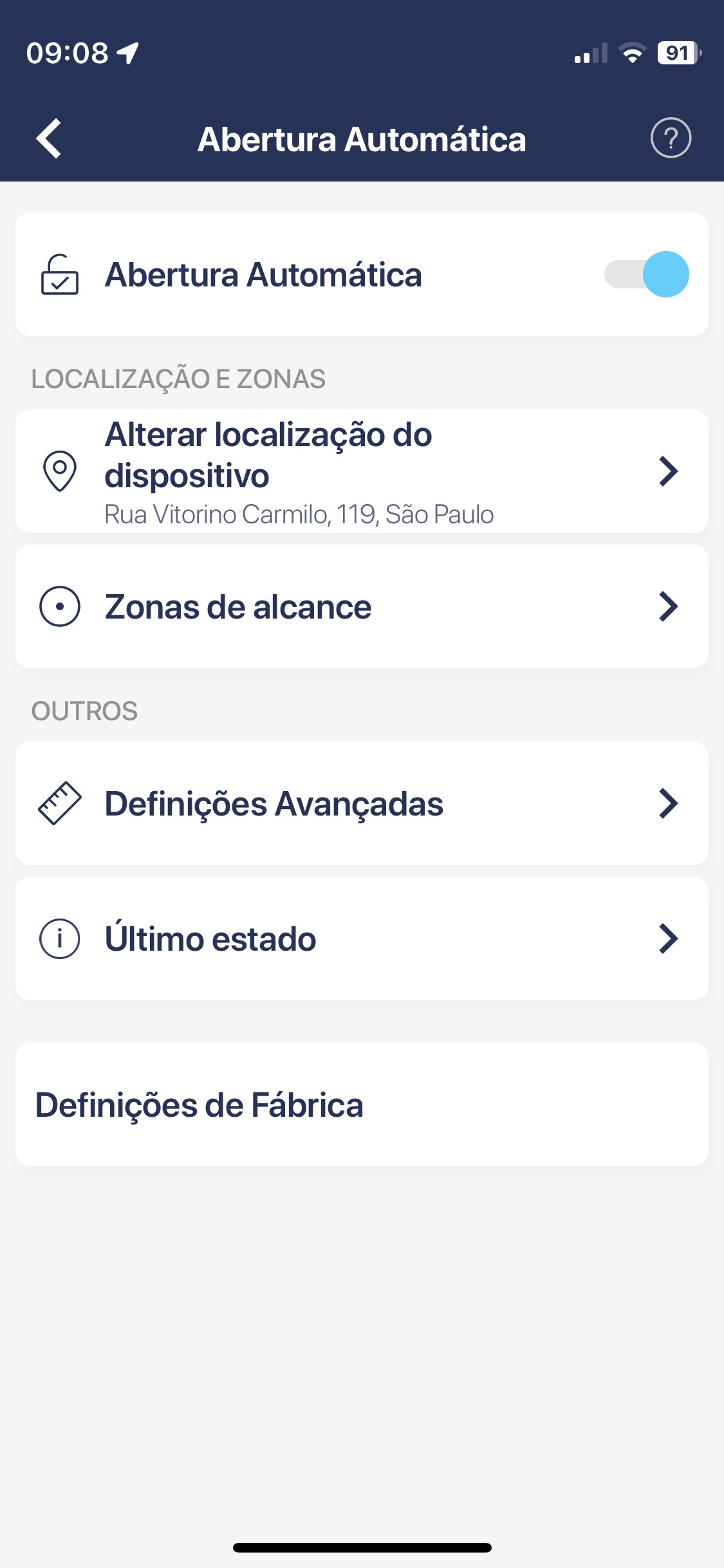 |
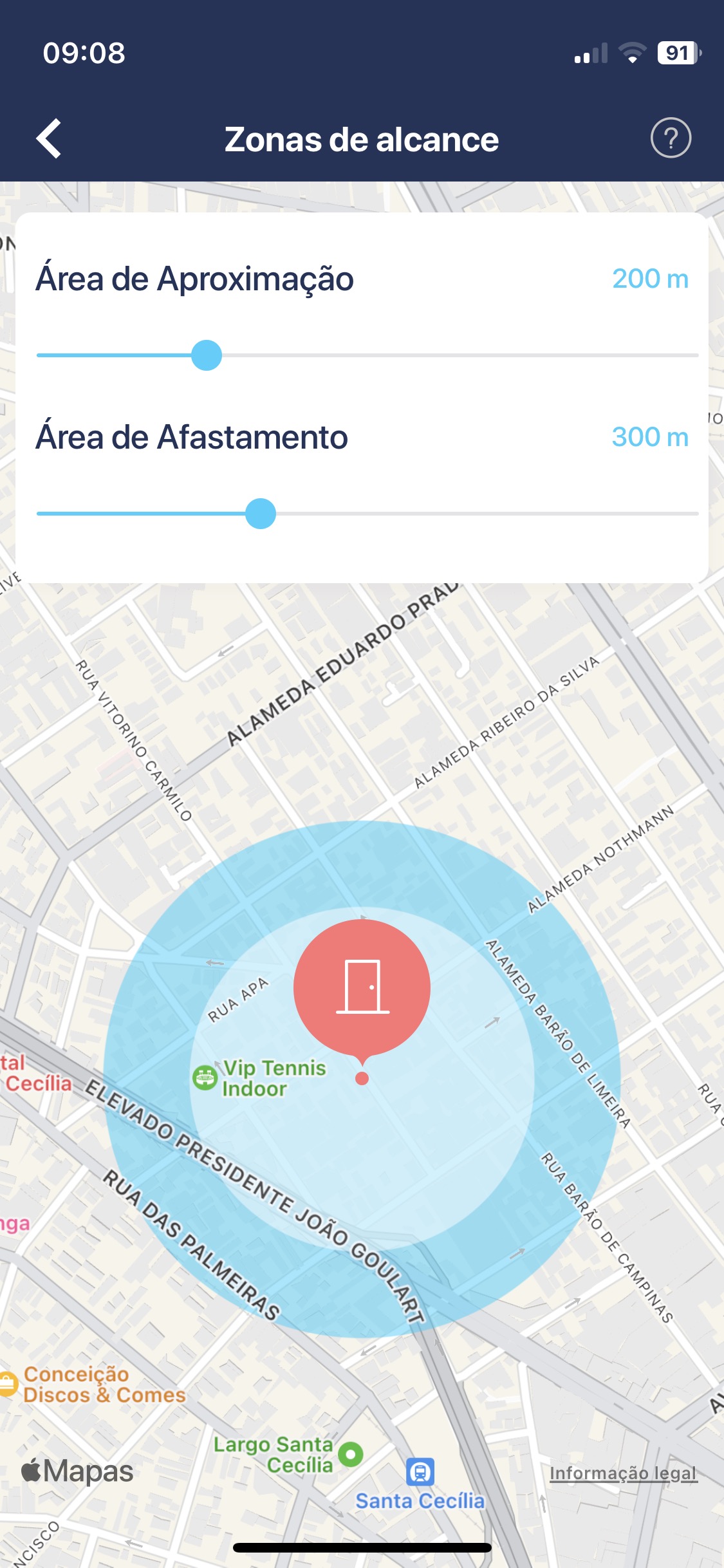 |
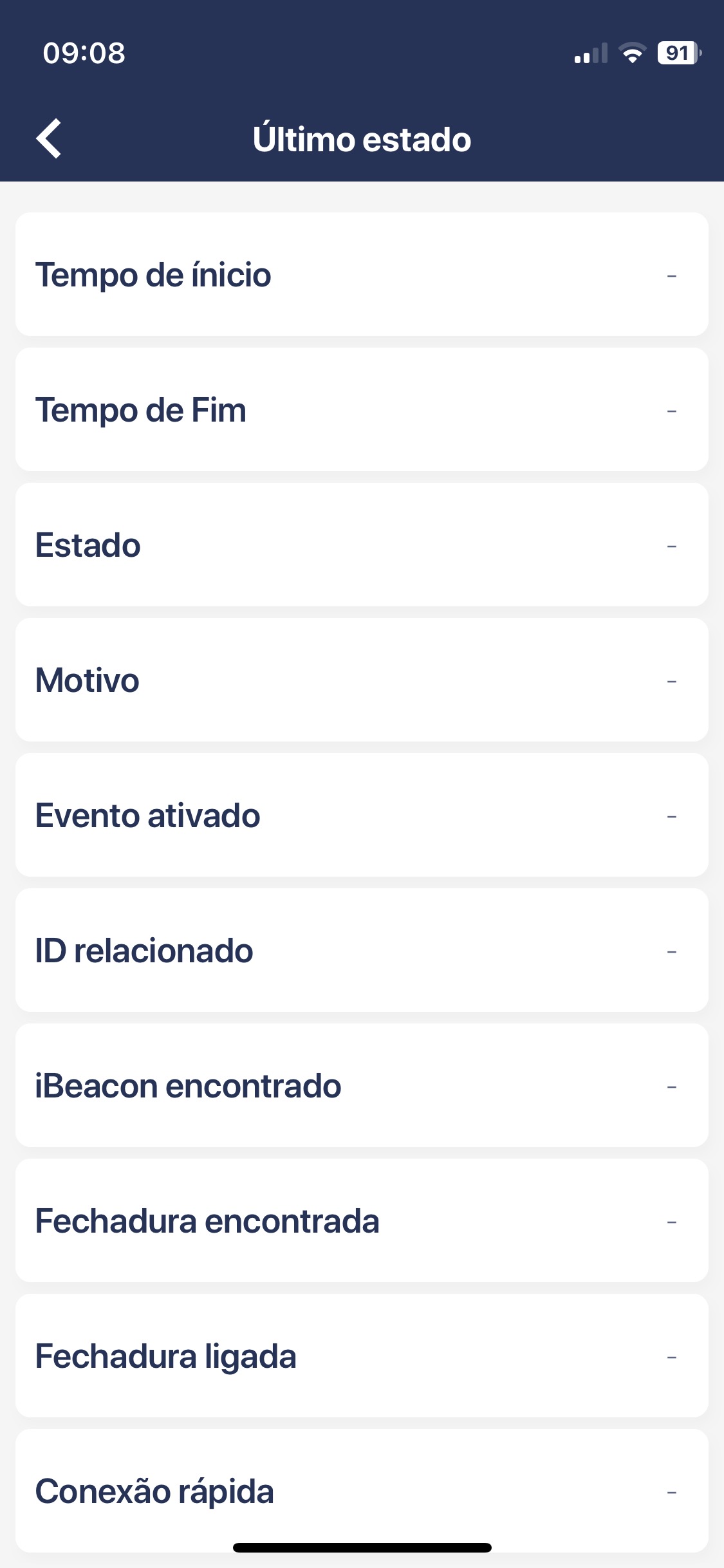 |
O desbloqueio automático é uma funcionalidade poderosa que requer ajustes na sua configuração de acordo com as suas necessidades. Depois de o ativar, é-lhe pedido que defina a localização do seu cadeado e as zonas de acesso que permitem que o dispositivo comece a detetar quando está a chegar a casa.
Saiba mais sobre o desbloqueio automático >>
Ver registos de atividade
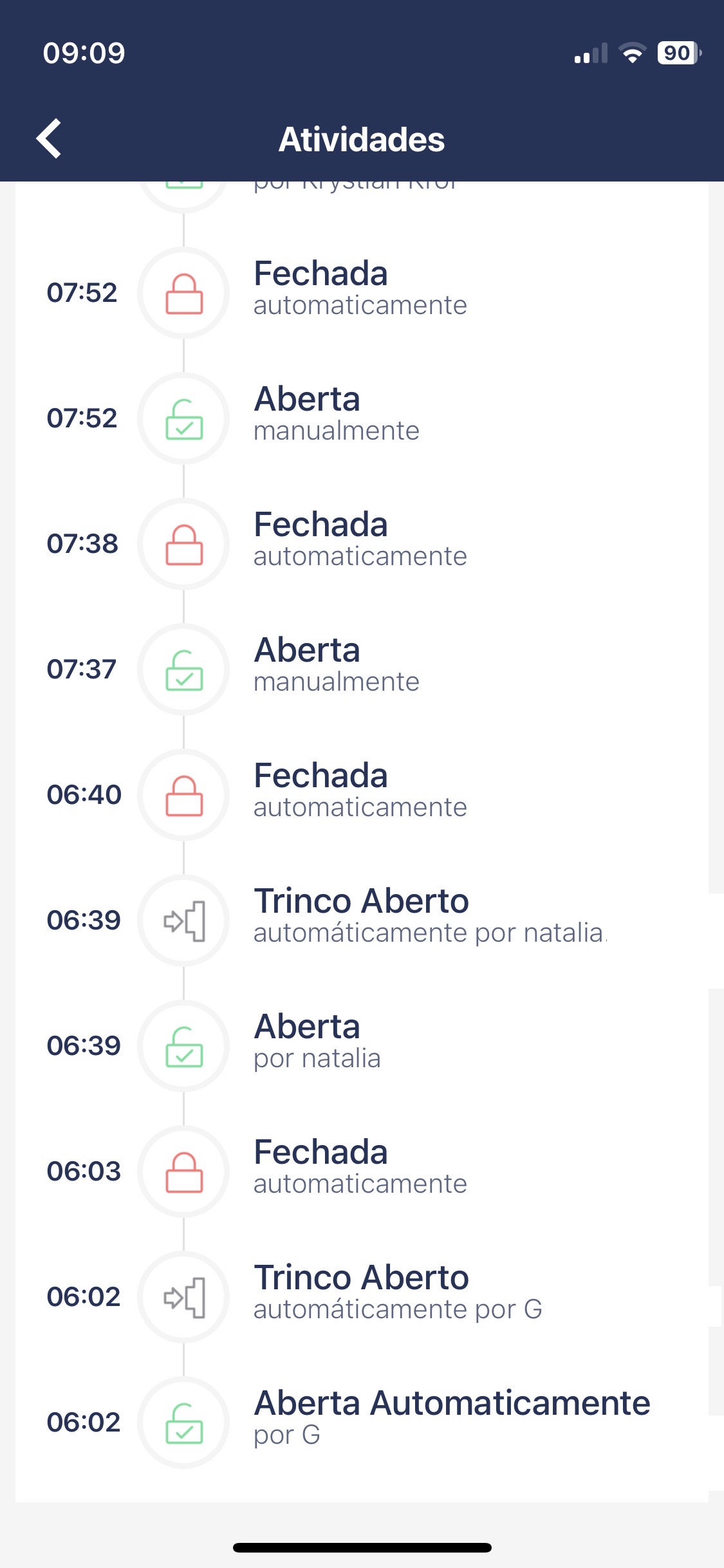
Cada operação do seu smart lock é registada num painel de histórico claro. Pode ver quando foi desbloqueado – se por desbloqueio automático, teclado ou mesmo chave tradicional – e quem o fez.
Ativar widgets móveis
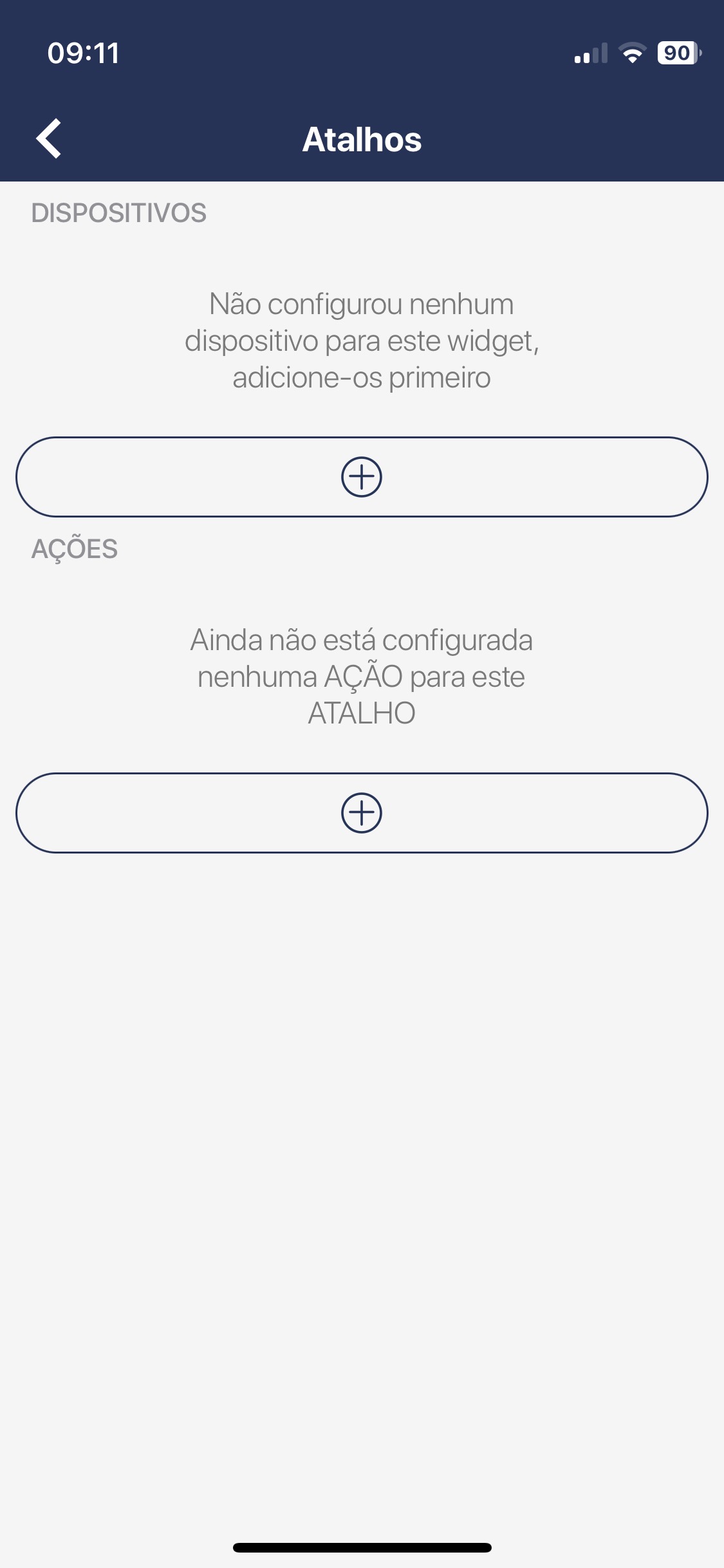 |
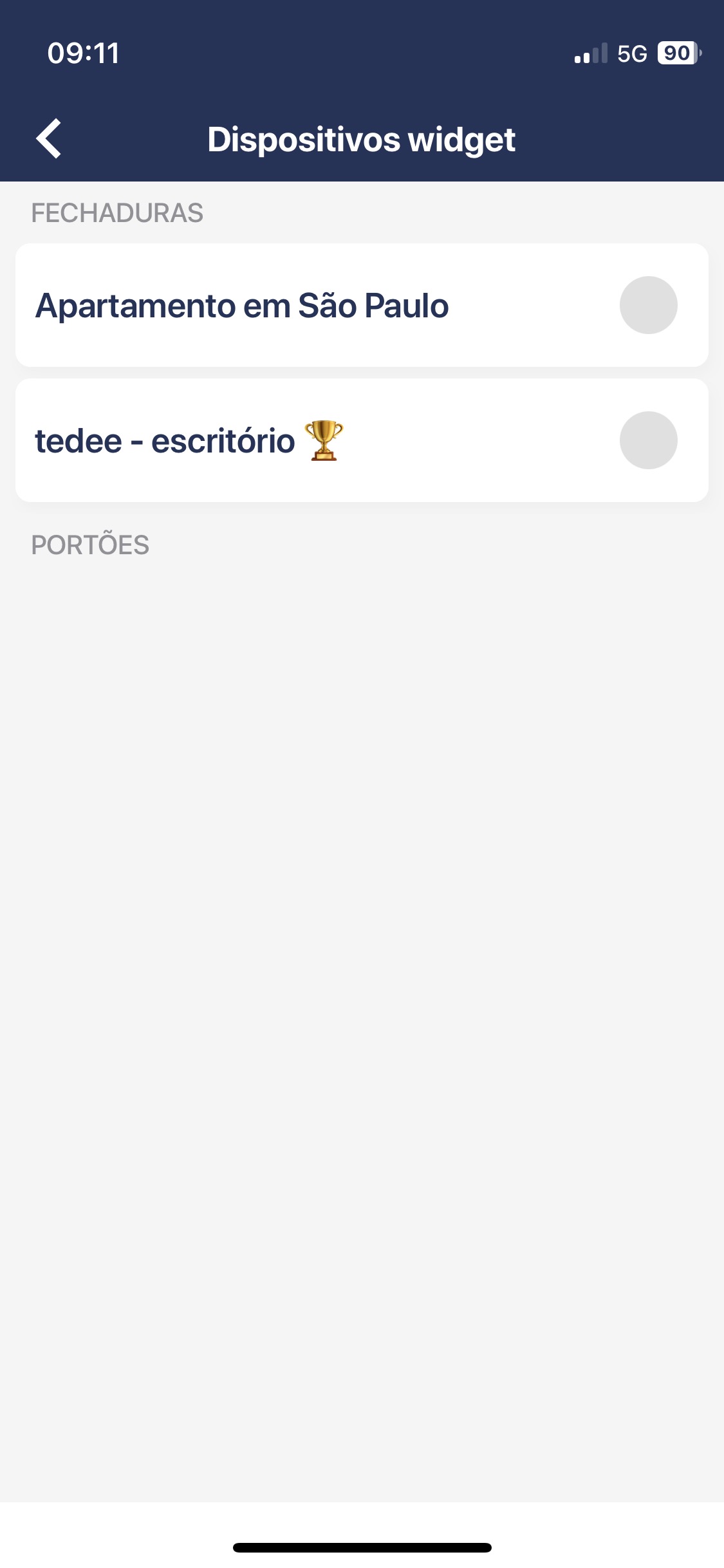 |
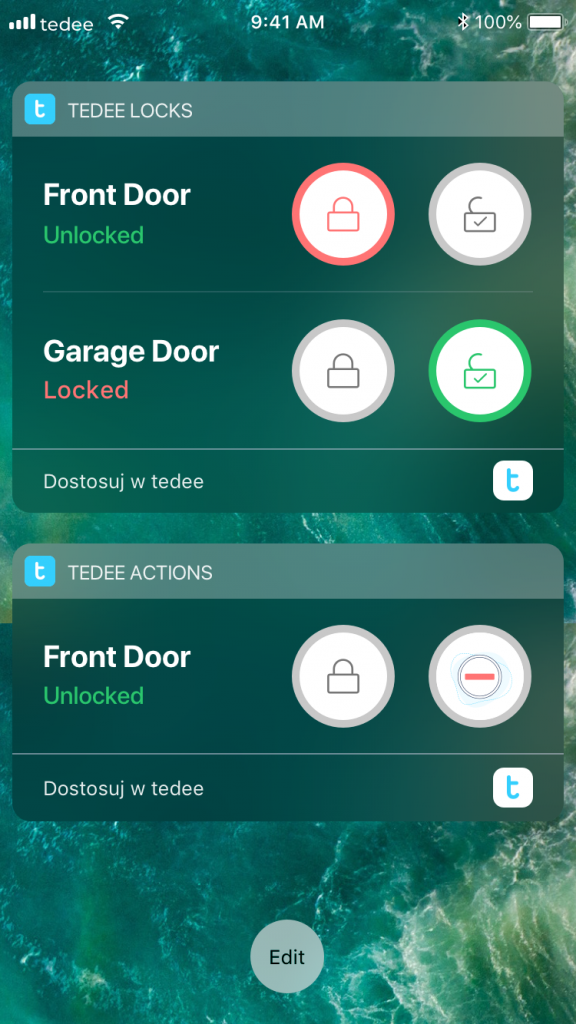 |
Os widgets móveis ligam a aplicação tedee ao sistema operativo do seu smartphone, para que possa controlar a sua fechadura inteligente sem iniciar a aplicação. A ativação de um widget móvel pode até permitir-lhe destrancar a porta sem desbloquear o telemóvel.
Existe também uma opção para ativar o botão Coming Home, que inicia manualmente o desbloqueio automático ao começar a detectá-lo num raio de alcance Bluetooth. A solução perfeita para quando se sai de casa, mas se mantém dentro da zona IN.
Saiba mais sobre o Botão Coming Home >>
Aceder à ajuda e às definições da aplicação
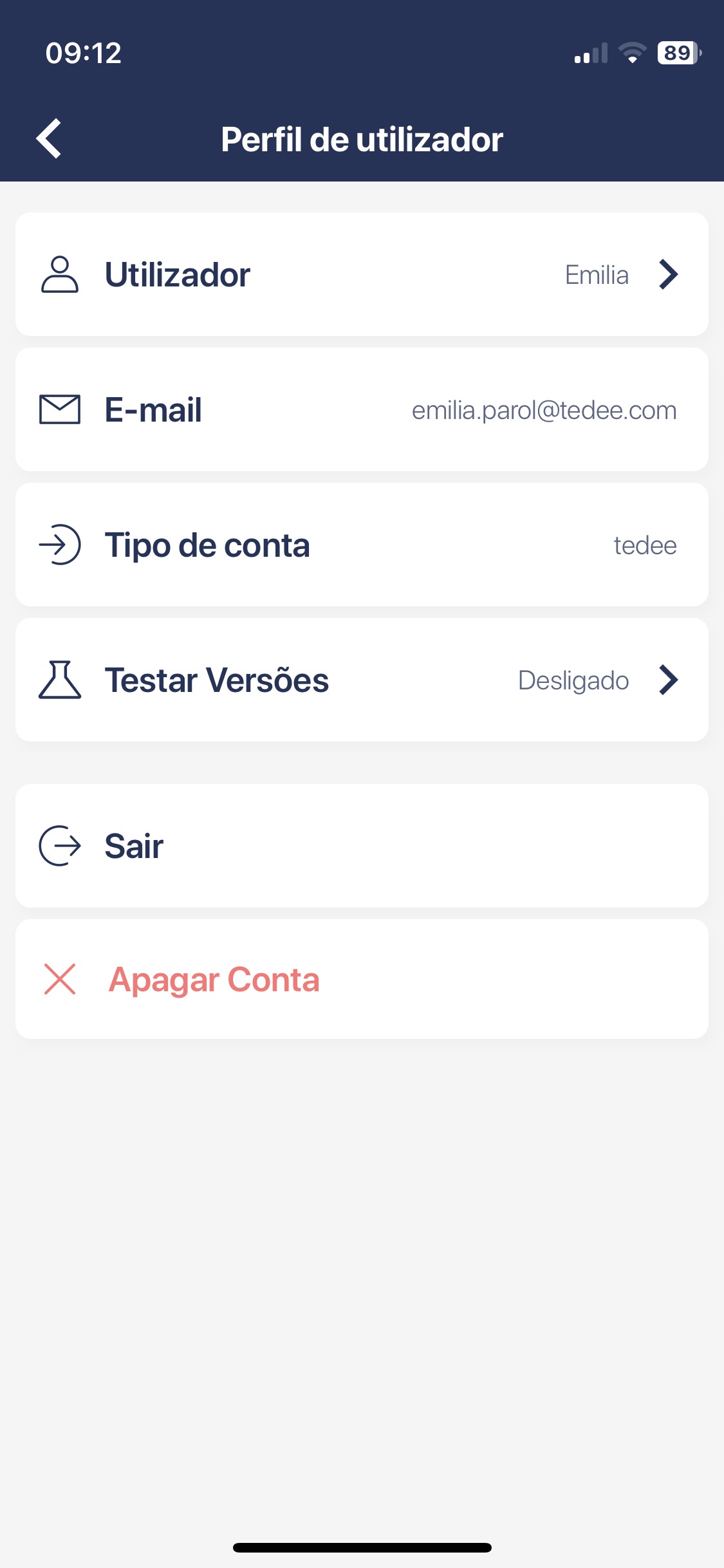 |
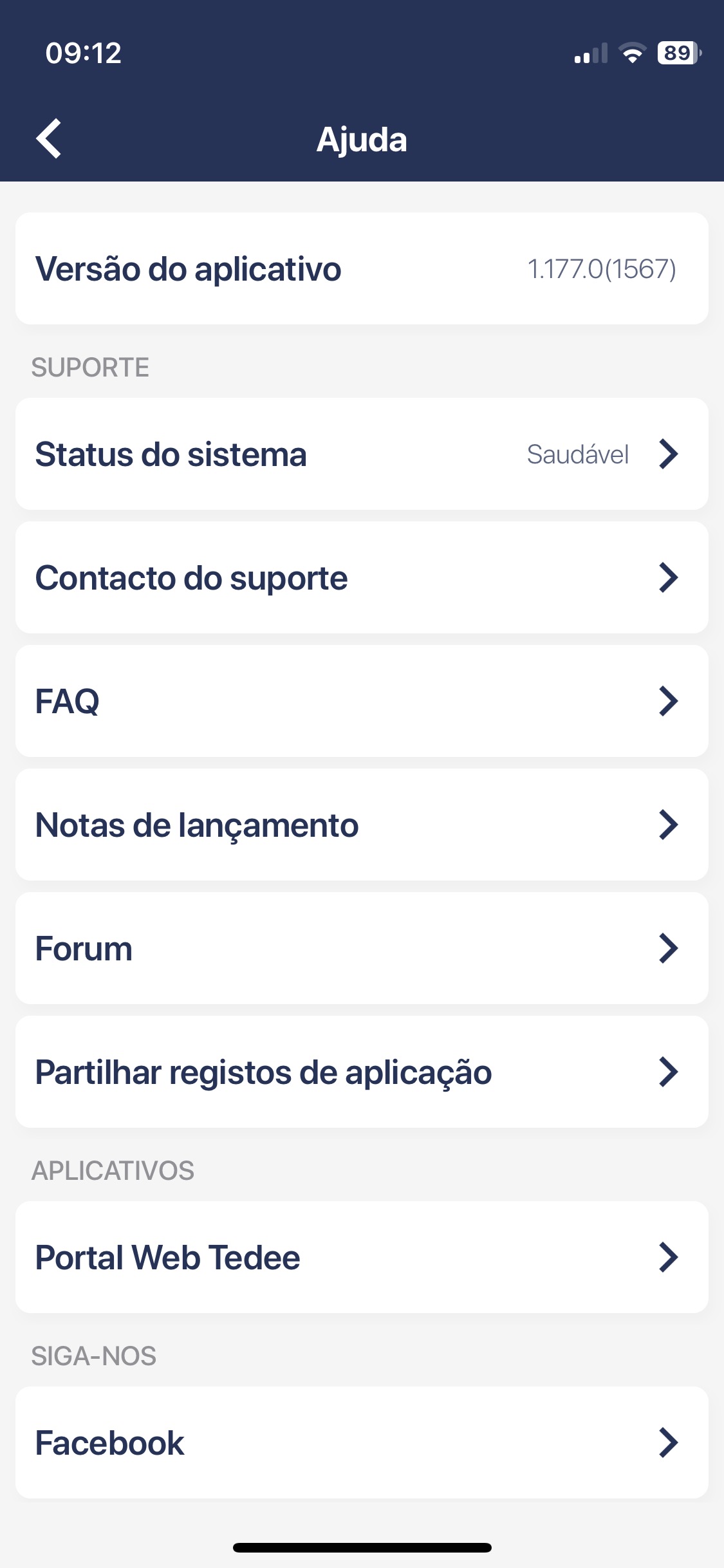 |
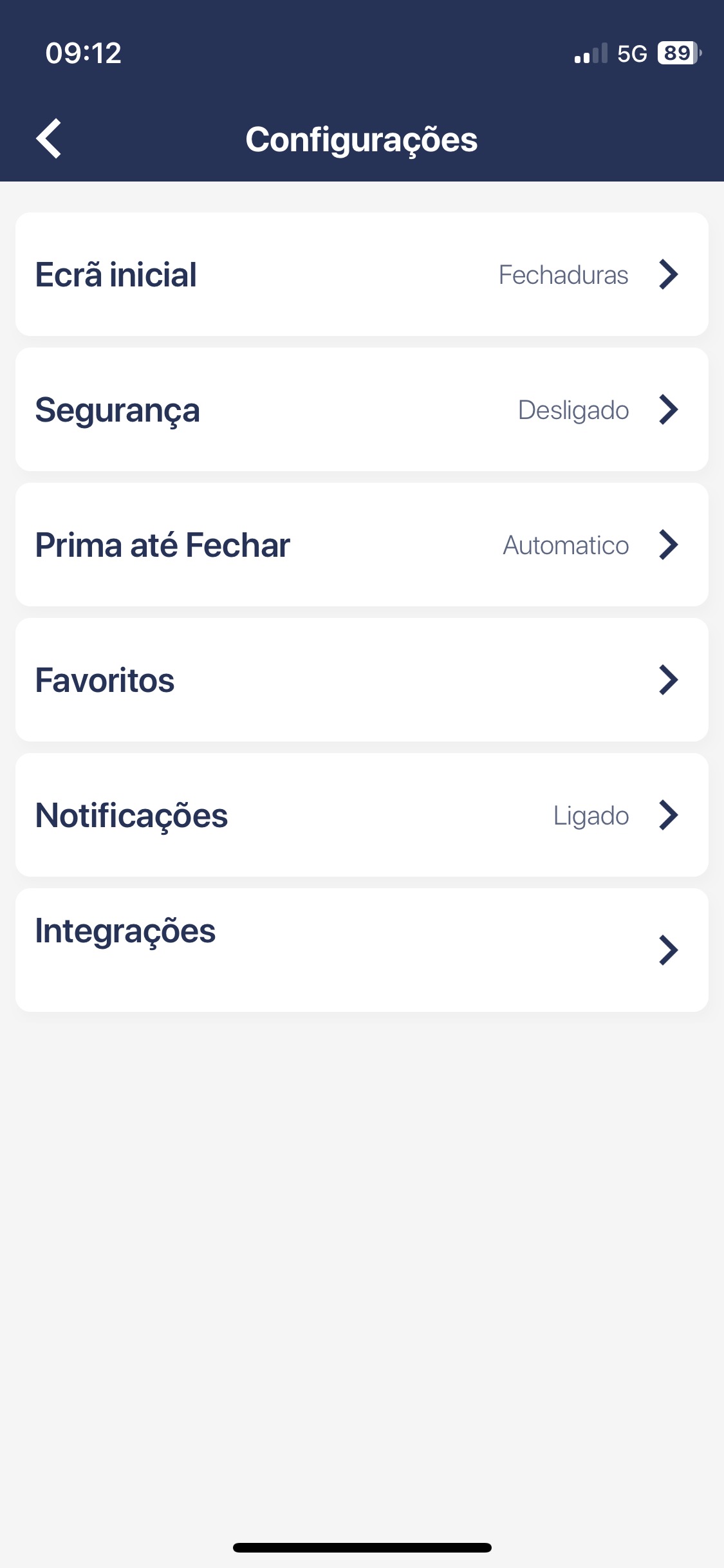 |
O painel de definições da vista principal da aplicação permite-lhe gerir a configuração da aplicação e aceder a materiais de suporte do tedee. Aqui pode saber mais sobre as versões mais recentes da aplicação, alterar os detalhes da sua conta ou ler as nossas perguntas frequentes.
*Isenção de responsabilidade: Este conteúdo pode ter sido traduzido automaticamente por uma máquina para atender o maior número de pessoas possível. Como resultado, o texto pode conter erros.