Loxone
Dodanie inteligentnego zamka Tedee do systemu smart home w środowisku Loxone wymaga użycia API, osobistego klucza dostępu oraz identyfikatora urządzenia. Postępuj zgodnie z poniższymi krokami, aby uzyskać dostęp do danych w Portalu Tedee i podłączyć inteligentny zamek do centrali swojego inteligentnego domu.
Stworzyliśmy ten poradnik przy pomocy naszych przyjaciół z Loxone. Aby dowiedzieć się więcej o tym systemie inteligentnego domu, przejdź na stronę Loxone tutaj >>
Potwierdź, że inteligentny zamek Tedee jest w pełni skonfigurowany i działa z aplikacją Tedee
Zanim zintegrujesz swój inteligentny zamek z systemem Loxone, upewnij się, że pomyślnie utworzyłeś konto Tedee, sparowałeś z nim swoje urządzenia i skalibrowałeś inteligentny zamek.
Do integracji z Loxone wymagany jest router Tedee Bridge podłączony do Internetu.
Postępuj zgodnie z poniższymi samouczkami, aby poznać wszystkie wymagane kroki:
- Tworzenie konta i korzystanie z aplikacji Tedee >>
- Parowanie urządzeń z aplikacją Tedee >>
- Kalibracja inteligentnej zamków Tedee >>
Przed zintegrowaniem z Loxone, upewnij się, że możesz sterować swoim inteligentnym zamkiem za pomocą aplikacji mobilnej Tedee oraz poprzez Portal Tedee.
Wygeneruj swój osobisty klucz dostępu w Portalu Tedee
Jest to najważniejszy krok integracji, mający na celu uzyskanie unikatowego, identyfikującego klucza przypisanego do Twojego konta. Klucz dostępu jest przypisany do Twojego konta i pozwoli systemowi Loxone kontrolować Twoje urządzenia.
Zaloguj się na swoje konto Tedee na Portalu Tedee >>
W prawym górnym rogu znajduje się ikona z Twoimi inicjałami. Kliknij na nią, aby otworzyć menu użytkownika i wybierz “Osobiste klucze dostępu”.
Portal przekieruje Cię do pulpitu nawigacyjnego Osobistych kluczy dostępu.
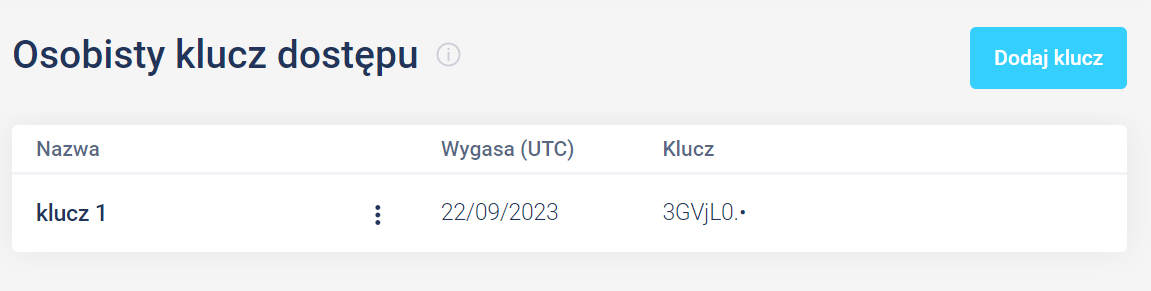
Aby wygenerować nowy klucz dostępu, kliknij jasnoniebieski przycisk “Dodaj klucz” po prawej stronie ekranu.
Teraz wprowadź nazwę klucza, na przykład Loxone.
Wybierz okres ważności, po którym konieczne będzie powtórzenie procesu integracji i odnowienie klucza dostępu – maksymalny czas to pięć lat.
Ostatnim elementem jest wybór uprawnień, jakie będzie miał nasz klucz. Aby pomyślnie zintegrować się z Loxone, konieczne jest zaznaczenie następujących opcji: “Zamek – Operuj” i “Urządzenie – Odczytaj”.
Po zatwierdzeniu pojawi się okno z utworzonym kluczem.
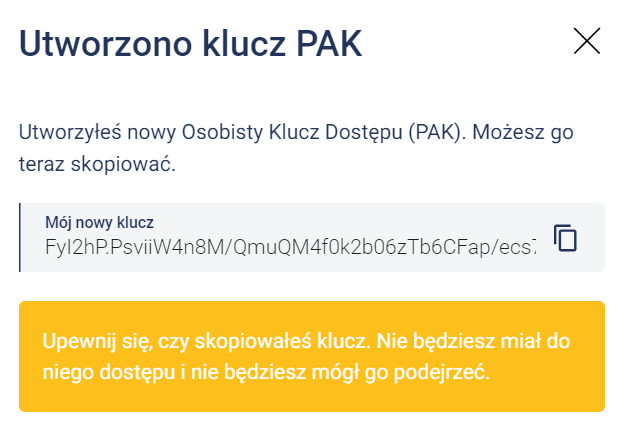
Teraz skopiuj znaki do systemowego notatnika lub edytora tekstu.
Po zamknięciu tego okna, klucz dostępu nie będzie dostępny do ponownego wyświetlenia. Jeśli go stracisz, konieczne będzie wygenerowanie nowego osobistego klucza dostępu, postępując zgodnie z poprzednimi krokami.
Uzyskaj identyfikator swojego urządzenia
Po zapisaniu osobistego klucza dostępu, przejdź na stronę internetową Tedee API >>
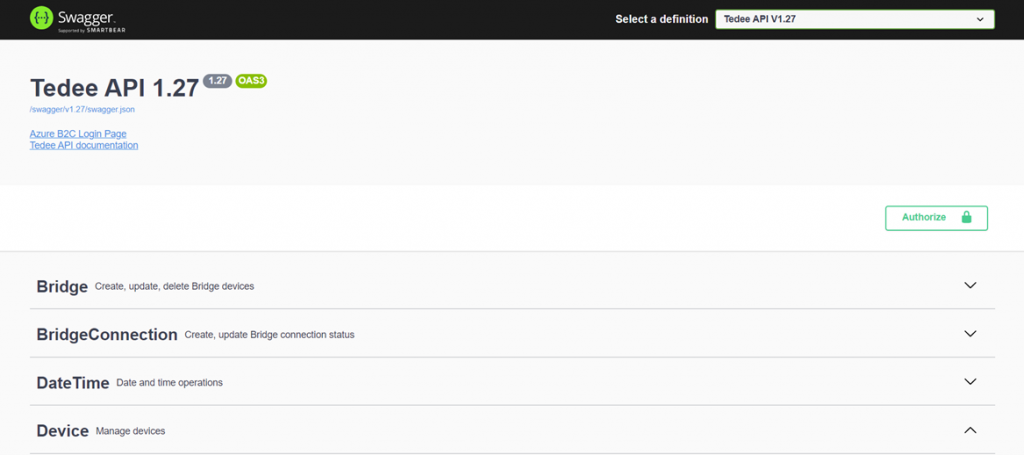
W tym narzędziu należy zautoryzować system i uruchomić komendę, która ujawni Twój identyfikator użytkownika.
Zautoryzuj system
Najpierw kliknij na zielony przycisk “Authorize” po prawej stronie ekranu. Pojawi się okno dialogowe.
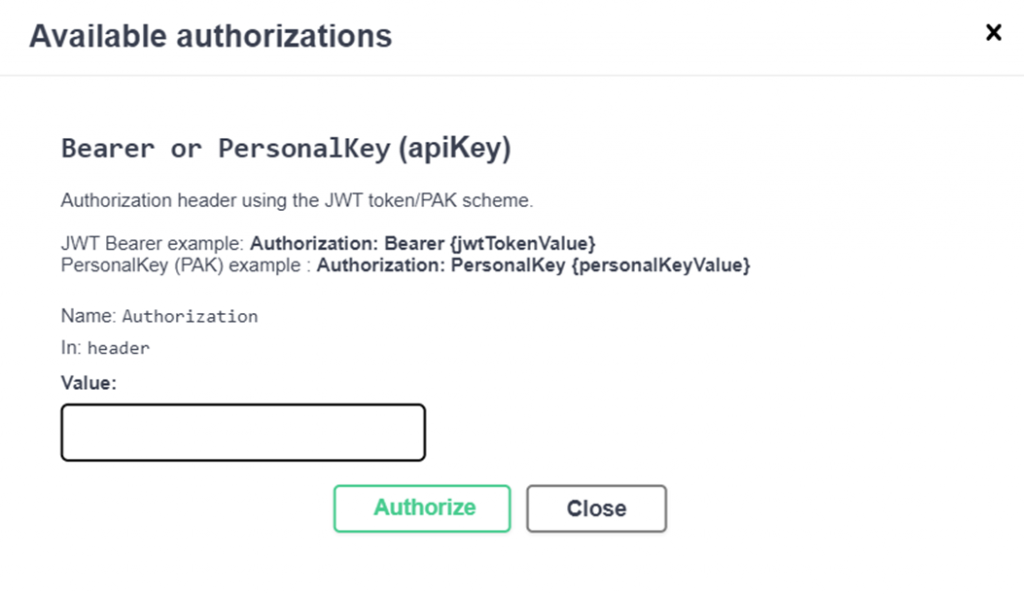
W polu tekstowym wprowadź poniższą komendę, wklejając swój osobisty klucz dostępu, tak jak w poniższym przykładzie:
PersonalKey WKLEJ_SWÓJ_OSOBISTY_KLUCZ_DOSTĘPU_TUTAJ
Następnie naciśnij przycisk “Authorize” i zamknij okno przyciskiem “Close”.
Uruchom komendę GET
Teraz wybierz menu “Device – Manage devices” na liście głównej strony API.

Lista komend się rozwinie. Wybierz pierwszą komendę “GET”
.

Teraz naciśnij przycisk “Try it out” po prawej stronie.

Kontynuuj, naciskając “Execute”.

Następnie, w czarnym polu poniżej, znajdziesz identyfikator swojego urządzenia – pozycja “id” – zaznaczona niebieską ramką na obrazie.
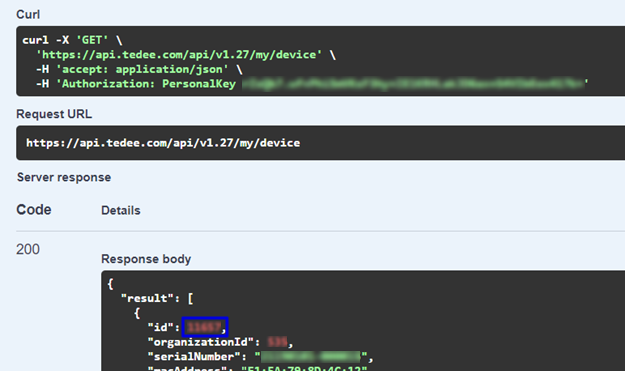
Skopiuj identyfikator do tego samego pliku tekstowego, w którym zapisałeś swój osobisty klucz dostępu.
Połącz Tedee z Loxone
Posiadając swój osobisty klucz dostępu i identyfikator urządzenia, możesz postępować zgodnie z krokami dotyczącymi dodawania wirtualnych wyjść i poleceń, lub – jeśli jesteś zaawansowany – śledzić krótki instruktarz na profilu Tedee na stronie internetowej Loxone >>
Możesz rónież pobrać wirtualny plik konfiguracyjny wyjścia tutaj >> Pamiętaj, żeby zastąpić fragmenty kodu swoim kluczem dostępu i identyfikatorem, uzyskanymi w poprzednich krokach.
Jeśli wolisz instrukcję krok po kroku, postępuj zgodnie z poniższymi krokami.
Dodaj wirtualne wyjście
Uruchom oprogramowanie Loxone Config na wybranym urządzeniu.
W oknie peryferiów kliknij na wirtualne wyjścia i wybierz wirtualny złącznik wyjścia z rozwijanej listy „Virtual I/O”.
Stwórz nowe wirtualne wyjście o nazwie, np. Tedee.
W polu adres wprowadź https://api.tedee.com
Teraz nadszedł czas na stworzenie poleceń: odblokowanie, zablokowanie i sprawdzenie statusu (które obejmuje również poziom baterii).
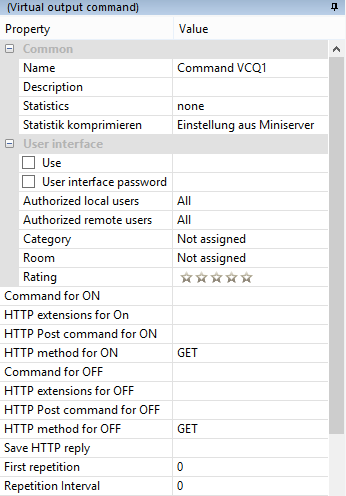
Każde polecenie musi być dodane osobno, przy użyciu poleceń skopiowanych ze strony internetowej Tedee API, której używałeś w poprzednich krokach.
Polecenia są dostępne w sekcji Lock na stronie internetowej API.
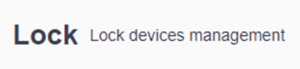
Zamykanie i otwieranie


Komenda dla ON zawiera http://api.tedee.com/ połączoną z powyższymi poleceniami, różnymi dla każdej z trzech operacji.
Po naciśnięciu “Try it out” w polu komendy i wprowadzeniu swojego identyfikatora, zobaczysz w tym polu komendę z uzupełnionym, ID.

Rozszerzenie HTTP dla ON we wszystkich przypadkach będzie takie samo:
accept: application/json\r\nAuthorization: PersonalKey WSTAW_SWÓJ_OSOBISTY_KLUCZ_DOSTĘPU_TUTAJ
Polecenie HTTP Post dla ON to {}
Metoda HTTP dla ON to POST
Sprawdzanie statusu
Synchronizacja z aktualnym stanem zamka, zawiera zarówno wirtualne wyjście, jak i wejście.
Utwórz wirtualne wyjście
Najpierw utwórz wyjście, takie jak te, które utworzyłeś do blokowania/odblokowywania zamka, używając poprzedniego polecenia.
Pozostaw polecenie HTTP Post dla ON puste.
Upewnij się, że metoda HTTP dla ON to GET.
W polu “Zapisz odpowiedź HTTP” wprowadź ścieżkę pliku, gdzie wyjście zapisze informacje o stanie zamka.
Utwórz wirtualne wejście
Aby pozyskać informacje o stanie zamka zapisane w pliku, utworzone przez sprawdzenie jego stanu, utwórz wirtualne wejście, postępując zgodnie z klasycznym wirtualnym wejściem HTTP instrukcja dostępna tutaj >>
Informacje otrzymane od zamka są zgodne z poniższym schematem:
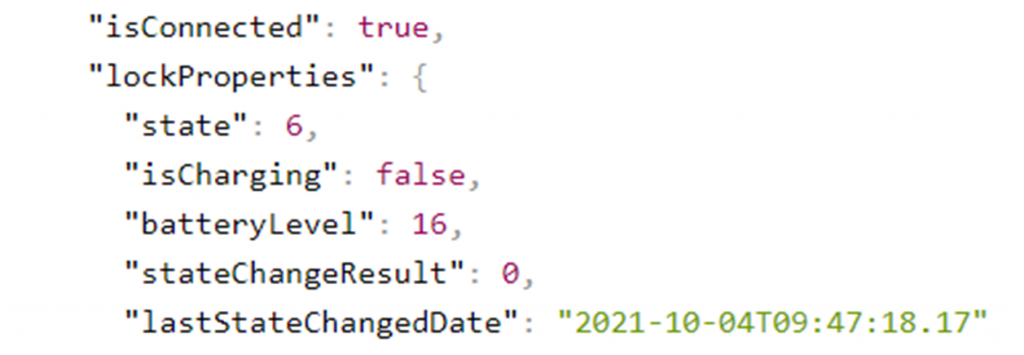
Teraz musisz stworzyć wirtualne polecenia do uzyskiwania dostępu do każdej części informacji.
W polu rozpoznawania poleceń dodaj nazwę wartości przed “:\v”, na przykład:

Powtórz polecenie dla wszystkich potrzebnych informacji o statusie.
Teraz możesz korzystać z funkcji Tedee, dodając bloki funkcji do swoich konfiguracji i integrując inteligentny zamek z kontrolami Loxone oraz innymi urządzeniami.

















