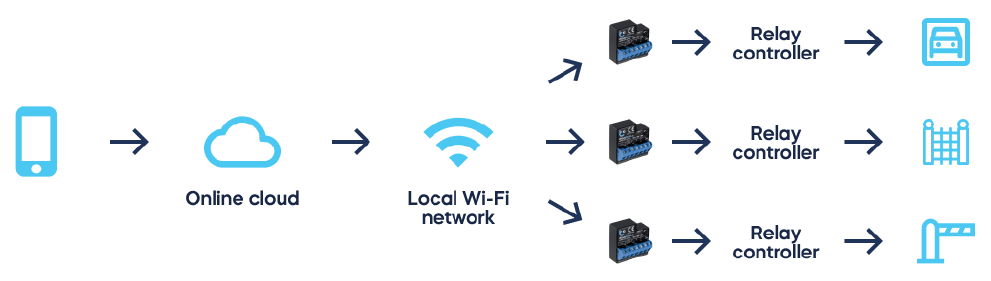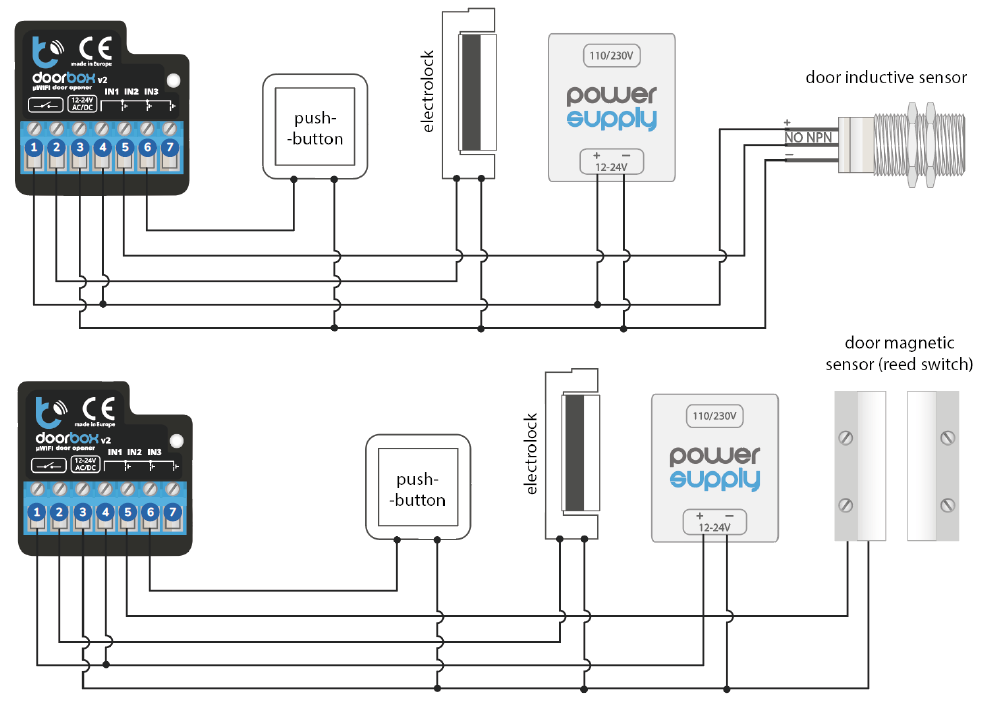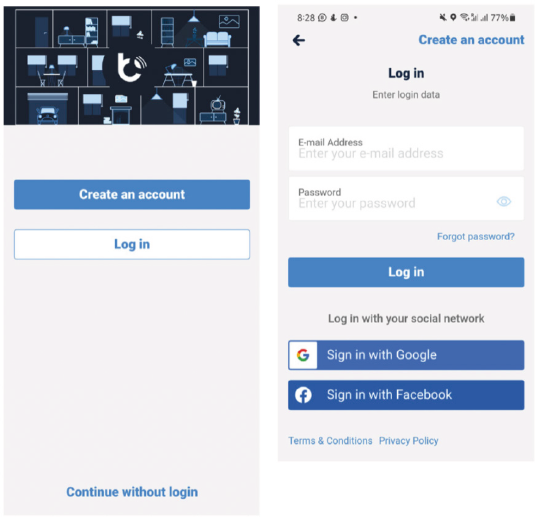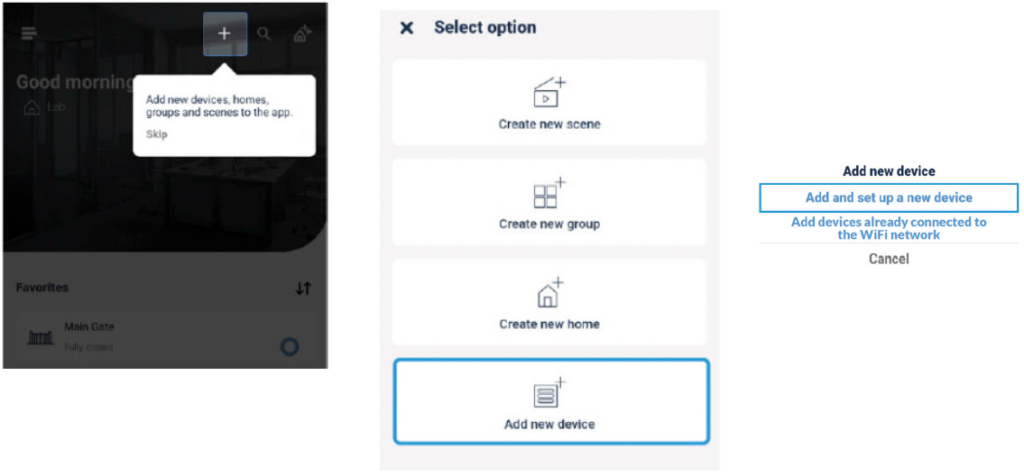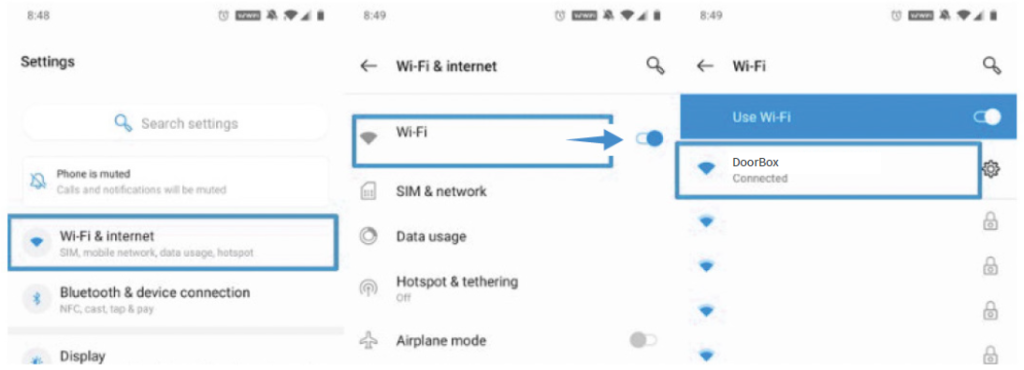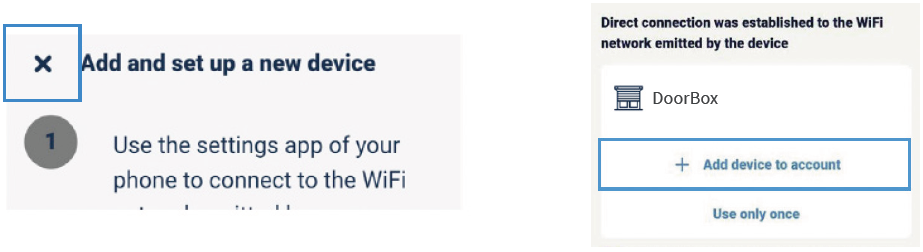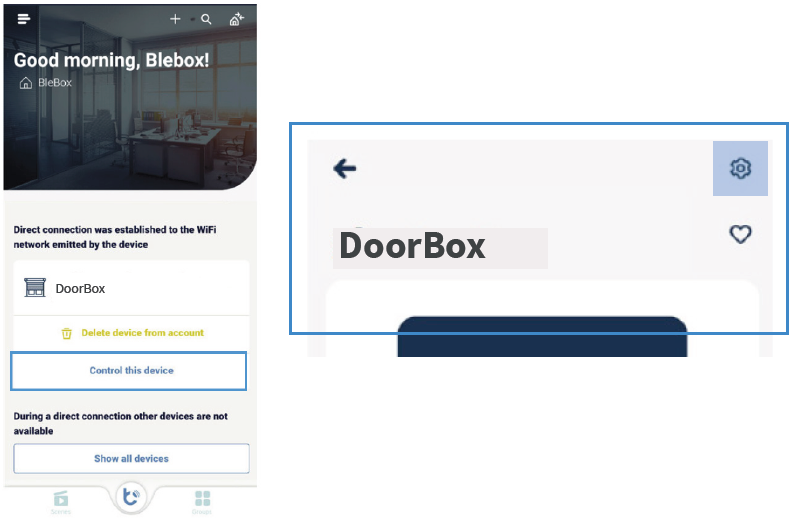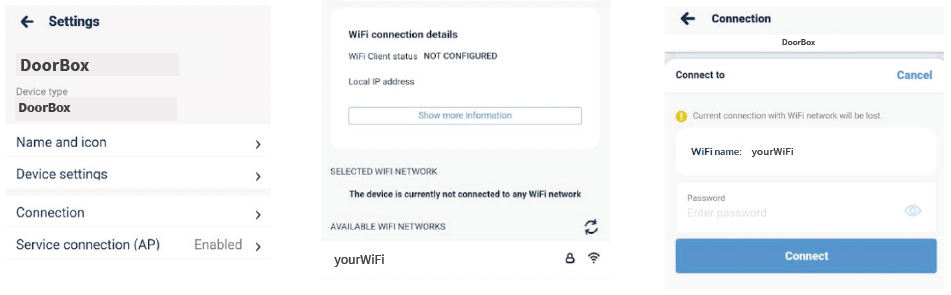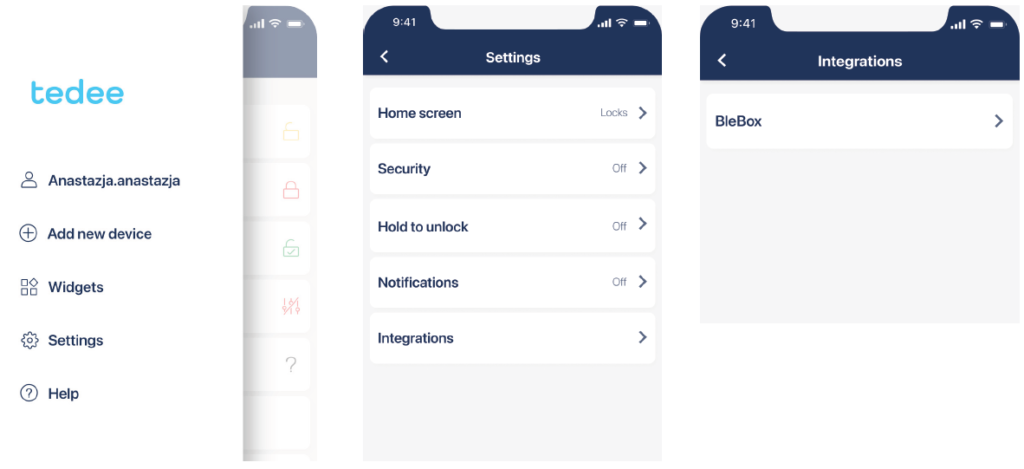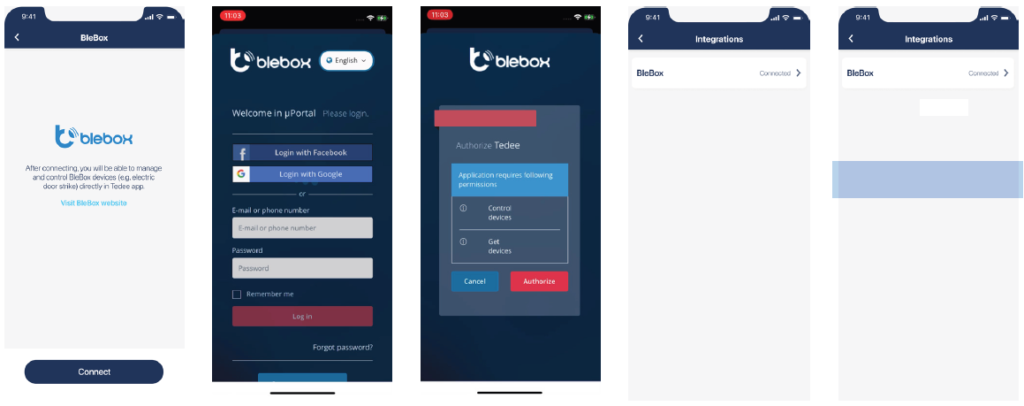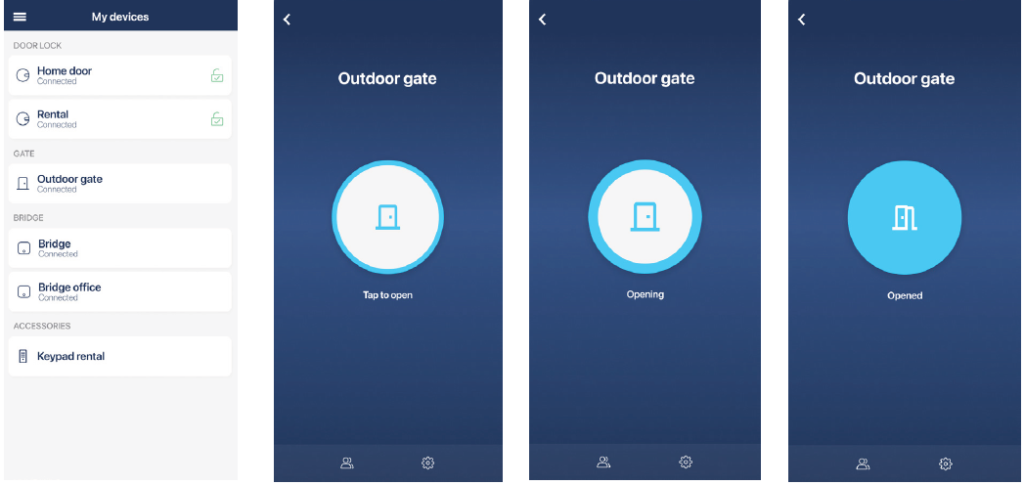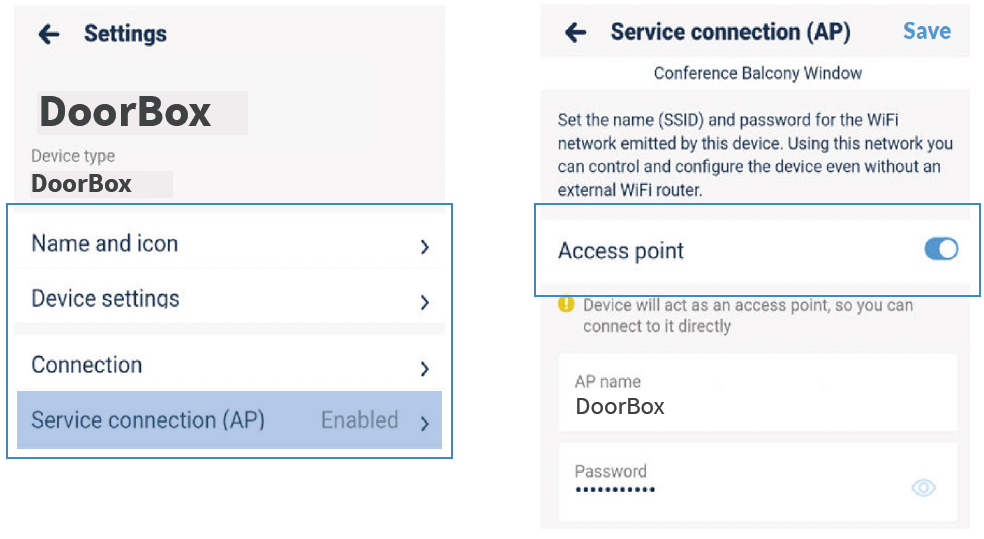BleBox smart relay module
BleBox smart relay module is recommended for professional installation by qualified installers. Supply your serviceperson with this manual.
Before you start
Tedee smart relay module is an additional accessory for your existing relay controller. The module is designed to secure your electronic door lock, garage gate, parking barrier, or any other devices that are unlocked with an electric signal.
Adding a Tedee smart relay module to your setup lets you control your devices from anywhere using our designated smartphone application.
Be aware that this module is not a relay controller; they are two separate devices.
Tedee smart relay module is wire-connected to a relay controller. It can also be accessed by a local Wi-Fi network and the internet to integrate with an online cloud platform. This allows you to have a remote and wireless smartphone control for your device – no matter the distance or location.
Preparation for installation
Setting up a Tedee smart relay module requires some technical knowledge. Follow the steps below to ensure the module is compatible with your hardware device.
Compatibility
Both DC and AC power the Tedee smart relay module with a voltage range of 12-24V. It supports relay openers supplied with 230V and up to 5A current.
Normally Open (NO) and Normally Closed (NC) mechanisms are compatible with the module. NO is set as default in the advanced settings of the controller (in the wBox app).
Relay controller’s location and approval for alteration
The module is installed inside the relay controller, which may be far from the device you wish to control. For example, the relay controller for a property’s fence gate may be installed in the garage, etc. The relay module is not installed directly at the gate, intercom, or on a door lock.
It may be necessary to ask your building’s administration or maintenance for its placement and/or approval for shared hardware modification.
Wi-Fi ranges
After determining the relay controller’s location, you must confirm that there is permanent internet access in this spot and that the connection to the Wi-Fi network works correctly.
The data transfer to and from the module and between the Wi-Fi is minimal, so the connection does not require a specific transfer speed. However, ensure the relay module has a steady connection to an accessible wireless network and that you have its password or can access its configuration.
Installation tutorial
The installation process of the Tedee smart relay module involves an electronic connection, to connect it with the online cloud service, and then integrate the systems with the Tedee application. Simply follow the steps below. Tedee smart relay module should be installed by qualified installers or electricians only
Warning
Connect only following the diagram presented in this manual. Improper connections may be dangerous, damaging to the relay controller, and impact your warranty.
Danger! Risk of electric shock! Even with the device turned off, the outputs may still be live. All assembly work should ALWAYS be performed with the disconnected power circuit.
Connecting the device to a power supply that does not meet the quality requirements specified in EN 50081-1, EN 50082-1, UL508, and EN 60950 will impact the warranty.
Preparation
Disconnect the installation supply voltage before installing the module. Switch off the main fuse or disconnect the power cord from the main socket.
The module should be installed in a place protected against adverse environmental conditions and third-party access, for example, in the flush box or inside the enclosure of the controlled device.
Remember, the metallic elements (wires, housing parts) may negatively influence the wireless connection of the device and its work. It’s recommended that the module is fixed in a steady position.
Read the diagrams below, then proceed to install the relay module. Pay particular attention to the designation of the relay module connectors.
Connection
Start by connecting the +12V or +24V power to the [12-24 AC/DC] inputs (3) & (4) as shown on the drawings above.
Connect the electric bolt lock or the electromagnetic lock circuit to the relay output circuit – connectors (1) & (2).
The NO output is normally open, which means it does not conduct in the rest state, while the NC output is normally closed, which means it conducts in the rest state. You can set up the NO (default) or NC feature in the module settings over the wBox app (in the “Advanced settings” section) while you are connected directly to the module’s Wi-Fi.
It is possible to receive feedback from the controller, which indicates the positions ‘closed’ or’ intermediate position’. To do this, connect the circuit of the electromechanical limit switch with the input IN1 of the controller, as shown on the drawings: connectors (3) & (5). Please note that the polarization of the limit switch inputs does not matter.
It is also possible to connect a digital inductive proximity sensor. This sensor must be powered by the same input you connect the controller to, and the sensor output should be connected to the input IN1 – connector (5).
To unlock the relay with the optional monostable switch (push-button), connect the switch circuit to the IN2 – connector (6) and COM input of the controller – connector (3). This switch is normally used as an exit button for a building or property.
Ensure the device is connected properly according to the diagram and there are no metal components which may accidentally short-circuit.
Now, start the device by turning on the power and turning on the main fuse or connecting the power cord to the power outlet.
Configuration
Prepare the wBox app
Download and install a wBox by blebox.eu mobile app, available in Google Play and App Store.
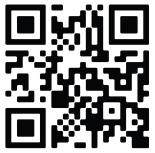 |
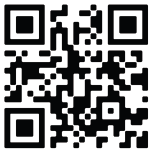 |
| App Store | Google Play |
Launch the app and create a login to access your wBox account. Create a new account or log in with Google or Facebook. If you’re a professional installer, ensure your client can access this account for future use and configuration.
Begin adding a new device
Start adding a new device by tapping a “+” icon in the top-right corner of the screen.
Select “Add new device.”
Choose “Add and set up a new device.”
Connect to the relay module
Make sure that your relay module is powered.
Turn ‘data transfer’ on your smartphone off.
Enable the Wi-Fi network on your smartphone and search for ‘Wi-Fi devices’.
Connect to the Wi-Fi network called “Doorbox – ”. will be a set number representing your device’s serial number.
Add the device to your account
Return to your wBox app. Close the integration tutorial window by pressing “X” in the top-left corner.
Your app’s home window will show a message stating that you have connected to a new device and can add it to your account. Press “Add device to account.”
Connect to your local Wi-Fi
Press “Control this device” under your device’s name.
Press the “Settings” icon in the top-right corner of the screen.
In the device’s settings windows, press “Connection”.
Choose your local Wi-Fi network at the bottom of the screen and log in with your Wi-Fi password.
Configure
You can go to “Device settings” in the settings screen above to access additional configuration options.
Here you can tailor the module’s operation to your Normally Open (NO) or Normally Closed (NC) mechanisms.
You may also adjust the impulse duration from 0.1 to 300 seconds.
Changing these settings is available only when your smartphone and the relay module are connected to the same local Wi-Fi network.
Integration
Now, you are about to integrate your wBox and Tedee accounts. This is done only once, no matter how many relay modules you add to your wBox account. Any relay module will integrate with the Tedee app.
Launch your Tedee app and log in to your Tedee account. If you still need to become a user, create a Tedee account.
Click the Menu icon in the upper left corner and choose “Settings”, then “Integrations”, and „BleBox”.
Press “Connect” and log in with your wBox app account details. When asked to authorize Tedee to your wBox account, press “Authorize”.
Now you can see the integrations “Connected” status. The relay module has been added to the list of your devices in the Tedee app.
If your Relay Module is not readily added to your devices list, access this integration setting and press “Sync” to refresh.
You can now control your relay with the Tedee app.
How to control your relay with the Tedee app
Press on a relay module to access its control screen.
Tap the centre button to open the connected relay device.
You can tap the button again to prolong the activation time during the opening. This way, the gate or door will be unlocked longer.
At the bottom of the screen, you can go to the “Access sharing”, “Activity logs”, or “Settings” tabs to access additional features. Go to https://tedee.com for more information on how to use smart access features.
Disable the device’s Wi-Fi network
This step is crucial for secure control over the device for authorized persons only. Without it, any third-party individual can access its configuration.
On your smartphone, disconnect from the module Wi-Fi network and connect to your local WiFi – the same local network your smart relay module connects to.
To prevent the access of unauthorized persons to your relay module, you must disable its own Wi-Fi network.
Return to the wBox app to the device settings page and choose “Service connection (AP)”.
Disable the “Access point” switch.
Press “Save” in the top-right corner.
Factory reset
If you want to refresh the module’s setup and install it with another hardware, you may want to reset your device using the “factory reset” option.
Be aware that this process removes all device configurations (it does not change the device owner, though). If you use the “Factory reset” button, the module must be integrated again by following the steps in this manual.
The reset is indicated manually by connecting the module to an analogue monostable button and following a sequence of presses.
Prepare a timer or use the watch to keep track of the sequence of steps.
Connect a button
The reset is indicated manually by connecting the module to an analogue monostable button.
Before manipulating the installation wires, turn the system’s power off.
Plug the push-button to IN1 and COM: inputs (3) & (5) If you already use a monostable push-button in your setup, please, reconnect it from IN2 to the IN1 port
Follow the reset sequence
Before turning the power back on, follow the reset sequence and keep track of the buttons you use. Start the sequence no more than 30 seconds after turning the power back on. If you don’t start the sequence in this period, turn the power off and back on again.
Press and hold the button for 10s seconds. Then release.
Click the button five times – press and release it rapidly. All five clicks should be executed in no more than 10 seconds
Press and hold the button for 10 seconds again. Then release.
Wait 10 seconds. During this time, the module reboots and turns back on in the factory settings.
Return to the previous setup
After the factory reset, you may want to replug the monostable button to its primary setup or remove it altogether.
Turn the system’s power off.
Replug the button from the IN1 to the IN2 port
or
unscrew the button wires and remove them.
Plug the push-button back into the IN2 port.
Turn the power back on.
Finally, the module will maintain the new factory configuration settings, and you can pair it with your other apps and devices