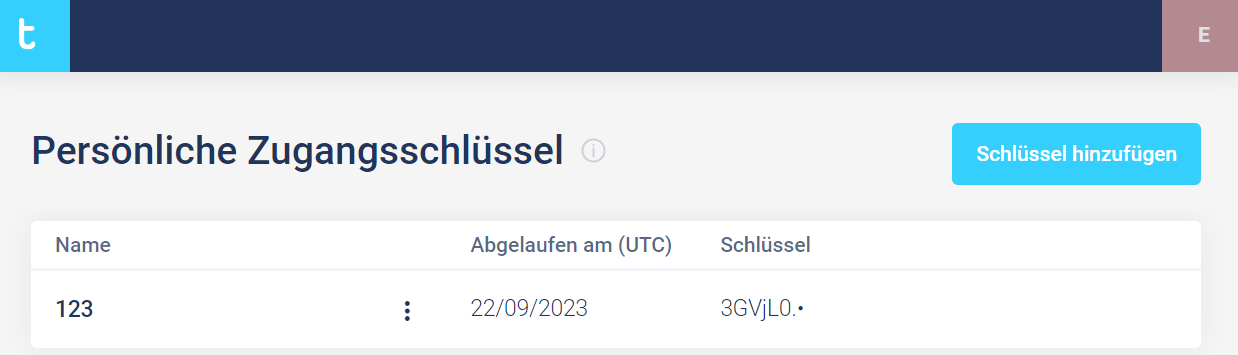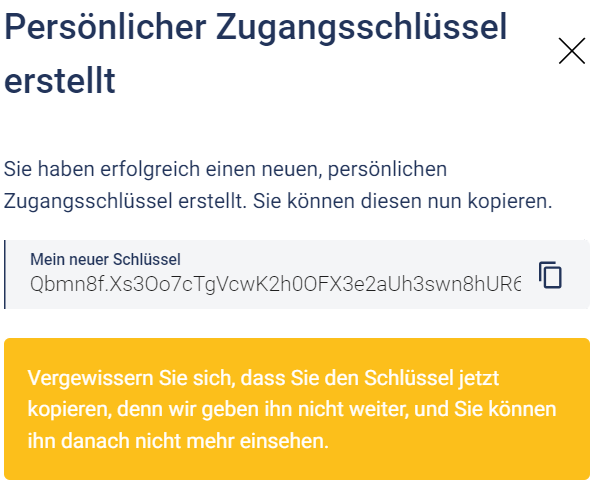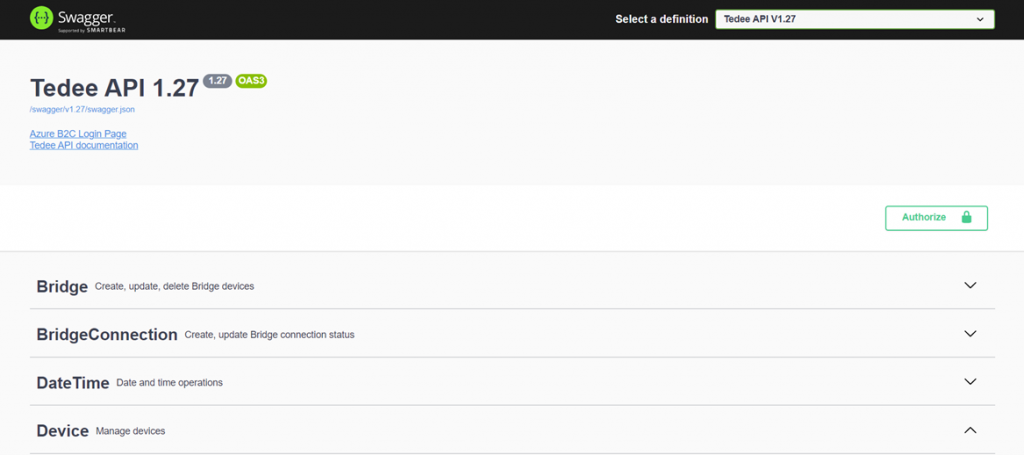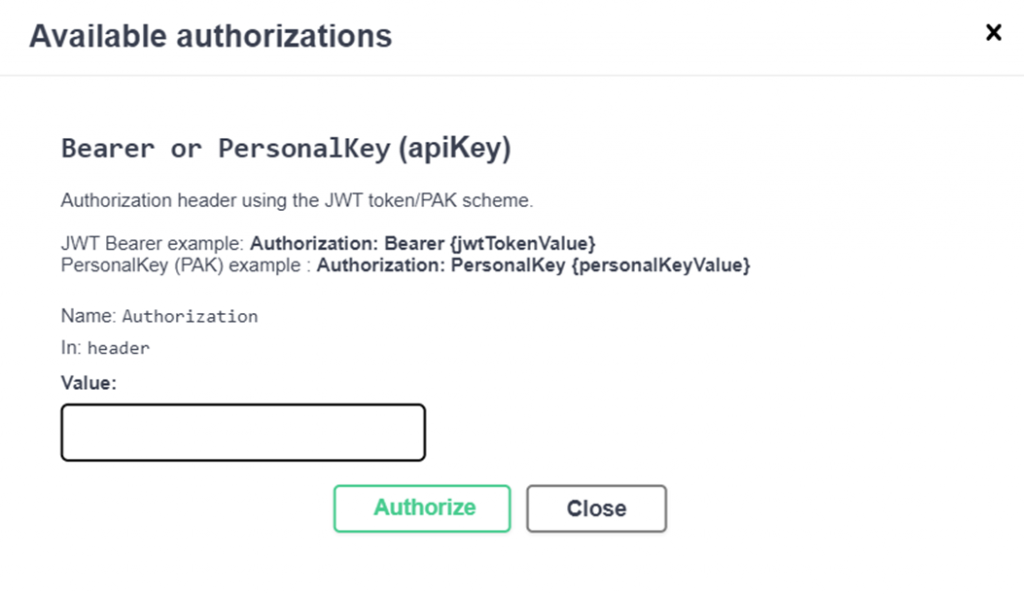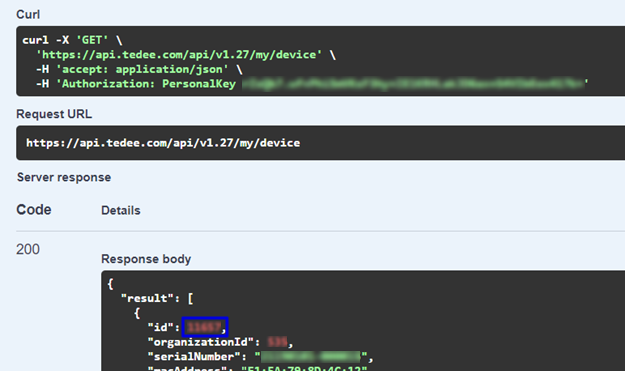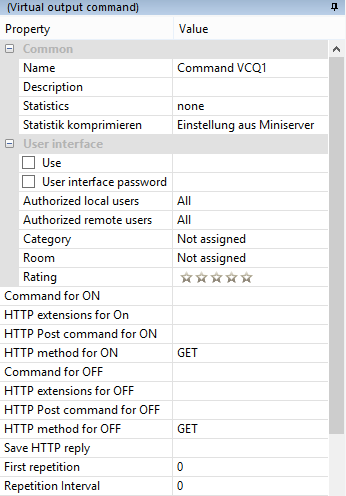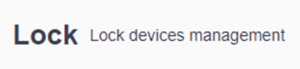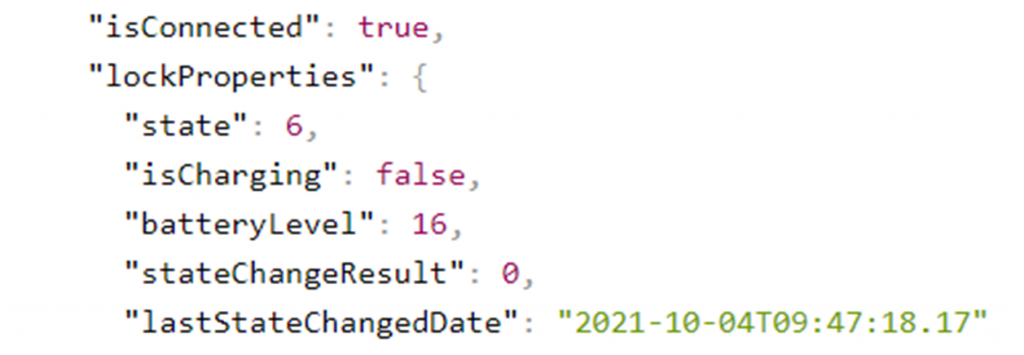Loxone
Wie man Tedee in das Loxone Smart Home System integriert
Das Hinzufügen eines Tedee Smart Locks zu einem Smart Home System, das auf der Loxone Umgebung basiert, erfordert die Verwendung von API, Personal Access Key und Geräte-ID. Folgen Sie den folgenden Schritten, um auf die Daten im Tedee Portal zuzugreifen und ein Smart Lock mit Ihrem Smart Home Hub zu verbinden.
Wir haben diese Anleitung mit der Hilfe unserer Freunde von Loxone erstellt. Um mehr über dieses Smart-Home-System zu erfahren, folgst du hier zur Loxone-Website
Bestätigen Sie, dass das Tedee Smart Lock mit der Tedee App funktioniert
Bevor du dein Smart Lock in das Loxone-Setup integrierst, solltest du sicherstellen, dass du erfolgreich ein Tedee-Konto erstellt, deine Geräte damit gekoppelt und das Smart Lock kalibriert hast.
Eine mit dem Internet verbundene Tedee Smart Bridge ist für die Integration mit Loxone erforderlich.
Folgen Sie den nachstehenden Anleitungen für alle erforderlichen Schritte:
- Konto anlegen und die Tedee-App nutzen
- Geräte mit der Tedee-App koppeln >>
- Kalibrierung des Tedee Smart Locks >>
Bevor Sie die Integration mit Loxone vornehmen, stellen Sie sicher, dass Sie Ihr Smart Lock mit der Tedee Mobile App und über das Tedee Portal steuern können.
Generieren Sie Ihren persönlichen Zugangsschlüssel im Tedee Portal
Dies ist der wichtigste Integrationsschritt, der darauf abzielt, einen einzigartigen, identifizierenden Schlüssel zu erhalten, der Ihrem Konto zugeordnet ist. Dieser Schlüssel wird nicht für das Schloss, sondern für das Konto vergeben und ermöglicht es dem Loxone-System, Ihr Konto direkt zu kontaktieren.
Loggen Sie sich nun in Ihr Tedee-Konto auf dem Tedee-Portal ein.
In der oberen rechten Ecke befindet sich ein Symbol mit Ihren Initialen. Klicken Sie darauf, um ein Benutzermenü zu öffnen und wählen Sie Persönliche Zugangsschlüssel.
Das Portal leitet Sie zu einem Dashboard für persönliche Zugangsschlüssel weiter.
Um einen neuen Zugangsschlüssel zu erstellen, klicken Sie auf die hellblaue Schaltfläche Schlüssel hinzufügen auf der rechten Seite des Bildschirms.
Geben Sie nun den Namen des Schlüssels ein, z. B. Loxone.
Wählen Sie die Gültigkeitsdauer aus, nach der Sie den Integrationsprozess wiederholen und den Zugangsschlüssel erneuern müssen – die maximale Dauer beträgt fünf Jahre. Nach Ablauf dieser Frist sollten Sie den Schlüssel erneuern.
Der letzte Punkt ist die Auswahl der Berechtigungen, die unser Schlüssel haben soll. Für eine erfolgreiche Loxone-Integration ist es notwendig, die folgenden Optionen zu markieren: Sperren – Bedienen und Gerät – Lesen.
Nach der Genehmigung wird ein Fenster mit dem erstellten Schlüssel angezeigt.
Kopieren Sie nun die Zeichen in einen System-Notepad oder Texteditor.
Nach dem Schließen dieses Fensters steht dieser einzelne persönliche Zugangsschlüssel nicht mehr zur Verfügung. Wenn Sie diesen Schlüssel verlieren, müssen Sie einen neuen Persönlichen Zugangsschlüssel generieren, indem Sie die vorherigen Schritte befolgen.
Gewinnen Sie Ihre Geräte-ID
Wenn Sie Ihren persönlichen Zugangsschlüssel gespeichert haben, gehen Sie auf die Tedee API Website.
Sie müssen das System autorisieren und einen einheitlichen Befehl ausführen, um Ihre Benutzerkennung zu ermitteln.
System autorisieren
Klicken Sie zunächst auf die grüne Schaltfläche “Autorisieren” auf der rechten Seite. Es öffnet sich ein Pop-up-Fenster.
Geben Sie in das Textfeld den folgenden Befehl ein und fügen Sie Ihren persönlichen Zugangsschlüssel ein, wie im folgenden Beispiel:
PersonalKey FÜGEN SIE_IHREN_PERSÖNLICHEN_ZUGANGSSCHLÜSSEL_HIER EIN
Drücken Sie anschließend auf die Schaltfläche Autorisieren. Drücken Sie anschließend auf Schließen.
Ausführen des GET-Befehls
Wählen Sie nun auf der API-Homepage das Menü Gerät – Geräte verwalten aus der Liste aus.
Die Liste der Befehle wird aufgerollt. Wählen Sie den ersten GET-Befehl.
Drücken Sie nun die Schaltfläche Ausprobieren auf der rechten Seite.
Anschließend mit Execute.
In dem schwarzen Feld darunter finden Sie Ihre Geräte-ID, die im Bild durch einen blauen Rahmen hervorgehoben ist.
Kopieren Sie die ID in dieselbe Textdatei wie zuvor, in der Sie Ihren persönlichen Zugangsschlüssel gespeichert haben.
Tedee zu Loxone hinzufügen
Mit Ihrem Persönlichen Zugangsschlüssel und der Geräte-ID können Sie den Schritten zum Hinzufügen der virtuellen Ausgänge und Befehle folgen, oder – wenn Sie fortgeschritten sind – der kurzen Anleitung auf dem Tedee-Profil auf der Loxone-Website folgen…”
Sie können die virtuelle Ausgabe der Konfigurationsdatei hier herunterladen >> Denken Sie daran, die Codestücke durch Ihren Zugangsschlüssel und Ihre ID zu ersetzen.
Wenn Sie eine schrittweise Anleitung bevorzugen, folgen Sie den folgenden Schritten.
Hinzufügen des virtuellen Ausgangs
Starten Sie die Loxone Config Software auf dem Gerät Ihrer Wahl.
Klicken Sie im Peripherie-Fenster auf virtuelle Ausgänge und wählen Sie den virtuellen Ausgangsanschluss aus der Dropdown-Liste “Virtual I/O”.
Erstellen Sie einen neuen virtuellen Ausgang, z.B. Tedee.
Geben Sie in das Adressfeld https://api.tedee.com ein.
Nun ist es an der Zeit, die Befehle zu erstellen: Entriegeln, Sperren und Abfragen des Status (einschließlich des Batteriestands).
Jeder Befehl muss separat hinzugefügt werden, wobei die Befehle von der Tedee-API-Website kopiert werden, die Sie in den vorherigen Schritten verwendet haben.
Die Befehle sind im Abschnitt “Lock” auf der API-Website verfügbar.
Sperren und Entsperren
Der Befehl für EIN umfasst http://api.tedee.com/, gefolgt von den oben genannten Befehlen, die für jeden der drei Vorgänge unterschiedlich sind.
Nachdem Sie im Befehlsfeld auf Ausprobieren geklickt und Ihre Geräte-ID eingegeben haben, sehen Sie den Befehl in diesem Feld – mit Ihrer Geräte-ID eingefügt.
Die HTTP-Erweiterung für ON ist in allen Fällen gleich
accept: application/json\r\nAuthorization: PersonalKey PASTE_YOUR_PERSONAL_ACCESS_KEY_HERE.
HTTP Post Befehl für ON muss {} sein
HTTP Methode für ON ist POST
Überprüfen des Status
Sync with the lock’s current status included both virtual output and input.
Erstellen des virtuellen Ausgangs
Erstellen Sie zunächst mit dem obigen Befehl einen Ausgang, wie Sie ihn für die Sperrung/Entsperrung erstellt haben.
Lassen Sie den HTTP Post-Befehl für ON leer..
Stellen Sie sicher, dass die HTTP-Methode für ON GET. ist.
Geben Sie in das Feld HTTP-Antwort speichern den Dateipfad ein, in dem die Ausgabe die Statusinformationen der Sperre speichern wird.
Erstellen des virtuellen Eingangs
Um die in der Datei gespeicherten Informationen über den Status des Schlosses abzurufen, die durch die Überprüfung des Status erstellt wurde, erstellen Sie die virtuelle Eingabe gemäß dem klassischen virtuellen HTTP-Eingang Handbuch, das hier verfügbar ist.
Die von der Sperre empfangenen Informationen folgen dem folgenden Schema:
Nun müssen Sie virtuelle Befehle für den Zugriff auf die einzelnen Informationen erstellen.
Fügen Sie im Feld Befehlserkennung den Namen des Wertes vor dem :\v ein, zum Beispiel,
Wiederholen Sie den Befehl für alle benötigten Statusinformationen.
Jetzt können Sie Tedee-Funktionen nutzen, indem Sie Funktionsblöcke zu Ihren Setups hinzufügen und ein intelligentes Schloss mit Loxone-Steuerungen und anderen Geräten integrieren.
*Haftungsausschluss: Dieser Inhalt kann automatisch durch maschinelle Übersetzung übersetzt werden, um so vielen Menschen wie möglich zu dienen. Infolgedessen kann der Text Fehler enthalten.