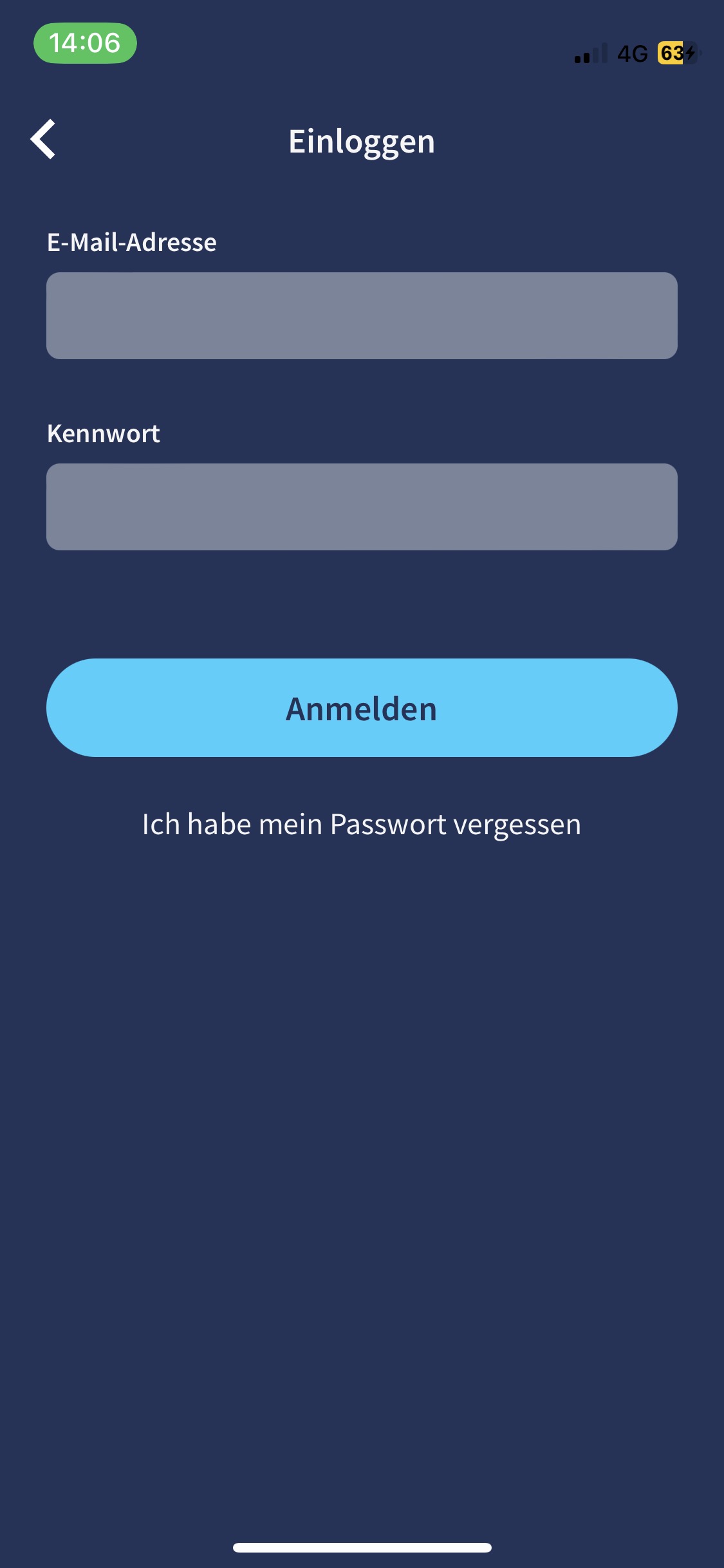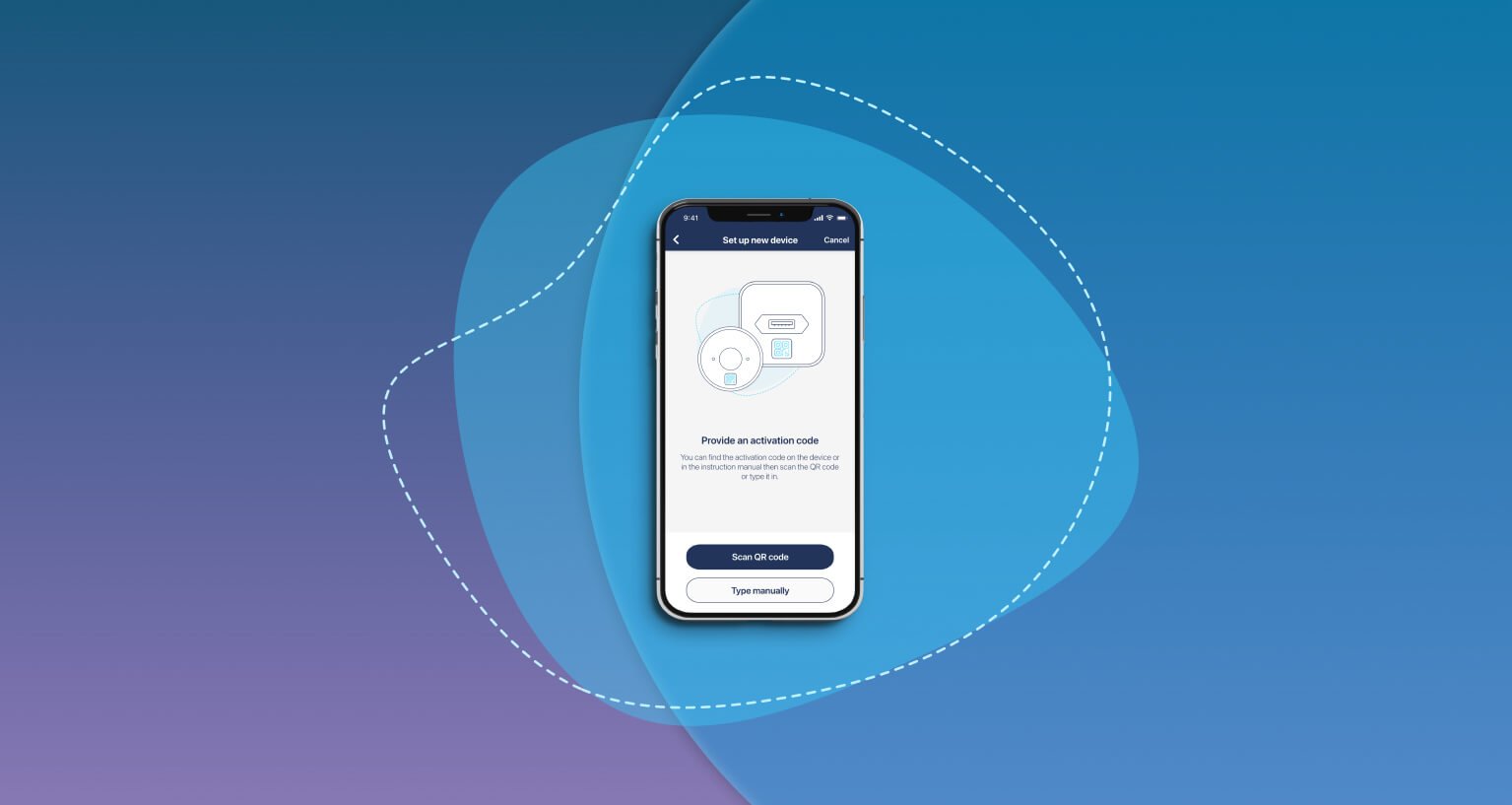
Wie koppelt man Tedee-Geräte mit einer App?
Der letzte Schritt, bevor Sie die Tedee-Geräte genießen können, besteht darin, sie mit der App zu koppeln. Dieser Schritt dauert nur wenige Sekunden, stellt jedoch sicher, dass das Gerät verbunden, sicher ist und nur Ihnen gehört.
Was bedeutet Koppeln?
Sie können es als eine Aktivierung betrachten, die mit dem Tedee-System durchgeführt wird.
Warum brauche ich das?
Man könnte sich vorstellen, dass es ausreichen würde, das Gerät über Bluetooth zu verbinden, um es einzurichten.
Da das Tedee-System jedoch auf einem Cloud-basierten Sicherheitsmechanismus basiert, bedeutet das Koppeln von Geräten, dass sie zu Ihrem Konto hinzugefügt werden – nicht nur zu Ihrem Smartphone.
Der Benutzer, der das Gerät mit der App koppelt, erhält die Rolle des Besitzers.
Zusammen mit fortgeschrittenen Autorisierungsverfahren ermöglichen diese die höchste Form der Sicherheit.
Erfahren Sie hier mehr über die Sicherheit von Smart Locks >>
Wann muss ich mein Gerät koppeln?
| Wenn Sie es zum ersten Mal installieren | Nach dem Werksreset | Wenn Sie es von Ihrem Konto gelöscht haben und es wieder verwenden möchten |
Bevor Sie beginnen
Es wäre am besten, wenn Sie mit einem ausgeschalteten Gerät beginnen. Die Anleitung fordert Sie auf, Ihr Gerät einzuschalten, wenn Sie es zur App hinzufügen.
Auf diese Weise können Sie Geräte koppeln, bevor Sie sie an ihrer endgültigen Position installieren.
So koppeln Sie Ihr Tedee-Gerät mit der App
Starten Sie die Tedee-App und erstellen Sie ein Konto oder melden Sie sich an.
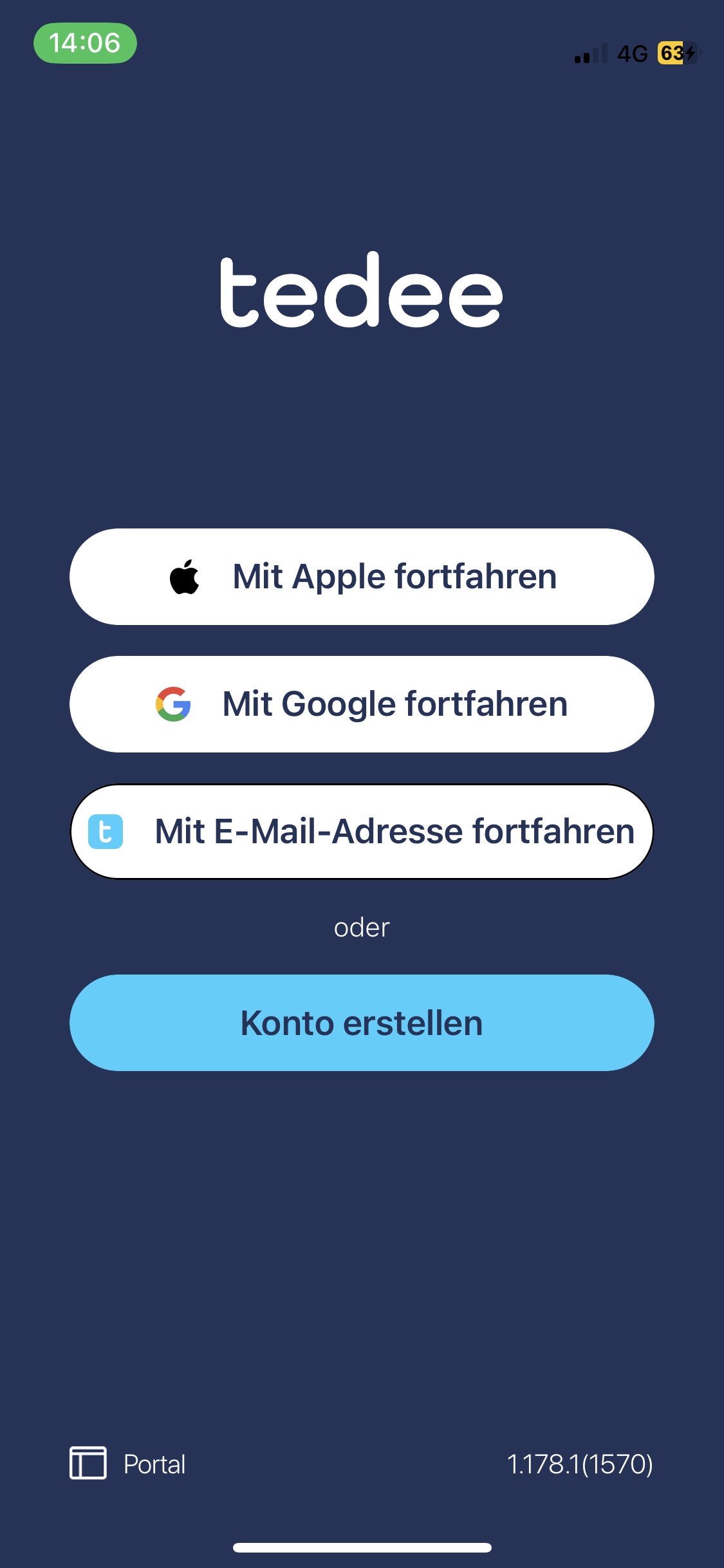 |
|
Tippen Sie auf Neue Geräte hinzufügen oder klicken Sie auf das Menüsymbol in der oberen linken Ecke des Bildschirms und fügen Sie ein neues Gerät hinzu.
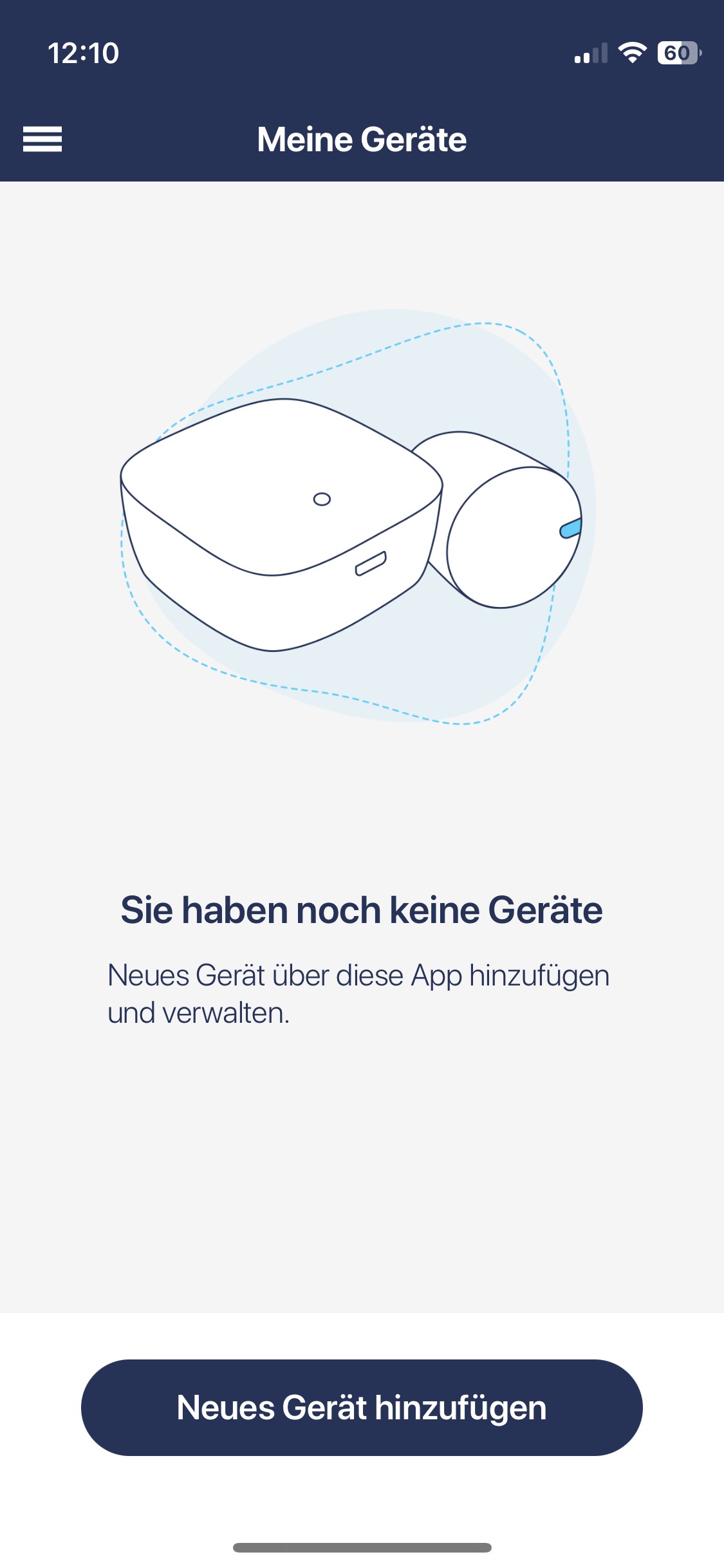 |
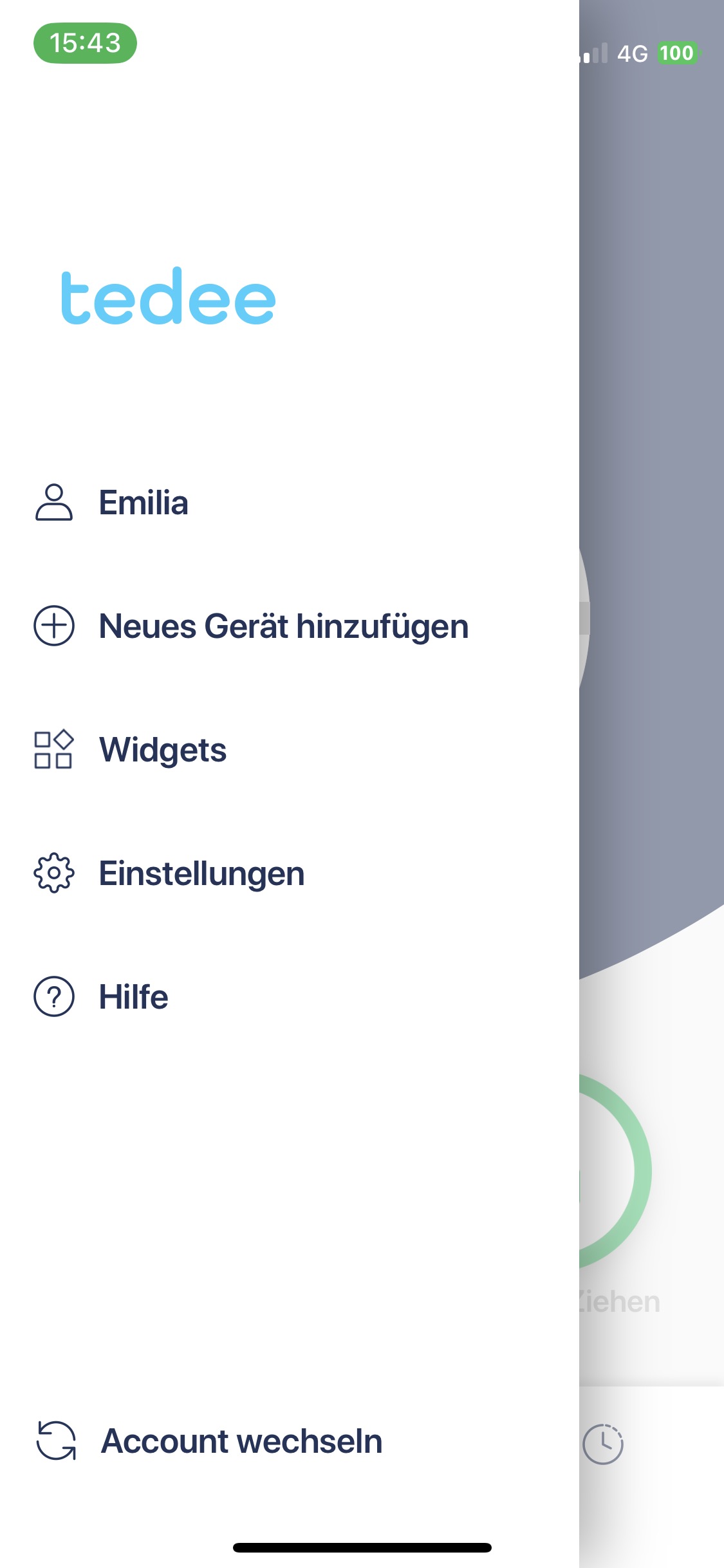 |
Wählen Sie das Gerät aus, das Sie der Tedee-App hinzufügen möchten: Tedee Smart Lock, Smart Bridge oder Keypad.
Tedee-kompatible Zylinder und Adapter müssen nicht mit der App gekoppelt werden.
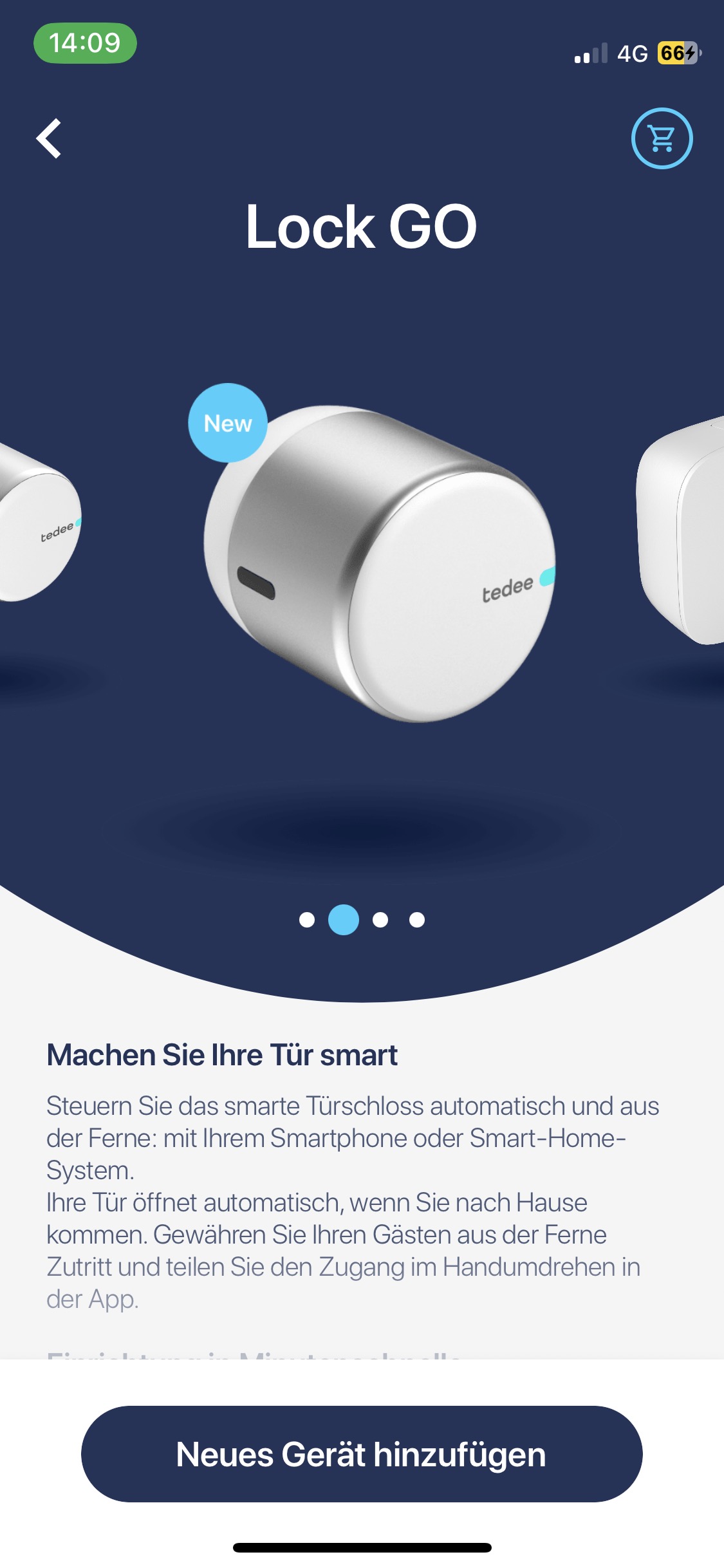 |
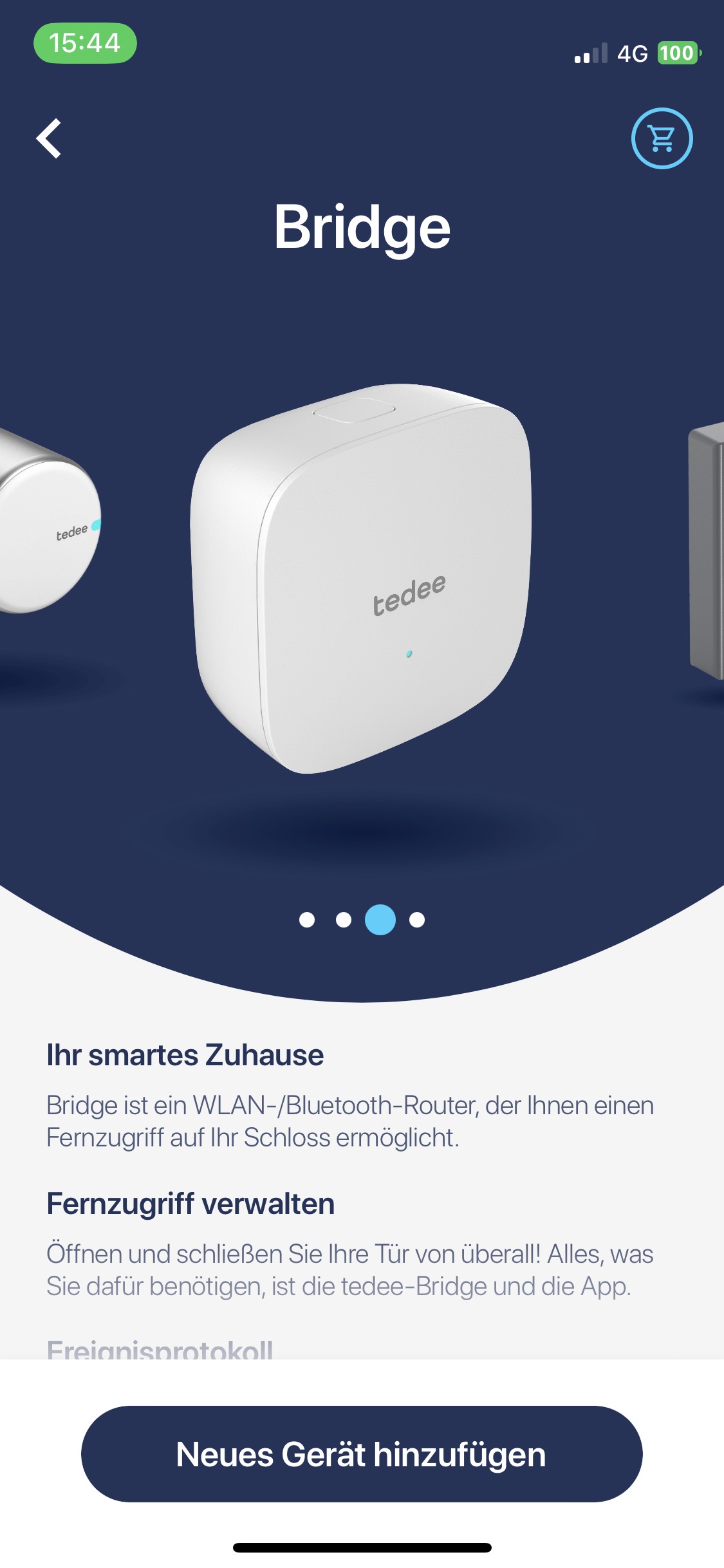 |
Sie werden aufgefordert, Ihren Aktivierungscode bereitzuhalten. Sie können ihn entweder mit der Kamera Ihres Smartphones scannen oder als Text eingeben.
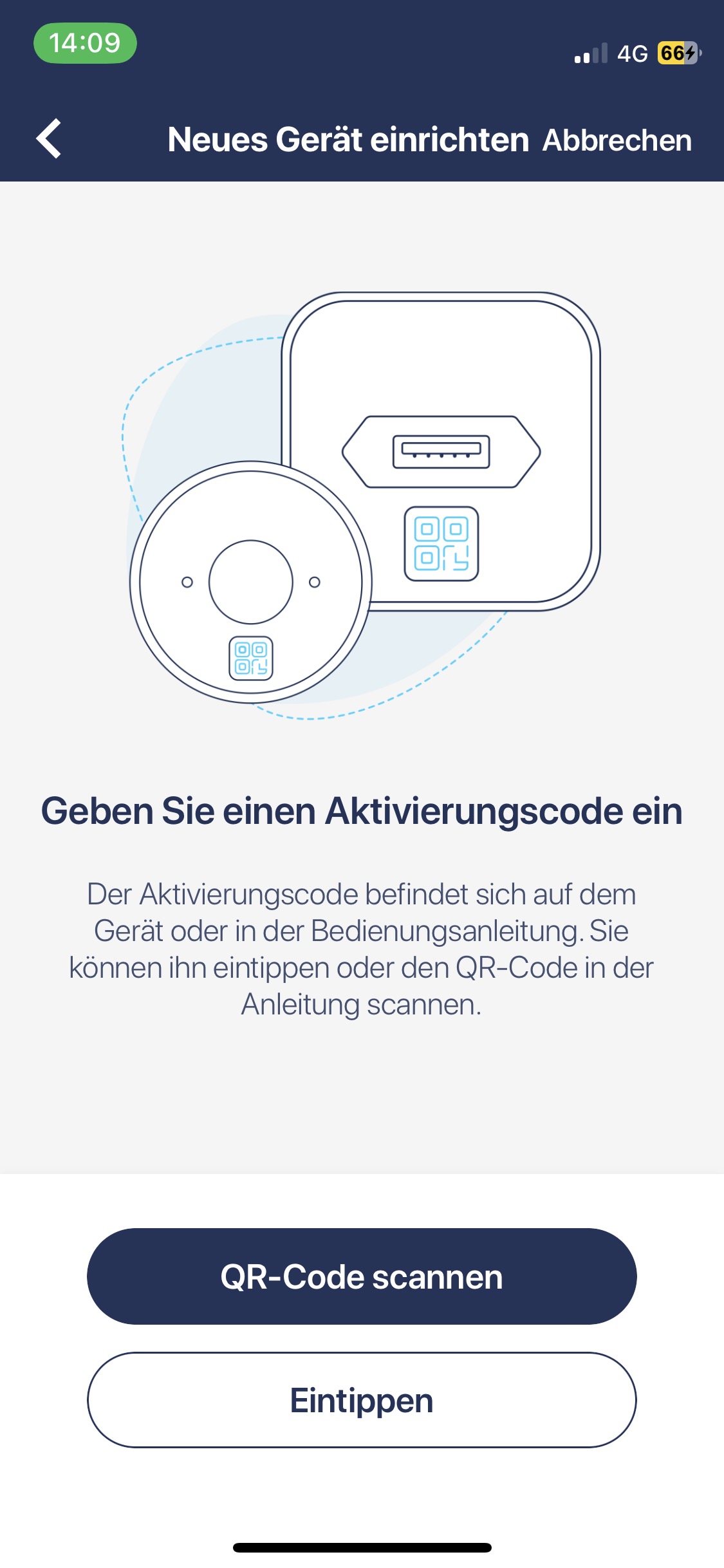
Richten Sie Ihre Kamera auf den Code oder geben Sie den Aktivierungscode ein, der auf dem Aufkleber gedruckt ist.
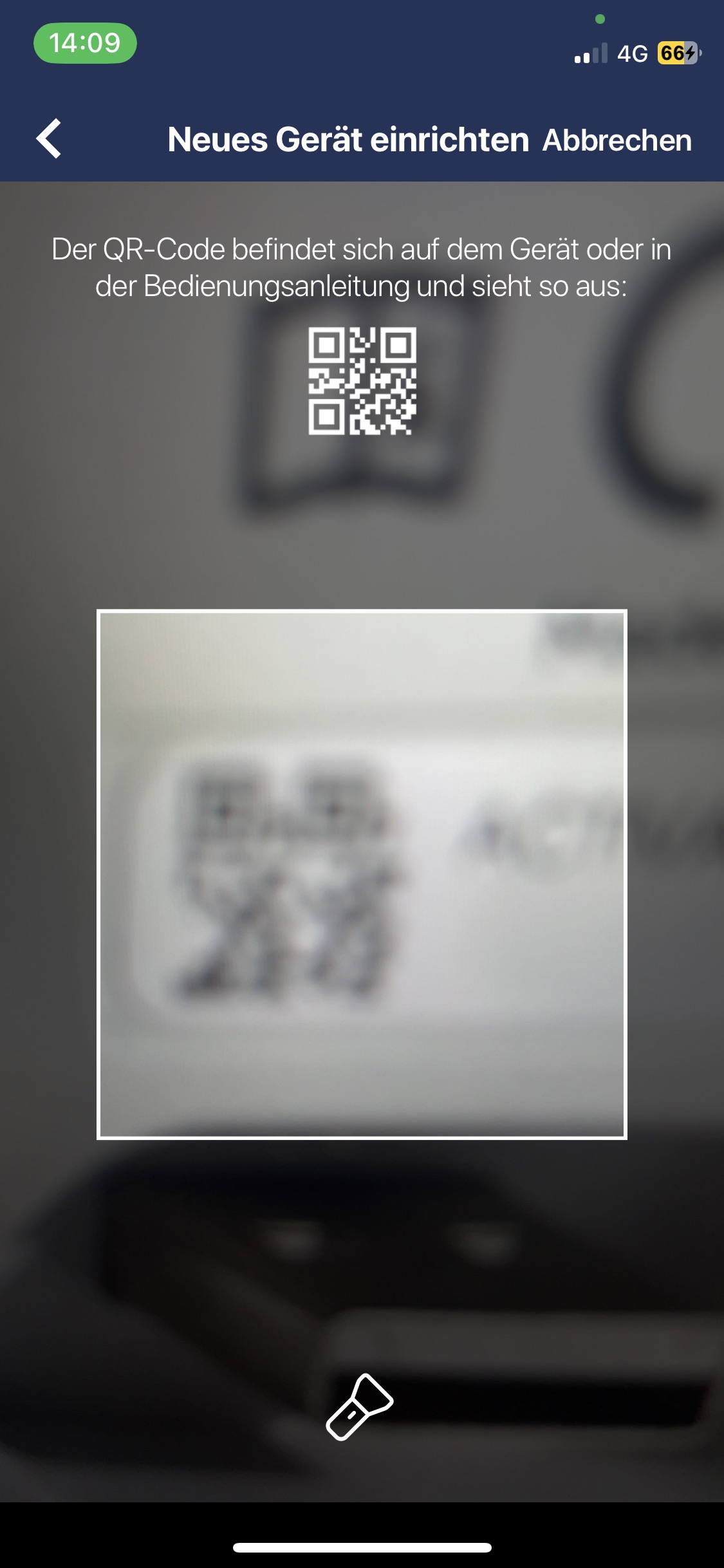 |
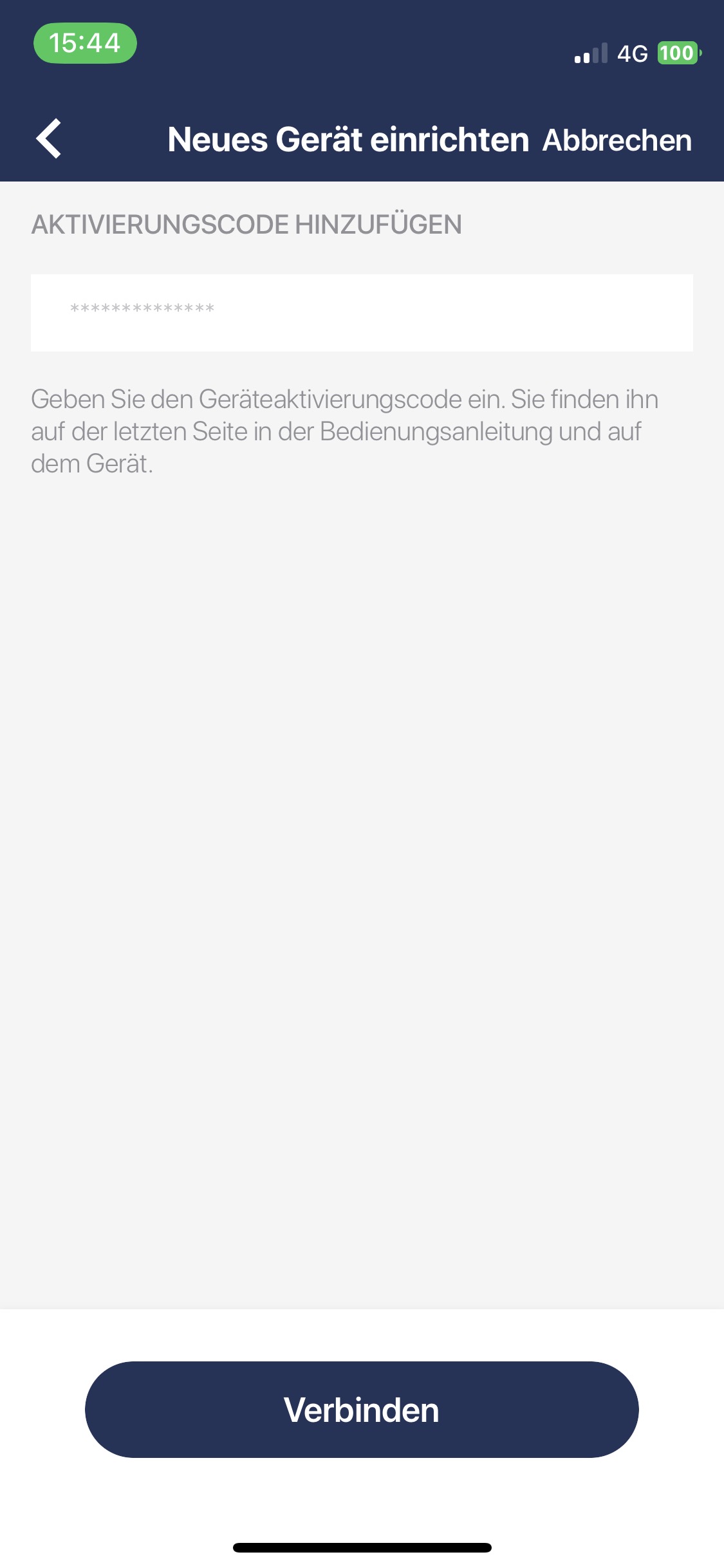 |
Die App überprüft den Code. Wenn erfolgreich, ist Ihr Gerät mit Ihrem Tedee-Konto gekoppelt, und Sie können mit der Kalibrierung oder den Einstellungen fortfahren.
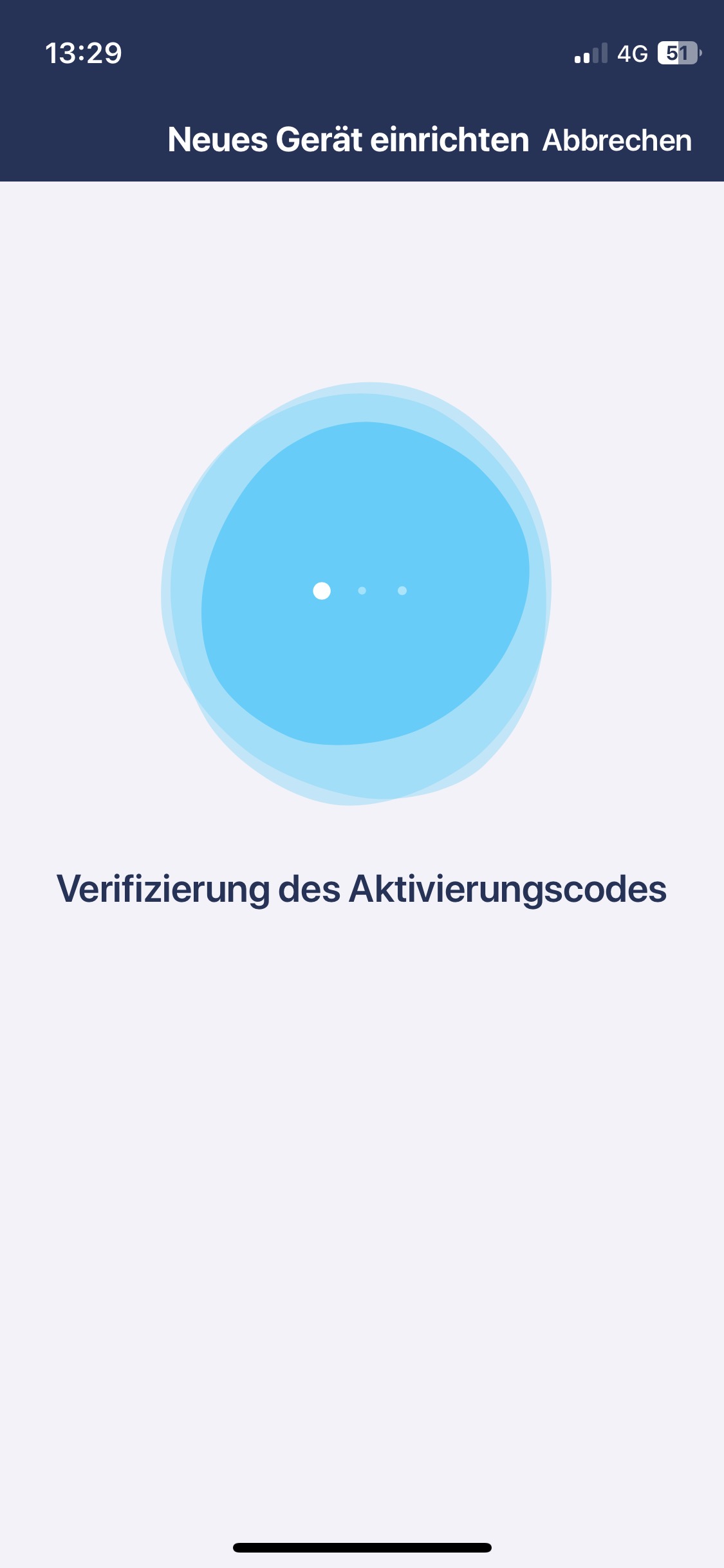
Wo finde ich den Aktivierungscode?
Der Aktivierungscode ist auf der letzten Seite der Bedienungsanleitung des Geräts gedruckt, die sich in der Box befindet.
Auch der Aktivierungscode des Geräts ist darauf gedruckt. Wo finden Sie ihn?
Tedee Smart Lock
Der QR-Code ist auf der Rückseite des Schlosses lasergraviert. Falls Sie ihn benötigen, befindet sich die Textform des Codes oben – dort, wo im Bild der gelbe Akzent ist.

Tedee Smart Bridge
Der Code ist auf einem Aufkleber gedruckt und befindet sich auf der Rückseite der Smart Bridge, über dem Stecker.

Tedee Keypad
Ein Aufkleber mit dem Code befindet sich unter den Batterien, zugänglich nach dem Öffnen des Geräts.

*Haftungsausschluss: Dieser Inhalt wurde möglicherweise automatisch durch eine Maschinenübersetzung übersetzt, um so vielen Menschen wie möglich zu dienen. Infolgedessen kann der Text Fehler enthalten.