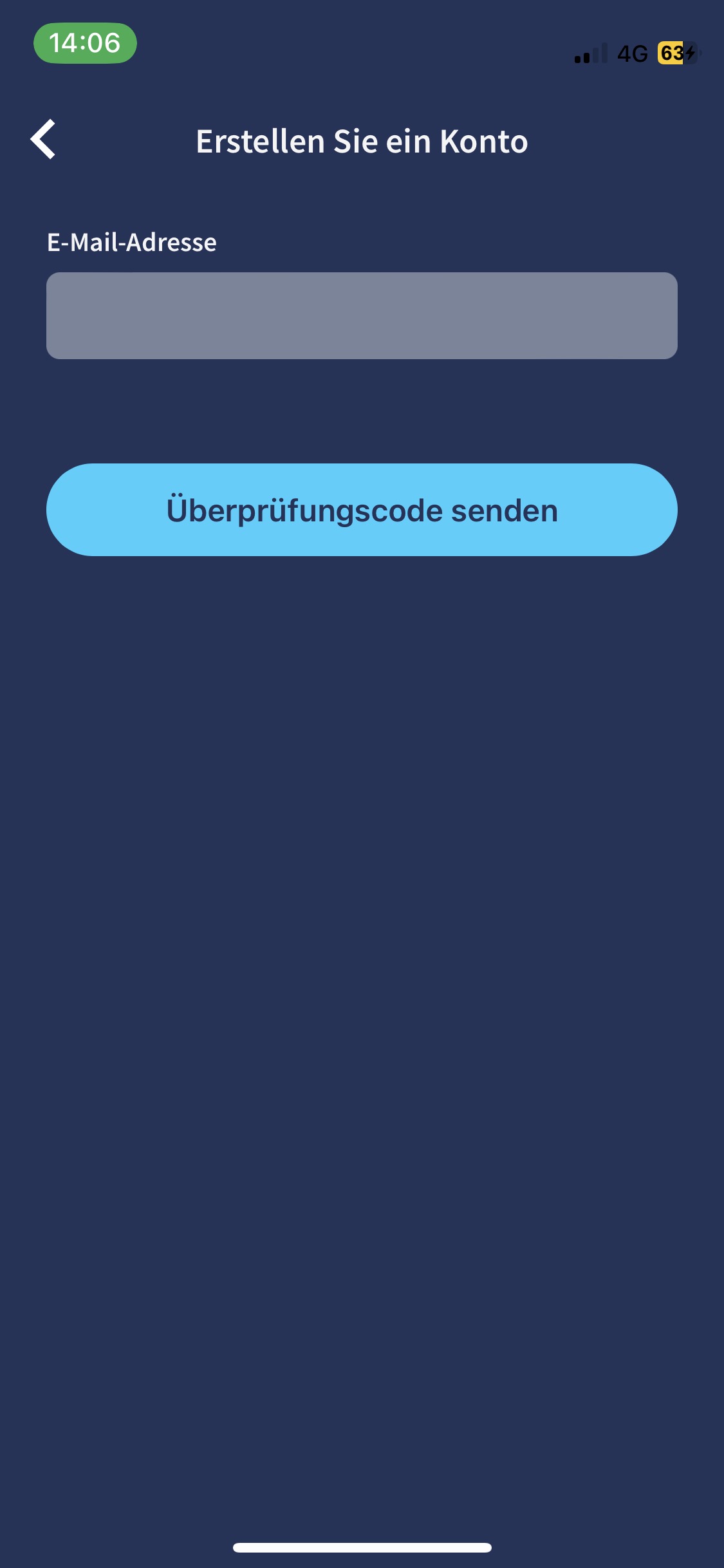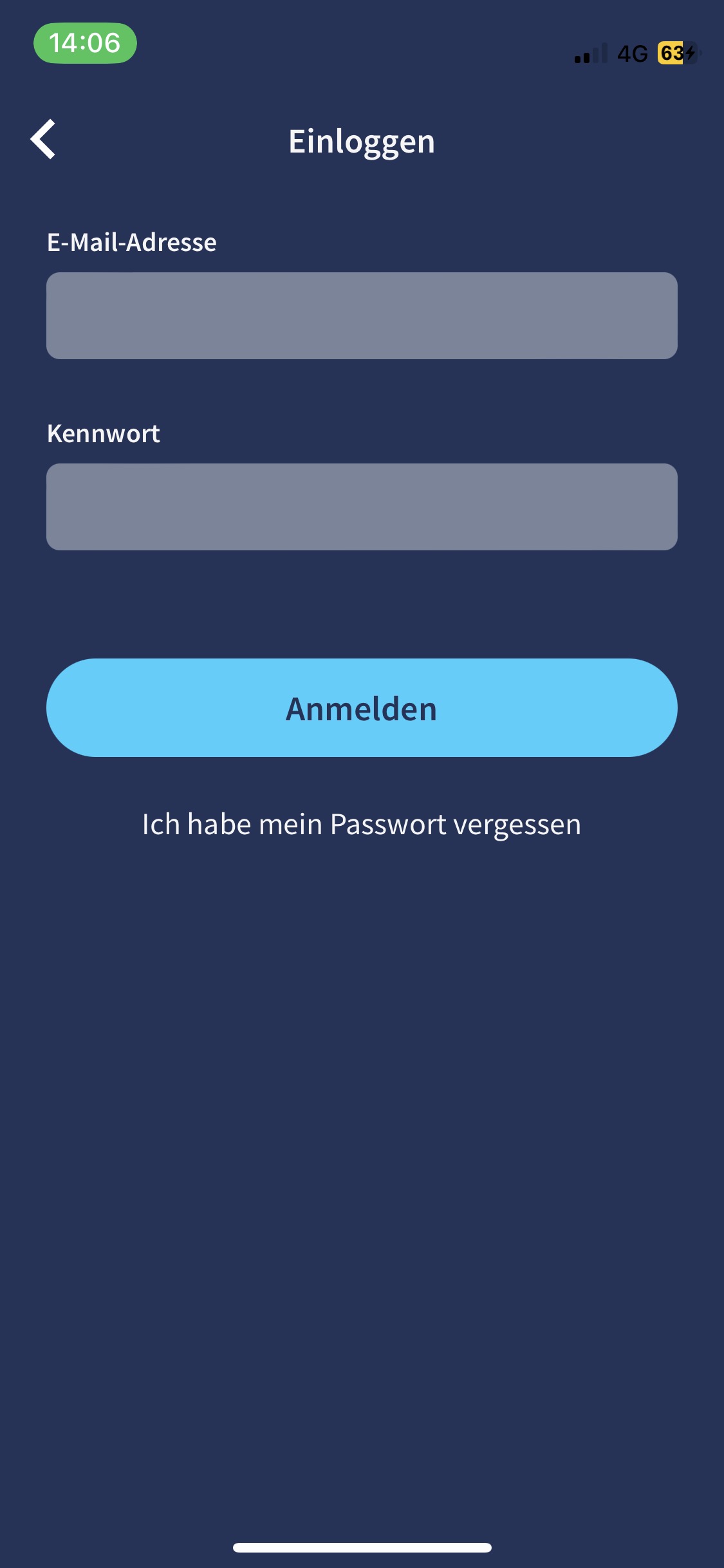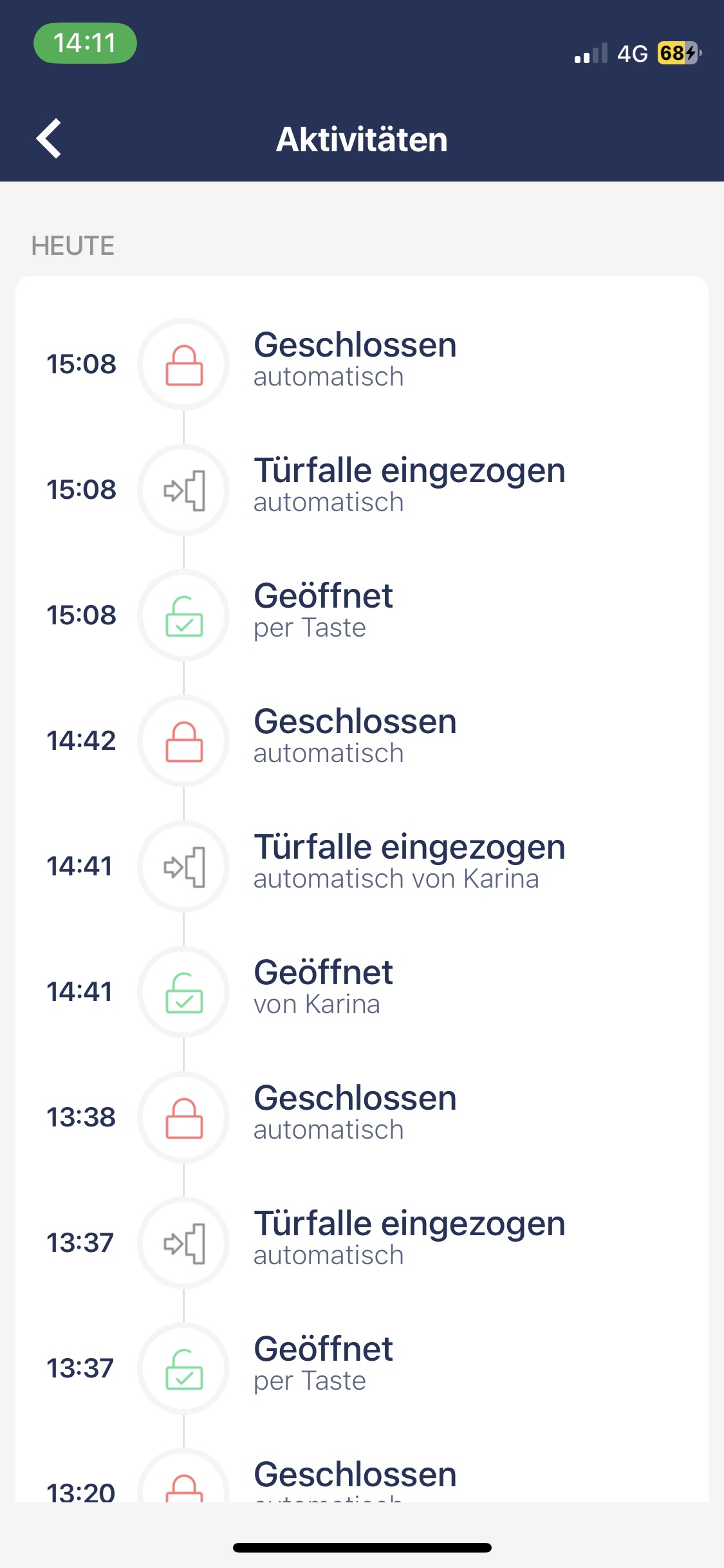Tedee-App
Wie funktioniert die Tedee App?
Die Tedee Mobile App gibt dir die volle Kontrolle über dein Smart Lock, die Einstellungen und die Zugangsverwaltung. All das ist einfach und überall auf Knopfdruck verfügbar. In diesem Leitfaden erfährst du, was die Tedee-App alles kann.
Die Tedee App auf deinem mobilen Gerät ermöglicht alle Funktionen und die Kontrolle über die Tedee Geräte. Daher ist sie für die Nutzung und Zugangsverwaltung notwendig.
Laden Sie die Tedee-App herunter
Sie können Ihre Tedee-App verwenden, um:
- Registrieren Sie ein Konto und melden Sie sich an
- Die App mit Tedee koppeln
- Zugriff auf alle Ihre Geräte
- Steuern Sie das Schloss aus der Ferne und überprüfen Sie seinen Status
- Zugang freigeben und PINs vergeben
- Bearbeiten der Zugangsdaten
- Ändern der Einstellungen
- Kalibrieren Sie Ihr Schloss
- Automatische Entsperrung einrichten
- Aktivitätsprotokolle anzeigen
- Mobile Widgets aktivieren
- Zugriff auf Hilfe und Anwendungseinstellungen
Registrieren Sie ein Konto und melden Sie sich an
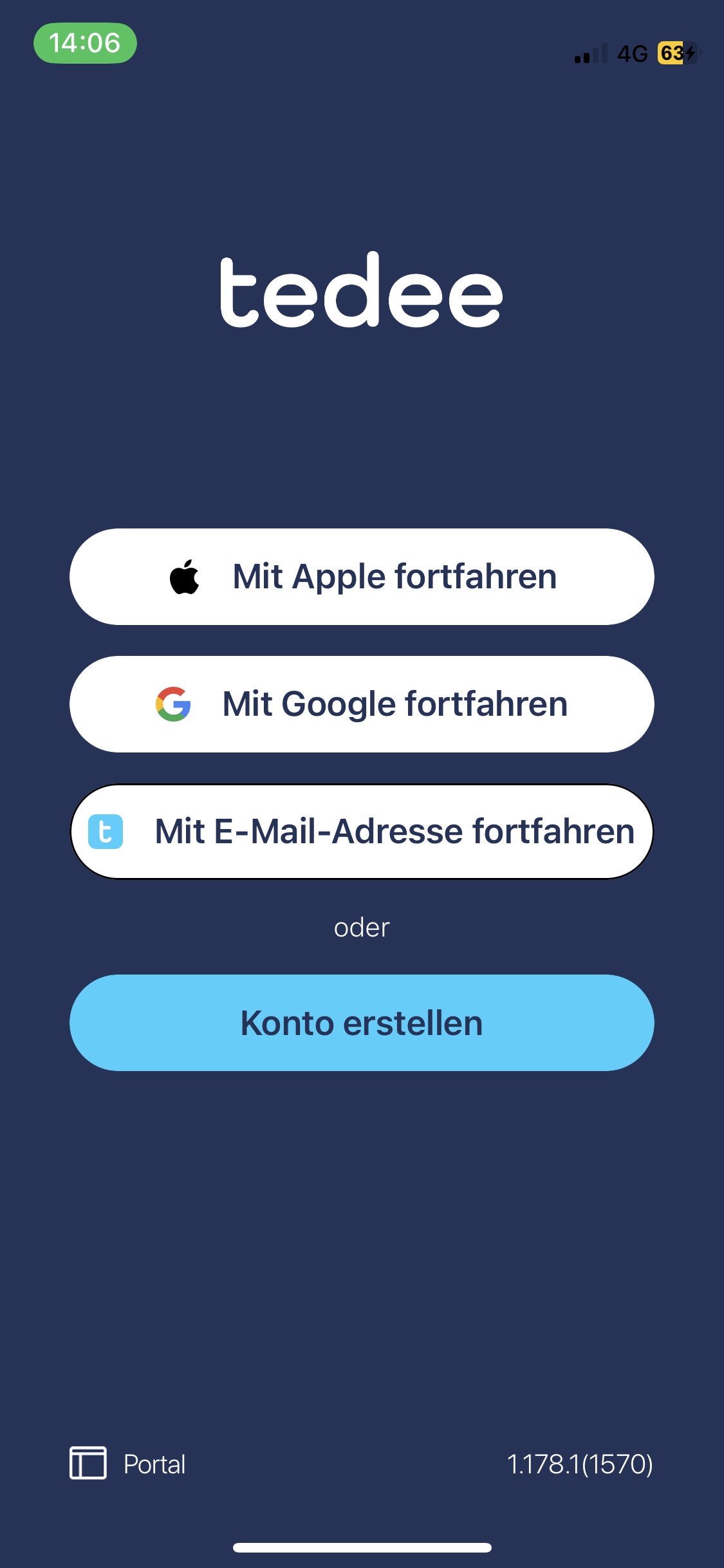 |
|
|
Nach dem Start der App, auch beim ersten Mal, kannst du dein tedee-Konto anlegen. Die Registrierung ist notwendig, da sie mit Ihren Geräten, Berechtigungen und Aktivitätsprotokollen verknüpft ist.
Später können Sie in den Einstellungen der App die Anmeldung mit PIN und biometrischer Identifikation aktivieren.
Durch die Anmeldung ändert sich die Sicherheit Ihres Smart Locks von einem reinen Fernbedienungsgerät zu einem cloudbasierten Schutzsystem.
Erfahren Sie mehr über die Sicherheit von intelligenten Schlössern >>
Koppeln Sie die App mit Tedee-Geräten
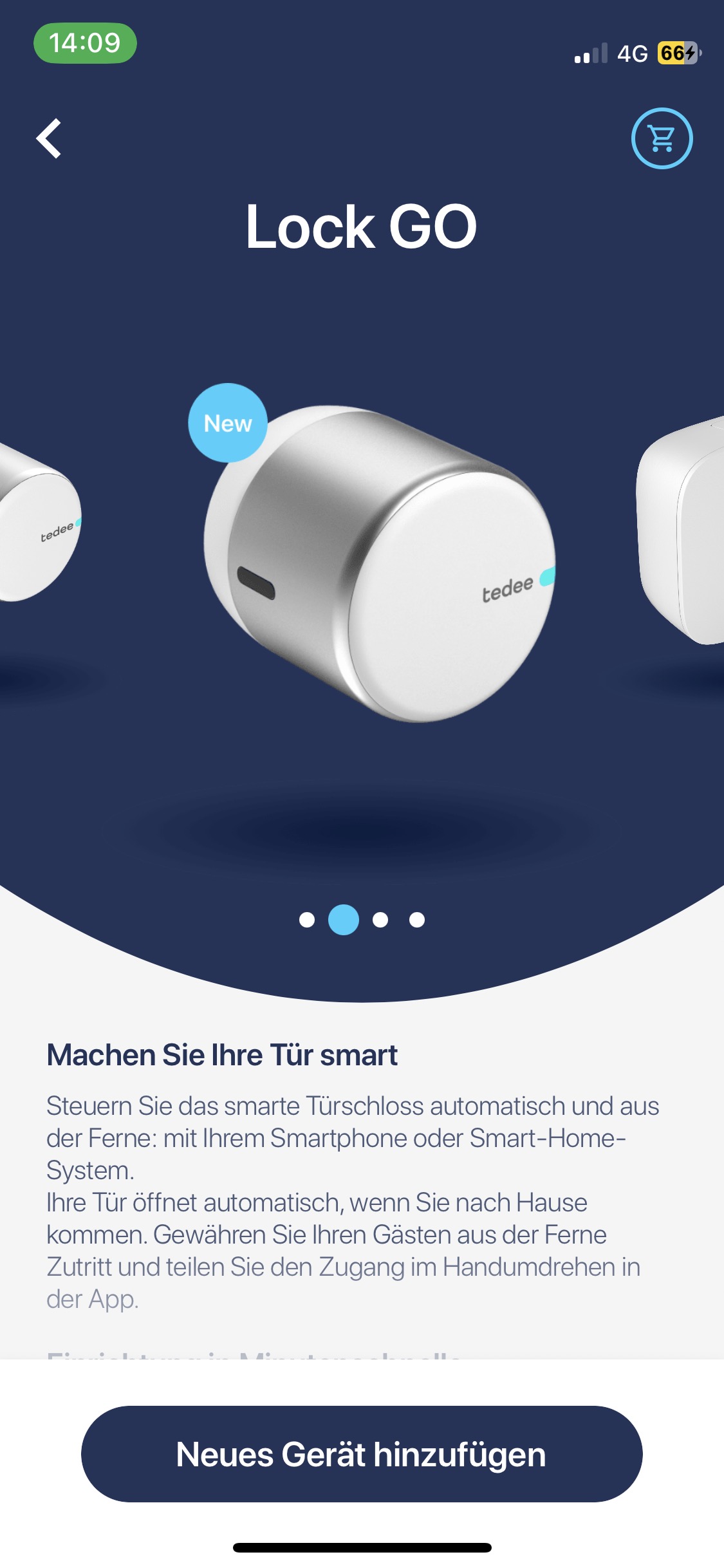 |
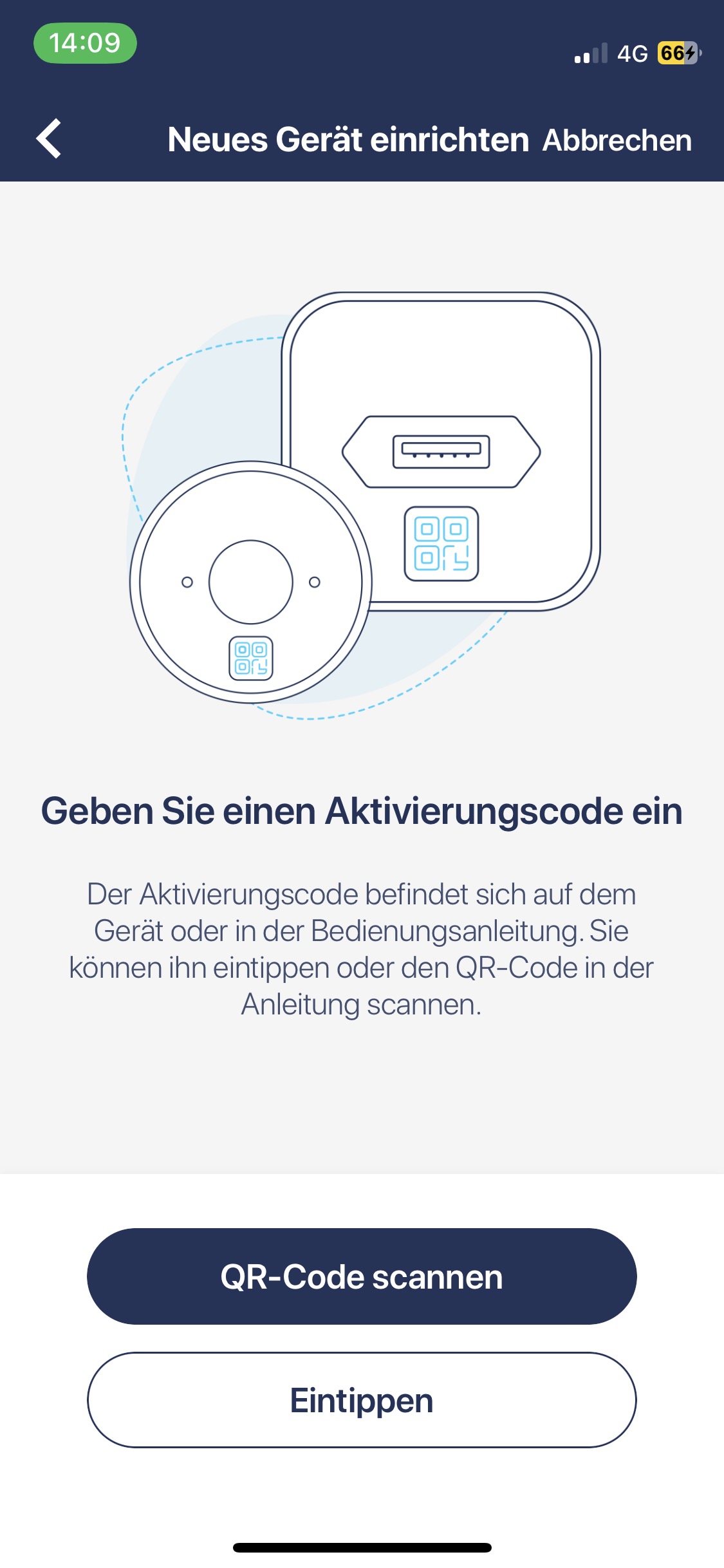 |
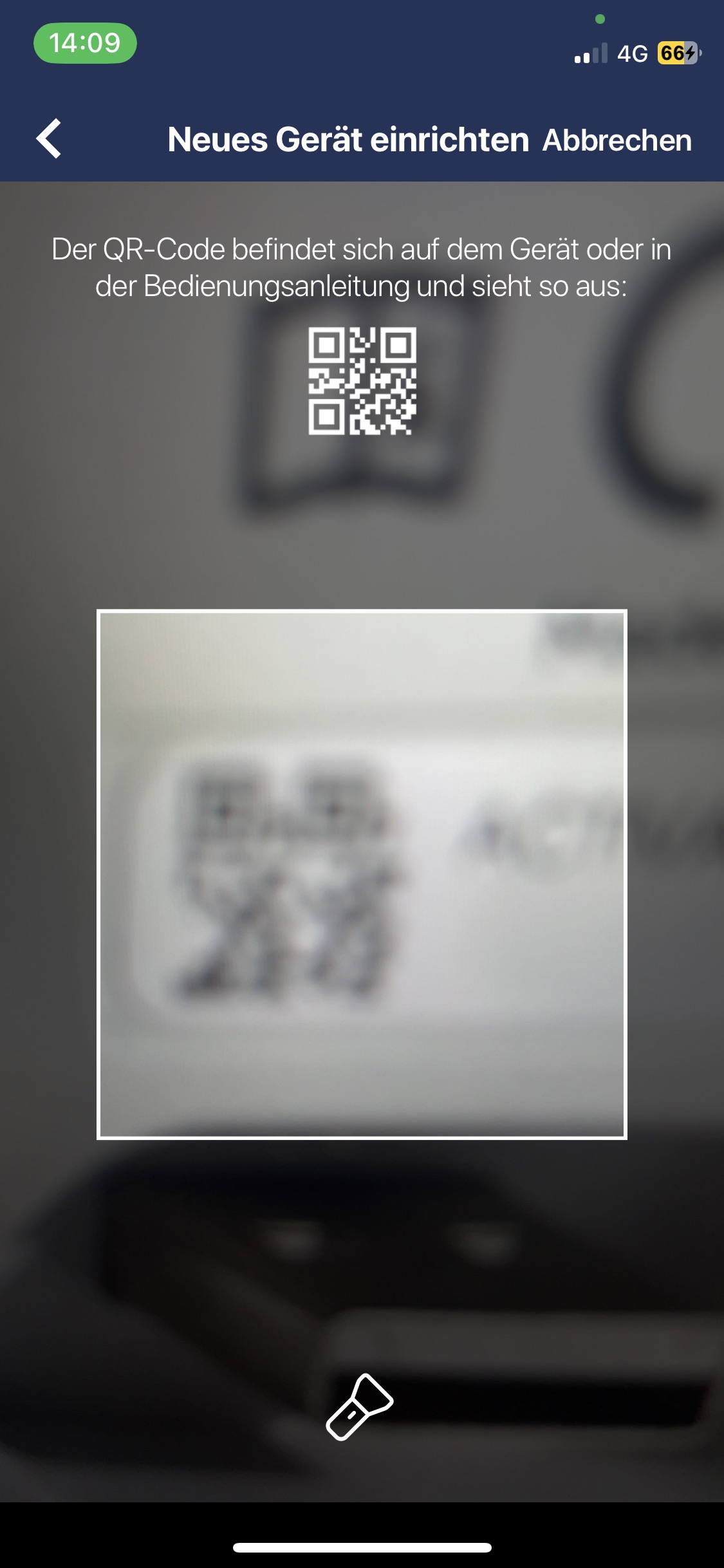 |
Du kannst ein neues Tedee-Gerät mit deinem Konto koppeln, wenn du eingeloggt bist. Halten Sie Ihren Aktivierungscode bereit – es ist ein QR-Code auf der letzten Seite der gedruckten Bedienungsanleitung des Geräts oder ein QR-Code, der auf dem Gerät selbst eingraviert ist.
Zugriff auf alle Ihre Geräte
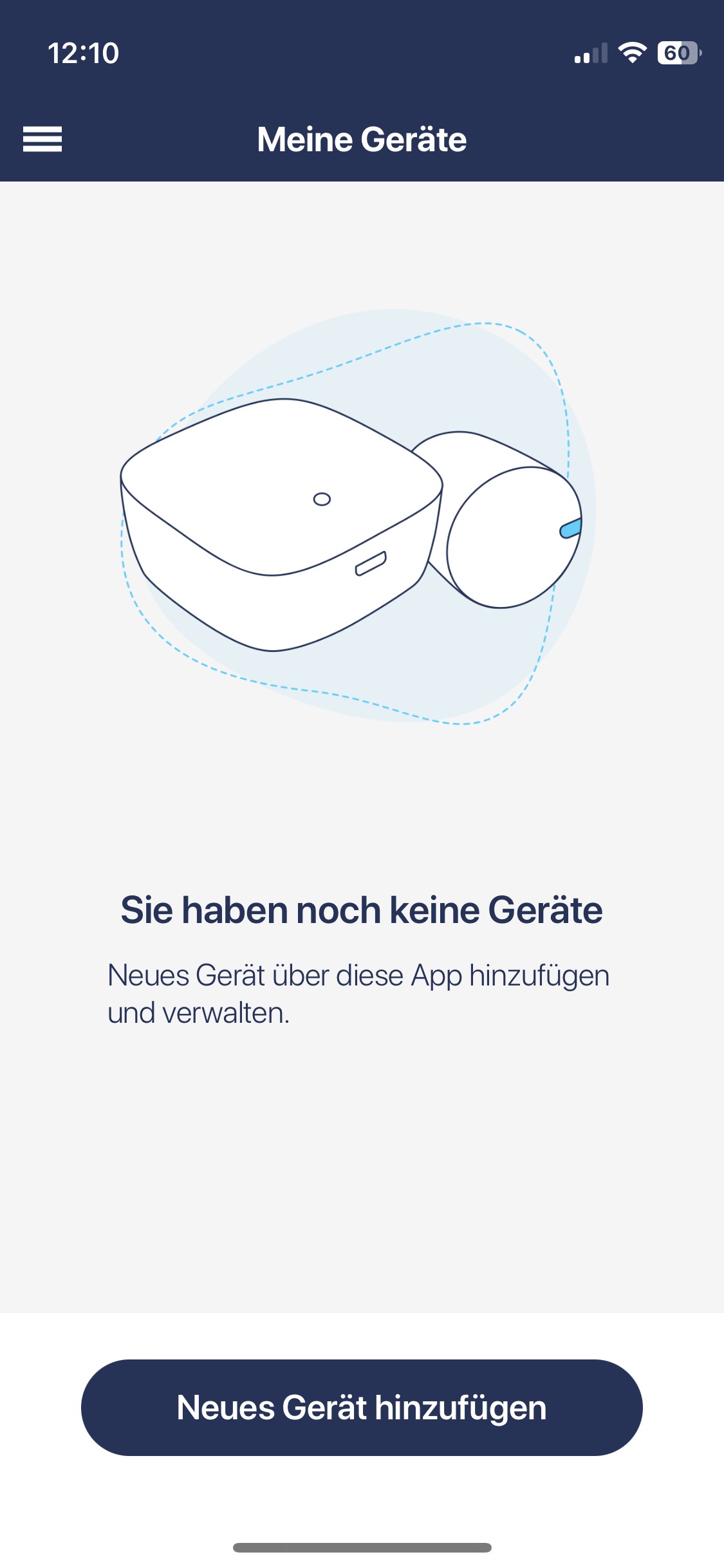 |
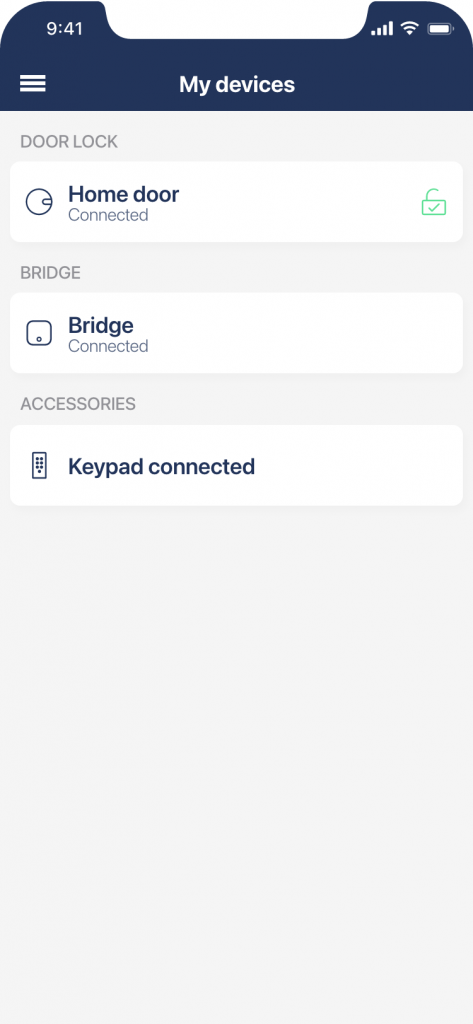 |
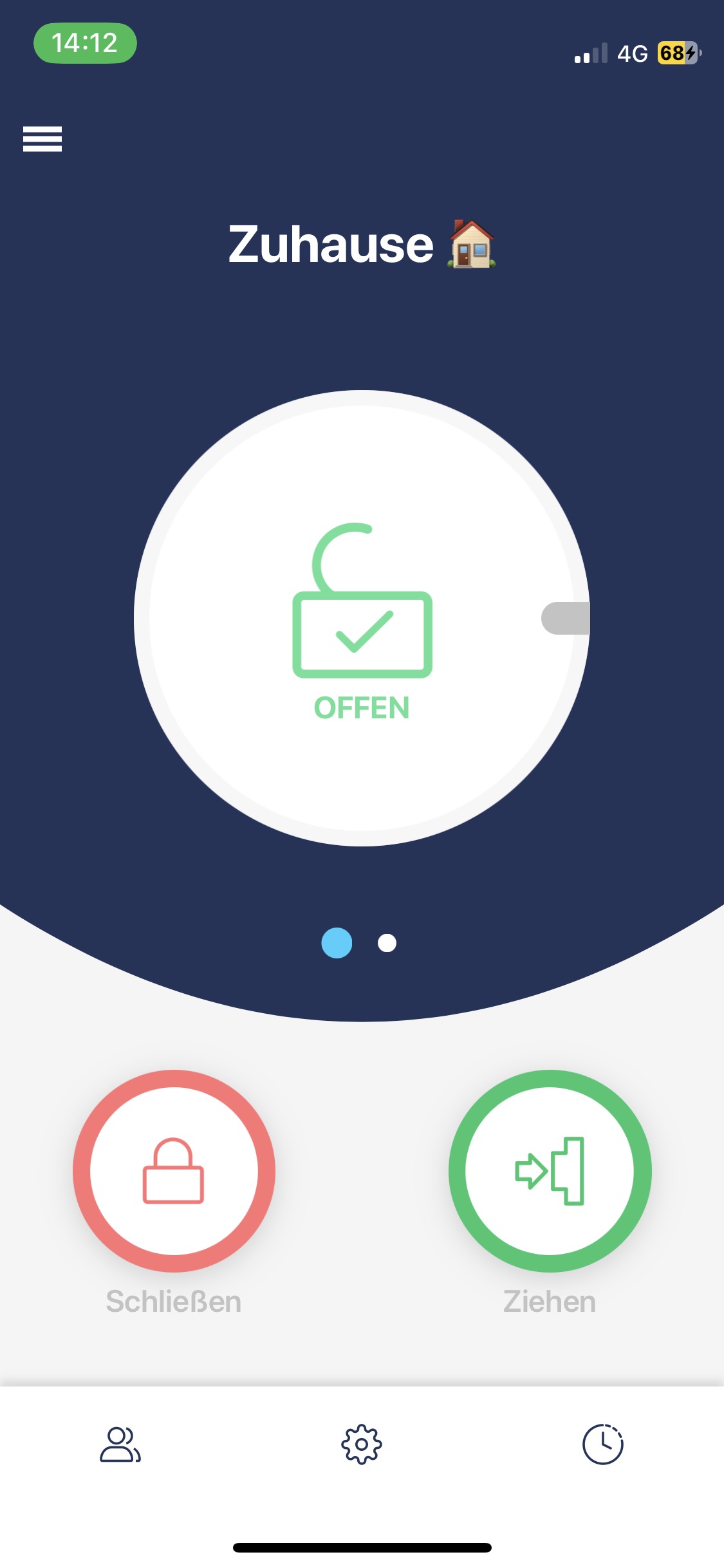 |
Unabhängig davon, ob Sie Besitzer eines Geräts, Administrator oder nur Besucher sind, werden alle Ihnen zur Verfügung stehenden Tedee-Geräte in einem einfachen Panel gesammelt. Sie können entweder zum Entsperrungsbildschirm, zur Zugriffsfreigabe oder zu den Einstellungen gehen.
Unter dem Namen jedes Geräts können Sie seinen Status überprüfen oder eine Benachrichtigung über verfügbare Firmware-Updates oder einen niedrigen Batteriestand sehen.
Steuern Sie Ihr Schloss aus der Ferne und überprüfen Sie seinen Status
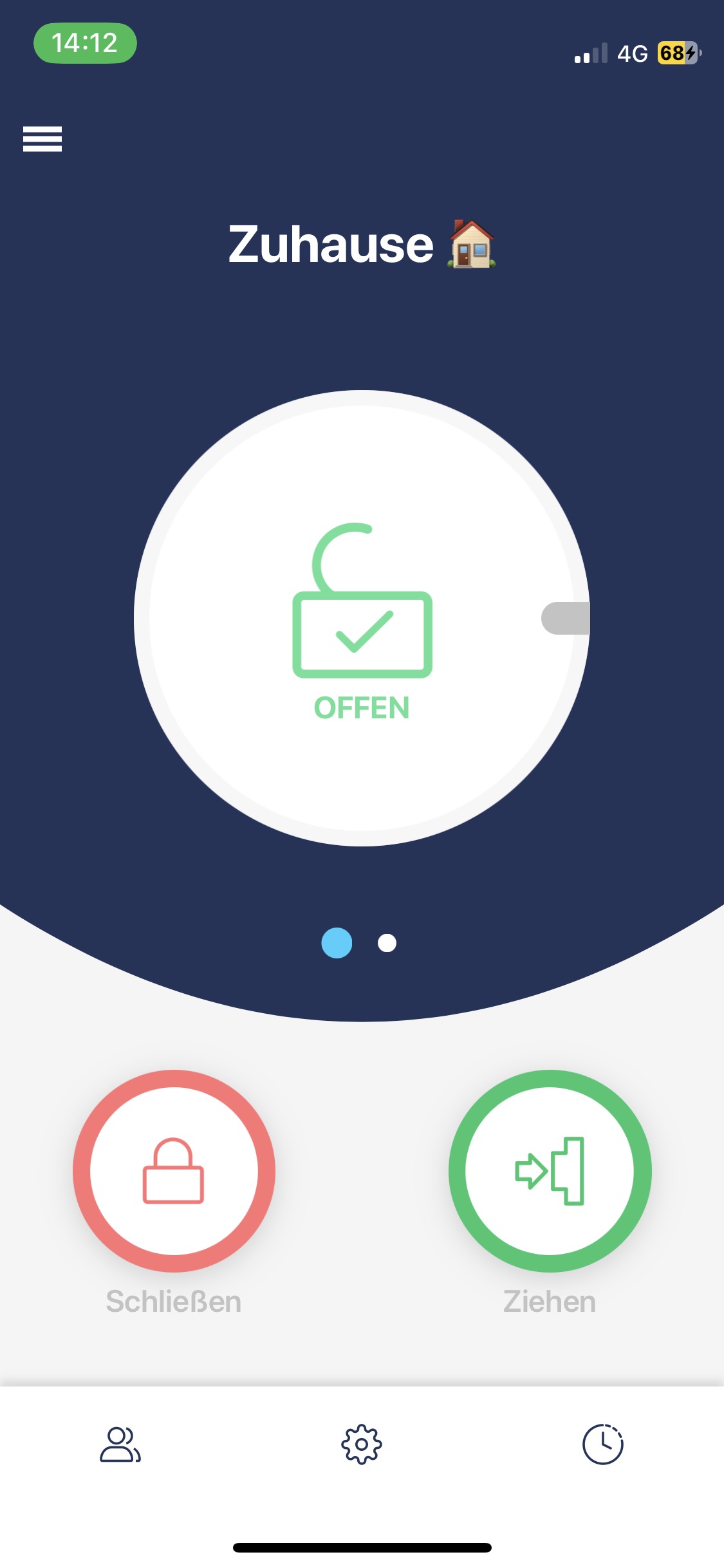 |
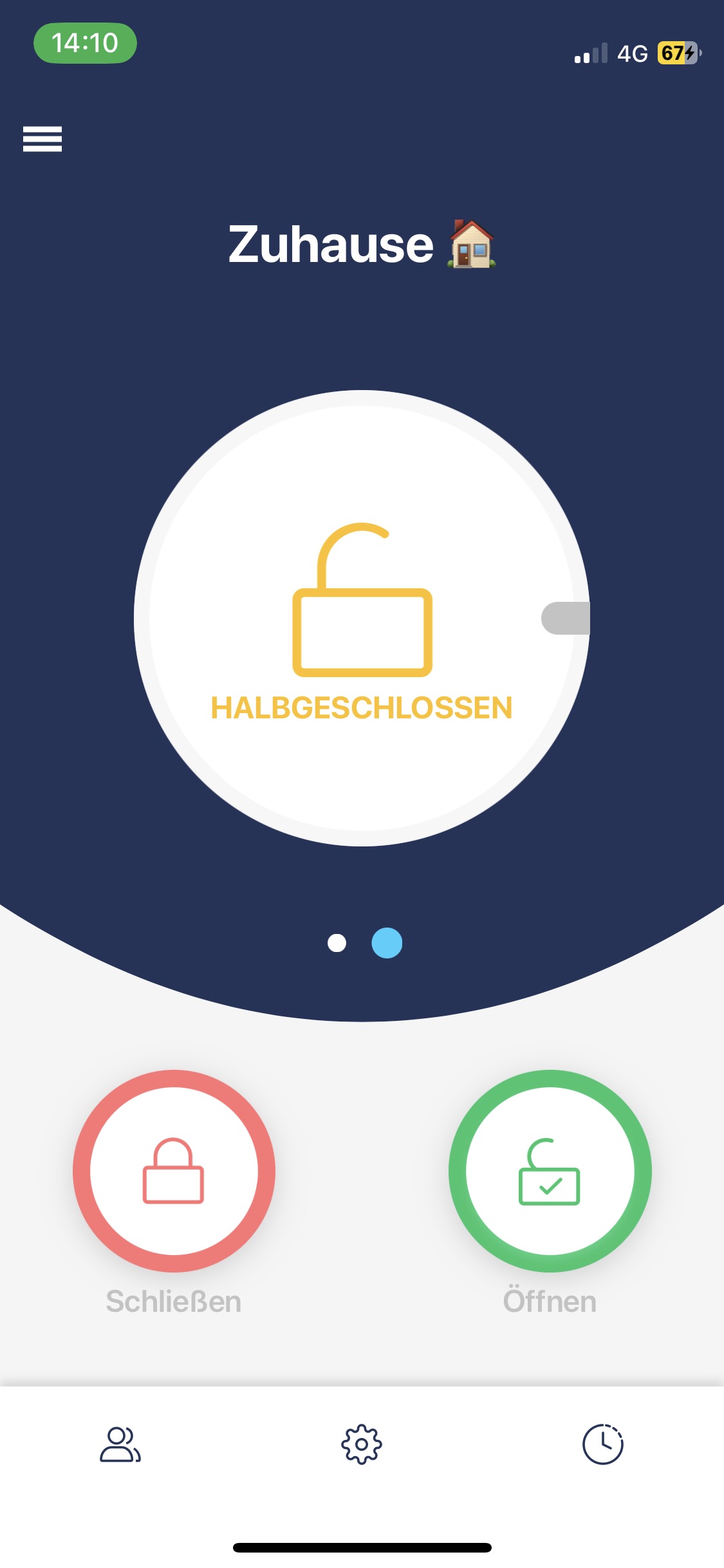 |
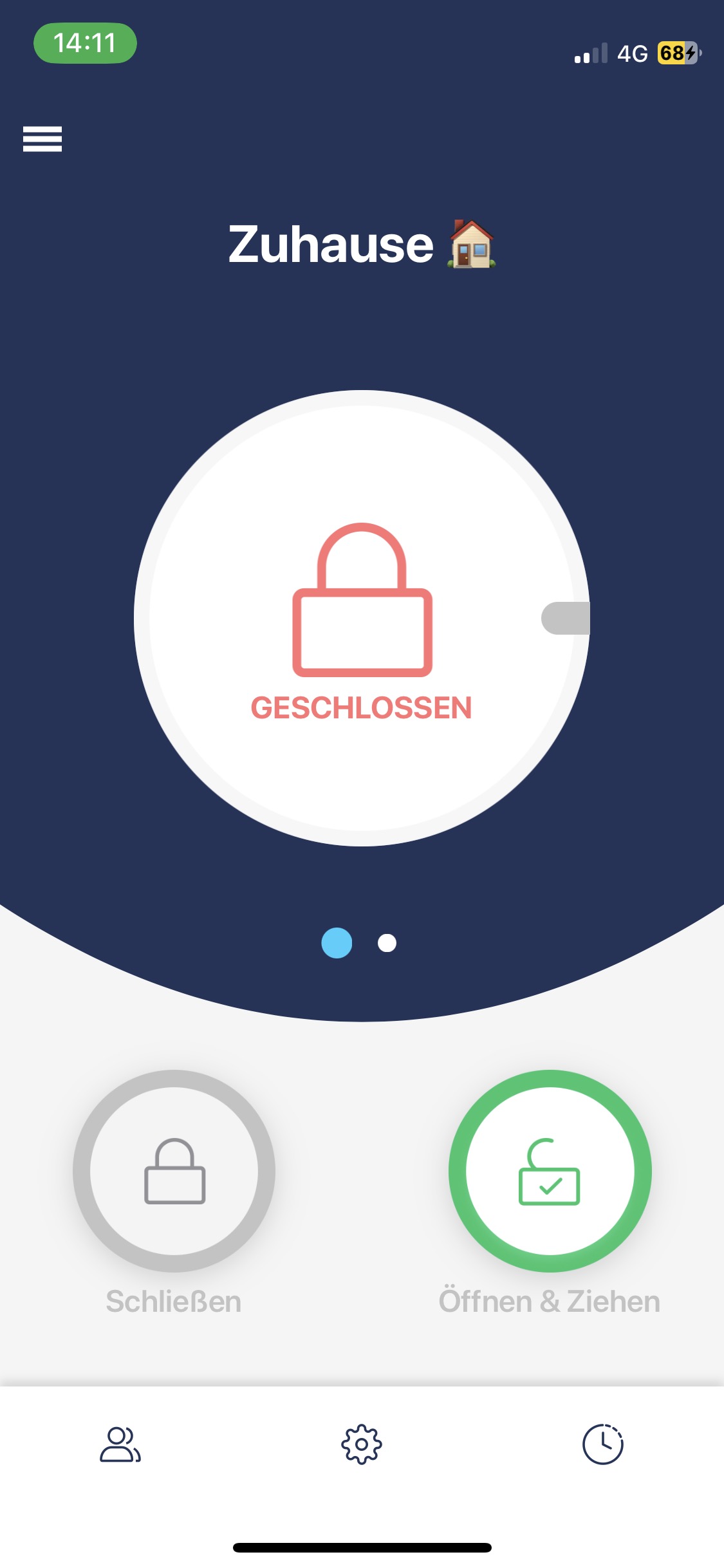 |
Auf dem Haupt-Dashboard eines Smart Locks kannst du seinen Status sehen und es mit einem Fingertipp sperren oder entsperren. Hier sehen Sie, ob Ihr Gerät neu kalibriert oder aufgeladen werden muss.
Am unteren Rand des Bildschirms sehen Sie drei Symbole, die Sie zu drei Kontrollfeldern führen: Zugriff auf Freigaben, Einstellungen und Aktivitätsprotokolle.
Freigabe des Zugangs und Vergabe von PINs
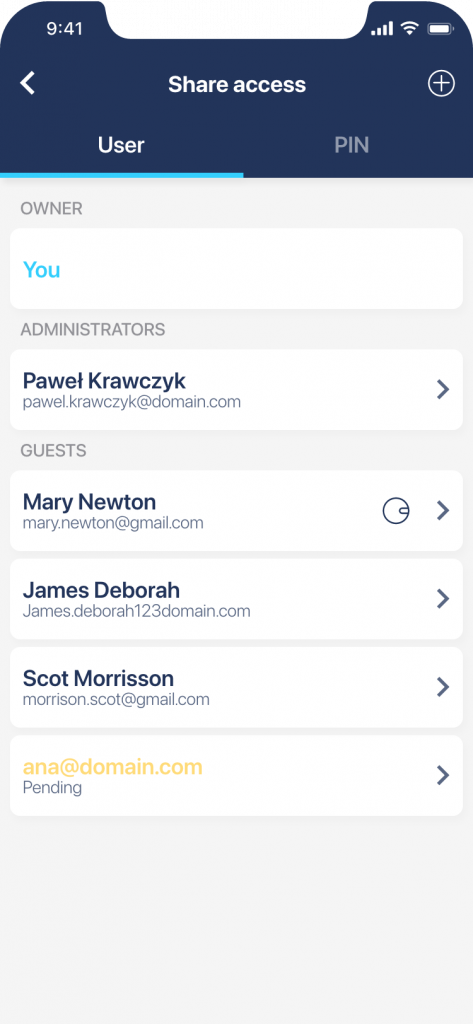 |
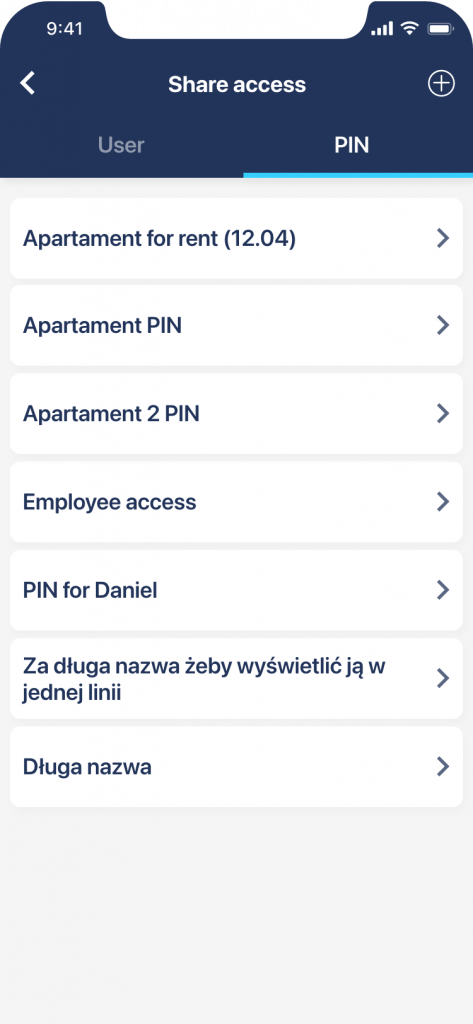 |
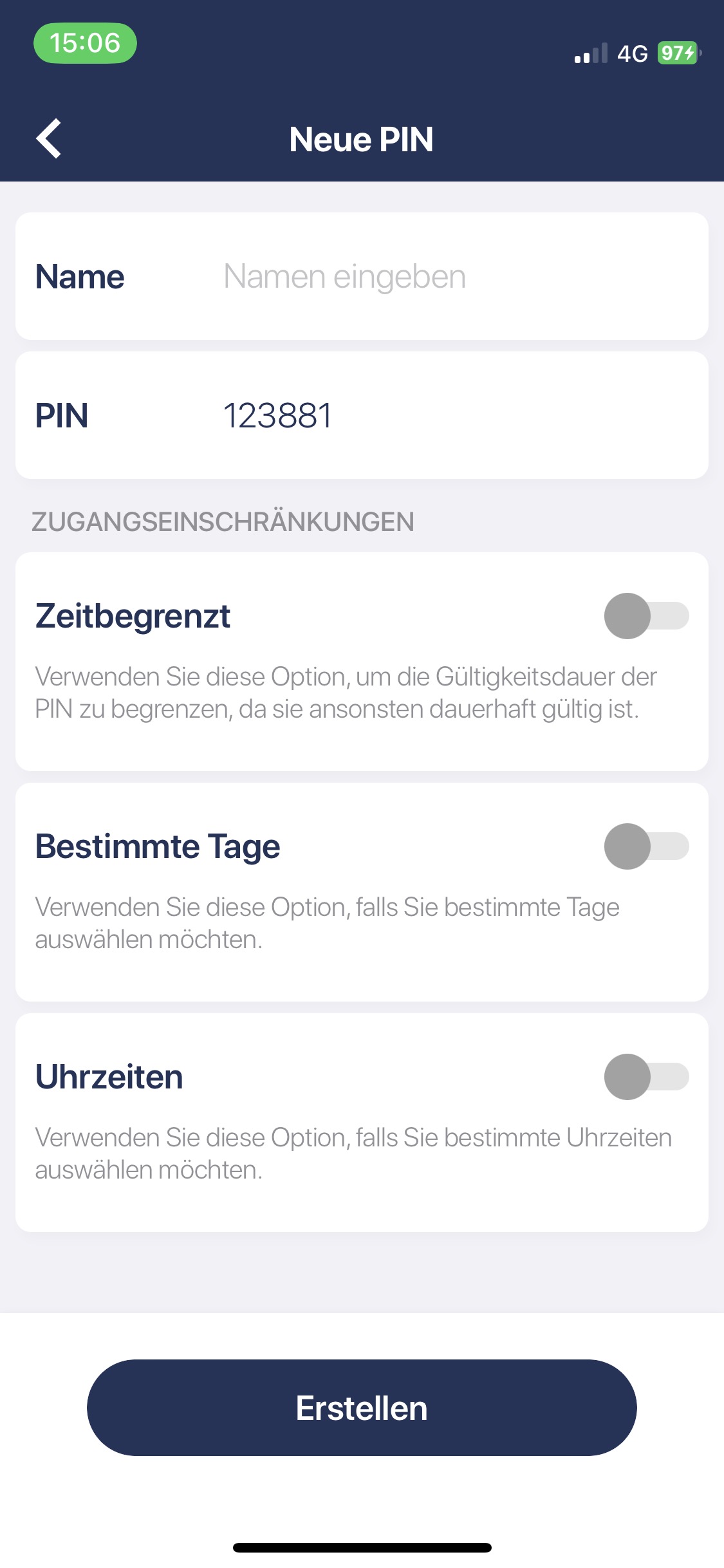 |
Auf dem Bildschirm “Benutzer sperren” werden alle Konten angezeigt, die gemäß ihren Berechtigungen zur Verwendung des Schlosses berechtigt sind. Dieser Bildschirm hat zwei Registerkarten, die entweder den Tedee-Konten oder den PINs gewidmet sind, wenn das Schloss mit der Tedee-Tastatur verwendet wird.
In beiden Fällen können Sie neue Benutzer oder PINs hinzufügen, indem Sie auf das +-Symbol in der oberen rechten Ecke des Bildschirms tippen.
Zugangsdaten bearbeiten
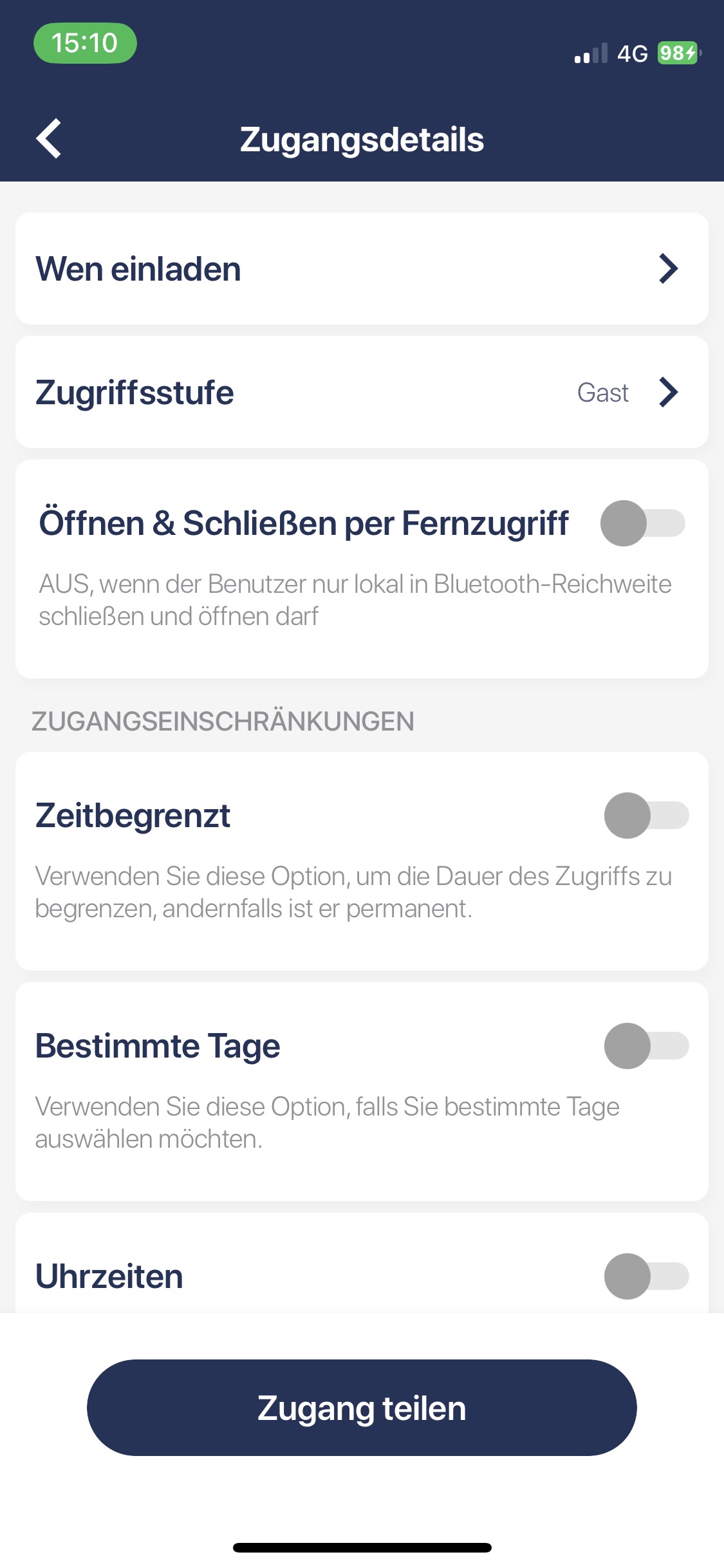 |
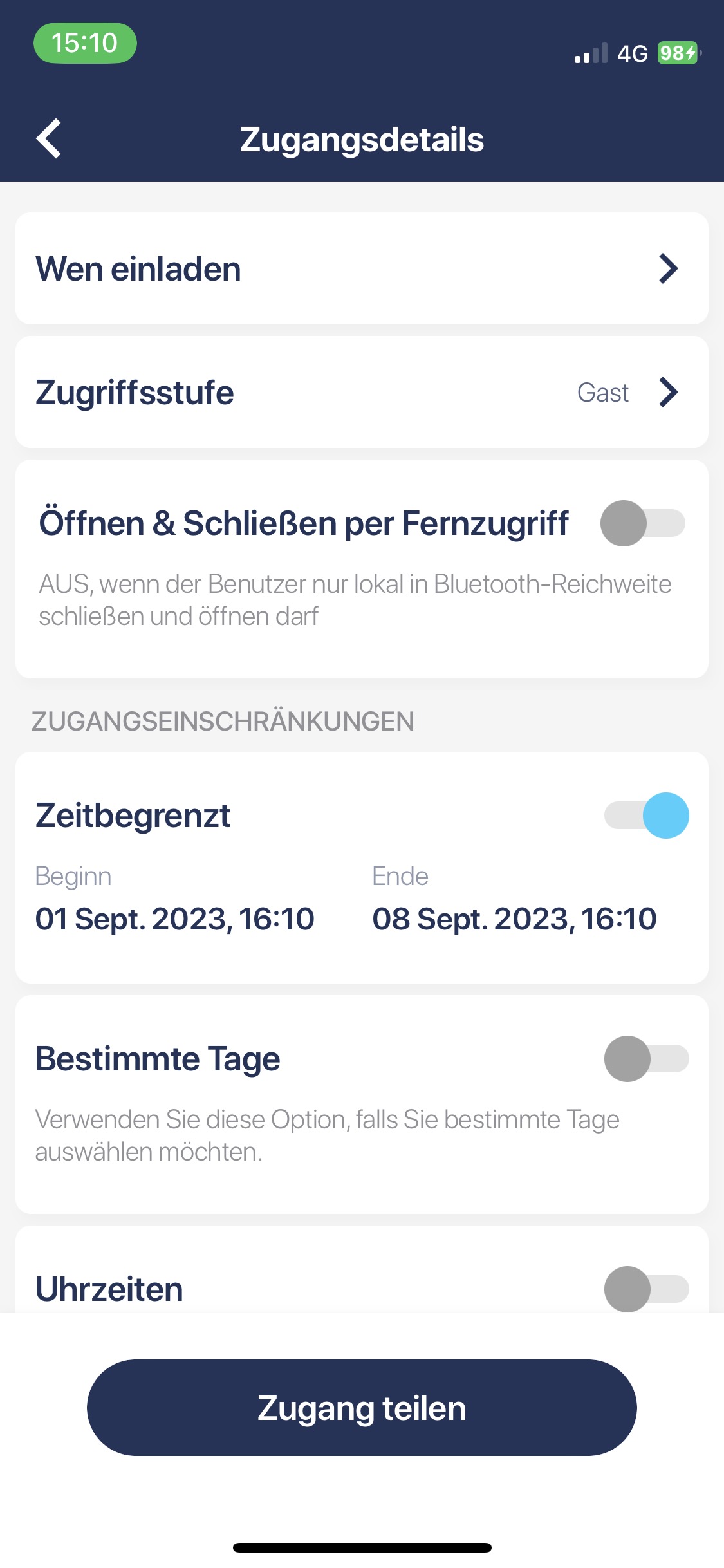 |
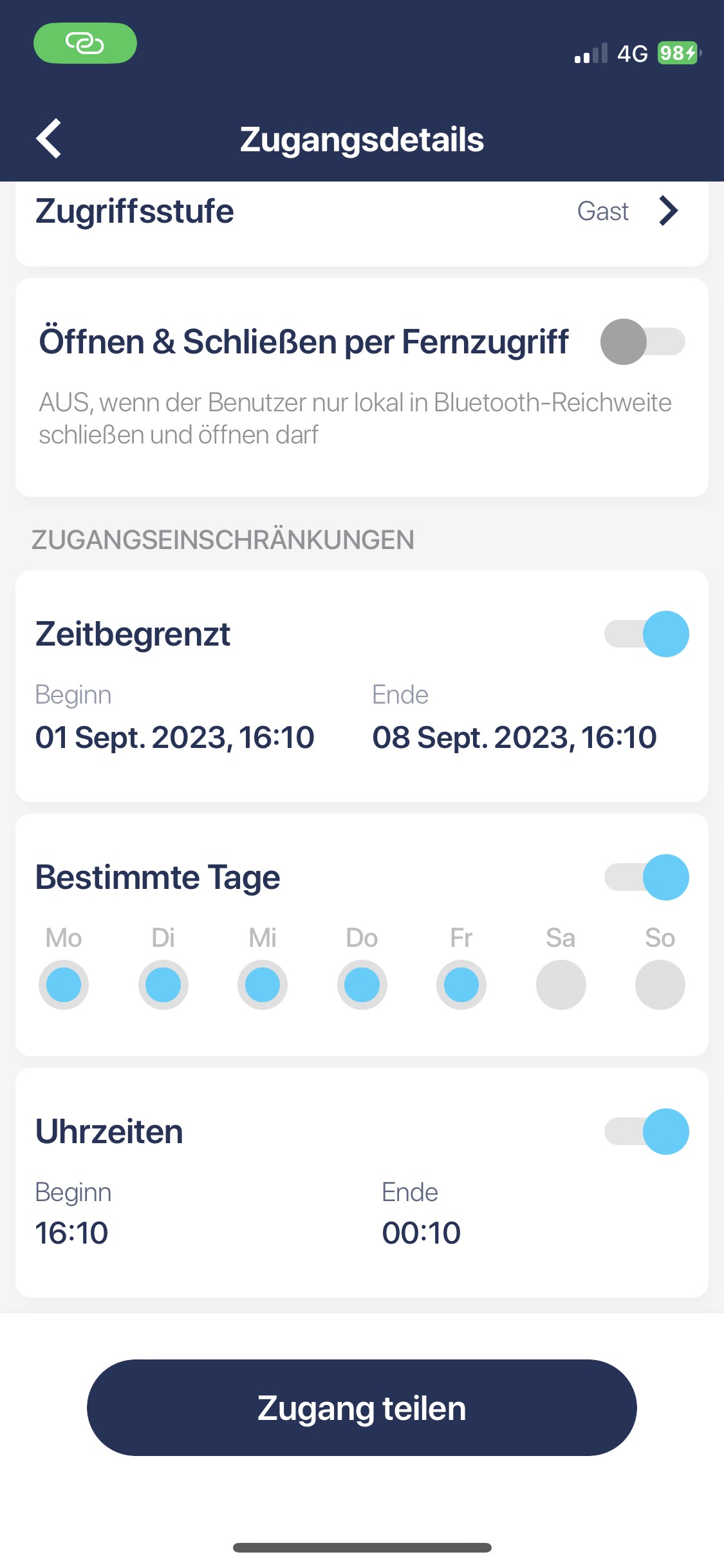 |
Sowohl bei neu hinzugefügten als auch bei bestehenden Benutzern können Sie als Administrator oder Eigentümer einer Sperre deren Zugriffsbereich jederzeit bearbeiten.
Hier können Sie temporäre, wiederkehrende oder permanente Berechtigungen verwalten oder deren Details ändern.
Ändern Sie die Einstellungen
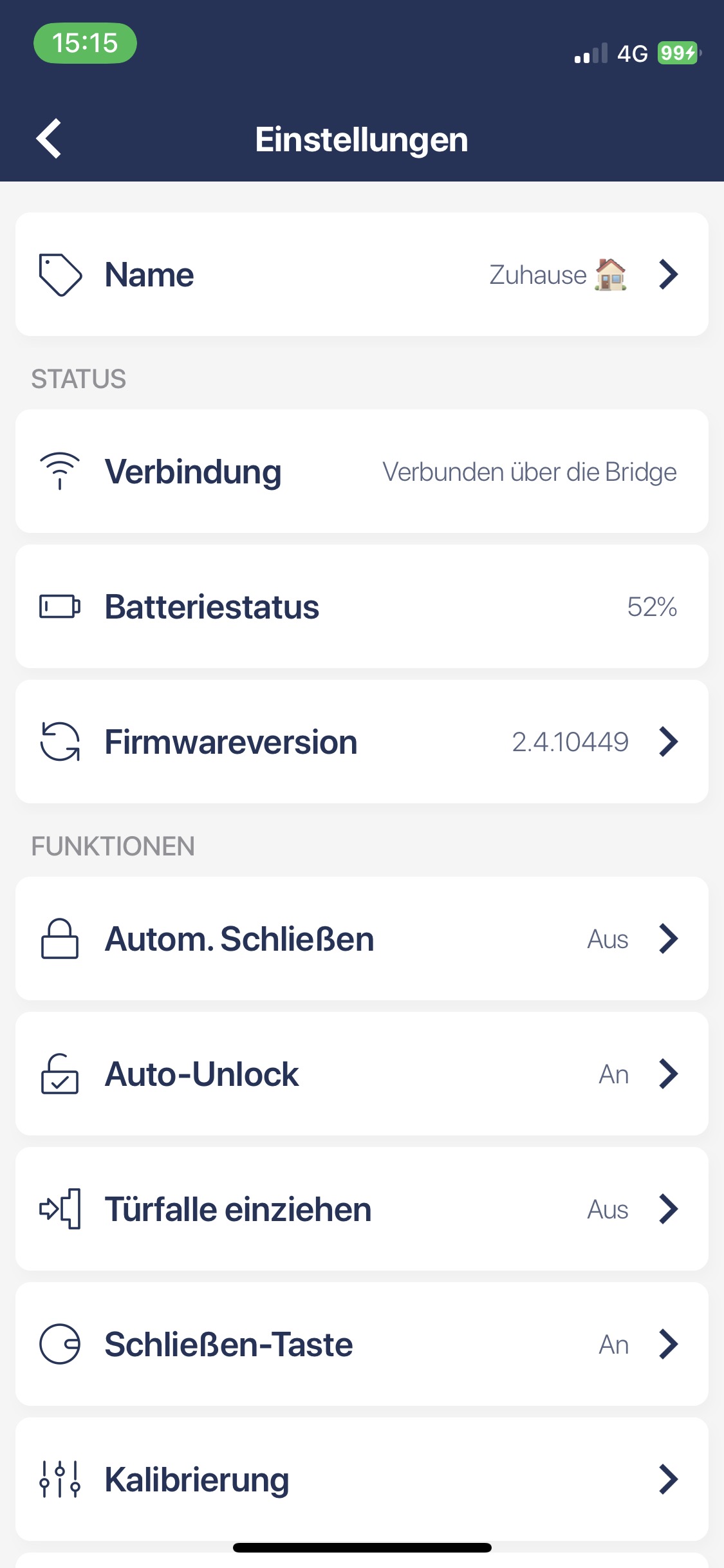 |
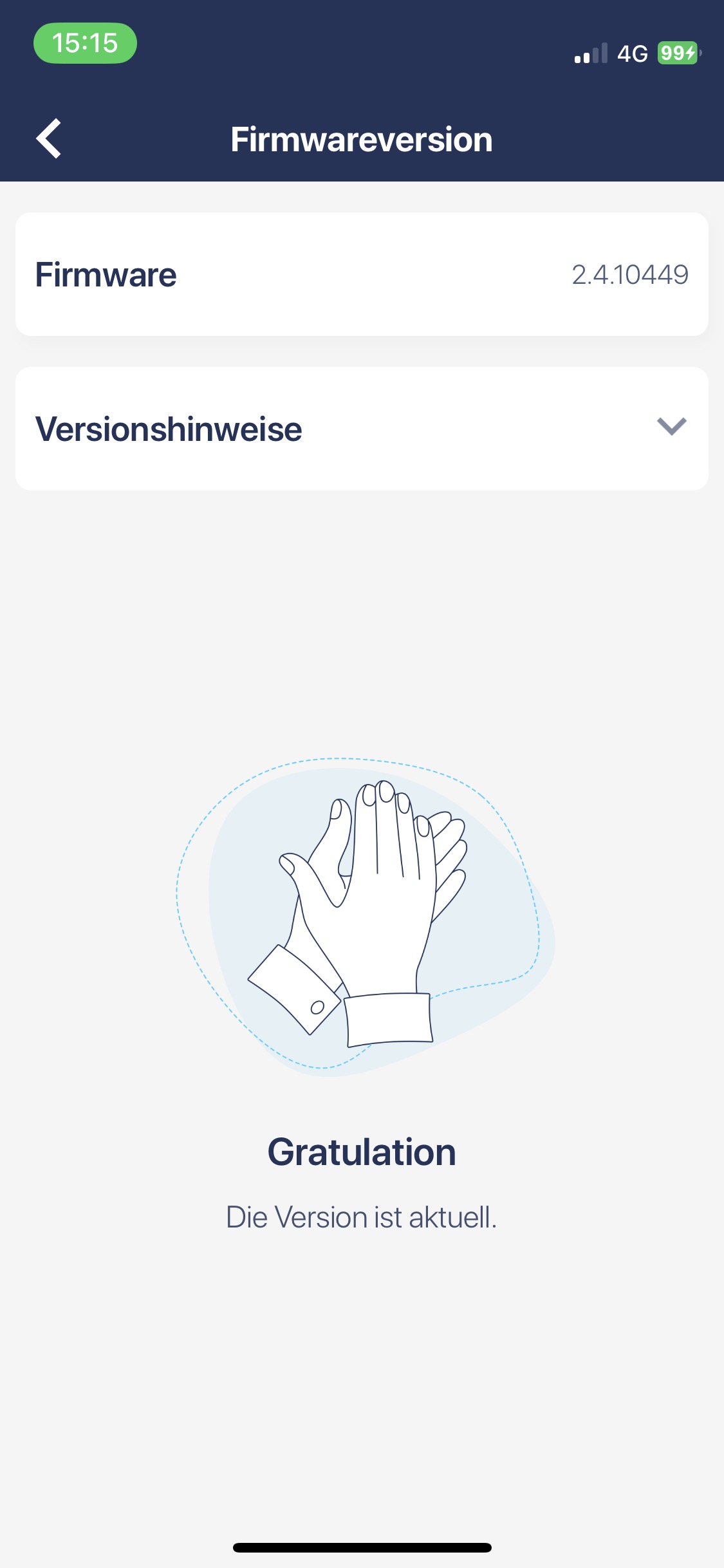 |
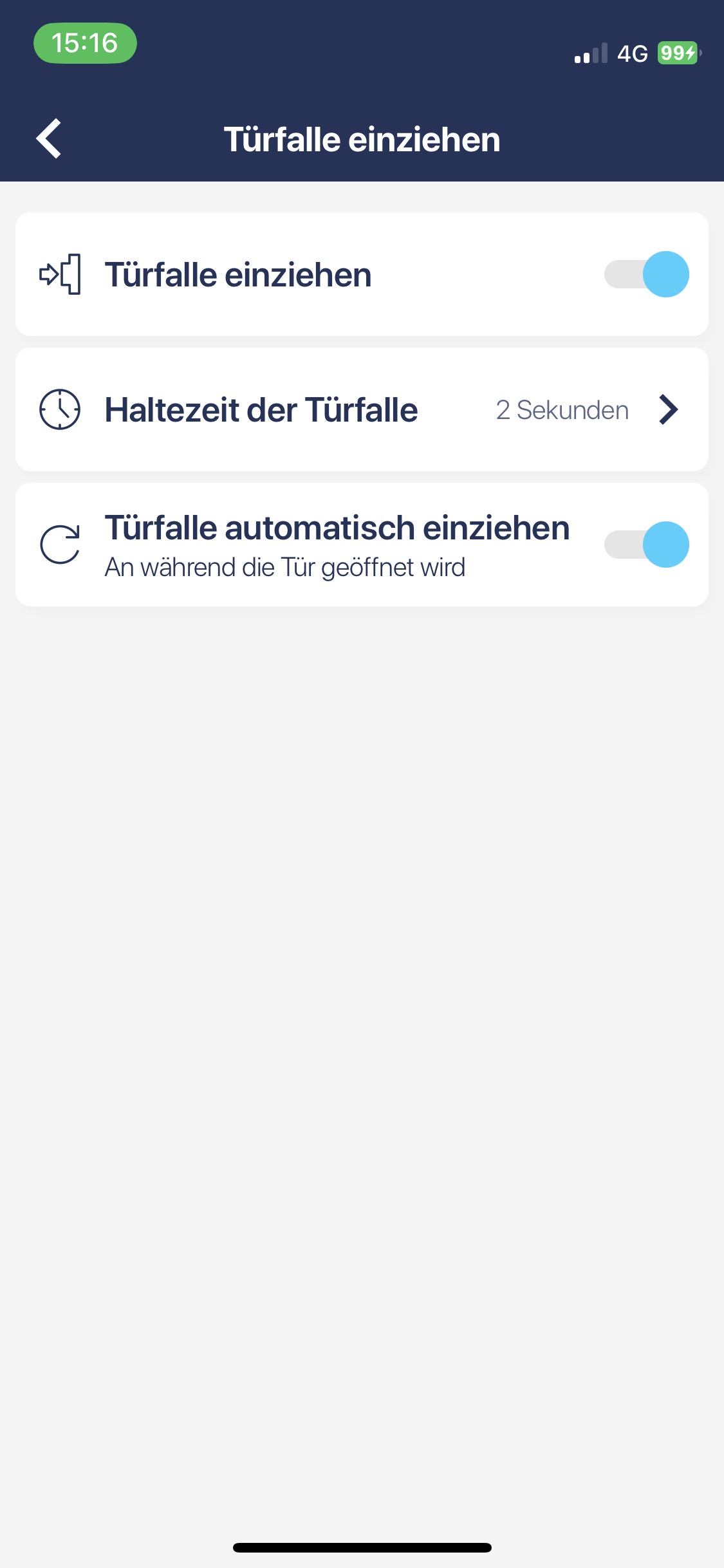 |
Über das Einstellungssymbol gelangen Sie zu einer Liste mit zusätzlichen Funktionen und Tools. Hier können Sie den Status des Smart Locks überprüfen (Firmware-Updates oder Batteriestand) und Push-Benachrichtigungen, automatisches Entsperren oder Zugfederfunktionen aktivieren.
Kalibrieren Sie Ihr Schloss
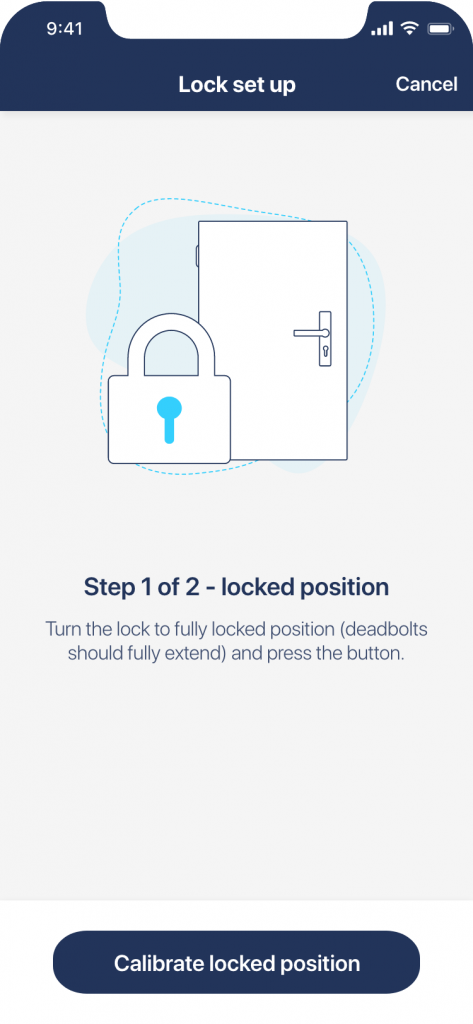 |
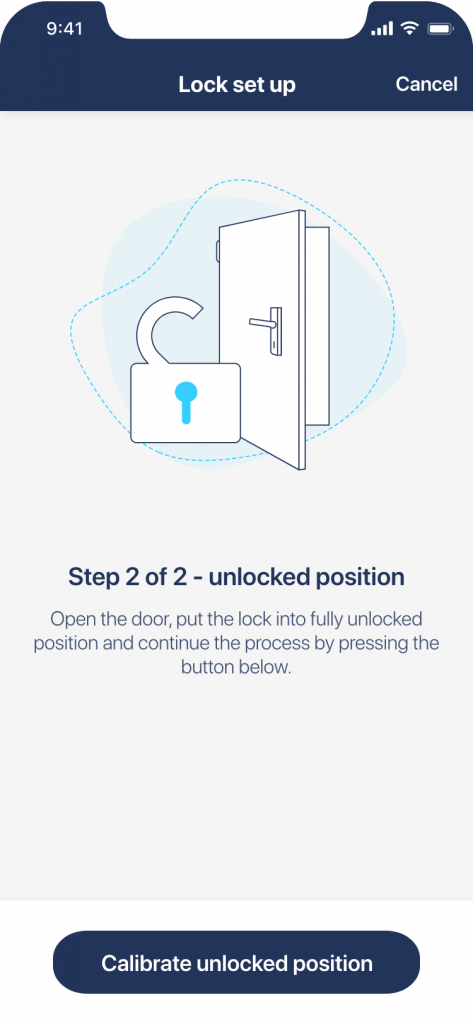 |
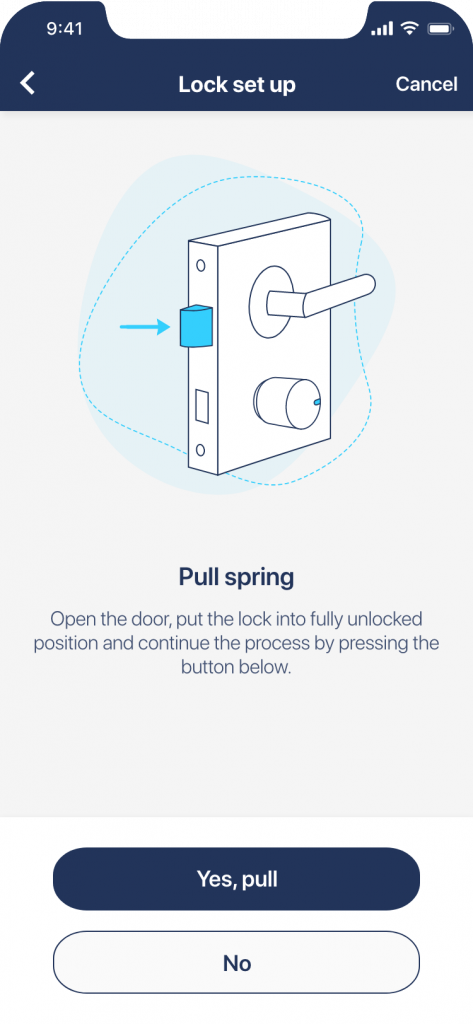 |
Bei der Installation eines neuen Smart Locks, der Aktivierung einer Zugfederfunktion oder bei mechanischen Problemen werden Sie aufgefordert, Ihr Gerät zu kalibrieren. Dies ist ein einfacher ein- oder zweistufiger Prozess, der nur eine Minute dauert, aber bei jeder Umdrehung eine einwandfreie Funktion gewährleistet.
Videotutorials zur Kalibrierung von Smart Locks ansehen
Einrichten der automatischen Entriegelung
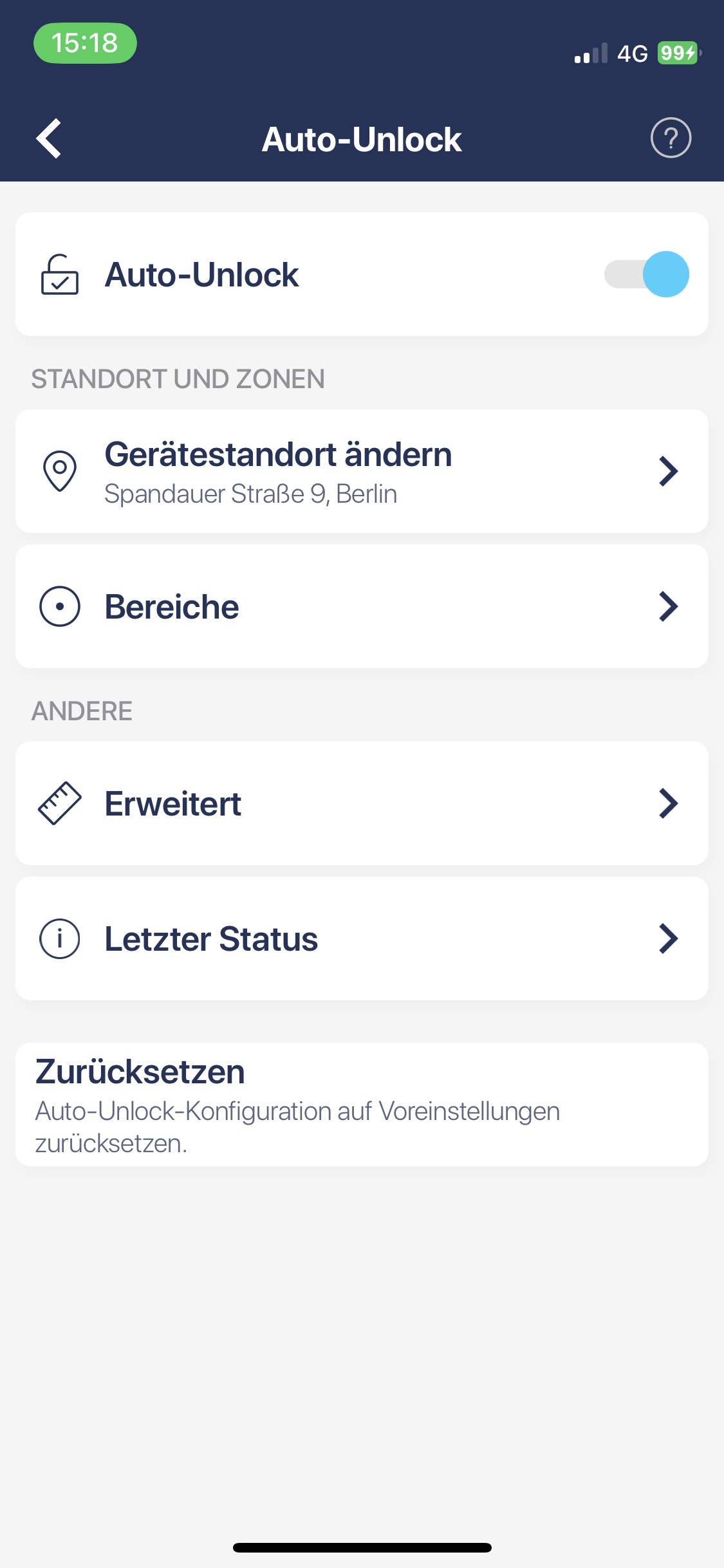 |
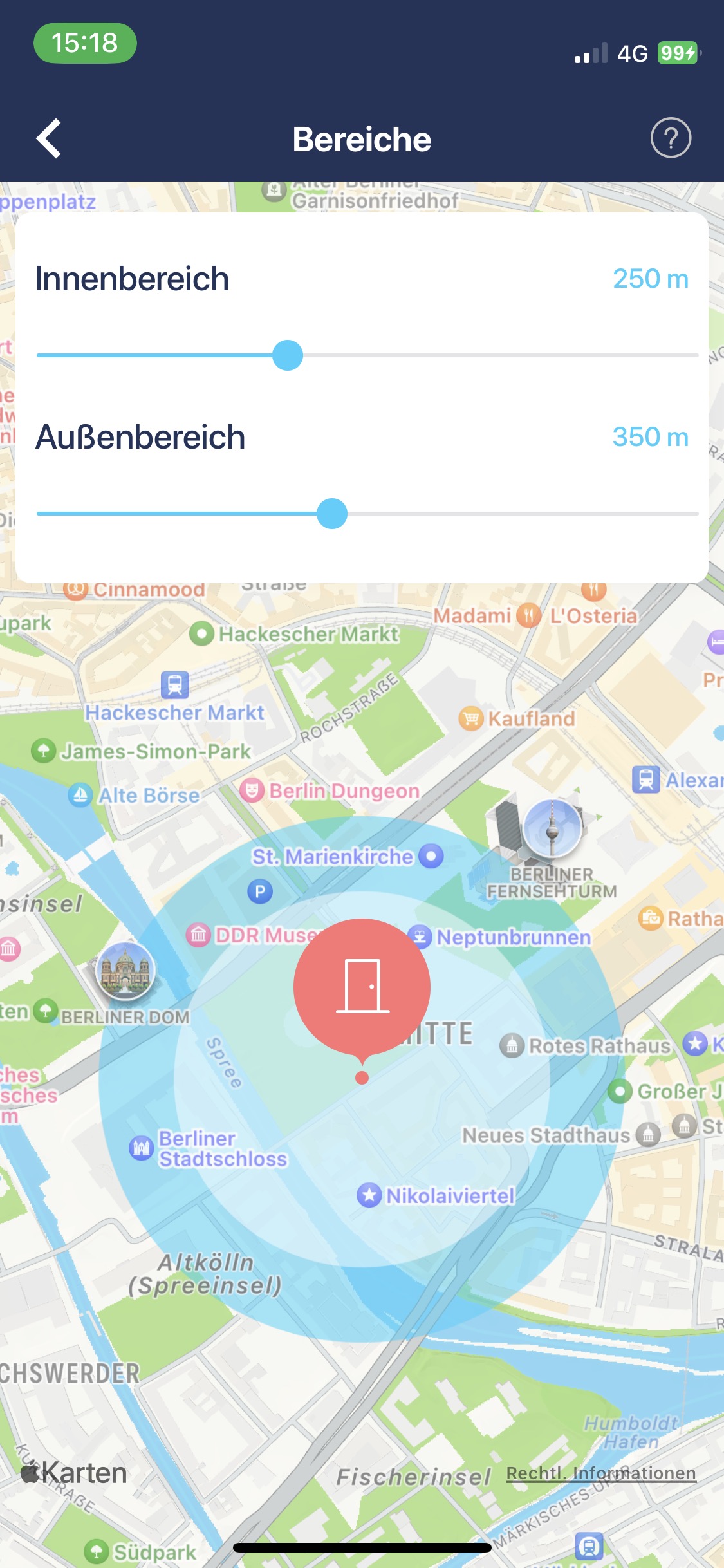 |
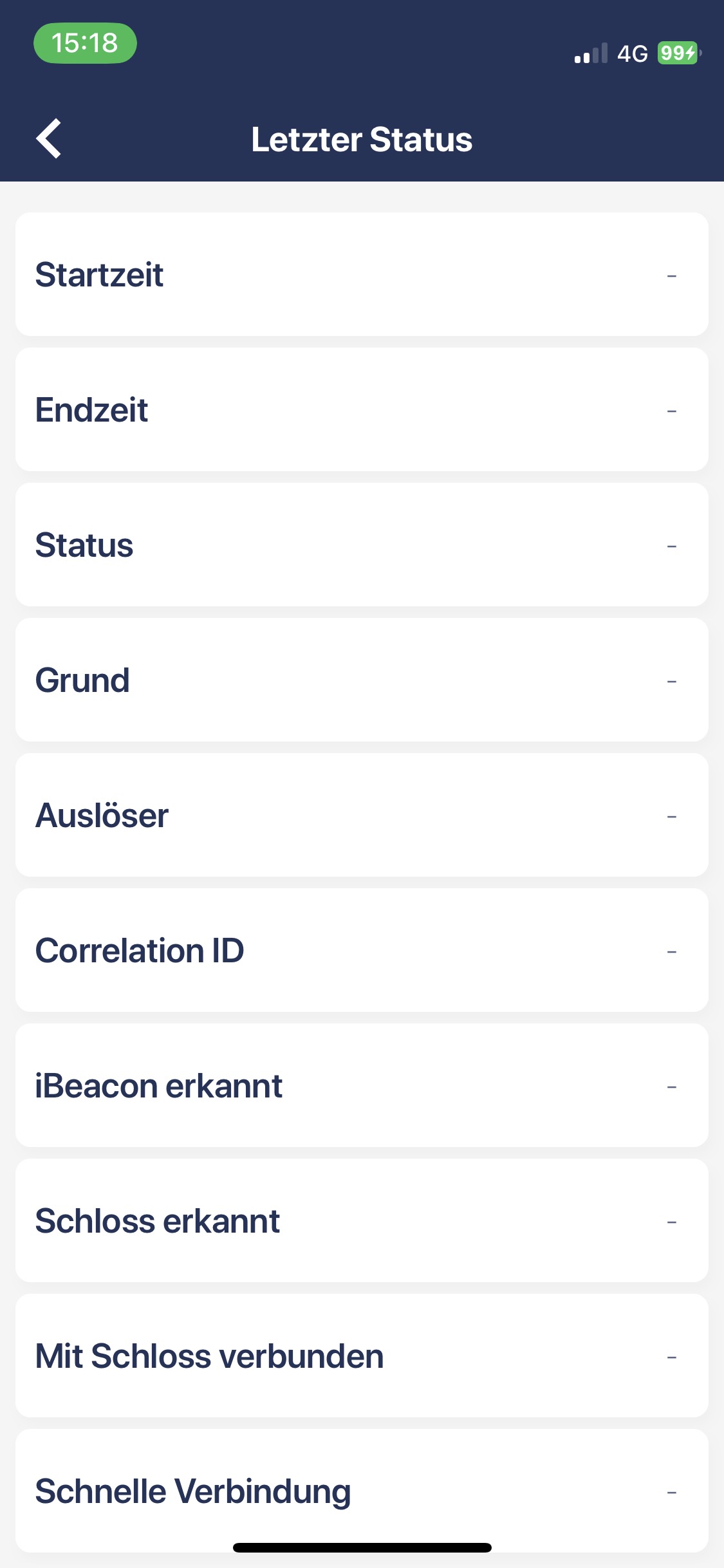 |
Die automatische Entsperrung ist eine leistungsstarke Funktion, deren Konfiguration Sie an Ihre Bedürfnisse anpassen müssen. Nach der Aktivierung werden Sie aufgefordert, die Lokalisierung Ihres Schlosses und die Zugriffszonen festzulegen, damit Ihr Gerät erkennen kann, wenn Sie nach Hause kommen.
Erfahren Sie mehr über die automatische Entsperrung
Aktivitätsprotokolle ansehen
Jede einzelne Bedienung Ihres intelligenten Schlosses wird in einem übersichtlichen Verlaufsfenster protokolliert. Sie können sehen, wann es entriegelt wurde – ob durch automatisches Entriegeln, über die Tastatur oder sogar mit einem herkömmlichen Schlüssel – und wer es getan hat.
Aktivieren Sie mobile Widgets
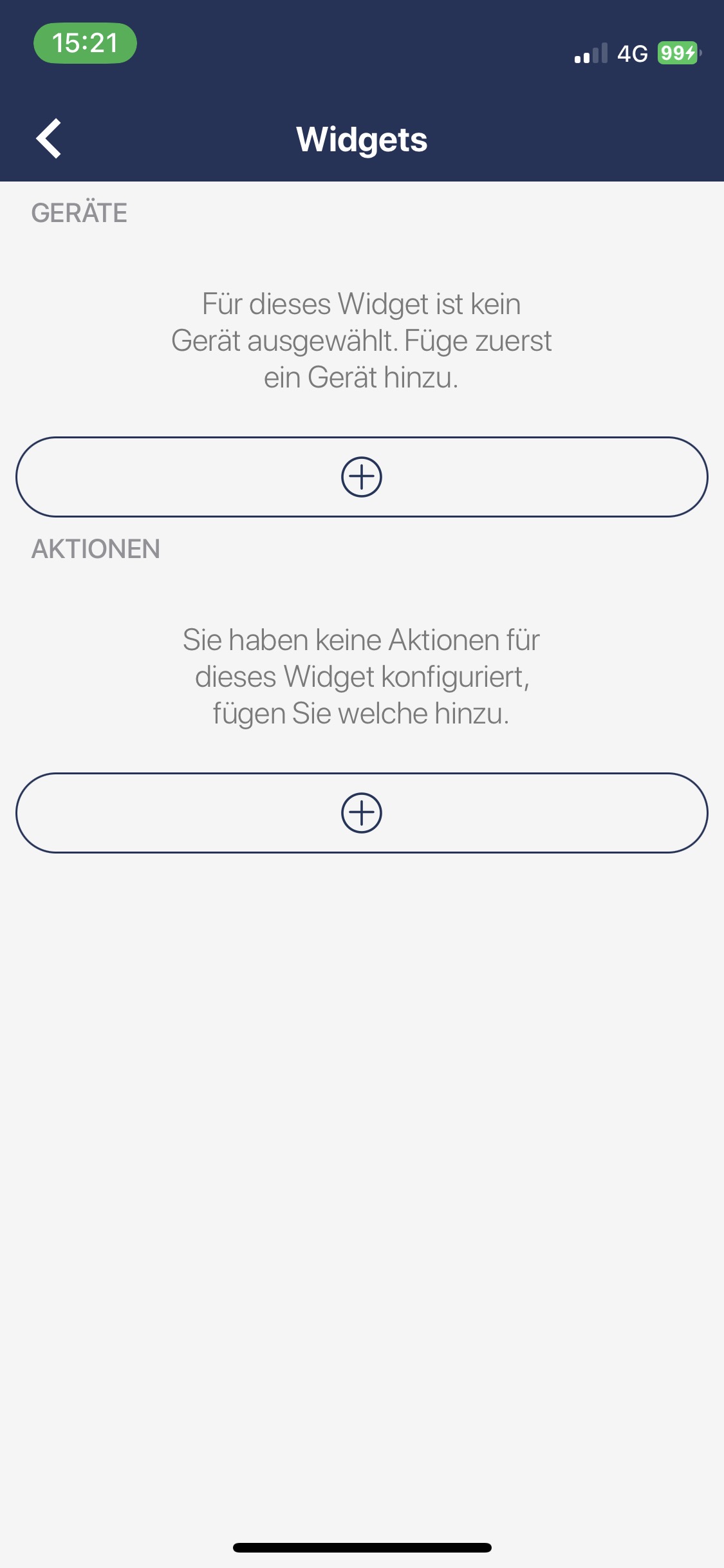 |
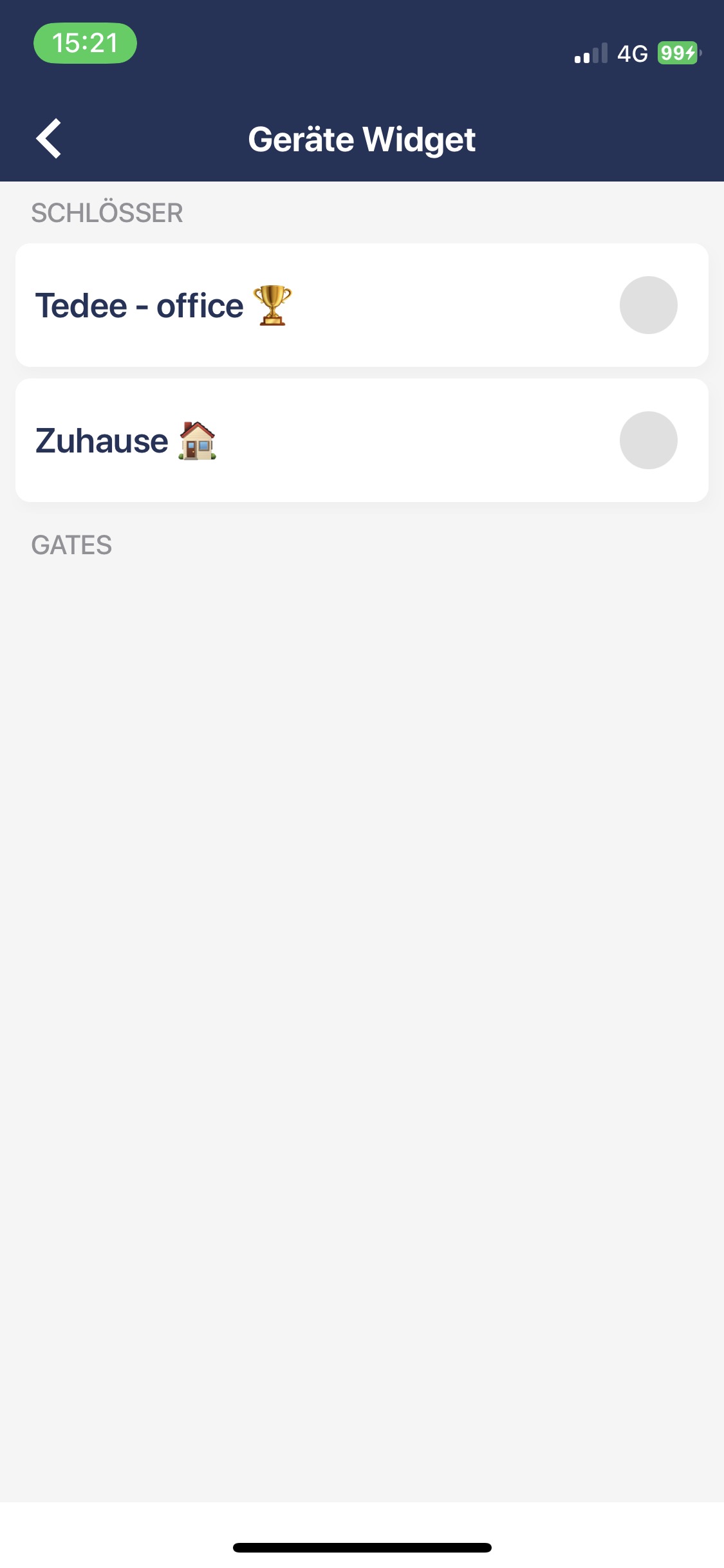 |
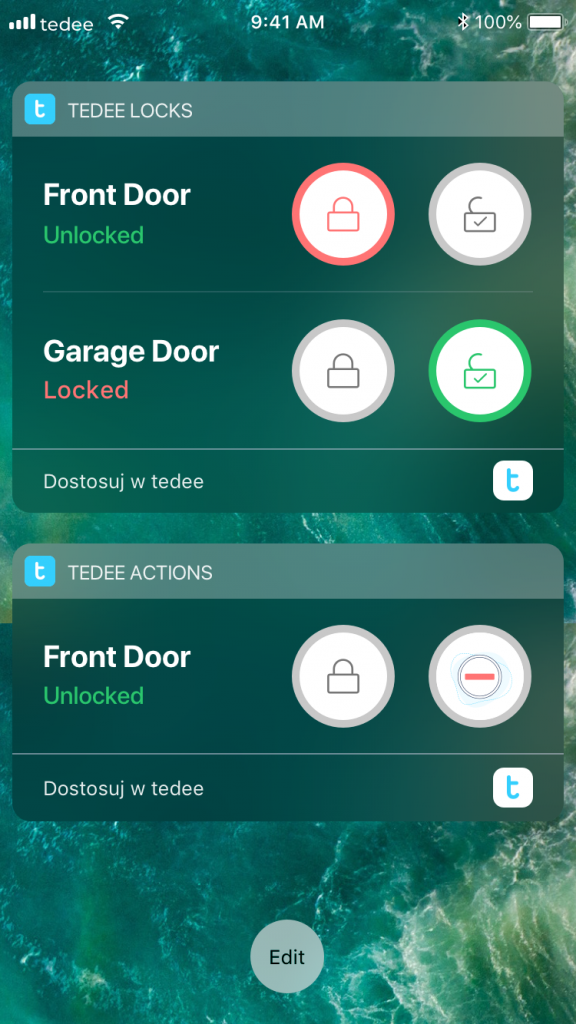 |
Mobile Widgets verbinden die tedee App mit dem Betriebssystem Ihres Smartphones, so dass Sie Ihr Smart Lock steuern können, ohne die App zu starten. Wenn Sie ein mobiles Widget aktivieren, können Sie sogar die Tür aufschließen, ohne Ihr Telefon zu entsperren.
Es besteht auch die Möglichkeit, den “Coming Home Button” zu aktivieren, der die automatische Entriegelung manuell einleitet, indem er Sie in Bluetooth-Reichweite erkennt. Die perfekte Lösung für den Fall, dass Sie das Haus verlassen, aber in der IN-Zone bleiben.
Erfahren Sie mehr über den Coming Home Button
Hilfe und App-Einstellungen aufrufen
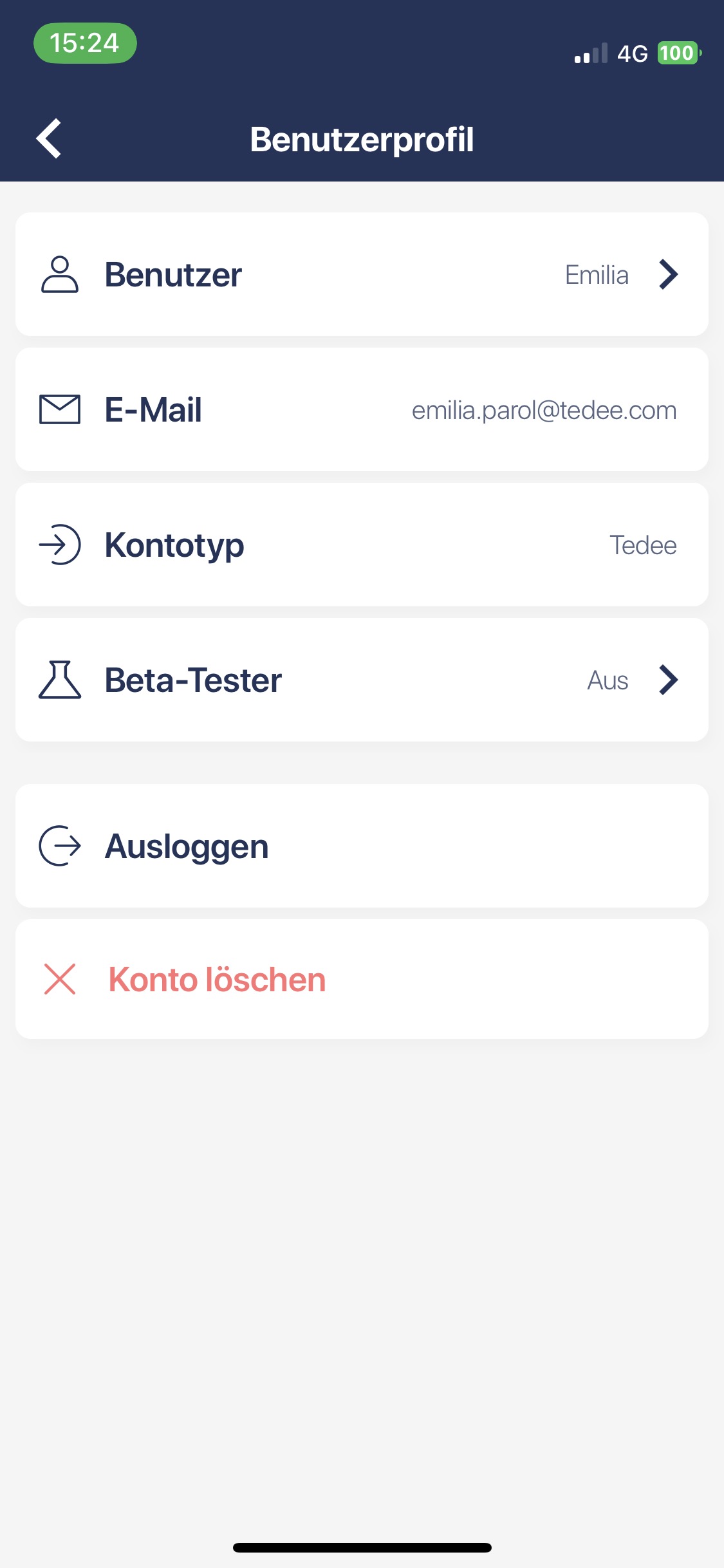 |
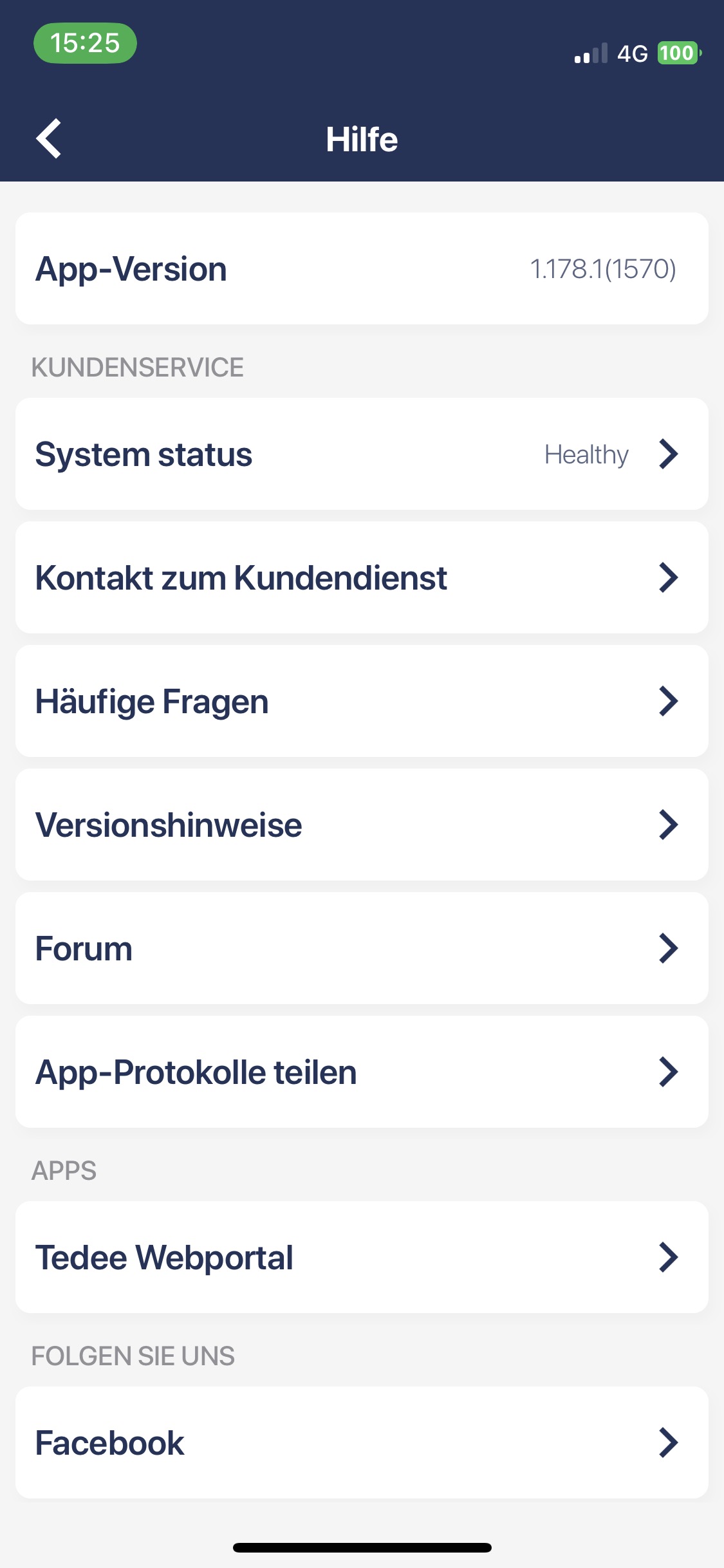 |
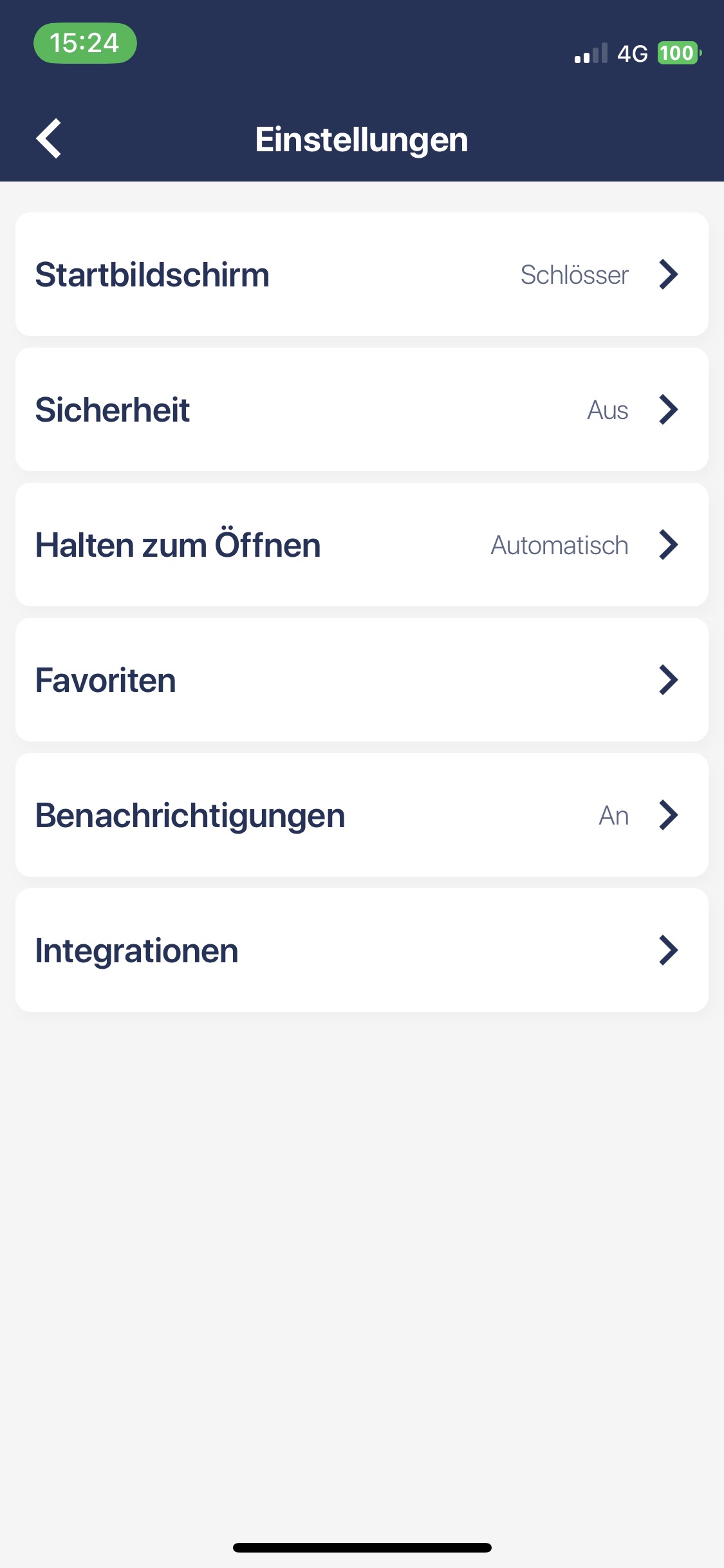 |
Über das Einstellungsfeld in der Hauptansicht der App können Sie die Konfiguration der App verwalten und auf die Supportmaterialien von tedee zugreifen. Hier können Sie sich über die neuesten Versionen der App informieren, Ihre Kontodaten ändern oder unsere häufig gestellten Fragen lesen.
*Haftungsausschluss: Dieser Inhalt kann automatisch durch maschinelle Übersetzung übersetzt werden, um so vielen Menschen wie möglich zu dienen. Infolgedessen kann der Text Fehler enthalten.