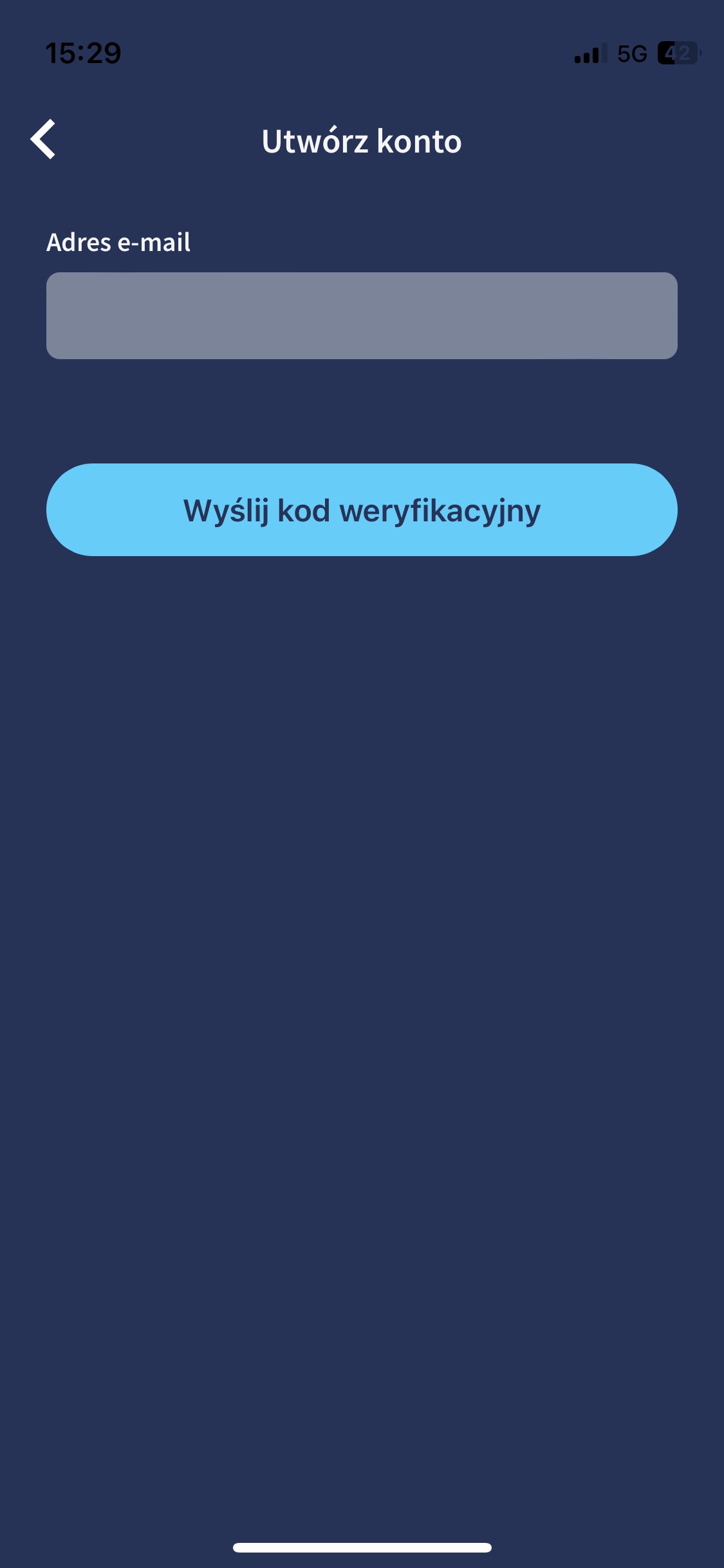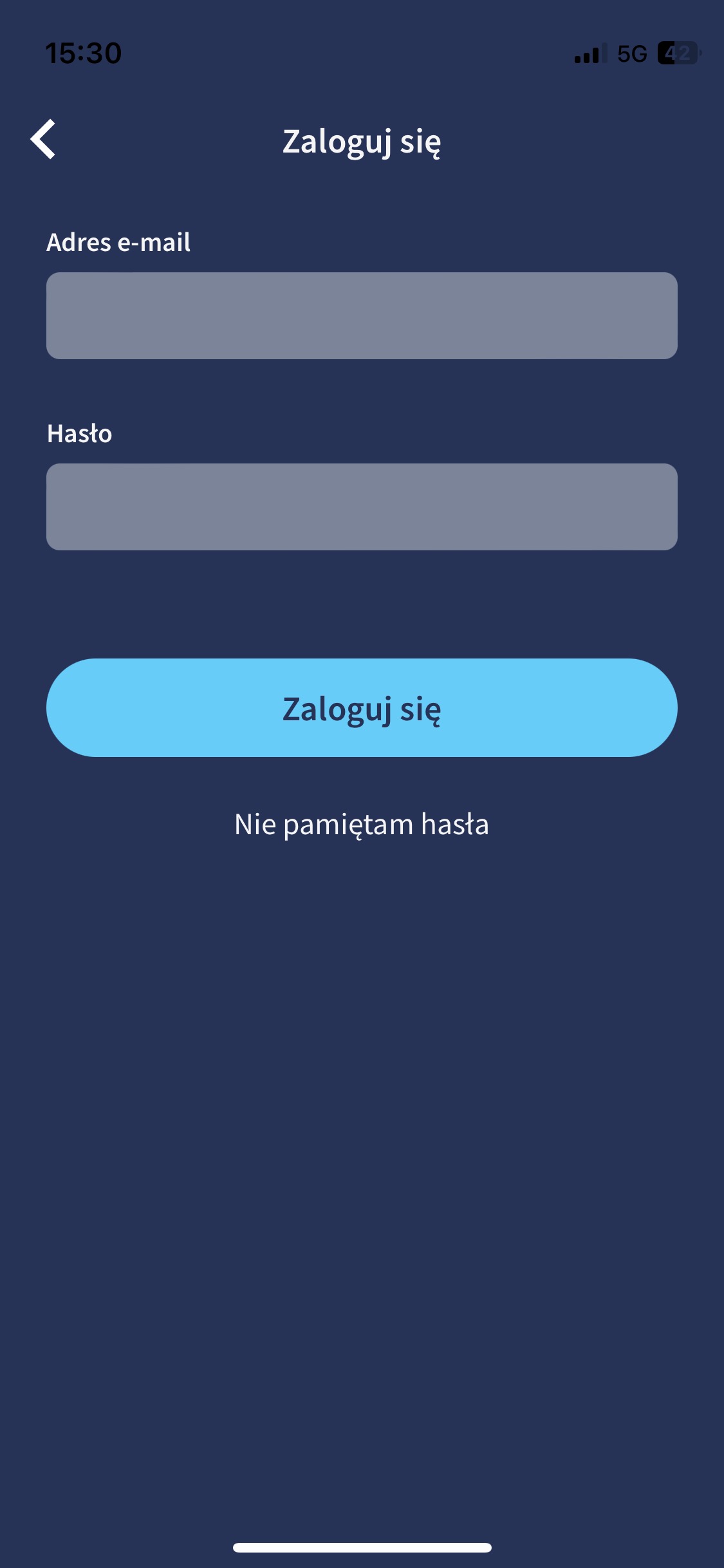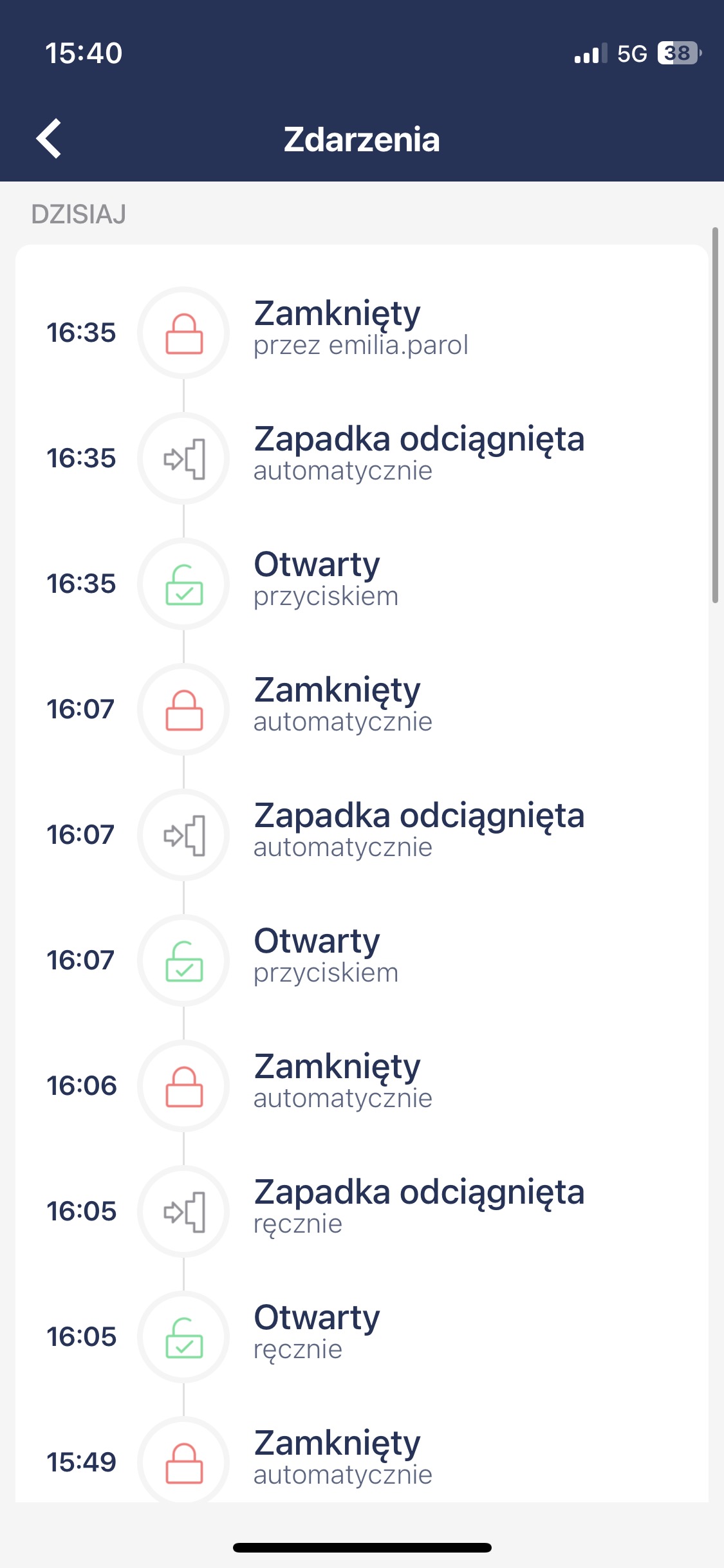Aplikacja Tedee
Aplikacja mobilna Tedee daje Ci pełną kontrolę nad inteligentnym zamkiem, ustawieniami i zarządzaniem dostępem. Zobacz ten przewodnik, aby dowiedzieć się o wszystkich funkcjach.
Aplikacja Tedee na Twoim urządzeniu mobilnym oferuje wszystkie funkcje i pełną kontrolę nad Twoimi urządzeniami Tedee. Jest niezbędna do instalacji, kalibracji i konfiguracji sprzętu.
Pobierz aplikację Tedee
Możesz używać aplikacji Tedee do:
- Rejestracji konta i logowania
- Parowania aplikacji z urządzeniami Tedee
- Dostępu do wszystkich swoich urządzeń
- Sterowania zamkiem zdalnie i sprawdzania jego statusu
- Udostępniania dostępu i wydawania PIN-ów
- Edytowania szczegółów dostępu
- Zmiany ustawień urządzeń
- Kalibrowania zamka
- Ustawienia automatycznego odblokowania
- Oglądania dzienników aktywności
- Włączania widgetów mobilnych
- Dostępu do pomocy i ustawień aplikacji
Zarejestruj konto i zaloguj się
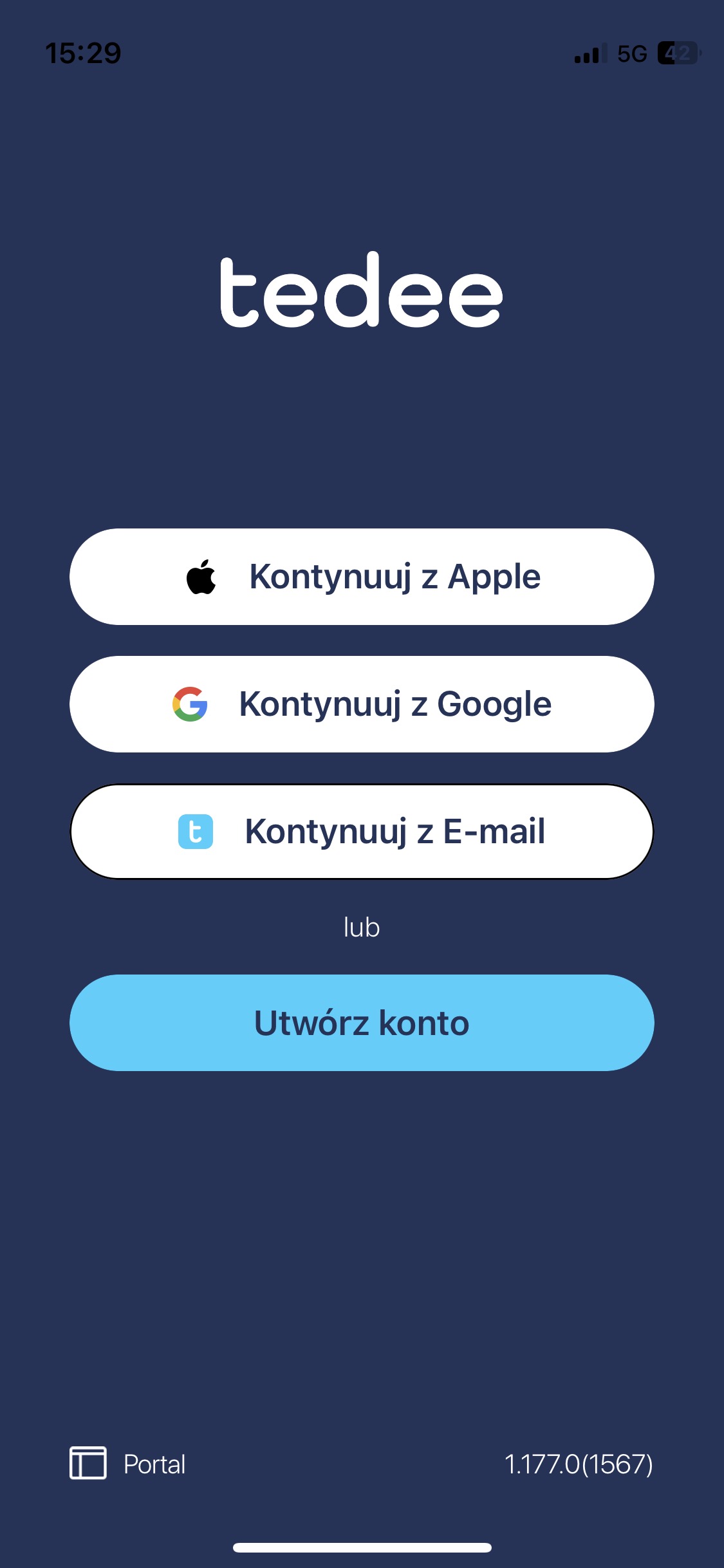 |
|
|
Po uruchomieniu aplikacji po raz pierwszy możesz utworzyć swoje konto Tedee. Rejestracja jest konieczna, ponieważ jest związana z Twoimi urządzeniami, uprawnieniami i dziennikami aktywności.
Później w ustawieniach aplikacji możesz włączyć logowanie za pomocą PIN-u i biometrycznej autoryzacji.
Logowanie umożliwia ochronę Twoich urządzeń poprzez system chmurowy, zamiast prostego zdalnego sterowania przez Bluetooth.
Dowiedz się więcej o zabezpieczeniach inteligentnego zamka >>
Połącz aplikację z urządzeniami Tedee
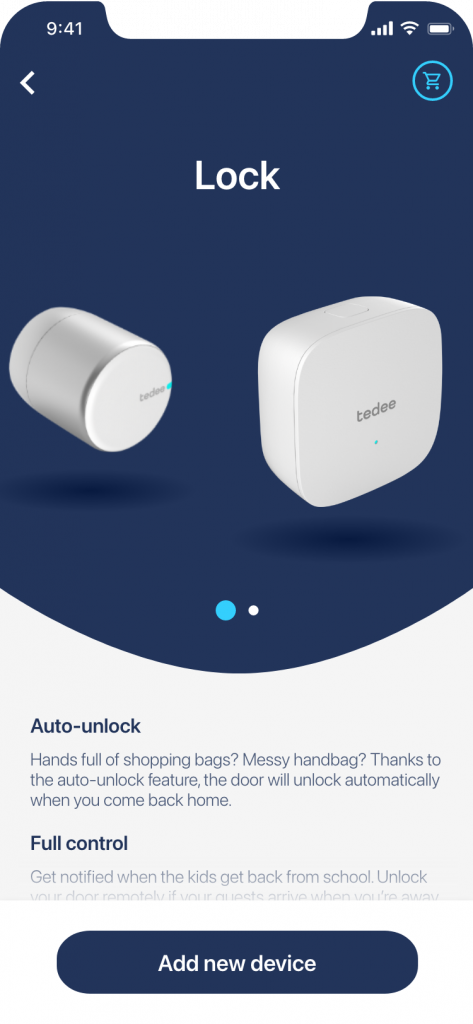 |
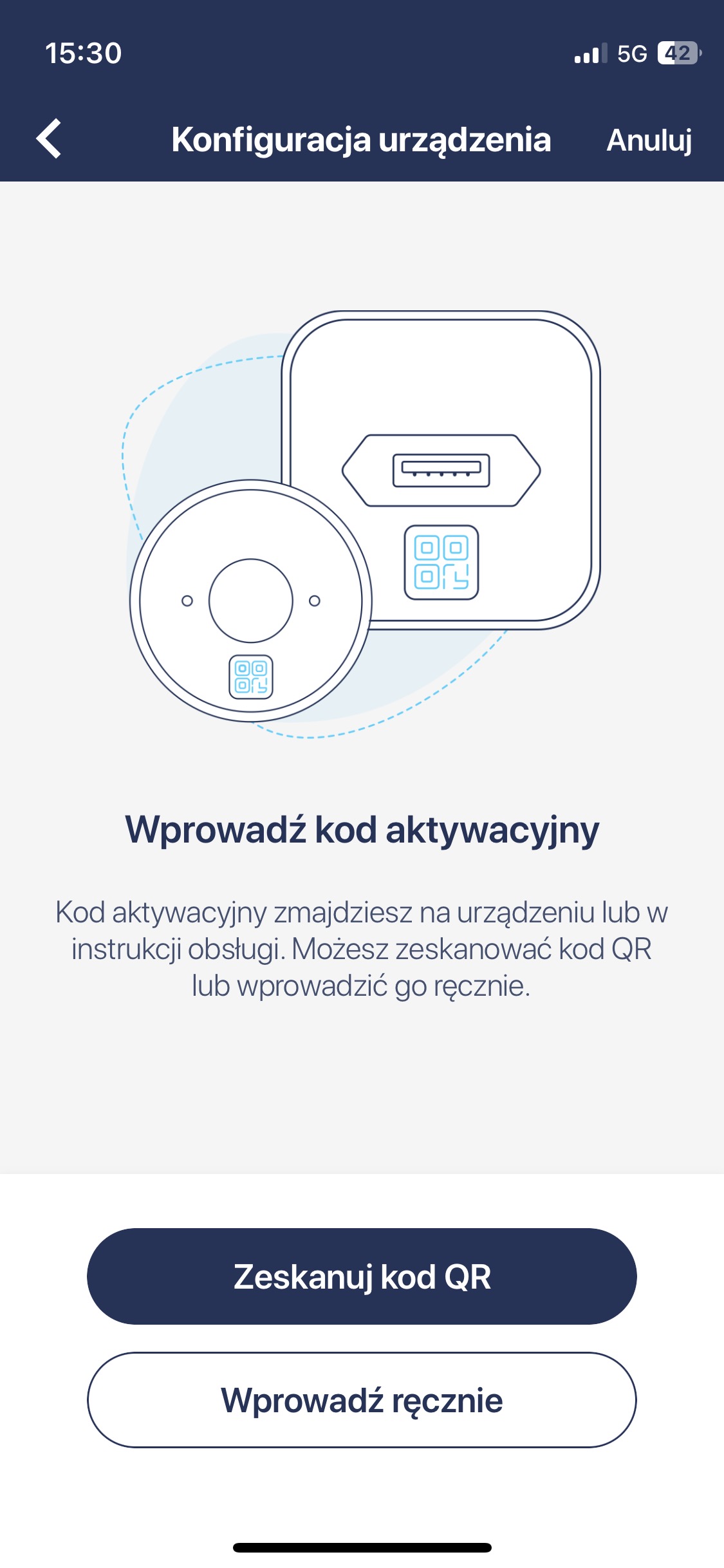 |
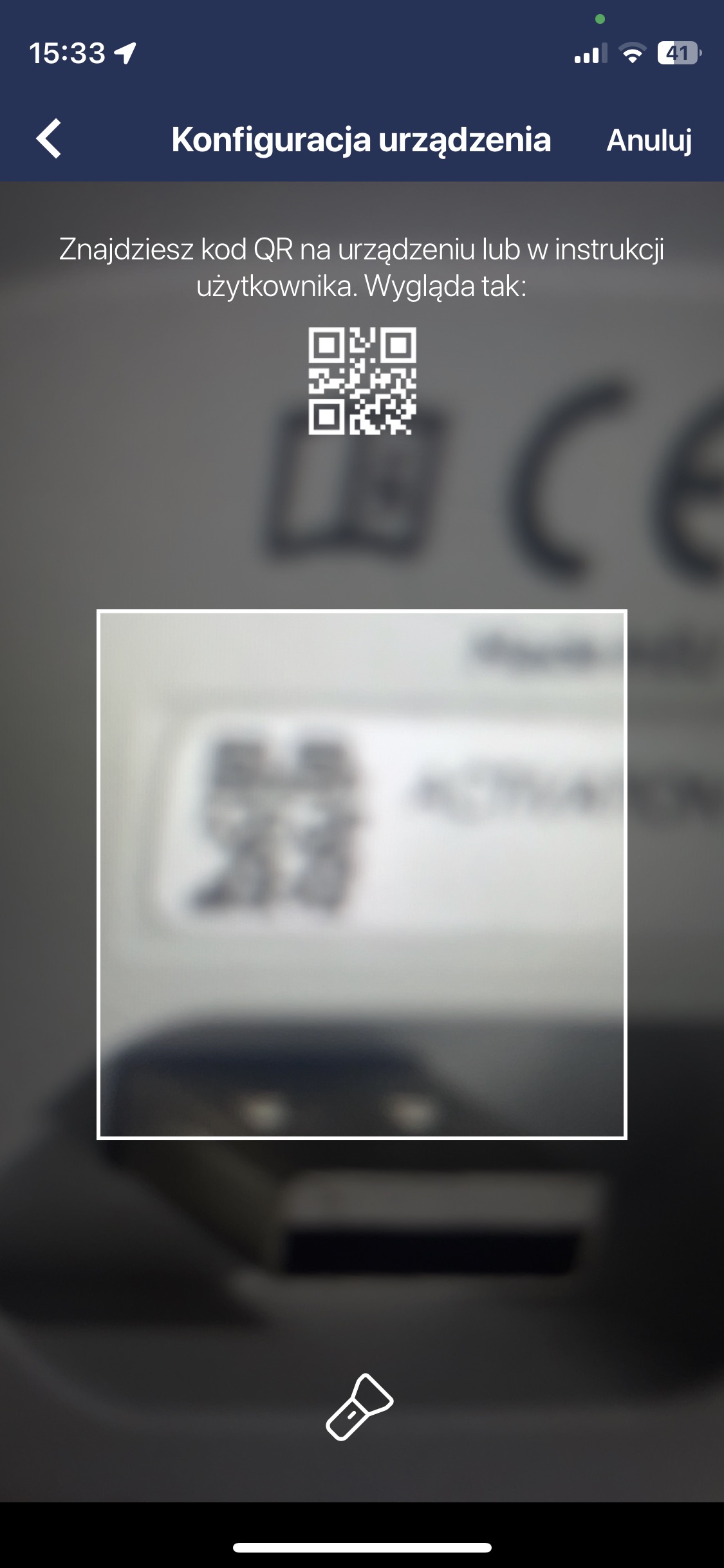 |
Możesz połączyć nowe urządzenie Tedee ze swoim kontem po zalogowaniu. Przygotuj swój kod aktywacyjny – to kod QR na ostatniej stronie drukowanej instrukcji obsługi urządzenia lub umieszczony na samym urządzeniu.
Dostęp do Twoich urządzeń
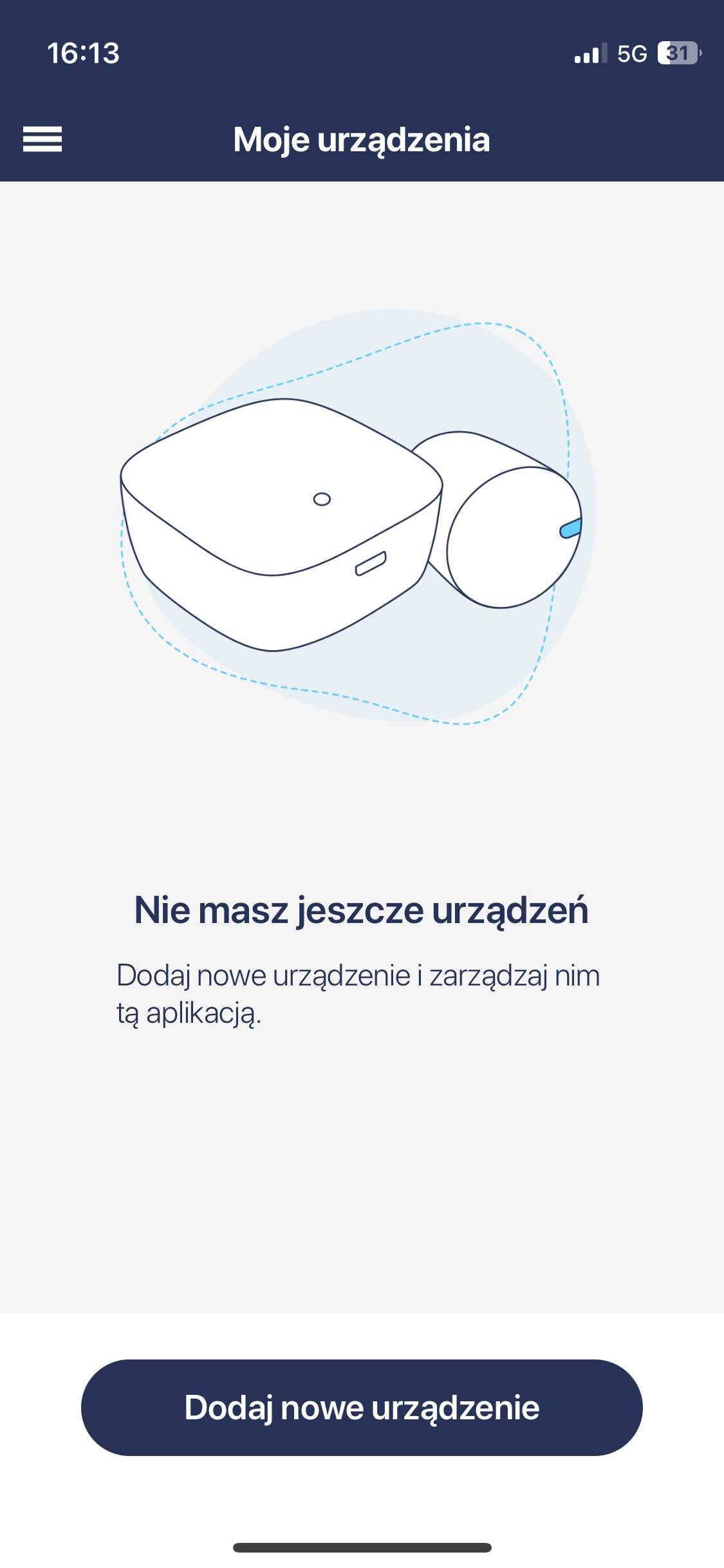 |
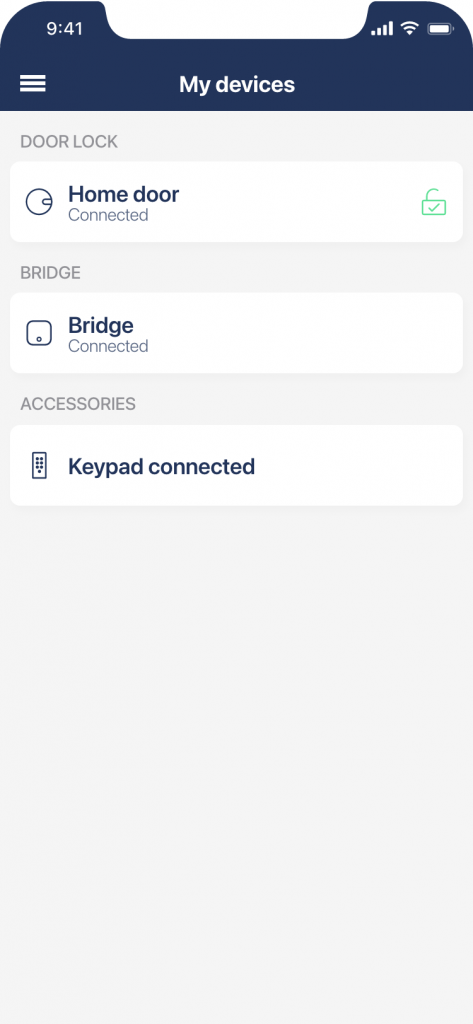 |
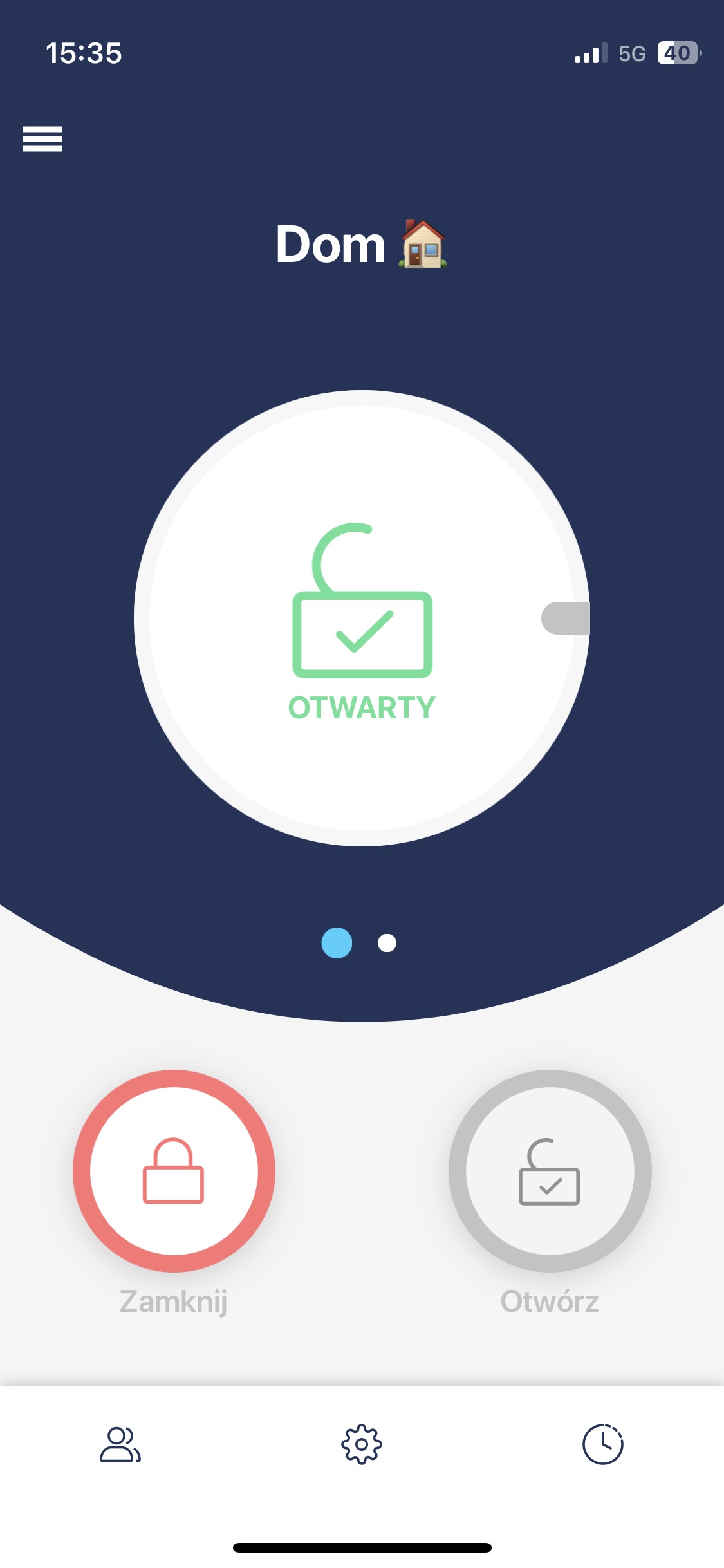 |
Bez względu na to, czy jesteś właścicielem urządzenia, administratorem czy tylko gościem, wszystkie dostępne dla Ciebie urządzenia Tedee są zebrane na jednym prostym panelu. Możesz tu przejść do ich ekranu sterowania, udostępniania dostępu lub ustawień.
Na tej liście możesz sprawdzić stan każdego urządzenia lub zobaczyć powiadomienie o dostępnych aktualizacjach oprogramowania i niskim poziomie baterii.
Steruj zamkiem zdalnie i sprawdź jego status
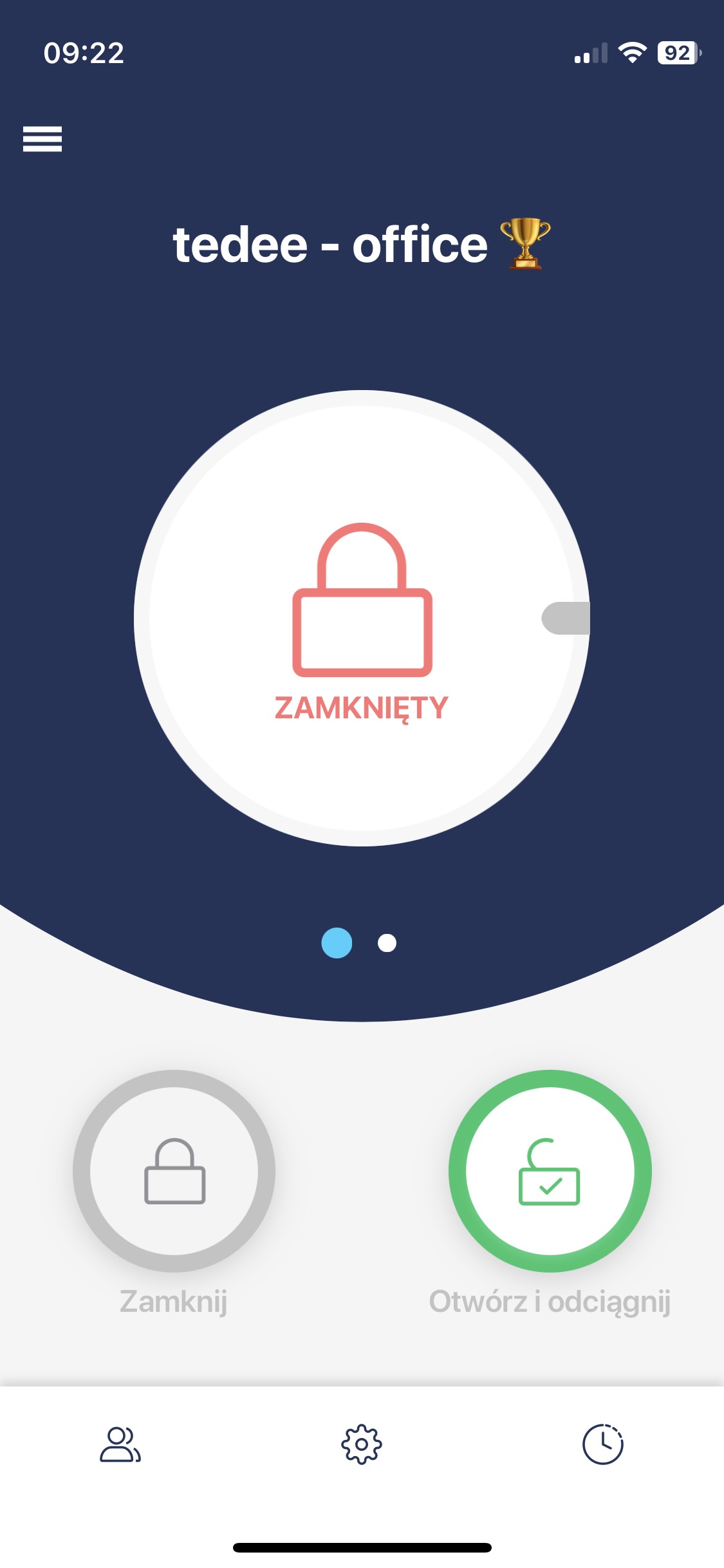 |
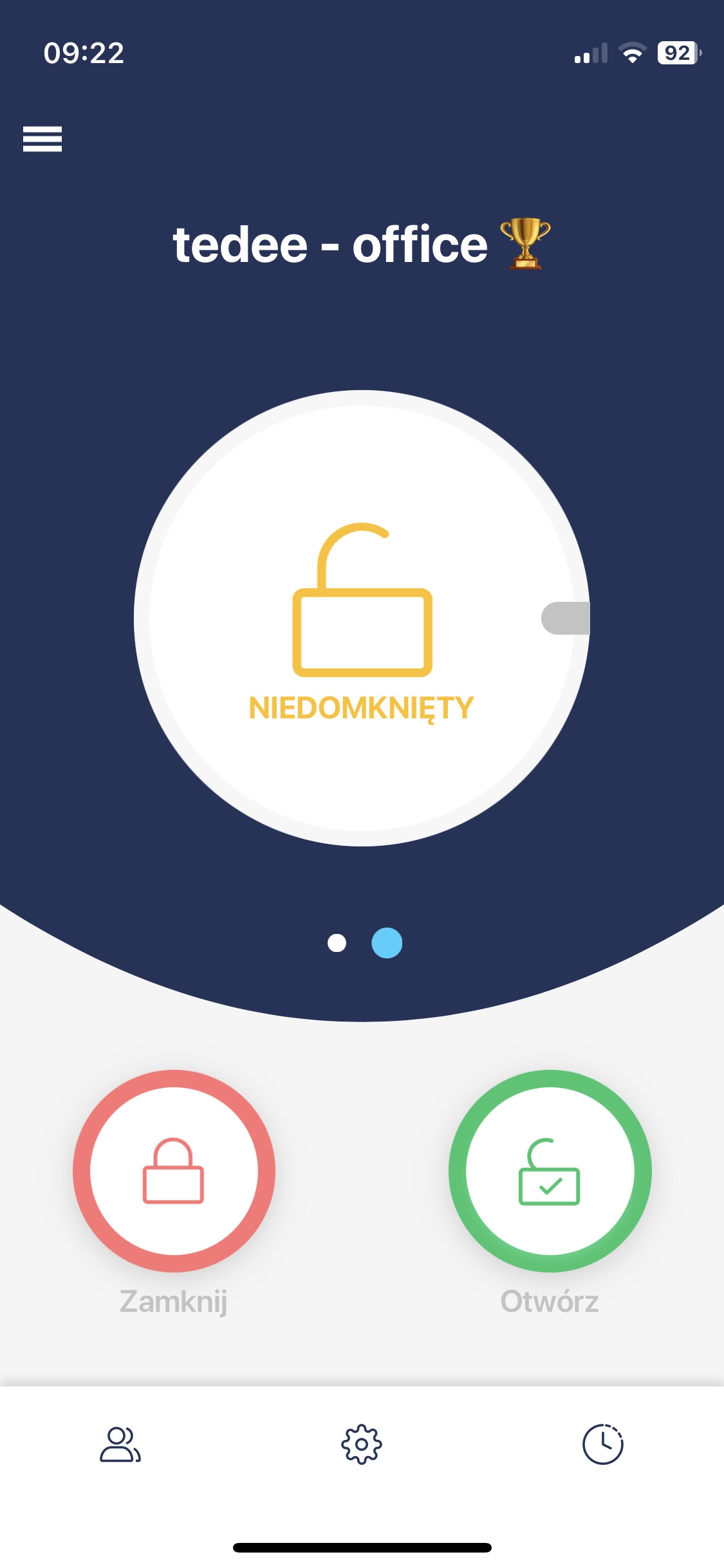 |
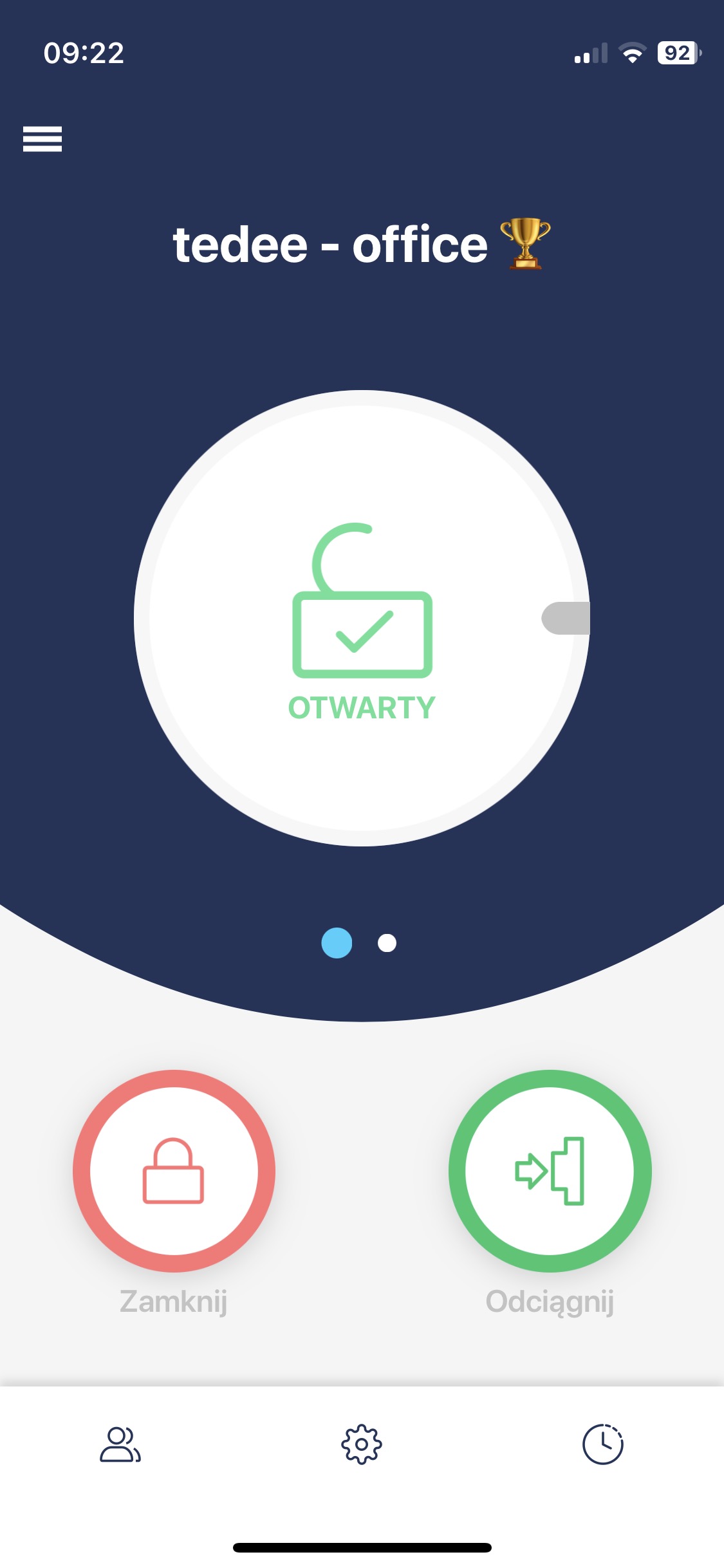 |
Główny panel sterowania inteligentnego zamka pozwala Ci sprawdzić jego aktualny stan oraz zablokować lub odblokować go jednym kliknięciem. Tutaj zobaczysz także, czy urządzenie wymaga ponownej kalibracji lub naładowania.
Jeśli Twój zamek jest sparowany z routerem Tedee Bridge, możesz kontrolować swój zamek z dowolnego miejsca i masz stały dostęp do informacji o jego stanie i historii operacji. Jeśli nie posiadasz Tedee Bridge, funkcje te będą dostępne lub aktualne tylko przy połączeniu Bluetooth z urządzeniem.
Na dole ekranu widzisz trzy ikony, które prowadzą do trzech paneli sterowania: udostępniania dostępu, ustawień i dzienników aktywności.
Nadaj dostęp lub wygeneruj kod PIN
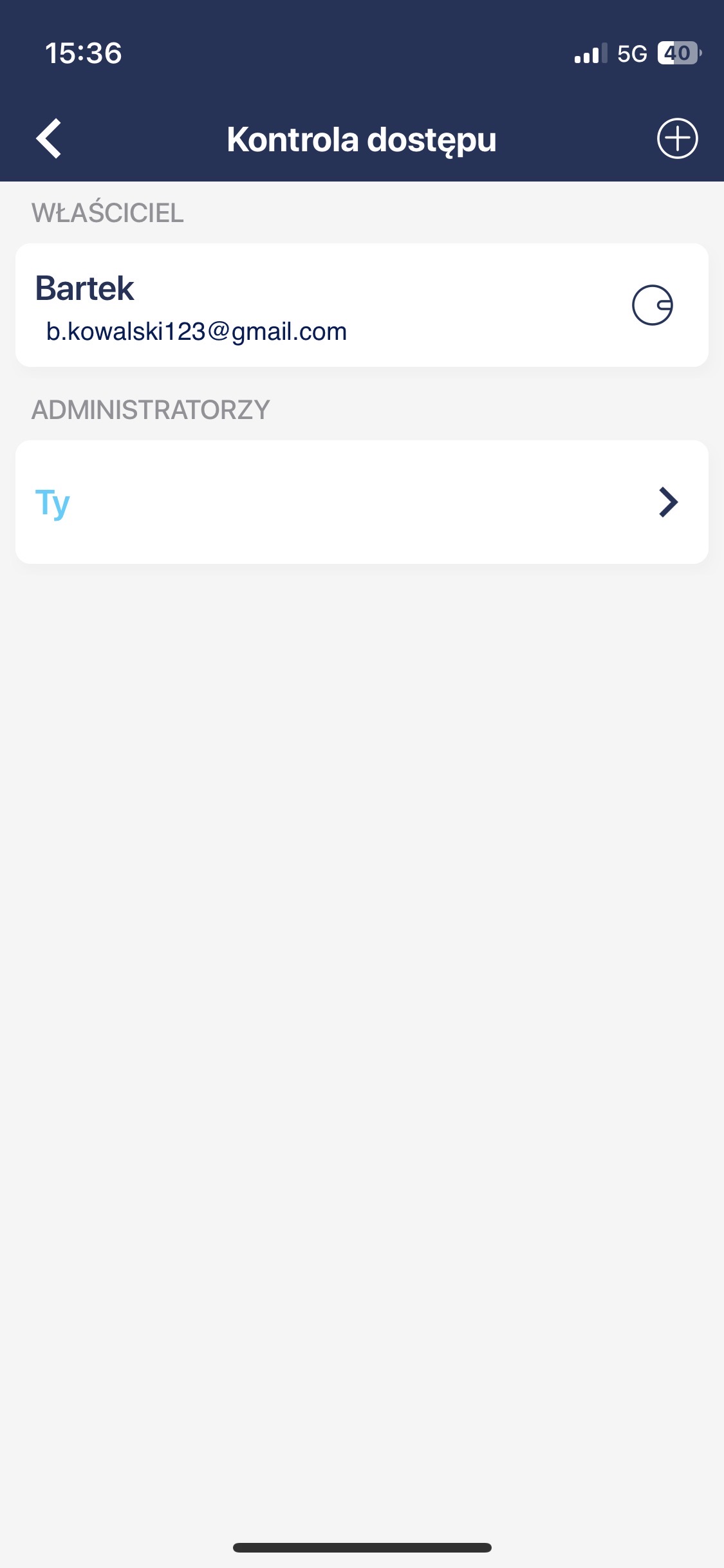 |
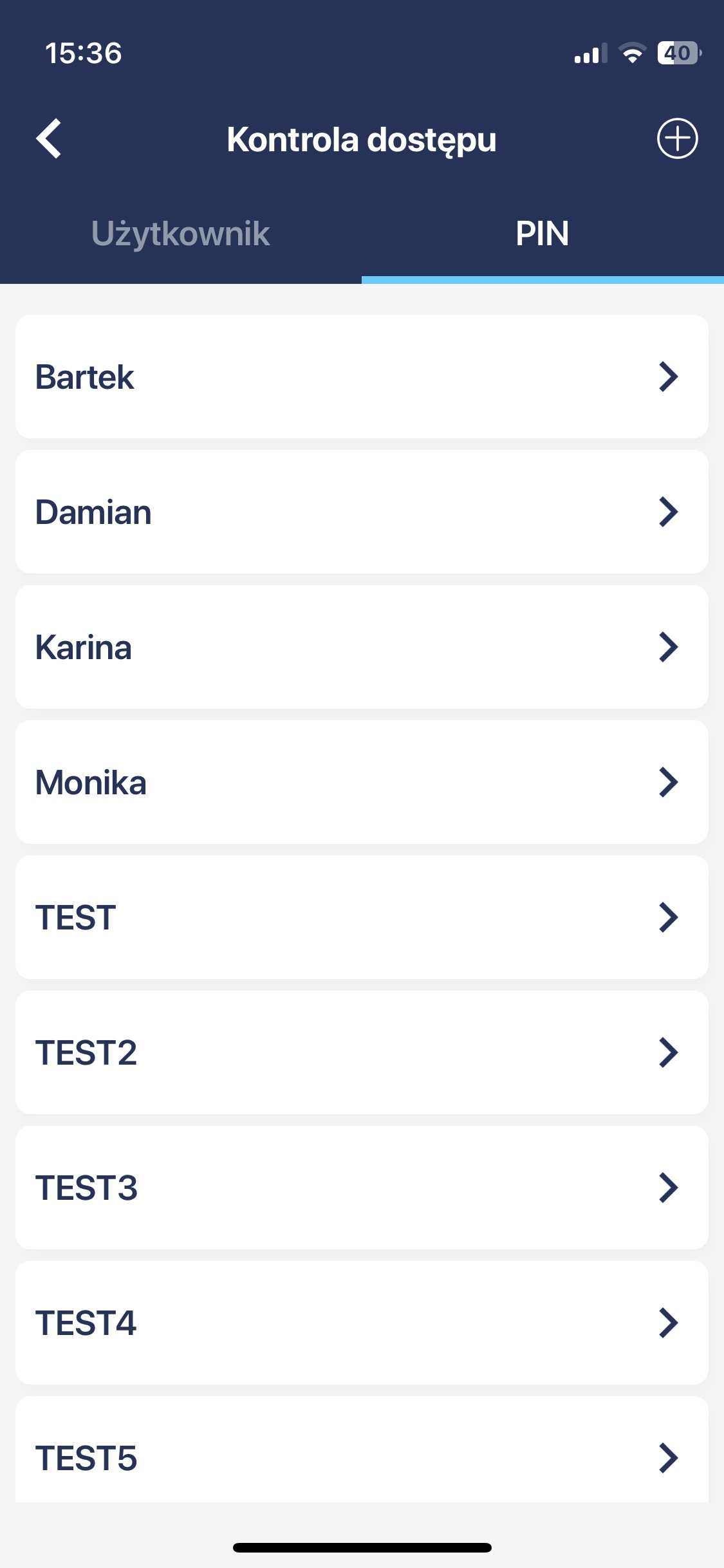 |
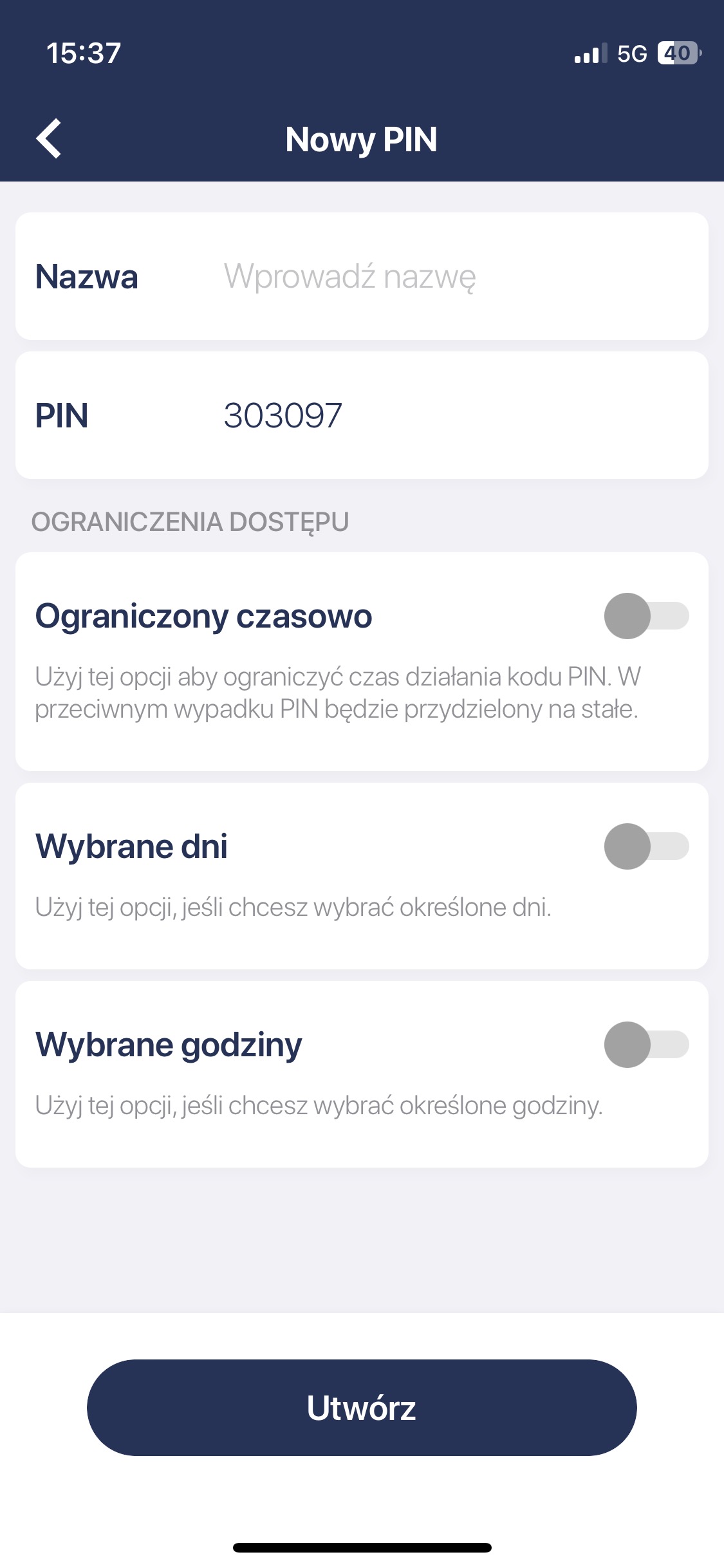 |
Ekran użytkowników zamka przedstawia wszystkie konta upoważnione do korzystania z danego zamka, zgodnie z ich uprawnieniami. Ten ekran ma dwie zakładki przeznaczone do kont Tedee lub kodów PIN, jeśli zamek jest używany z klawiaturą Tedee Keypad.
W obu przypadkach możesz dodać nowych użytkowników lub PIN, dotykając ikonę + w prawym górnym rogu ekranu.
Edytuj szczegóły dostępu
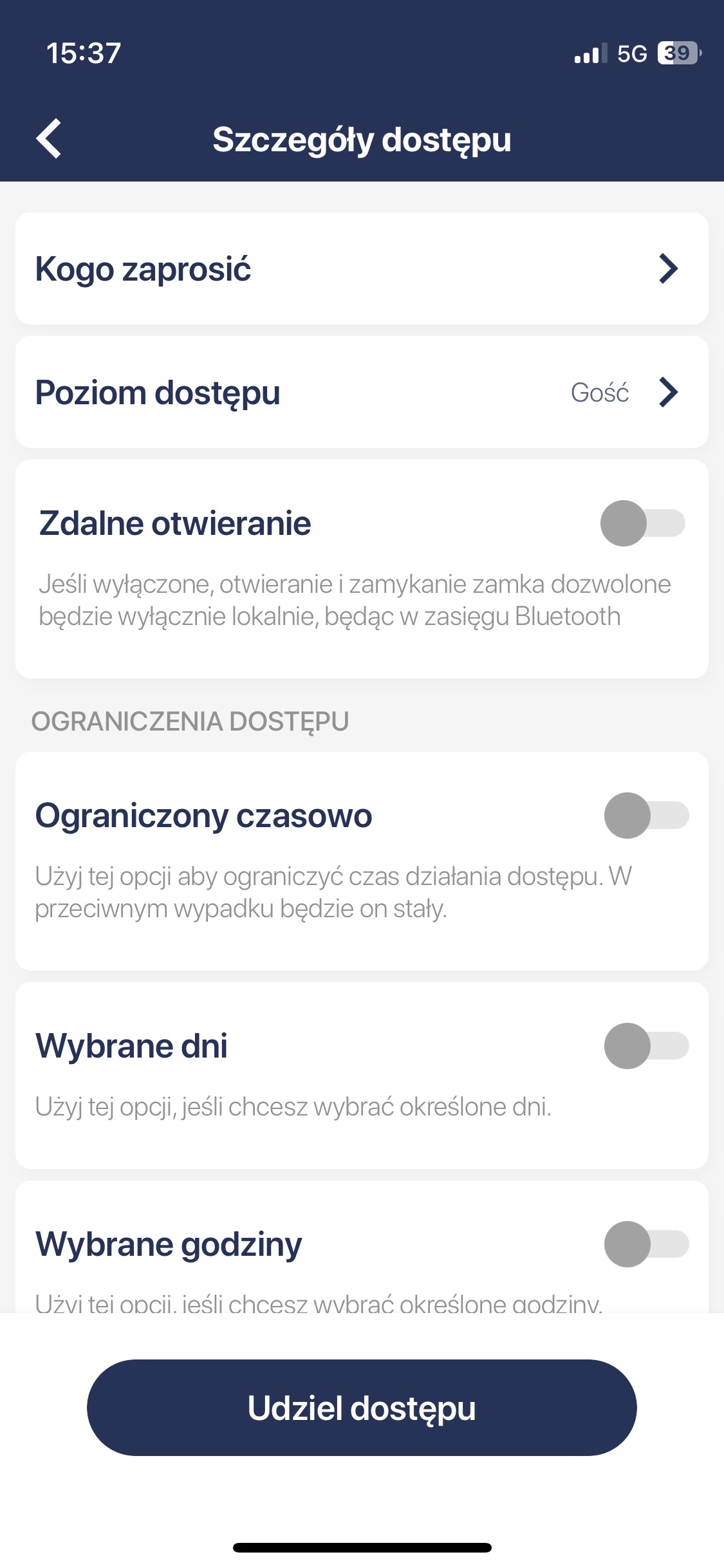 |
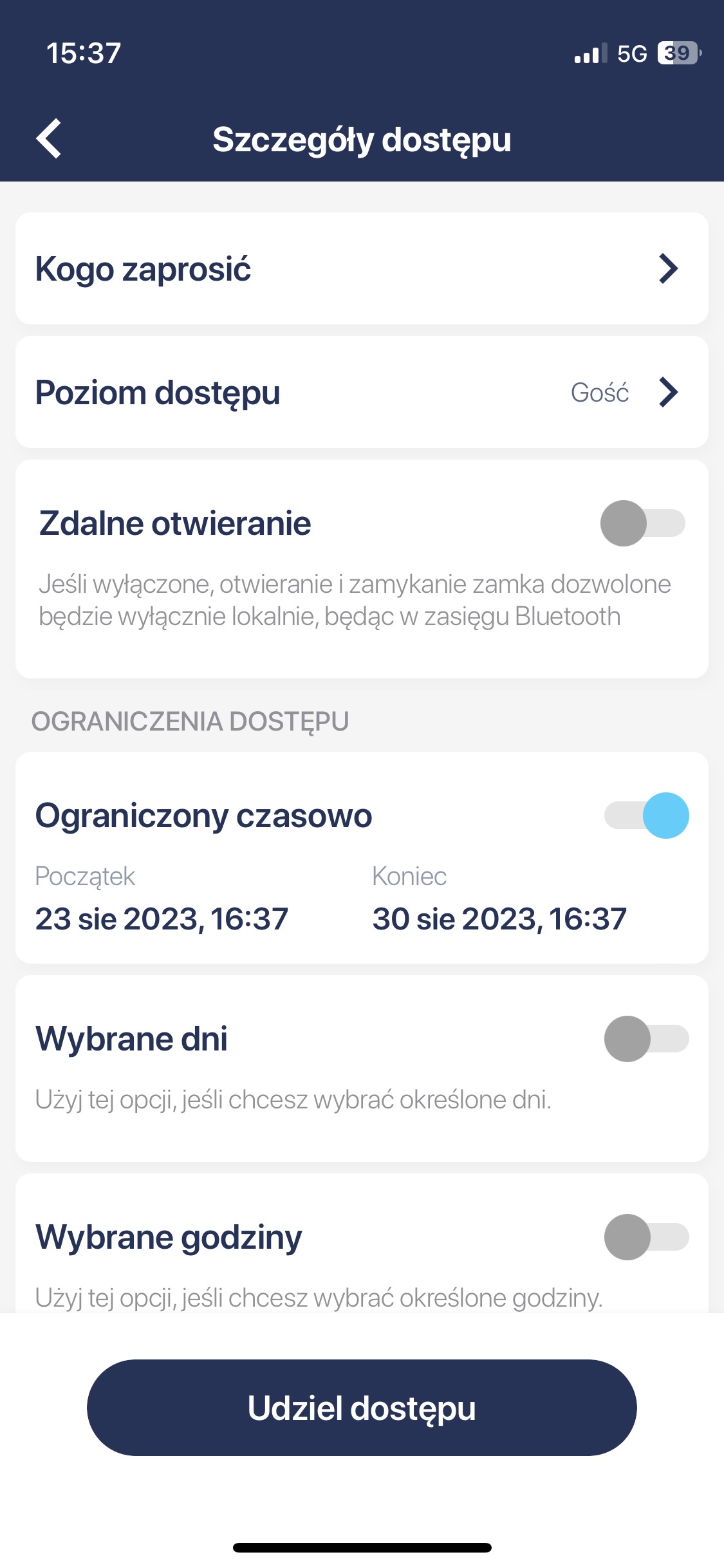 |
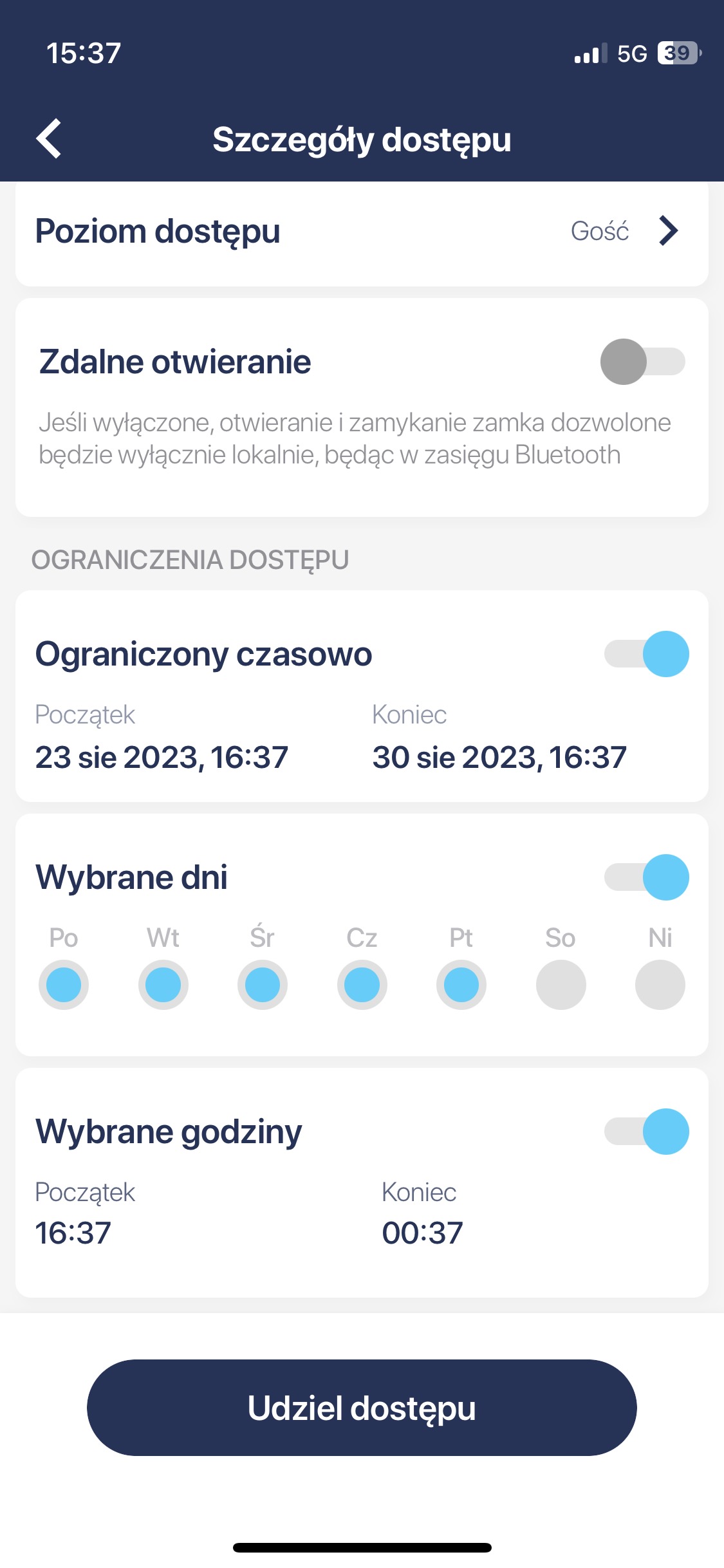 |
Możesz edytować zakres dostępu zarówno dla nowych, jak i istniejących użytkowników zamka oraz kodó PIN – jeśli jesteś administratorem lub właścicielem danego urządzenia.
Tutaj zarządzasz tymczasowymi, cyklicznymi lub stałymi uprawnieniami i zmieniasz ich szczegóły.
Zmień ustawienia
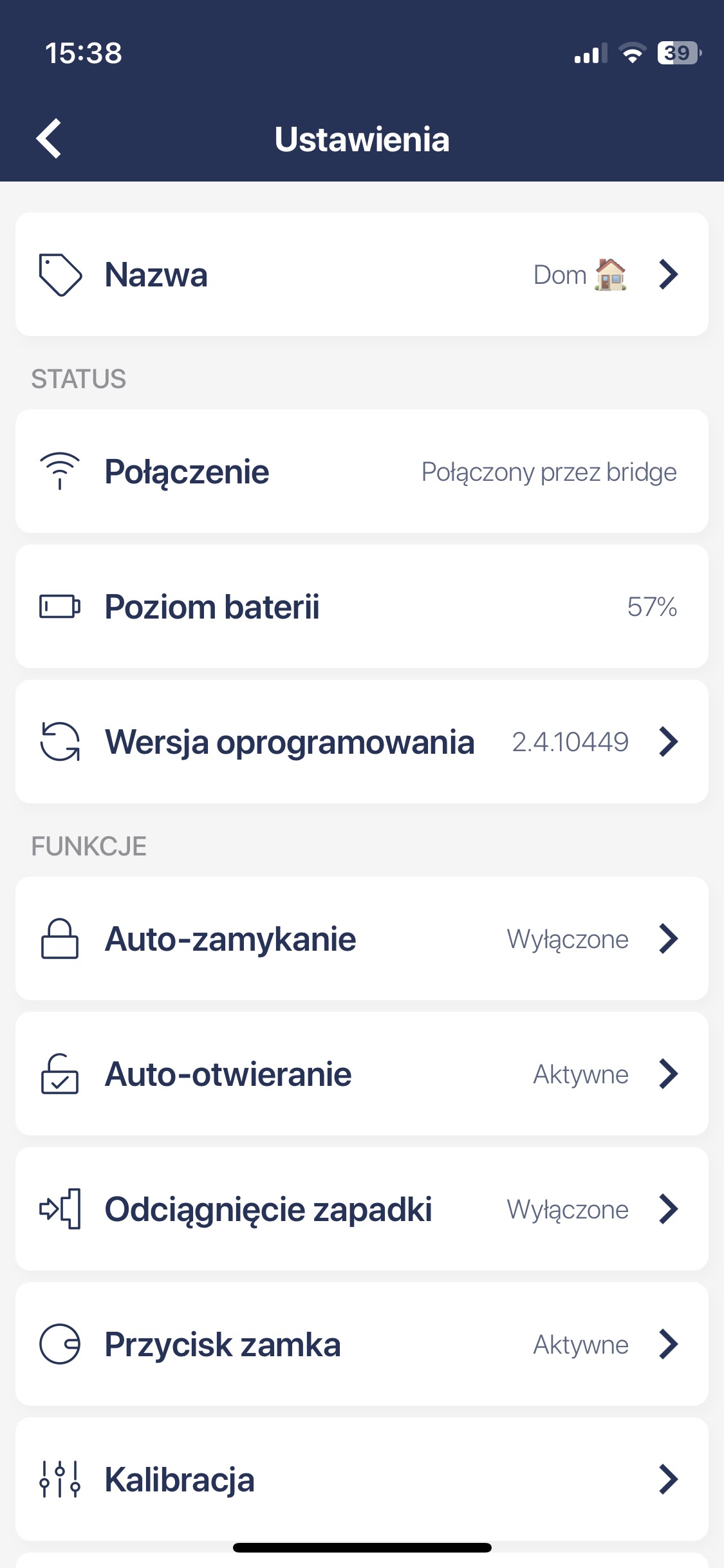 |
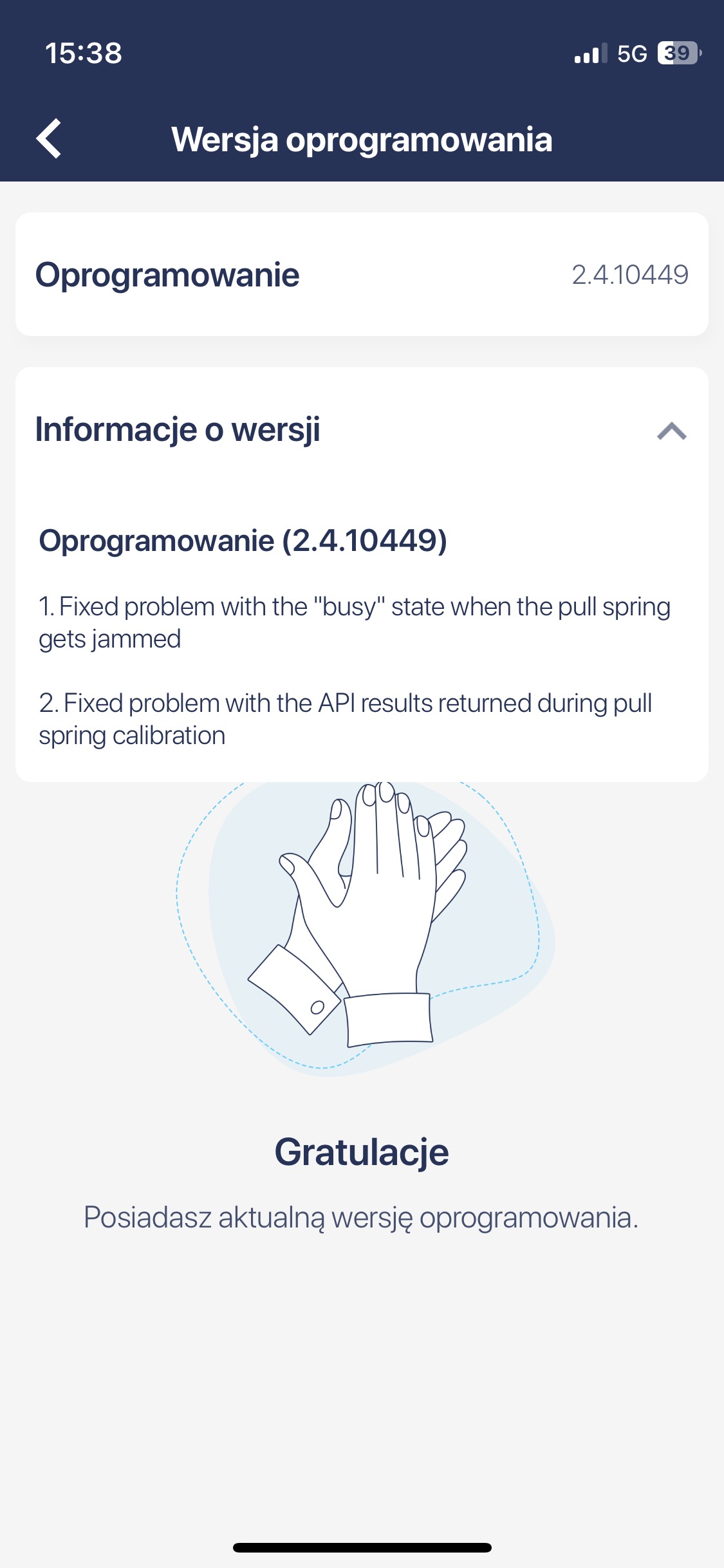 |
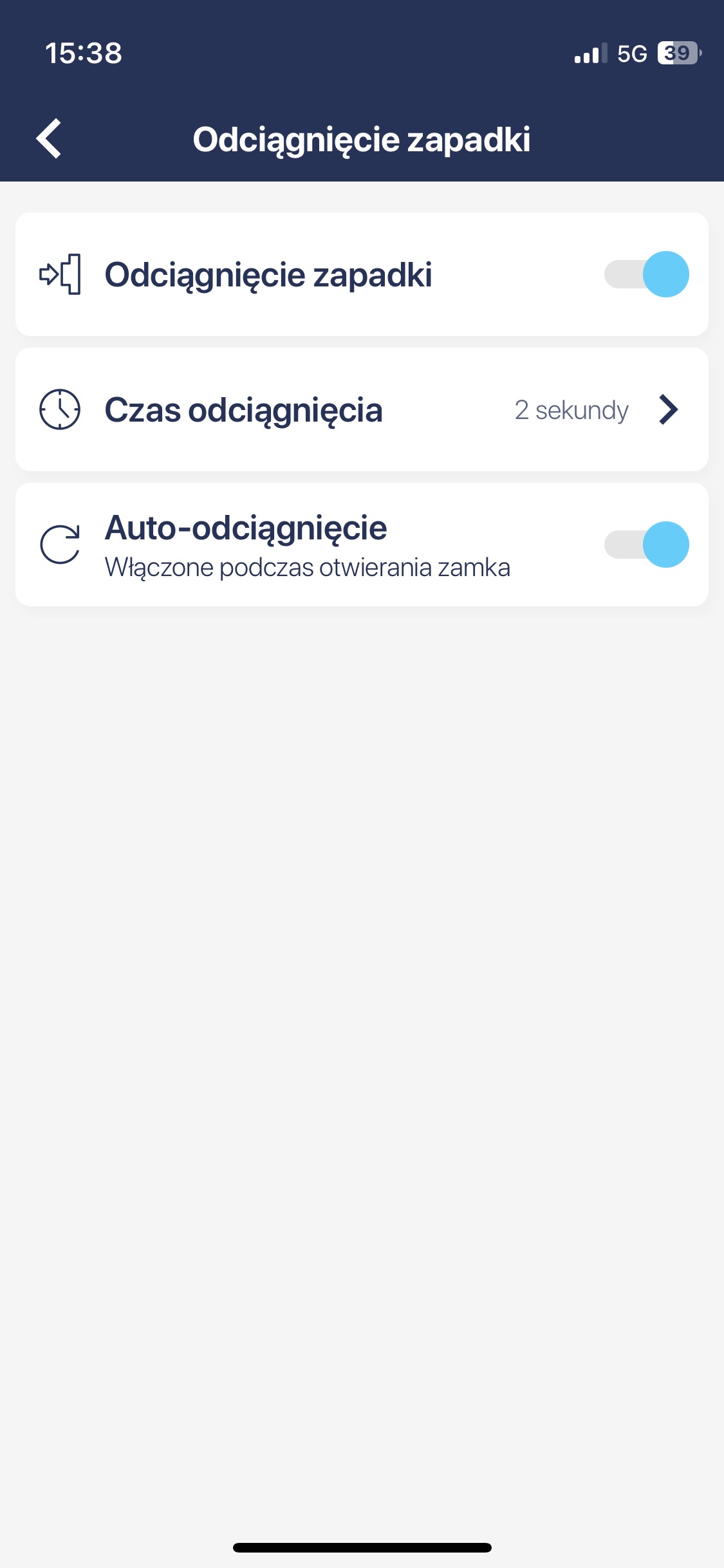 |
Ikona ustawień prowadzi do listy dodatkowych funkcji i narzędzi. Tutaj możesz sprawdzić dokładny stan inteligentnego zamka (aktualizacje oprogramowania układowego lub poziom baterii), a także włączyć powiadomienia push, auto-odblokowanie lub funkcje odciągnięcia zapadki.
Skalibruj swój zamek
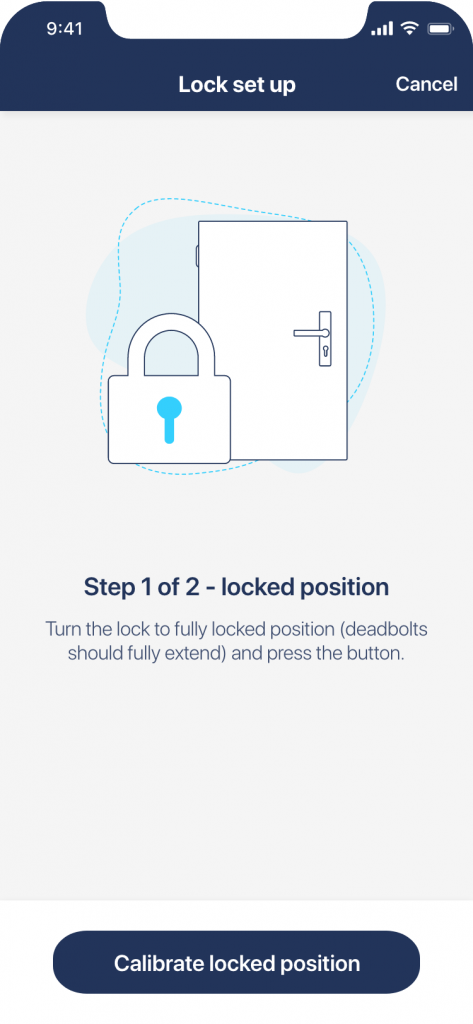 |
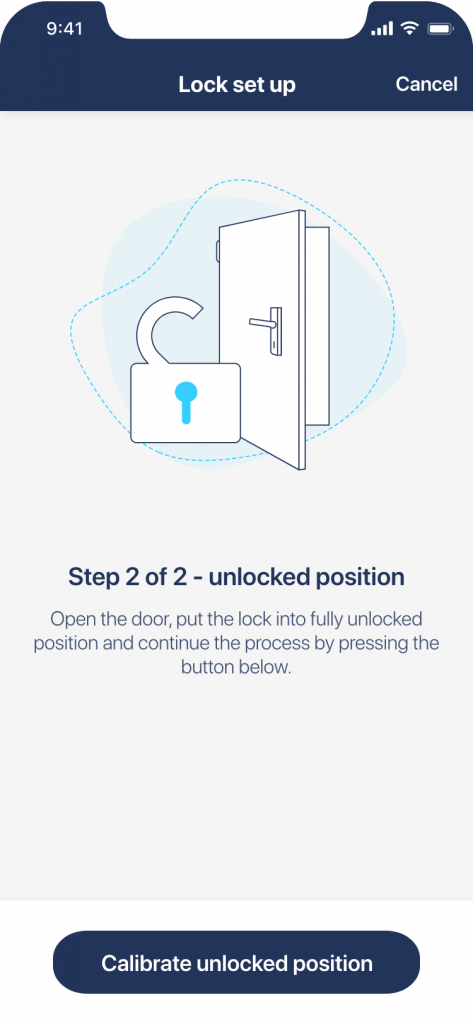 |
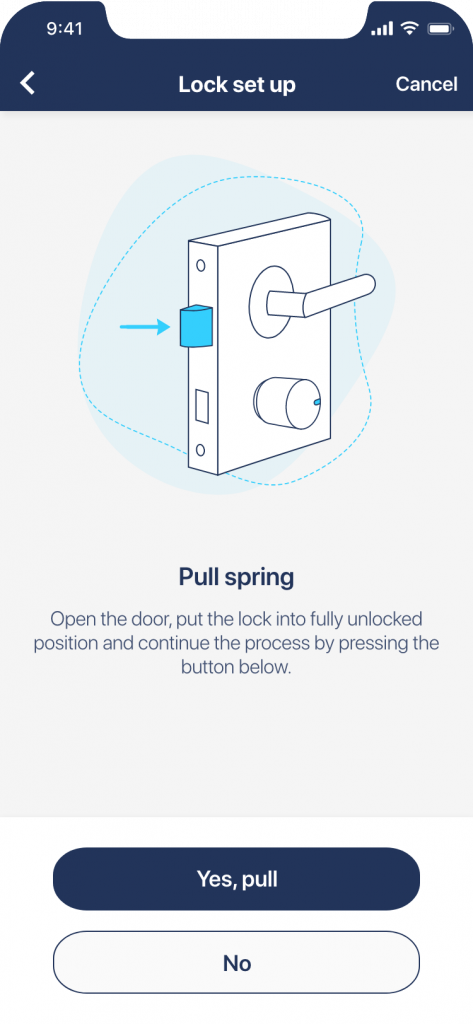 |
Podczas instalacji nowego inteligentnego zamka, włączania funkcji odciągnięcia zapadki lub w przypadku problemów mechanicznych, zostaniesz poproszony o skalibrowanie swojego urządzenia. To prosty proces, który trwa minutę, ale zapewnia prawidłową pracę urządzenia.
Dowiedz się więcej o kalibracji inteligentnych zamków >>
Konfiguracja automatycznego otwierania
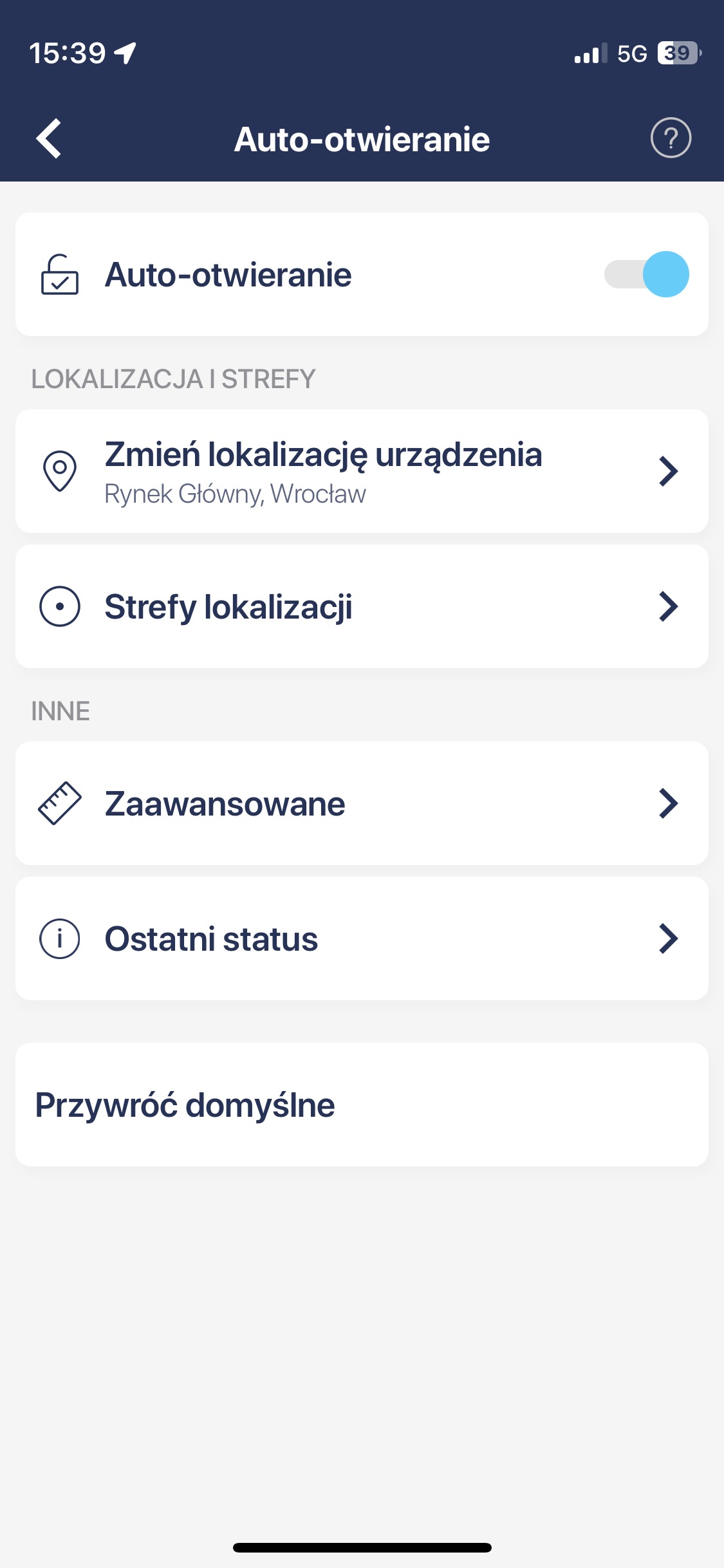 |
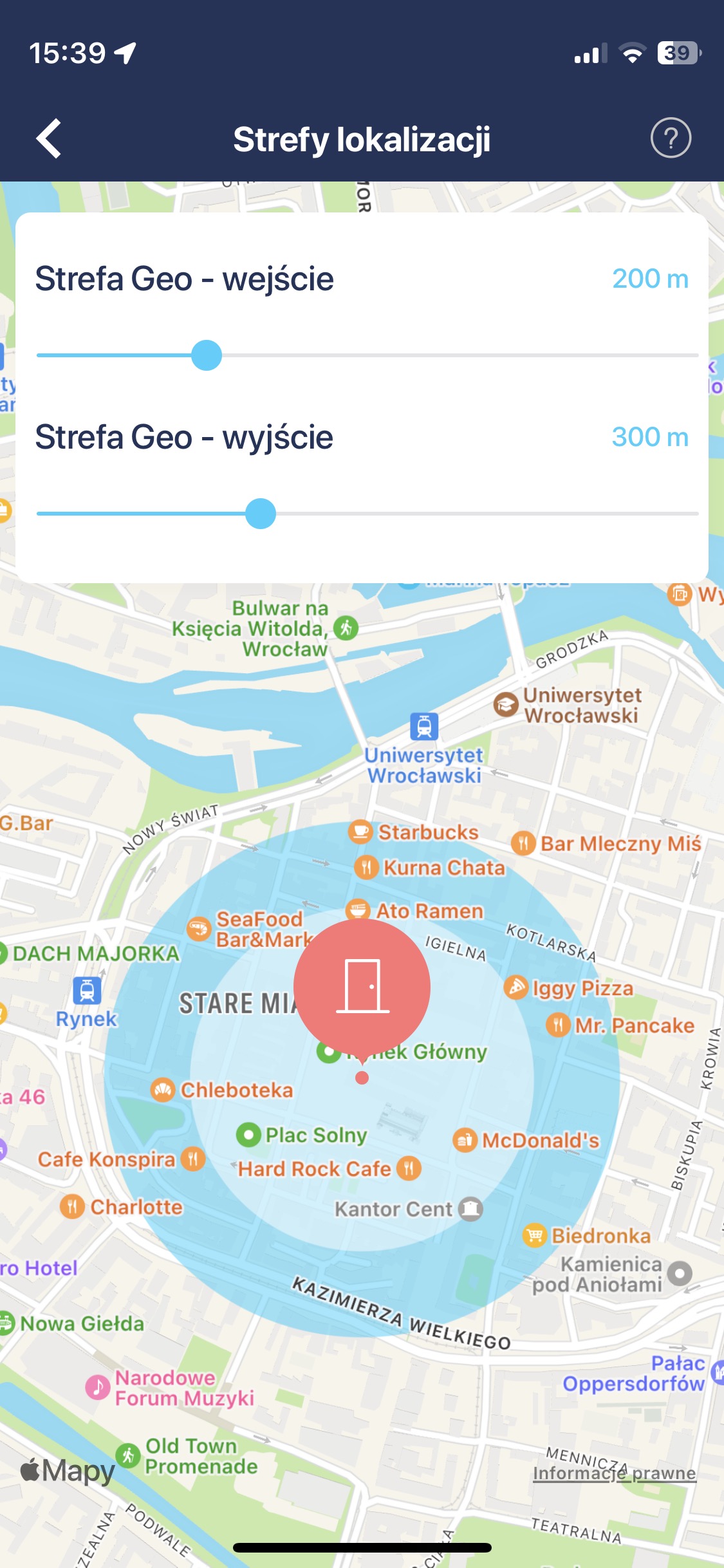 |
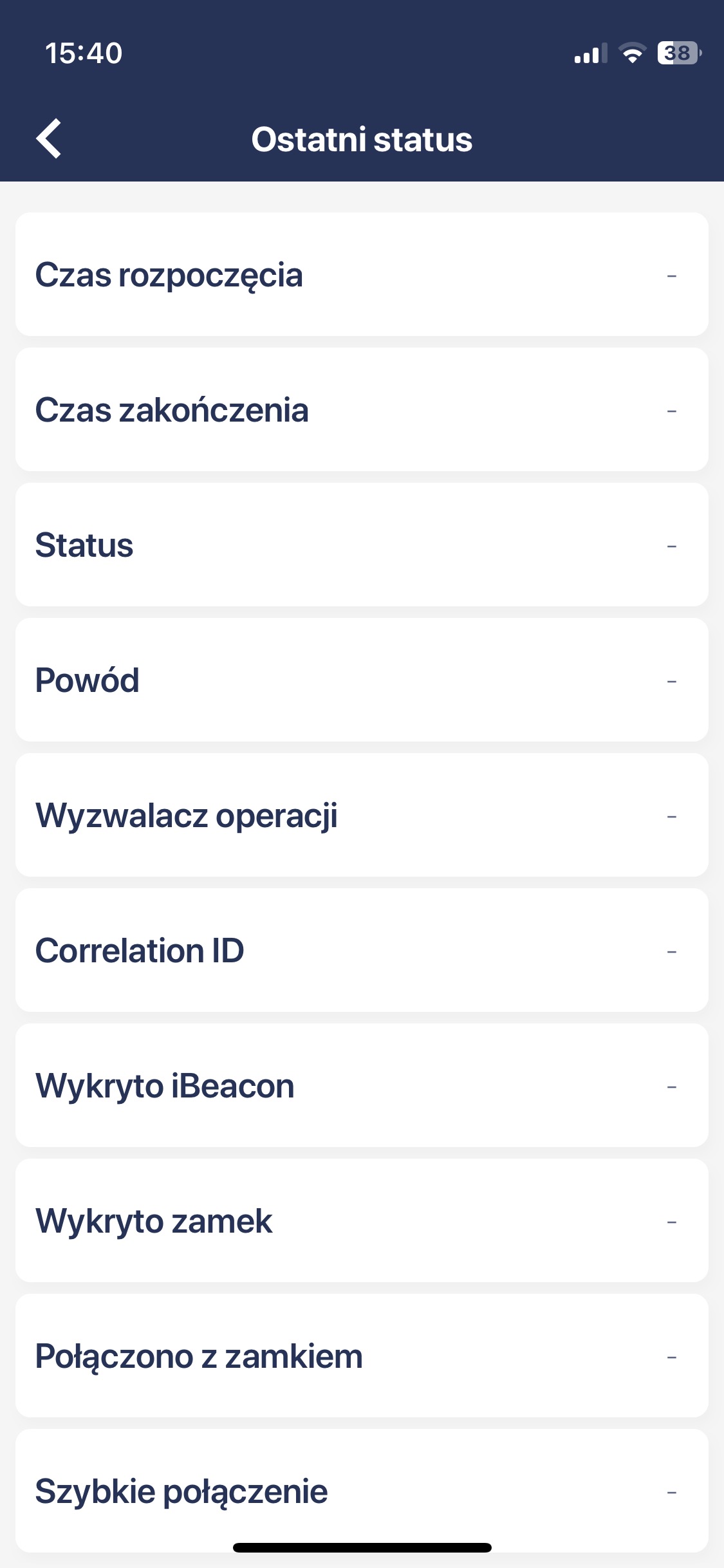 |
Automatyczne otwieranie to przełomowa funkcja inteligentnego zamka, która wymaga dostosowania konfiguracji do Twoich konkretnych potrzeb. Po jej włączeniu należy ustawić lokalizację zamka i strefy dostępu, które pozwalają Twojemu urządzeniu wykryć, kiedy wracasz do domu.
Dowiedz się więcej o automatycznym otwieraniu >>
Wyświetl dzienniki aktywności
Każda operacja Twojego inteligentnego zamka jest rejestrowana na przejrzystym panelu historii. Możesz tu zobaczyć, kiedy i przez kogo zamek został odblokowany lub zablokowany – czy to przez auto-odblokowanie, klawiaturę czy tradycyjny klucz.
Skonfiguruj widgety mobilne
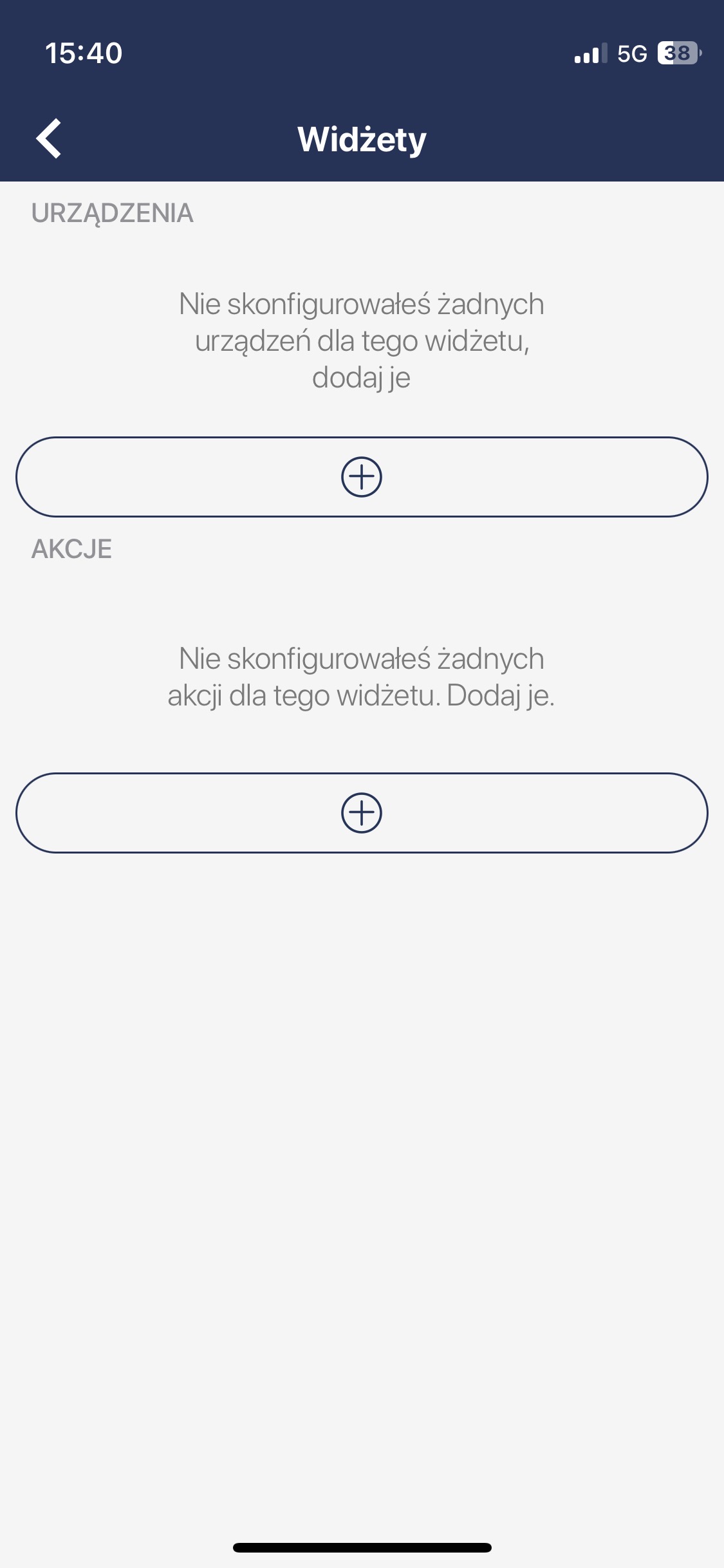 |
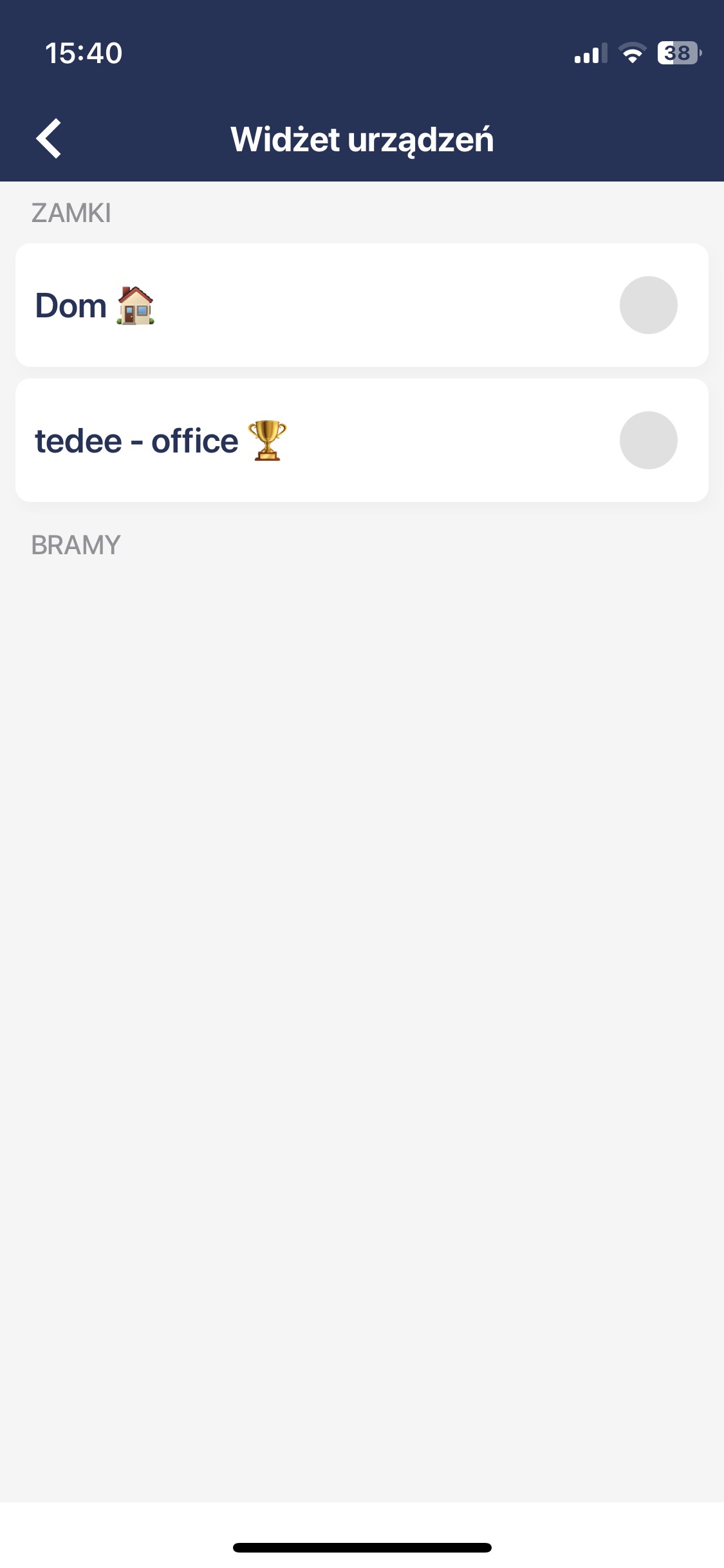 |
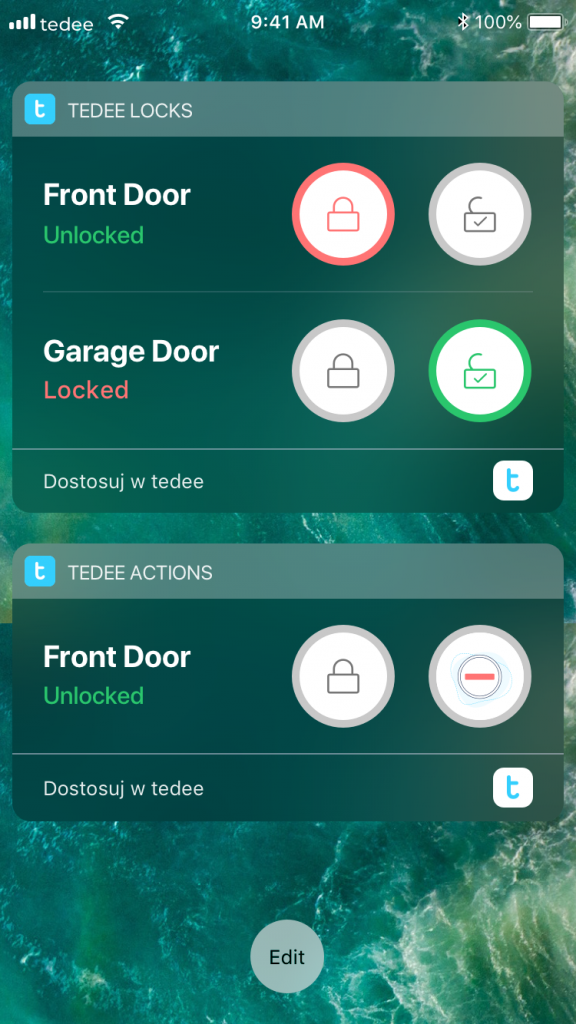 |
Widgety mobilne łączą system Tedee z systemem operacyjnym smartfona, dzięki czemu możesz sterować inteligentnym zamkiem nawet bez uruchamiania aplikacji.
Dowiedz się więcej o widżetach Tedee >>
Istnieje widżet “powrotu do domu”, który ręcznie aktywuje automatyczne odblokowanie i poszukiwanie inteligentego zamka w zasięgu Bluetooth Twojego smartfona. To dealne rozwiązanie, gdy wychodzisz, ale pozostajesz blisko domu – wciąż w zasięgu strefy wyjścia.
Dowiedz się więcej o przycisku powrotu do domu >>
Dostęp do pomocy i ustawień aplikacji
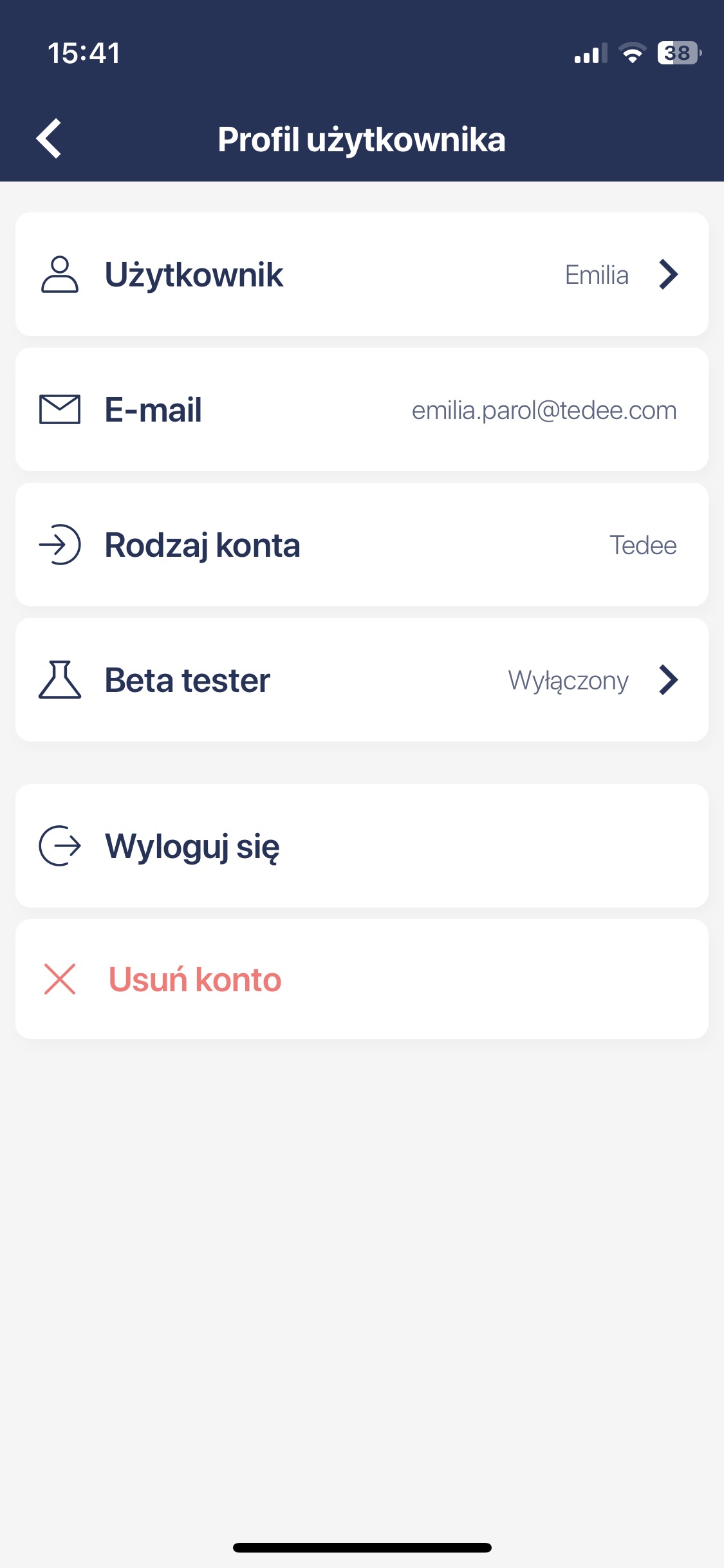 |
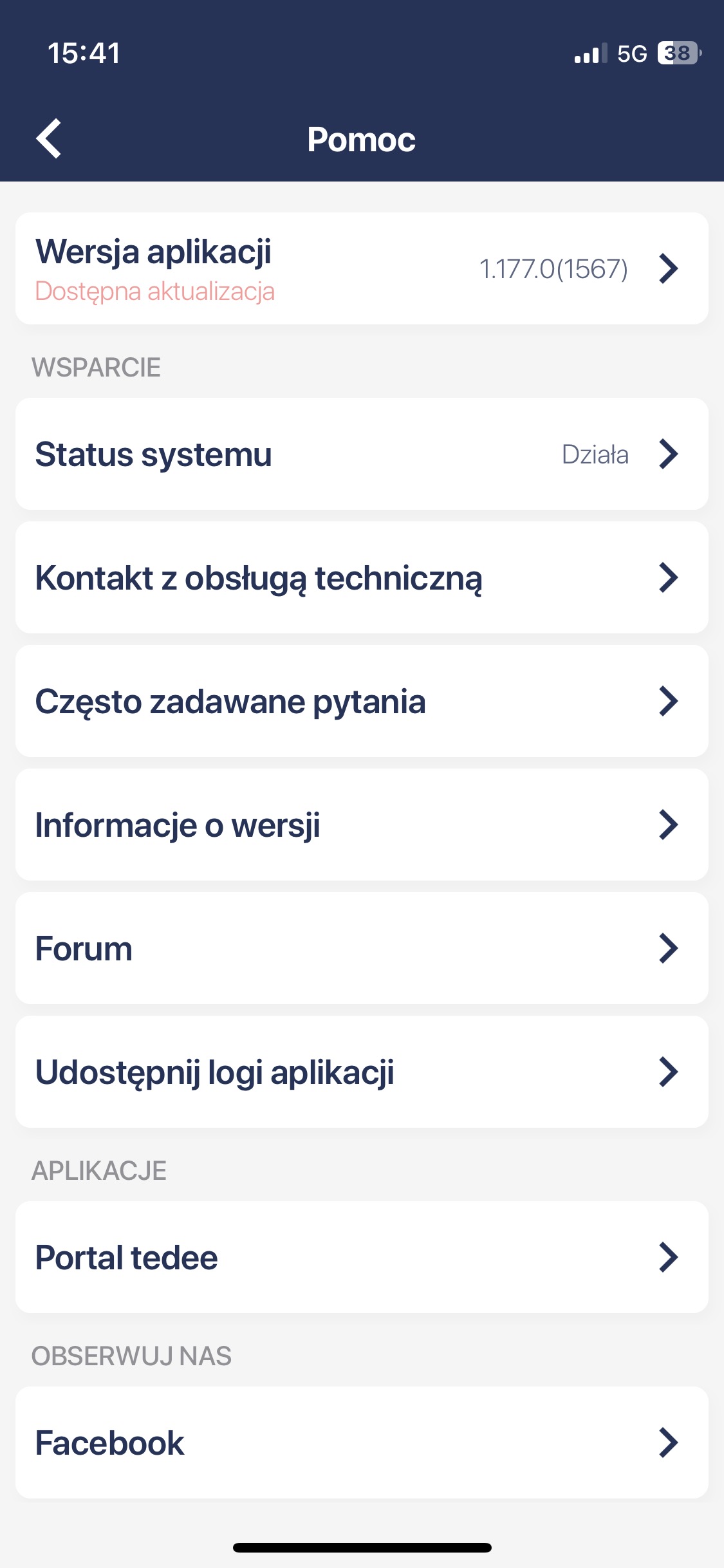 |
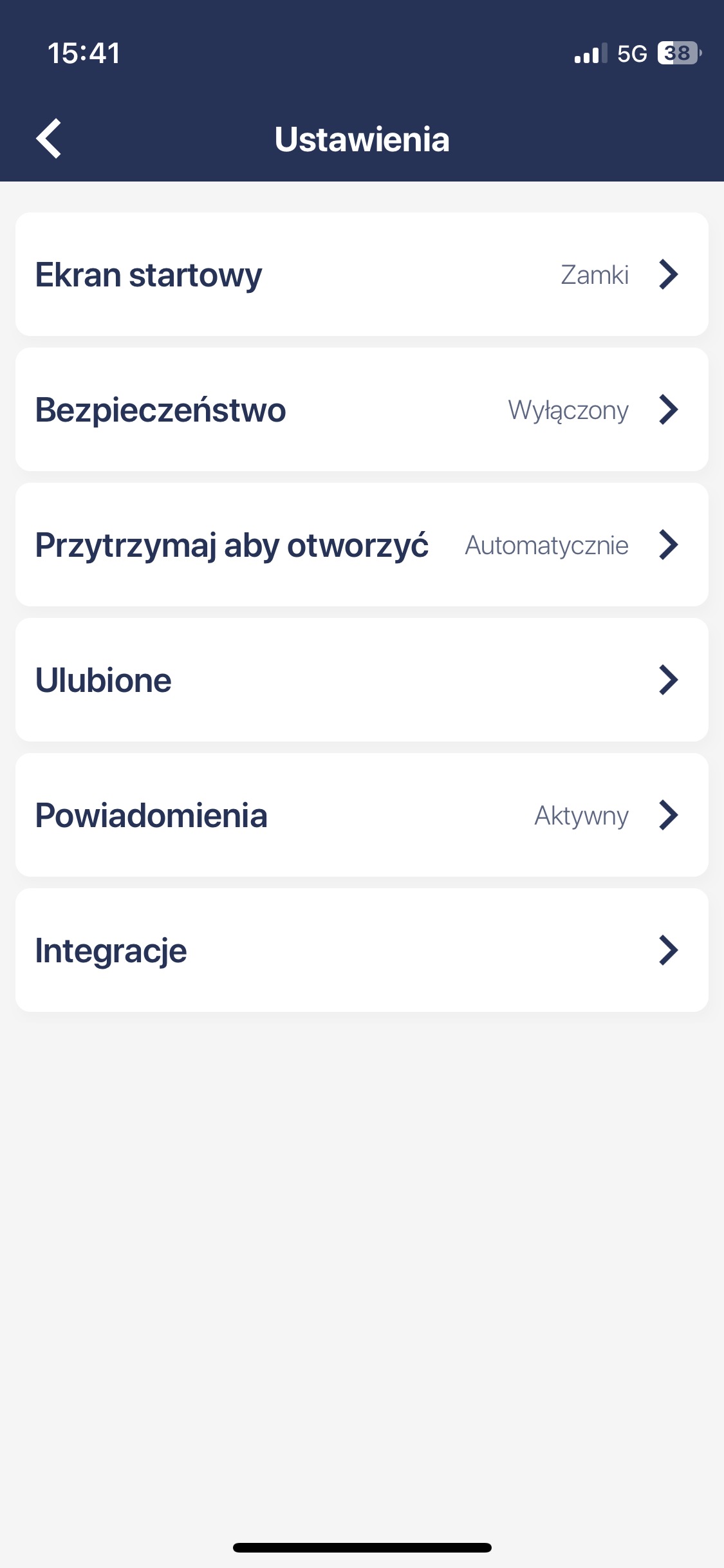 |
Panel ustawień w głównym widoku aplikacji pozwala zarządzać konfiguracją konta oraz uzyskać dostęp do materiałów wsparcia Tedee. Tutaj możesz też dowiedzieć się o najnowszych wersjach aplikacji lub przeczytać odpowiedzi na często zadawane pytania.