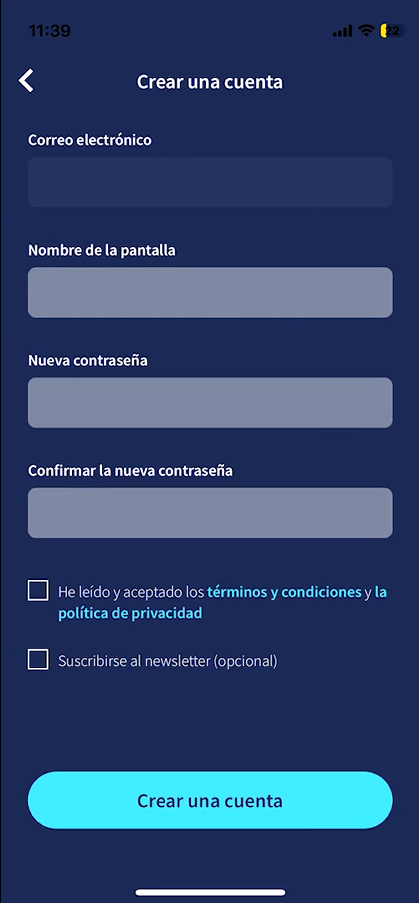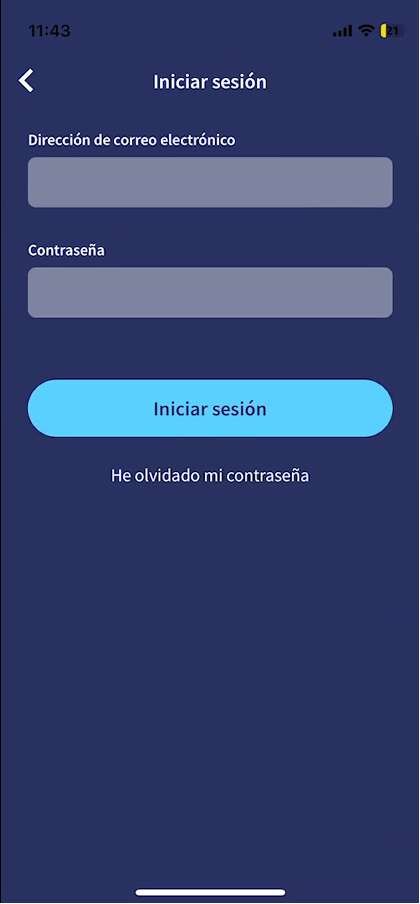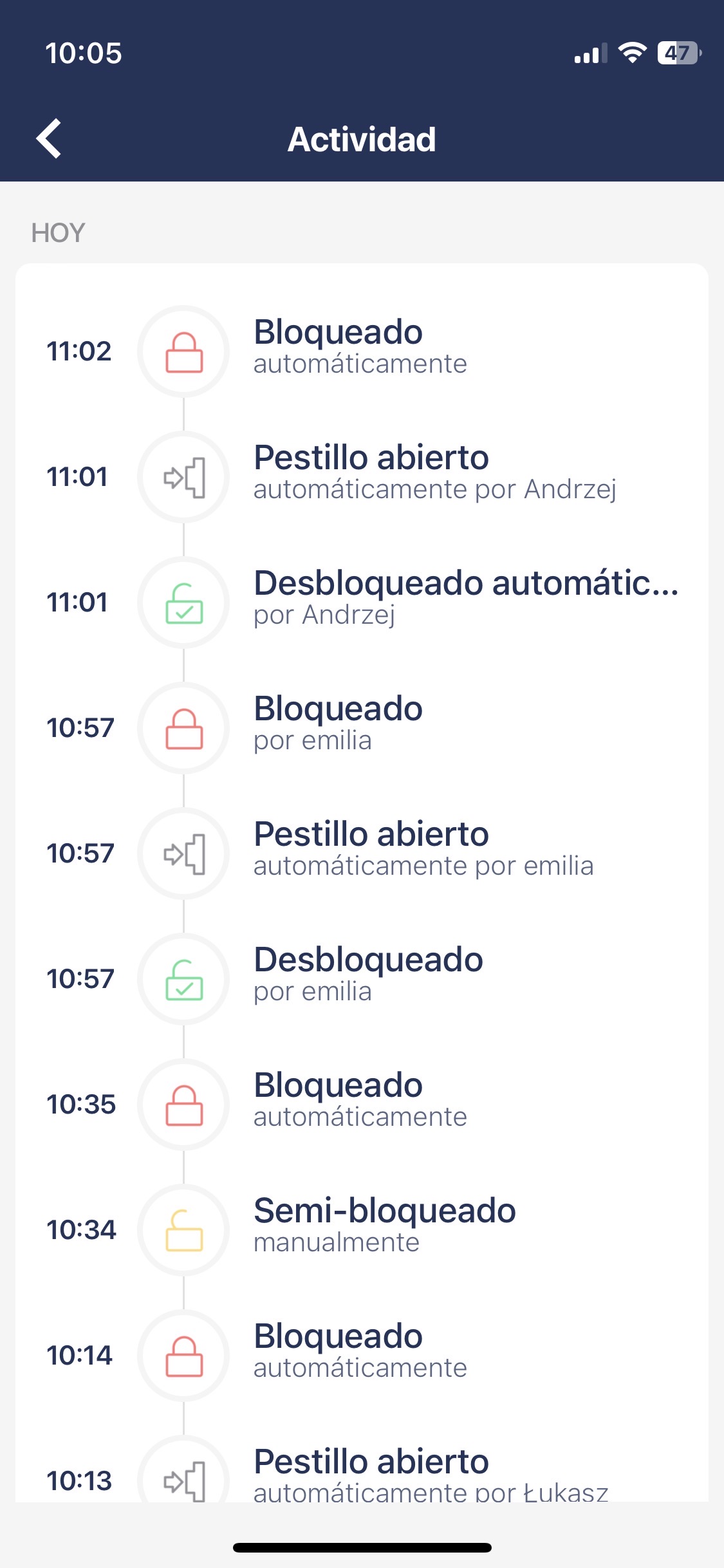Aplicación Tedee
¿Cómo funciona la aplicación Tedee?
La app móvil de Tedee te da control total sobre tu cerradura inteligente, configuración y gestión de accesos. Todo ello de forma sencilla y disponible en cualquier lugar al alcance de tu mano. Consulta esta guía para ver todo lo que la aplicación Tedee puede hacer.
La aplicación Tedee en tu dispositivo móvil permite todas las funciones y el control sobre los dispositivos Tedee. De ahí que sea necesaria para su uso y gestión de accesos.
Descarga la app de Tedee desde
Puedes utilizar tu aplicación Tedee para:
- Registrar una cuenta e iniciar sesión
- Empareja la aplicación con tedee
- Accede a todos tus dispositivos
- Controla la cerradura a distancia y comprueba su estado
- Comparte el acceso y emite PINs
- Editar los datos de acceso
- Modificar los ajustes
- Calibrar la cerradura
- Configurar el desbloqueo automático
- Ver registros de actividad
- Activar widgets móviles
- Acceder a la ayuda y los ajustes de la aplicación
Registrar una cuenta e iniciar sesión
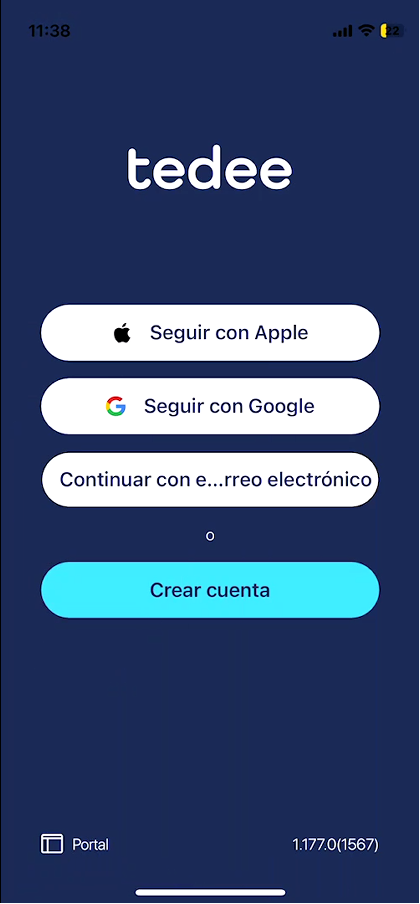 |
|
|
Tras lanzar la app, aunque sea por primera vez, puedes empezar a crear tu cuenta de tedee. El registro es necesario, ya que está vinculado a tus dispositivos, permisos y registros de actividad.
Más adelante, en los ajustes de la aplicación, puedes activar el inicio de sesión con un PIN y la identificación biométrica.
Al iniciar sesión, la seguridad de tu cerradura inteligente pasa de ser un simple dispositivo de control remoto a un sistema de protección basado en la nube.
Más información sobre la seguridad de las cerraduras inteligentes
Empareja la aplicación con los dispositivos Tedee
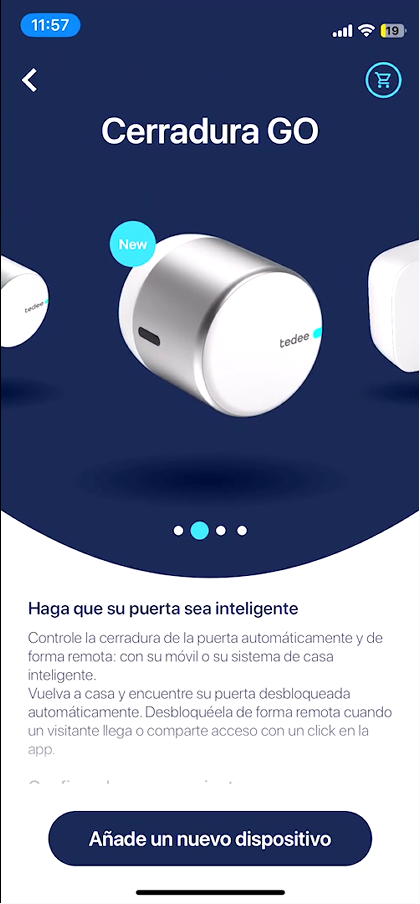 |
 |
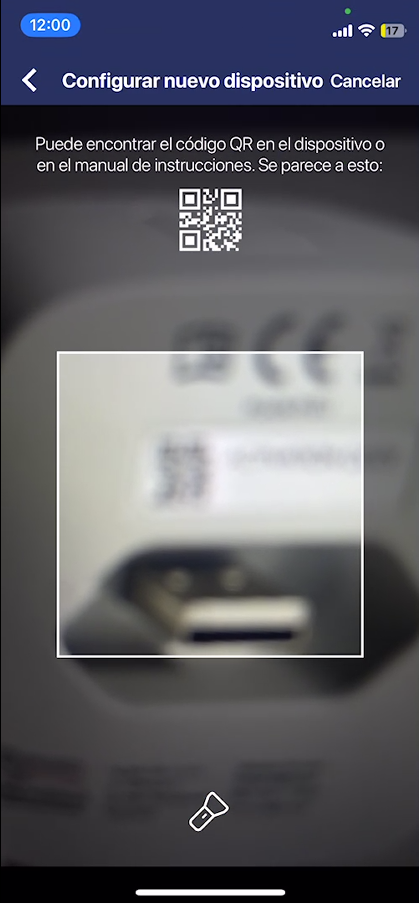 |
Puedes emparejar un nuevo dispositivo Tedee a tu cuenta cuando hayas iniciado sesión. Ten a mano el código de activación: es un código QR que aparece en la última página del manual de usuario impreso del dispositivo o un código QR grabado en el propio dispositivo.
Accede a todos tus dispositivos
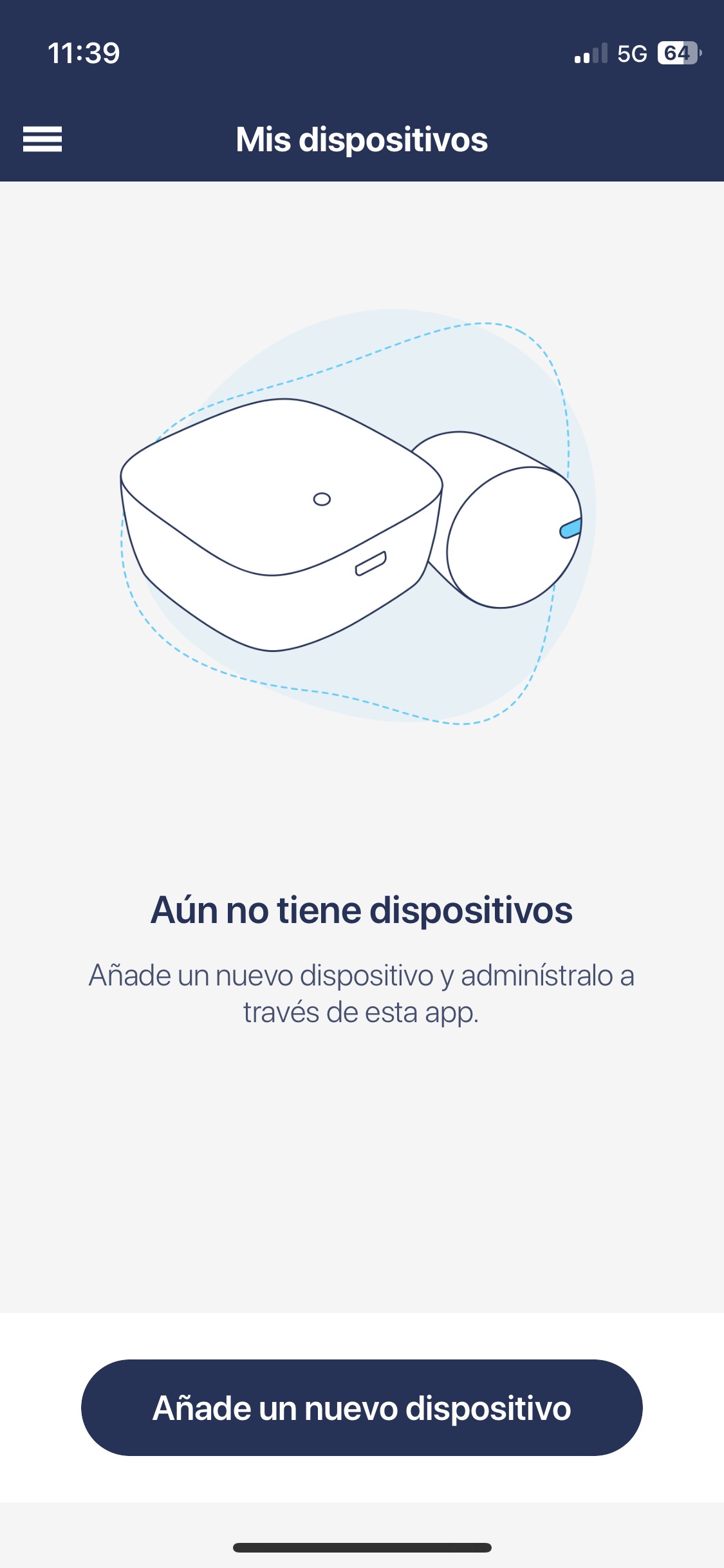 |
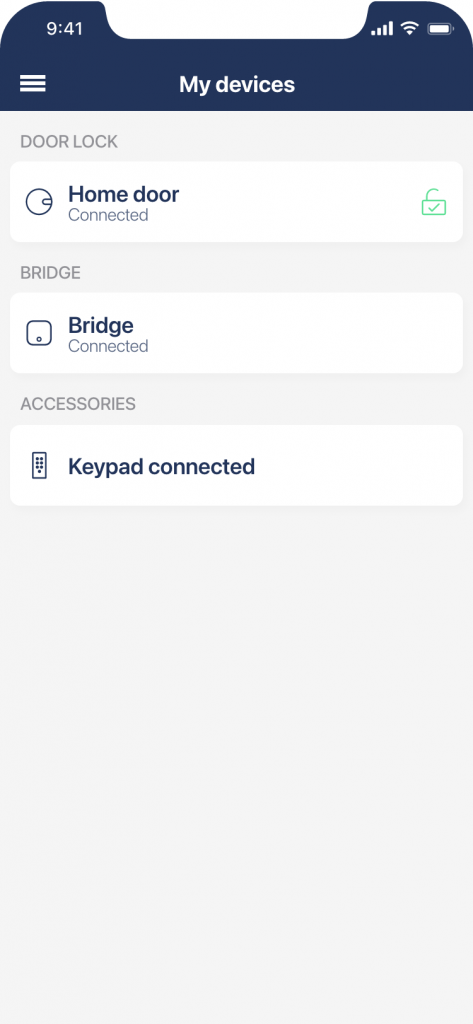 |
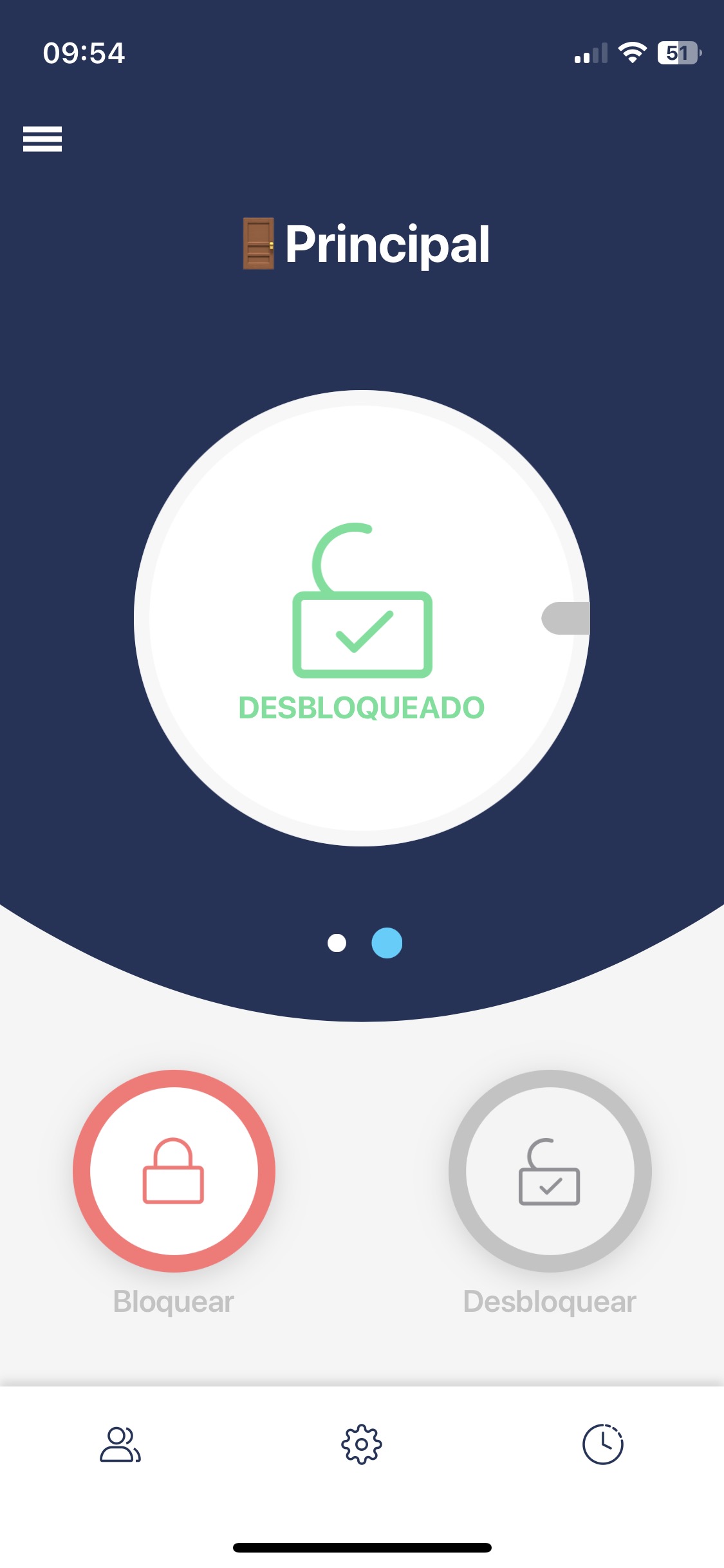 |
Tanto si eres propietario de un dispositivo, administrador o simplemente un visitante, todos los equipos tedee a tu disposición están recogidos en un sencillo panel. Puedes ir tanto a la pantalla de desbloqueo como al acceso compartido o a la configuración.
Puedes comprobar su estado bajo el nombre de cada dispositivo o ver una notificación sobre actualizaciones de firmware disponibles o nivel bajo de batería.
Controla tu cerradura a distancia y comprueba su
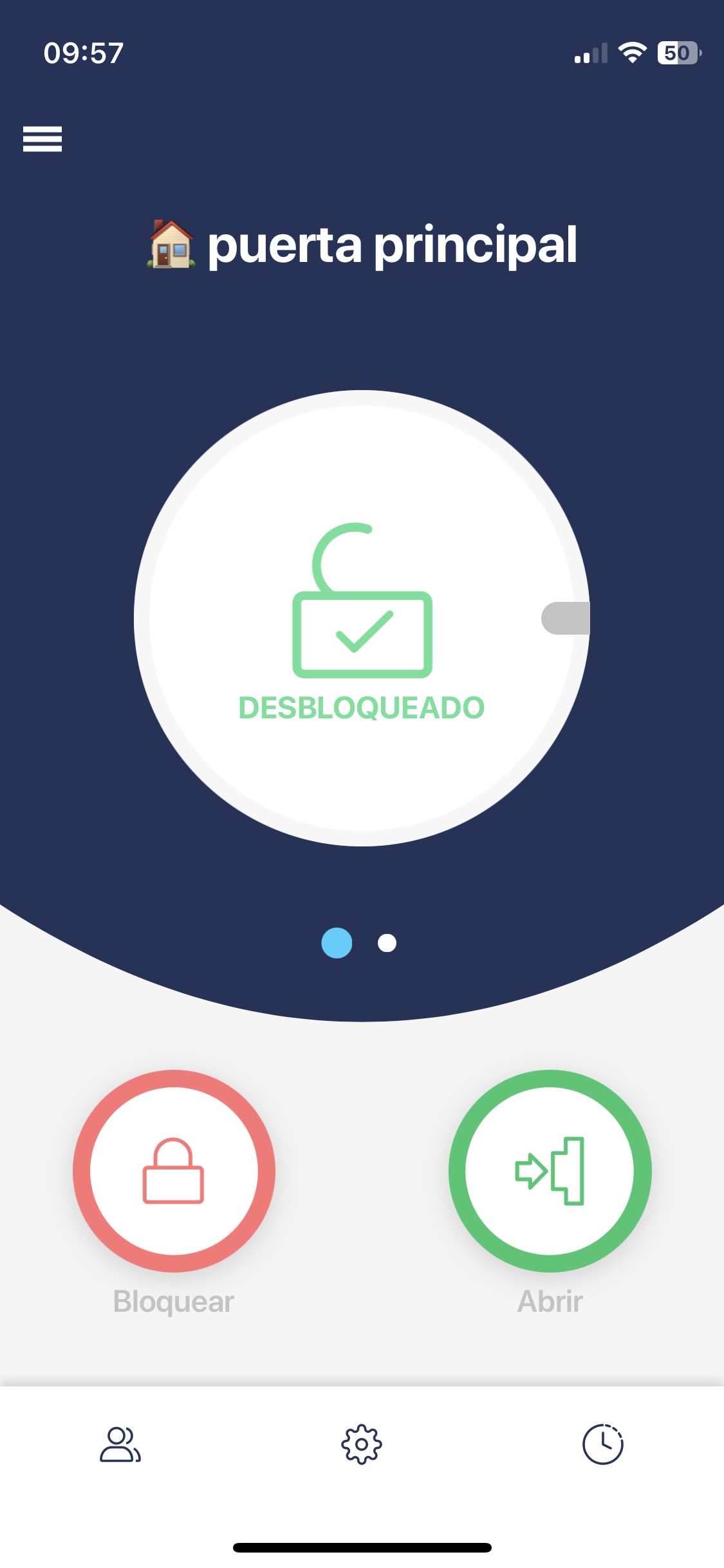 |
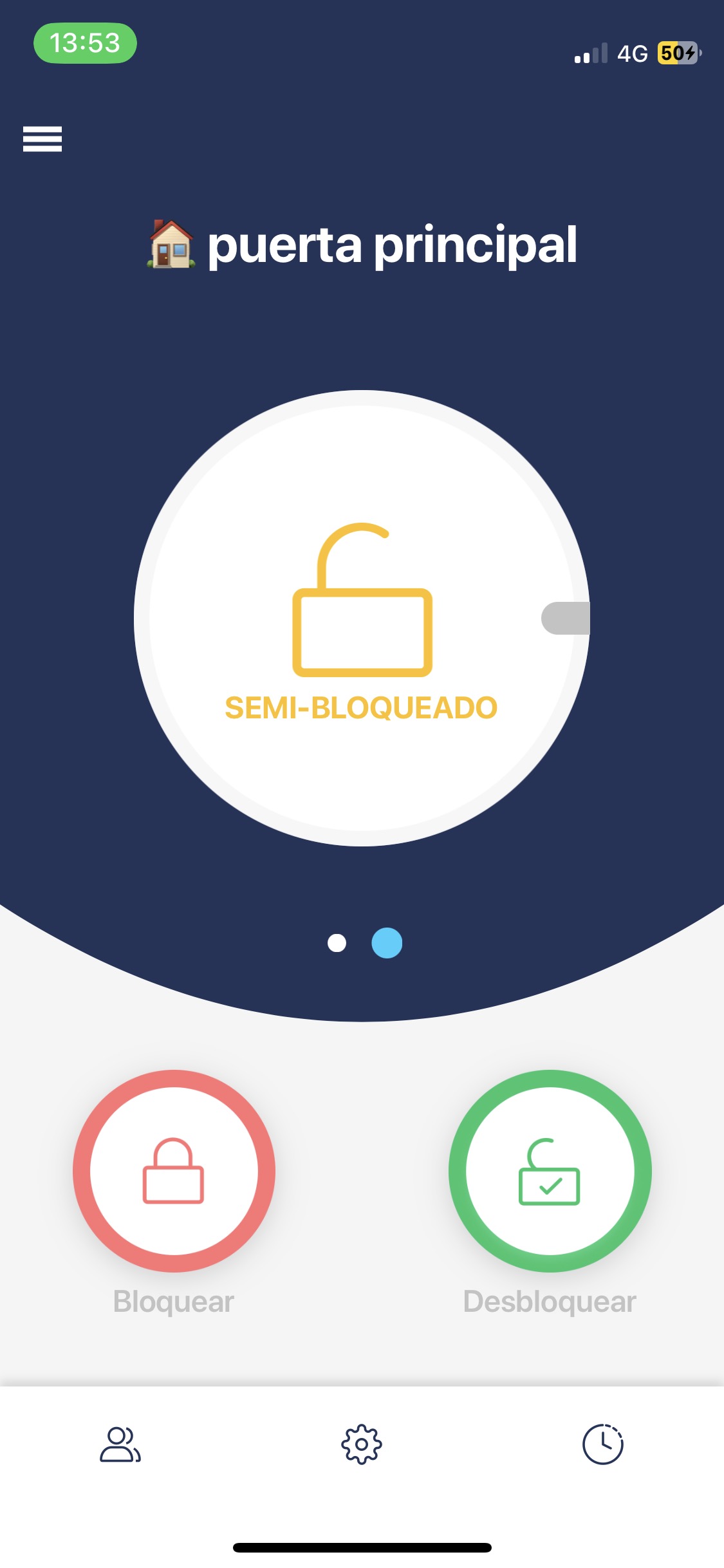 |
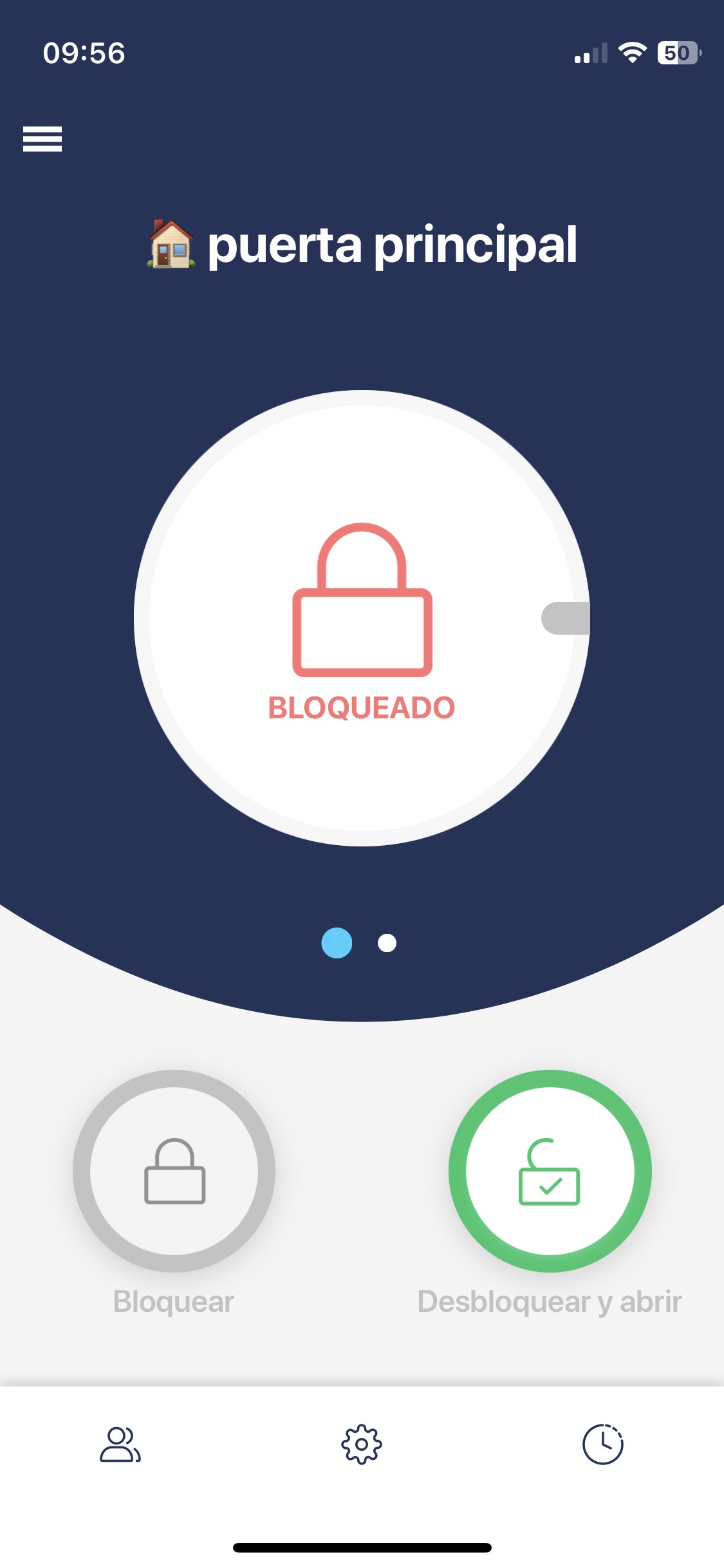 |
El panel principal de una cerradura inteligente te permite ver su estado y bloquearla o desbloquearla con un solo toque. Aquí es donde verás si tu dispositivo requiere recalibración o carga.
Verás tres iconos en la parte inferior de la pantalla, que te llevarán a tres paneles de control: acceso compartido, ajustes y registros de actividad.
Compartir el acceso y emitir PIN
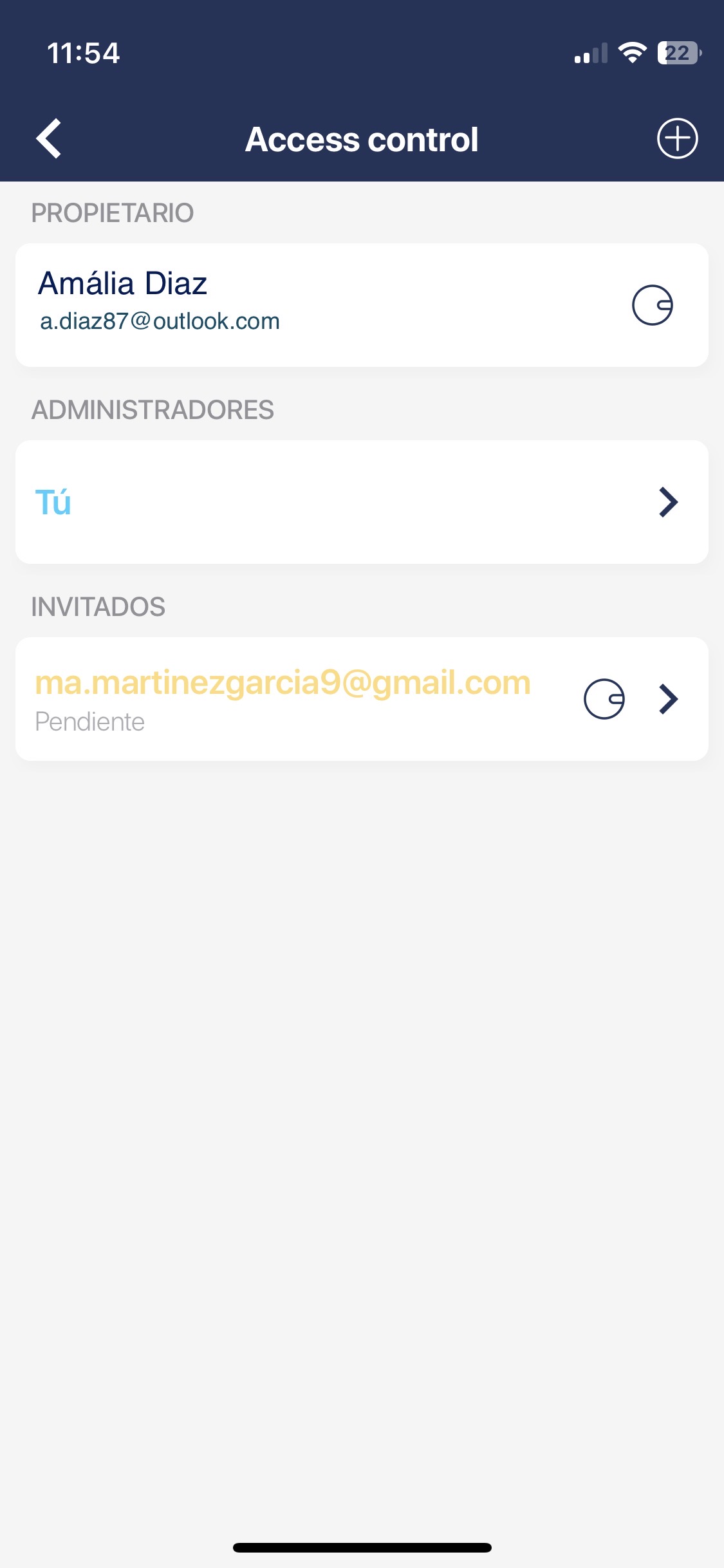 |
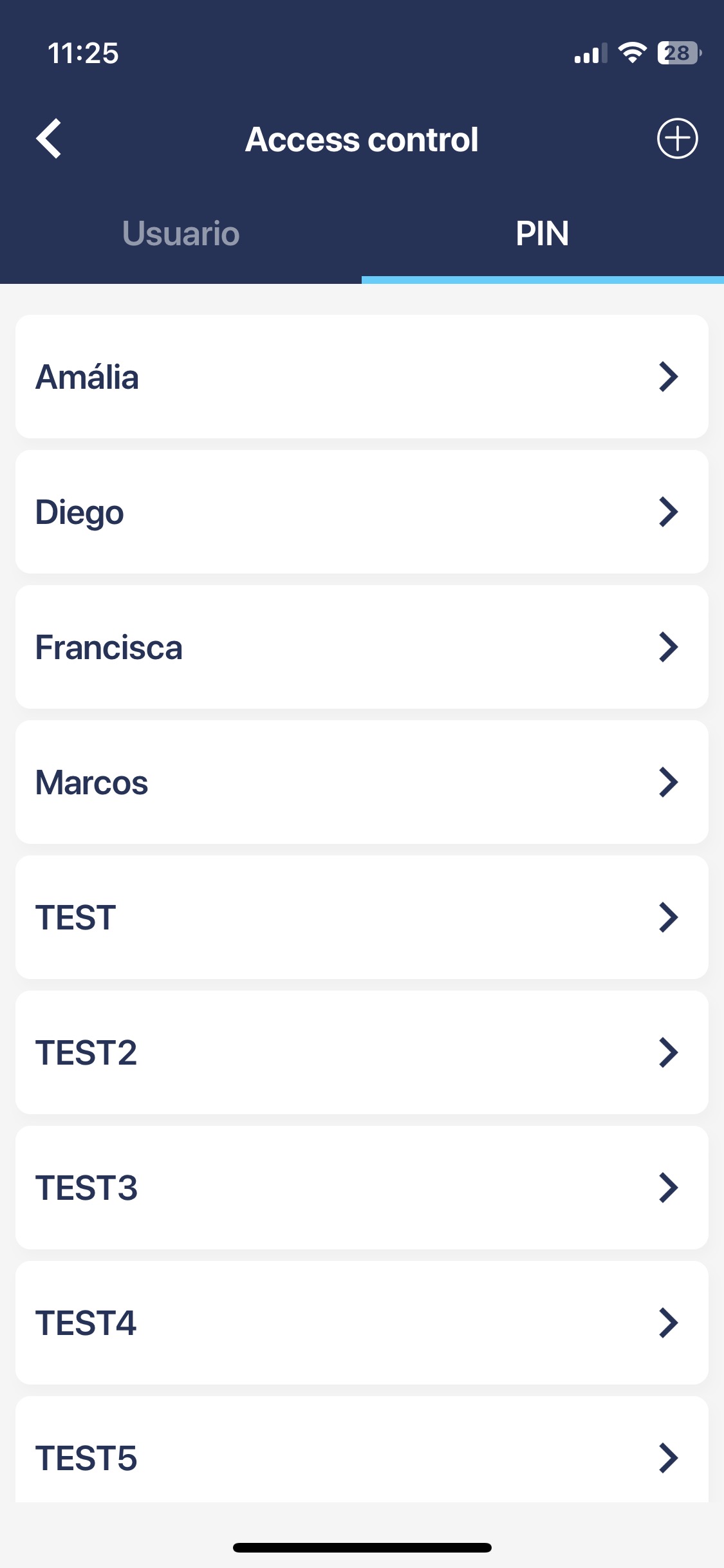 |
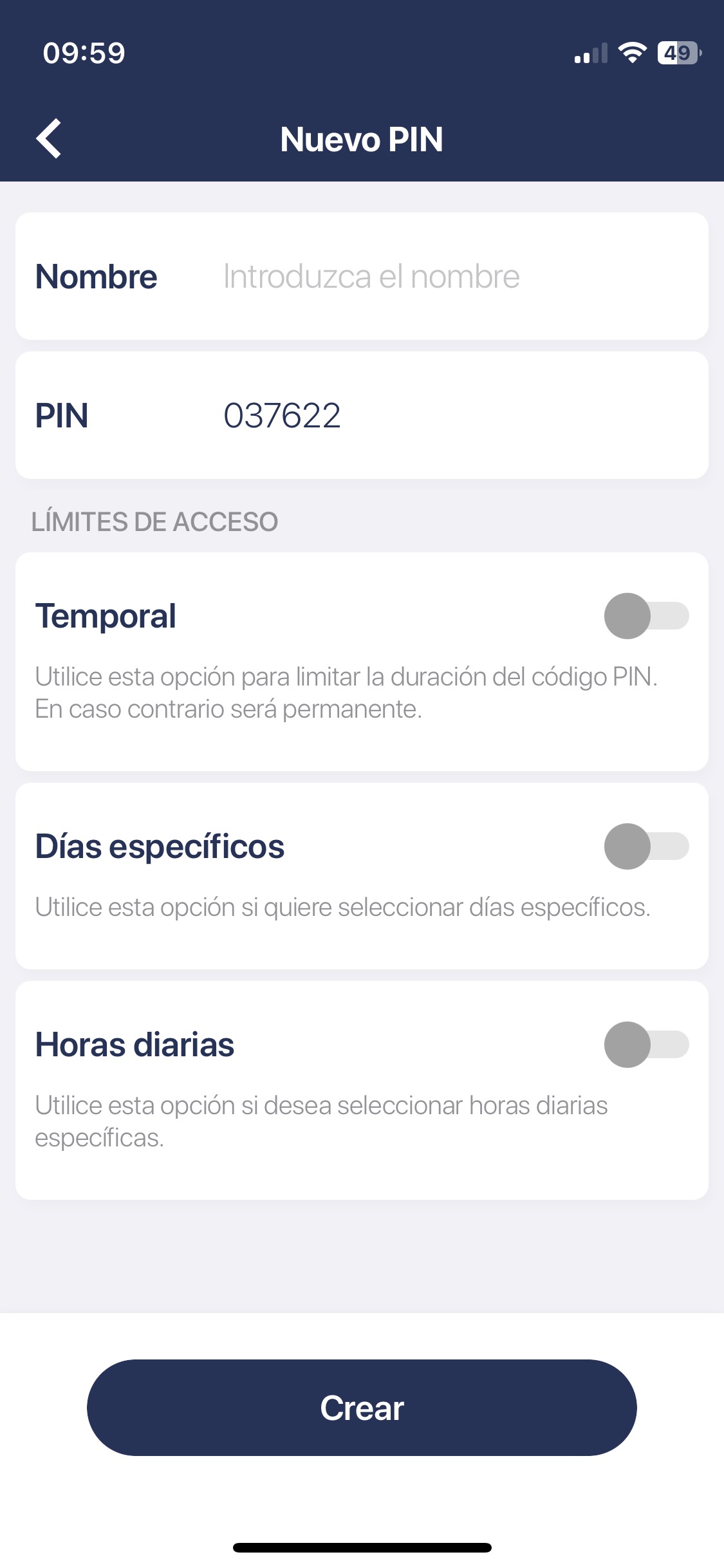 |
La pantalla de usuarios de la cerradura presenta todas las cuentas autorizadas para utilizar la cerradura según sus permisos. Esta pantalla tiene dos pestañas dedicadas a las cuentas tedee o a los PIN si la cerradura se utiliza con el teclado tedee.
En ambos casos, puede añadir nuevos usuarios o PIN tocando un icono + en la esquina superior derecha de la pantalla.
Editar datos de acceso
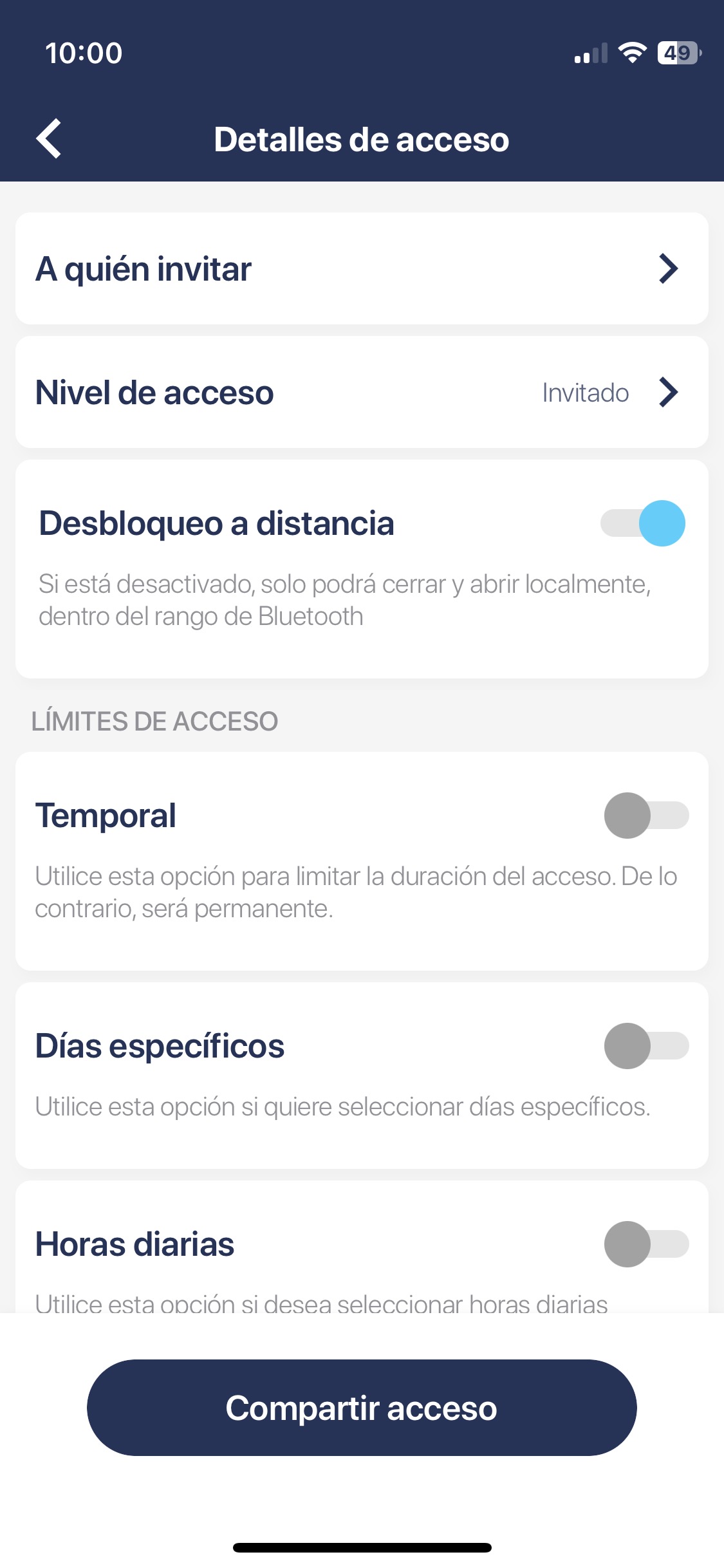 |
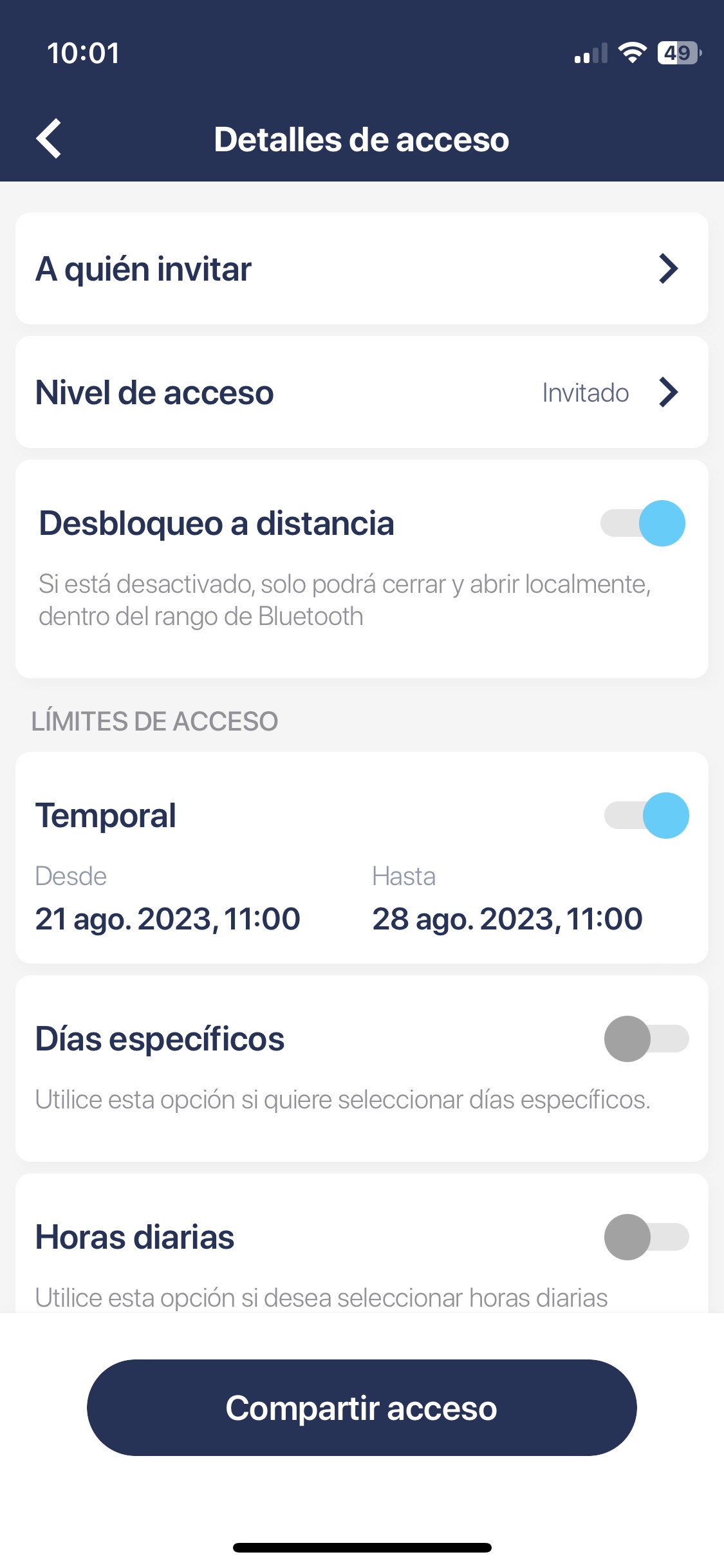 |
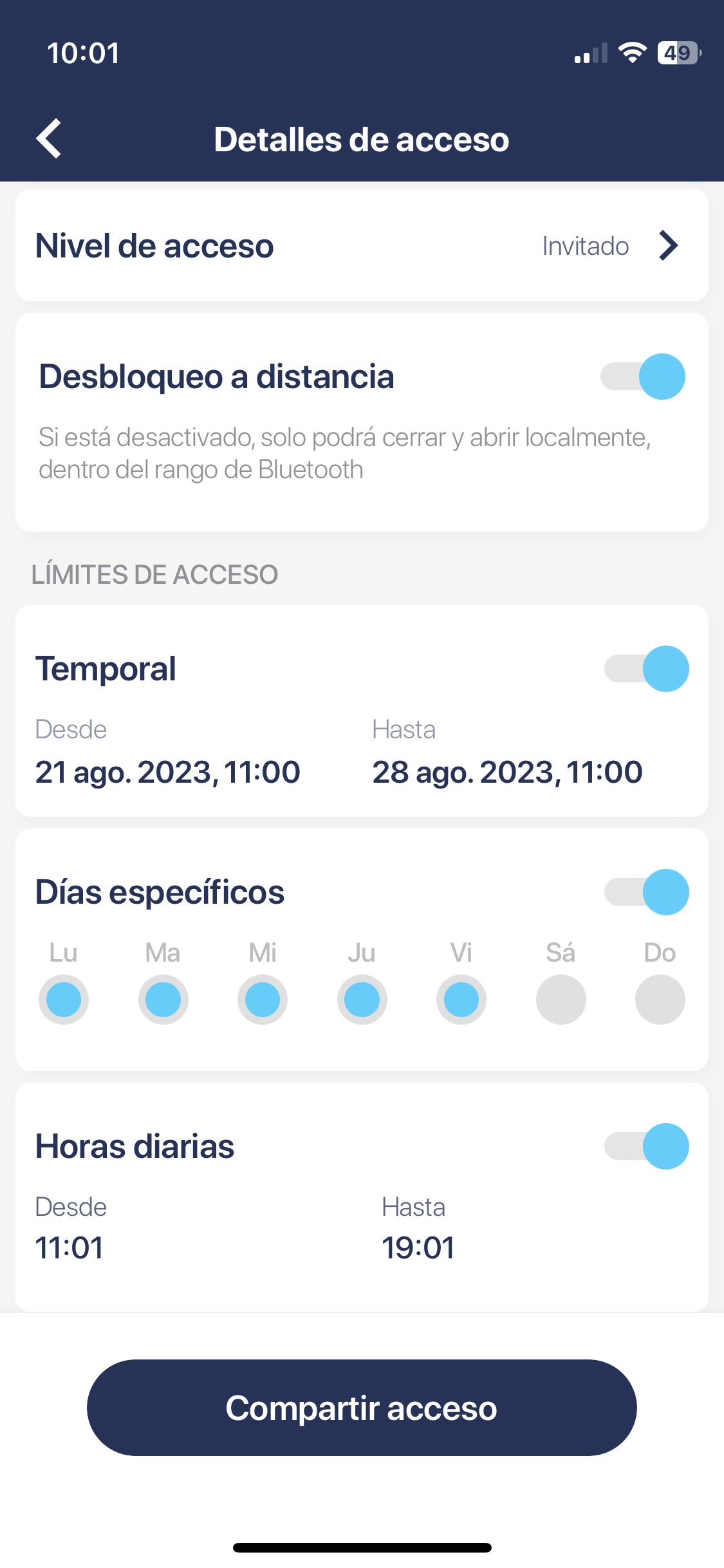 |
Tanto con los usuarios recién añadidos como con los existentes, siempre puedes editar su ámbito de acceso si eres administrador o propietario de un candado.
Aquí es donde gestionas los permisos temporales, recurrentes o permanentes o cambias sus detalles.
Cambiar la configuración
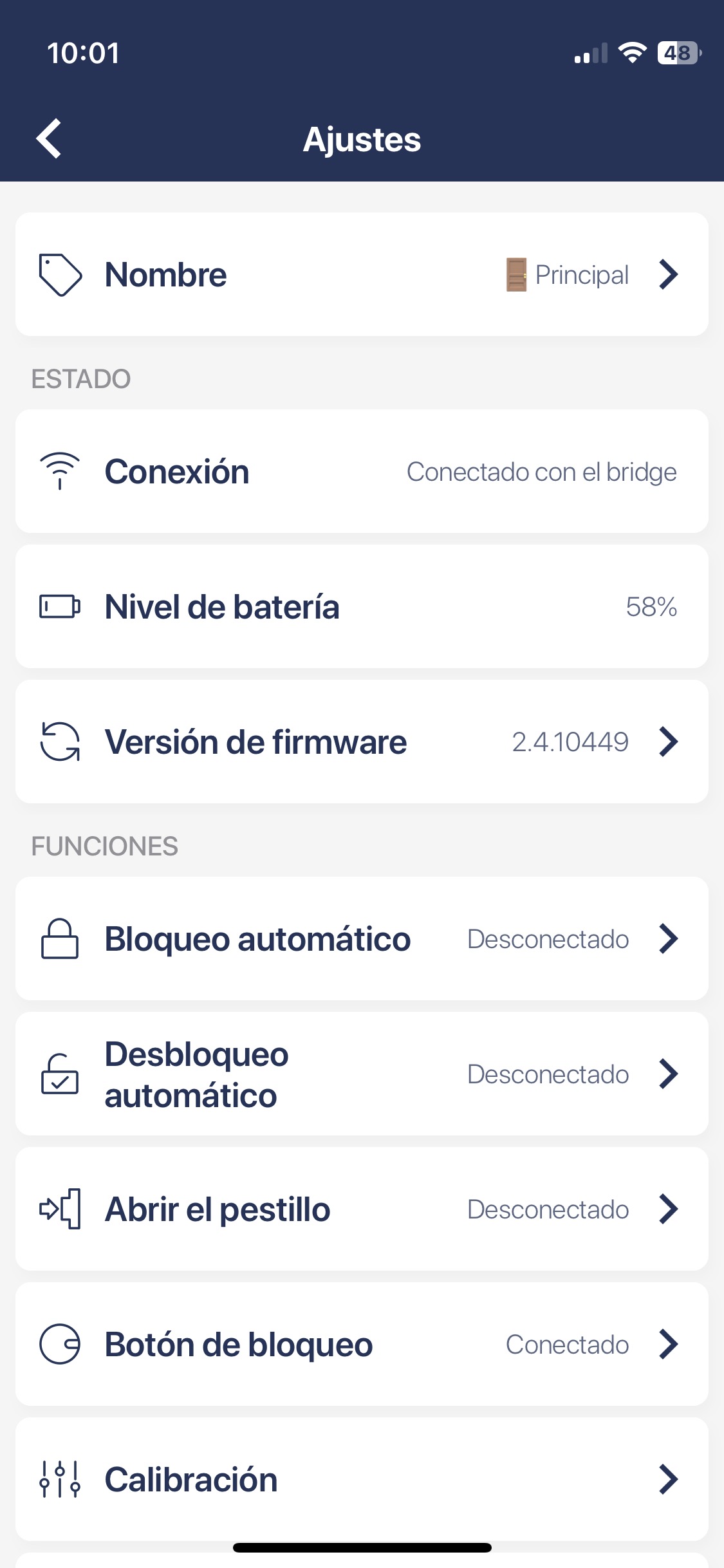 |
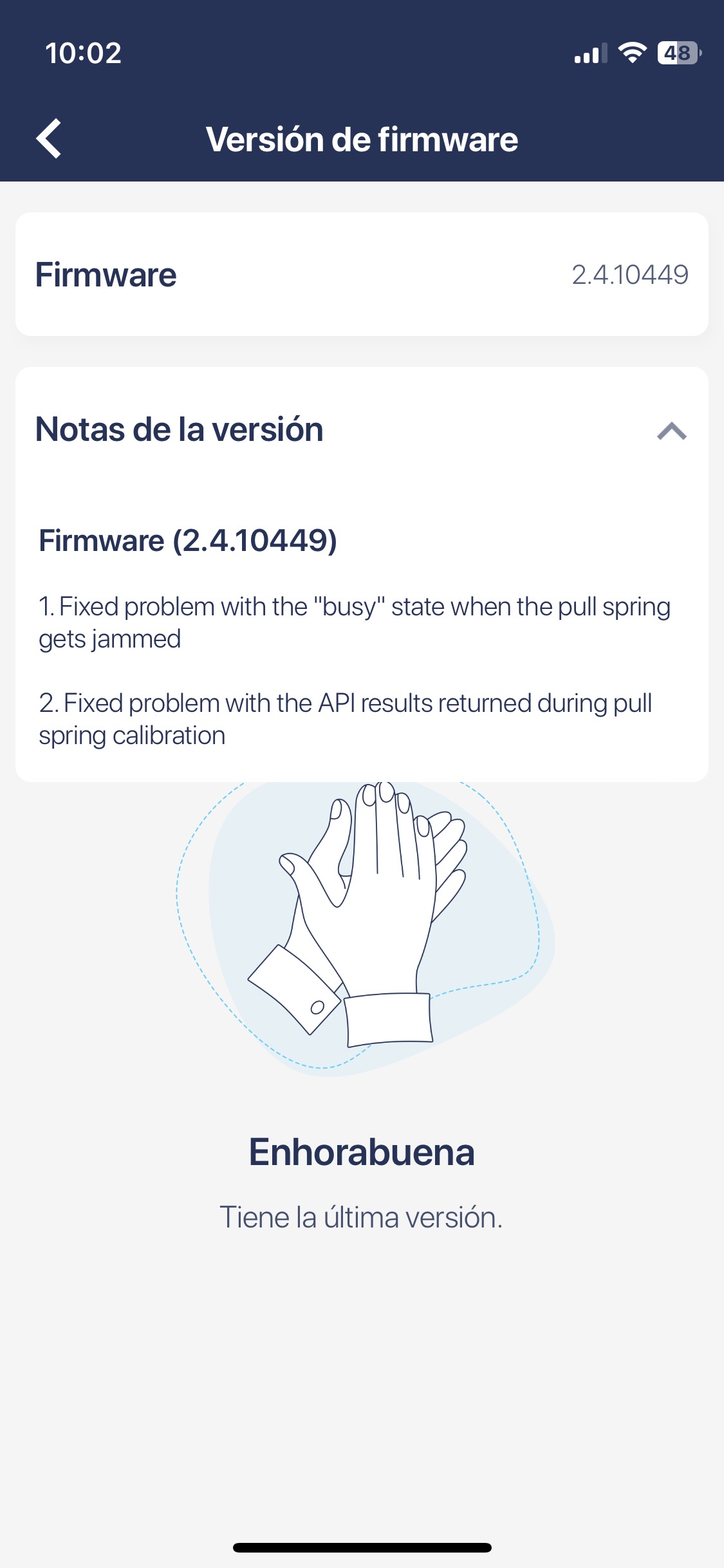 |
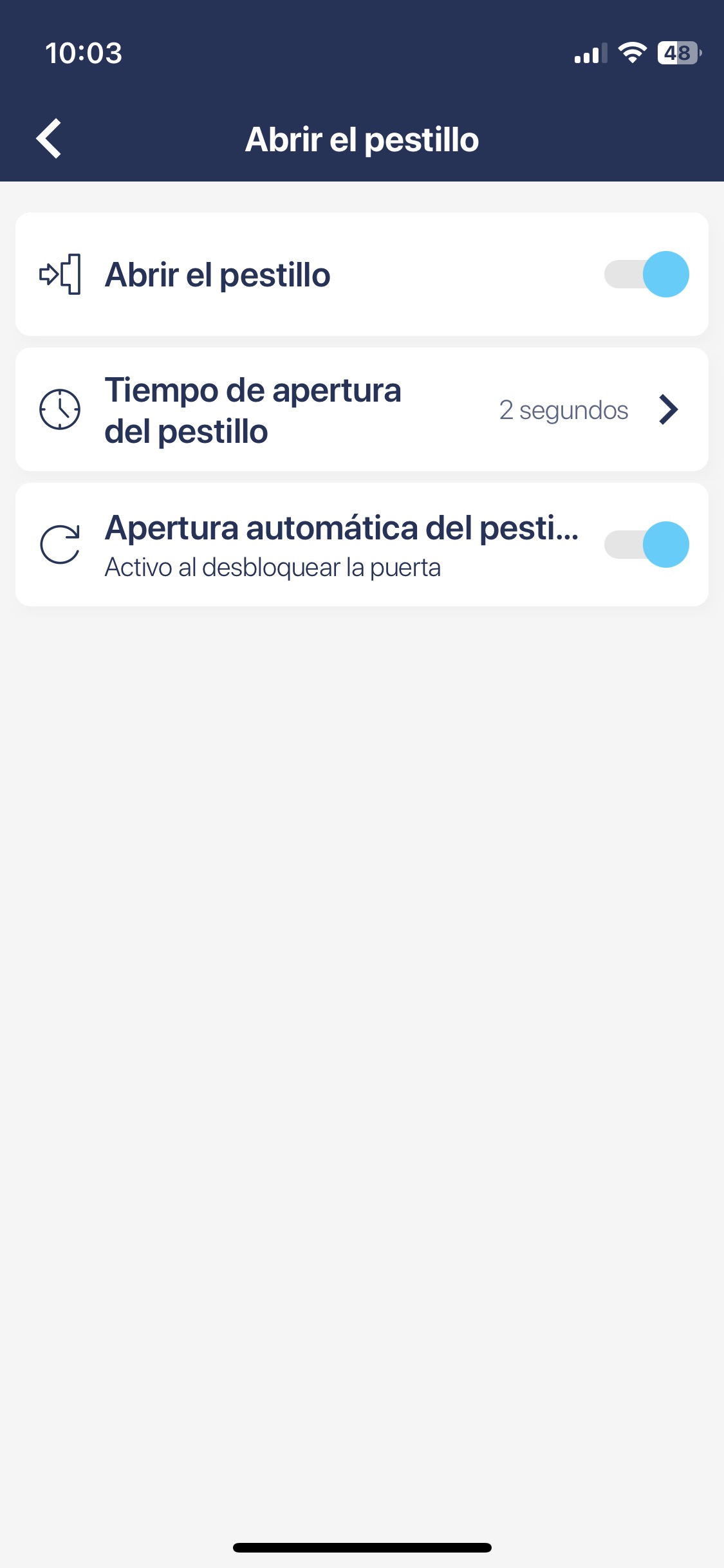 |
El icono de configuración te lleva a una lista de funciones y herramientas adicionales. Aquí puedes comprobar el estado de la cerradura inteligente (actualizaciones de firmware o nivel de batería) y activar las notificaciones push, el desbloqueo automático o las funciones de resorte de tracción.
Calibra tu cerradura
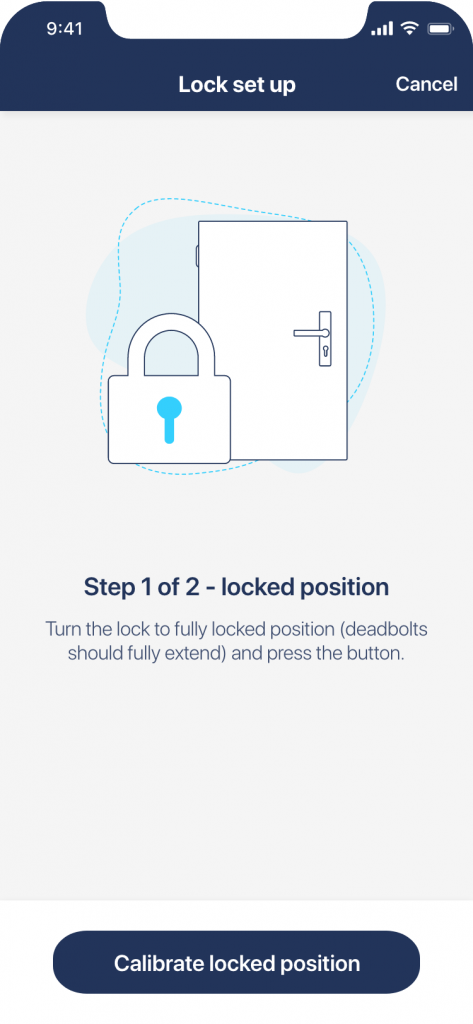 |
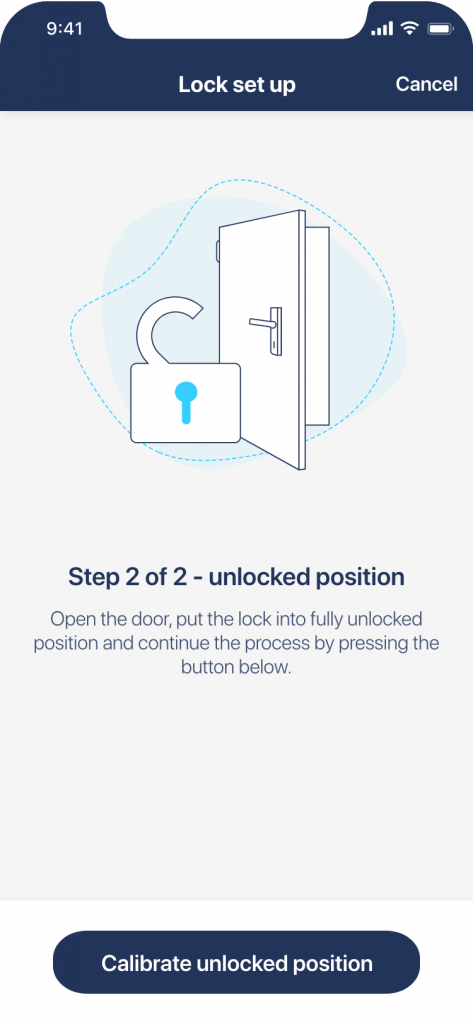 |
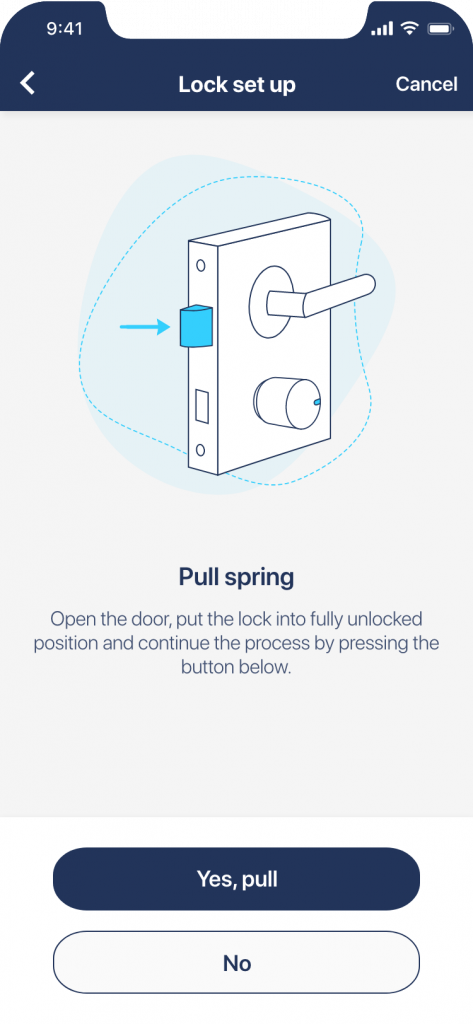 |
Al instalar una nueva cerradura inteligente, habilitar una función de resorte de tracción o en caso de problemas mecánicos, se le pide que calibre su dispositivo. Es un proceso sencillo de uno o dos pasos que lleva un minuto pero que garantiza un funcionamiento correcto en cada giro.
Ver tutoriales en vídeo sobre calibración de cerraduras inteligentes
Configurar el desbloqueo automático
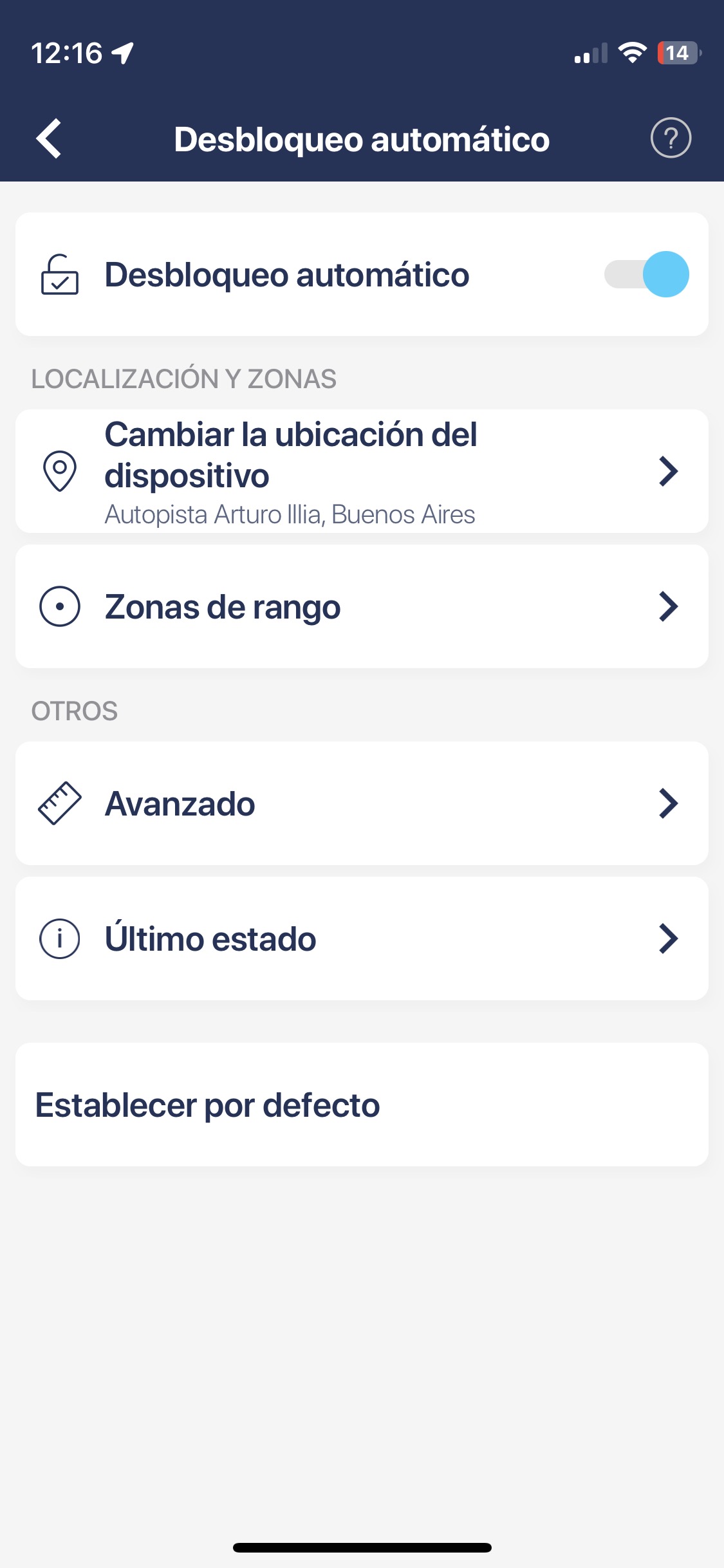 |
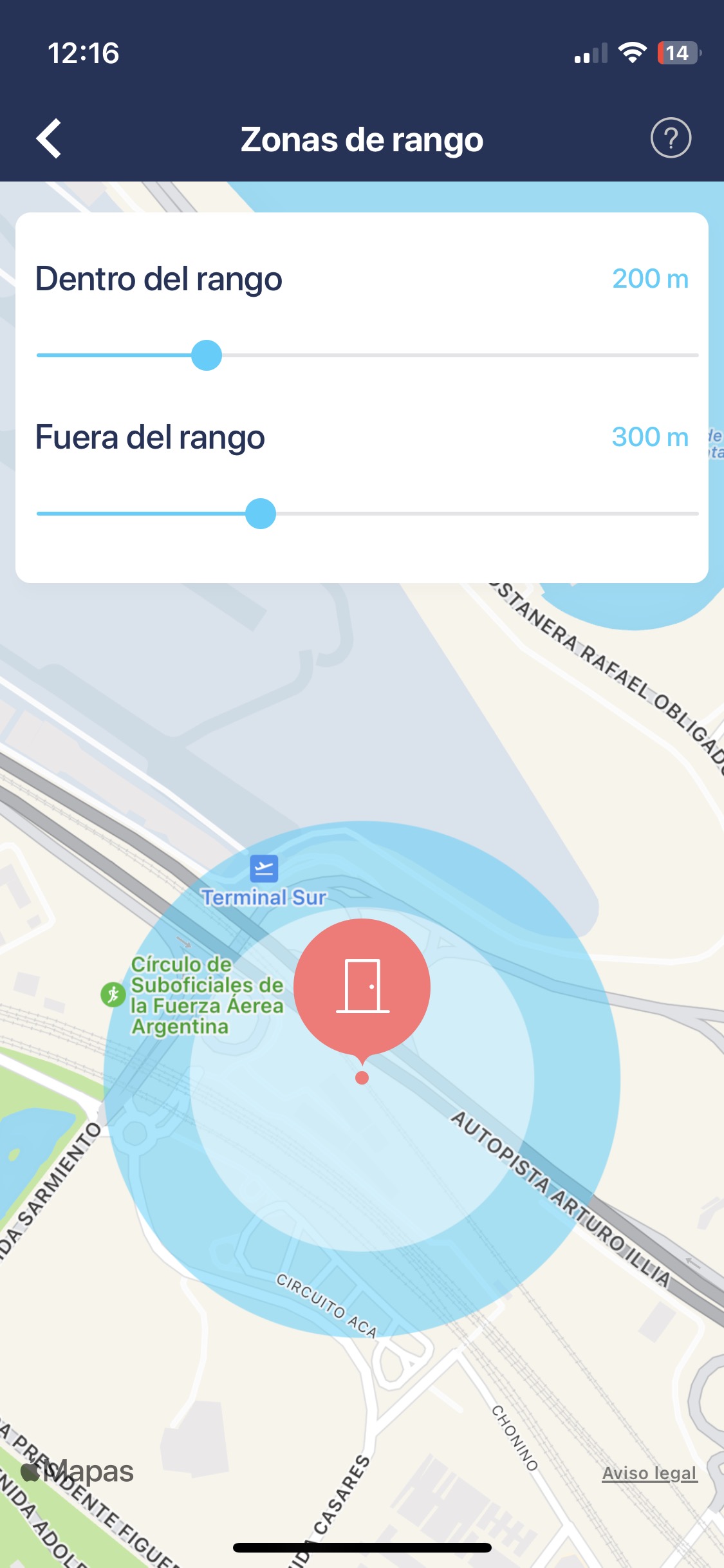 |
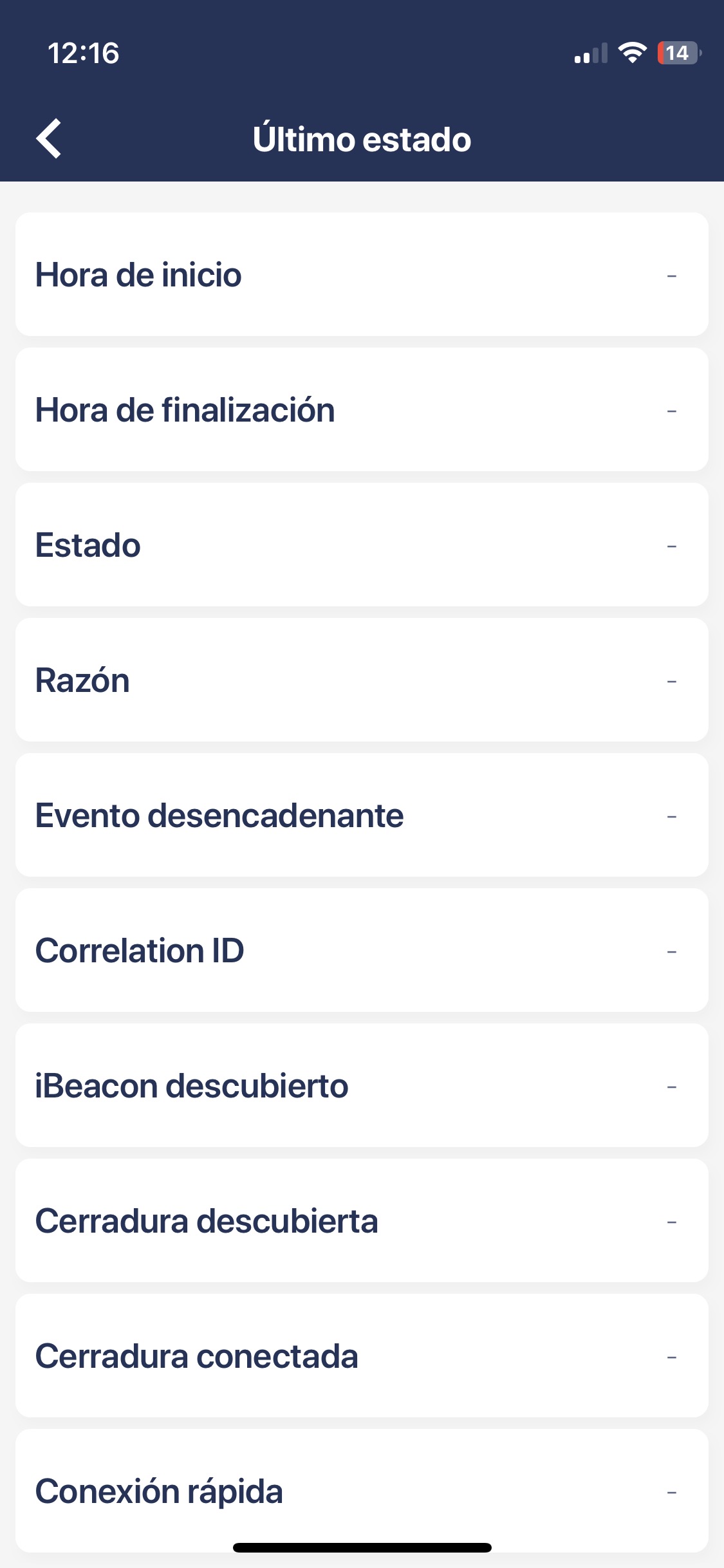 |
El desbloqueo automático es una potente función que requiere ajustar su configuración según tus necesidades. Después de habilitarlo, se te pide que configures la localización de tu cerradura y las zonas de acceso que permiten que tu dispositivo empiece a detectar cuando llegas a casa.
Más información sobre el desbloqueo automático
Ver registros de actividad
Cada operación de su cerradura inteligente se registra en un panel de historial claro. Puedes ver cuándo se desbloqueó -si por desbloqueo automático, teclado o incluso llave tradicional- y quién lo hizo.
Habilitar widgets móviles
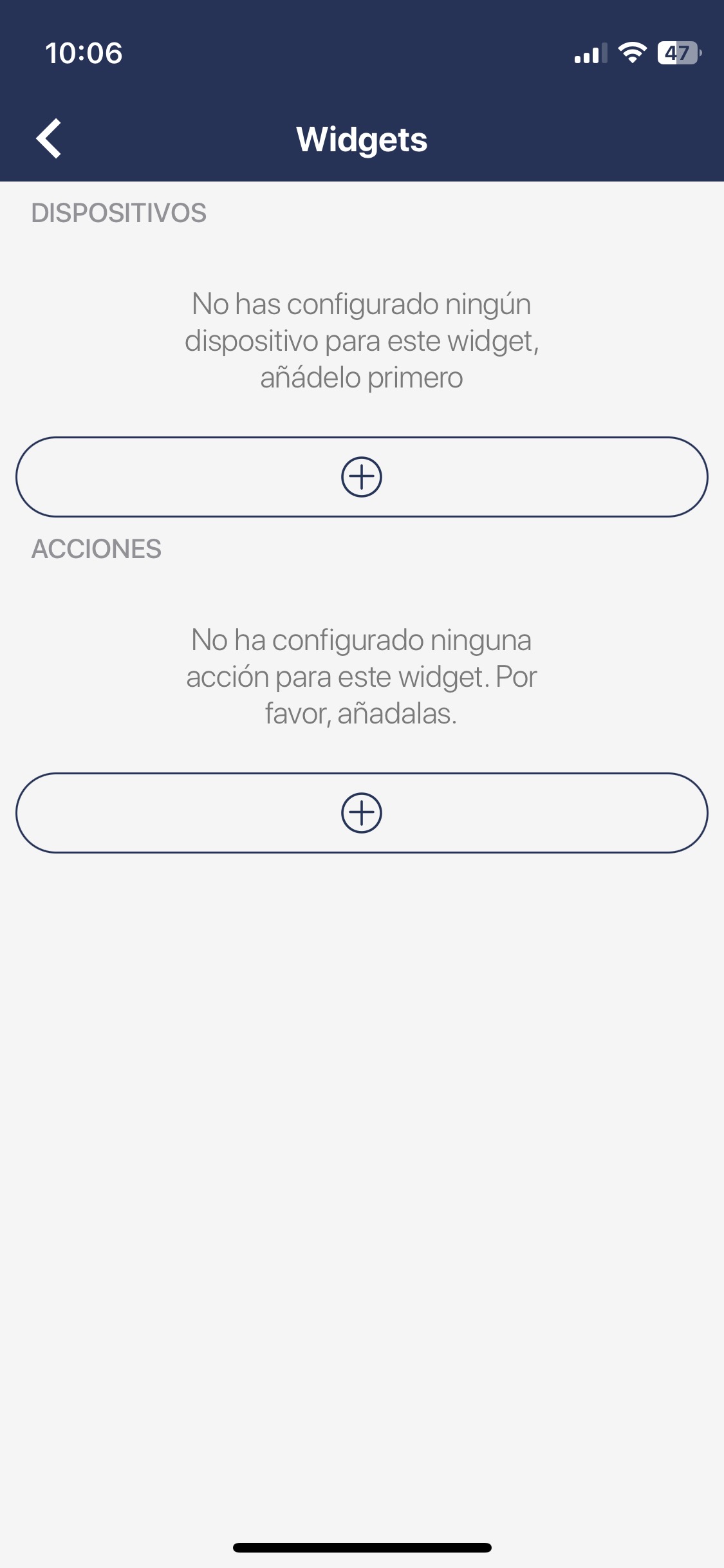 |
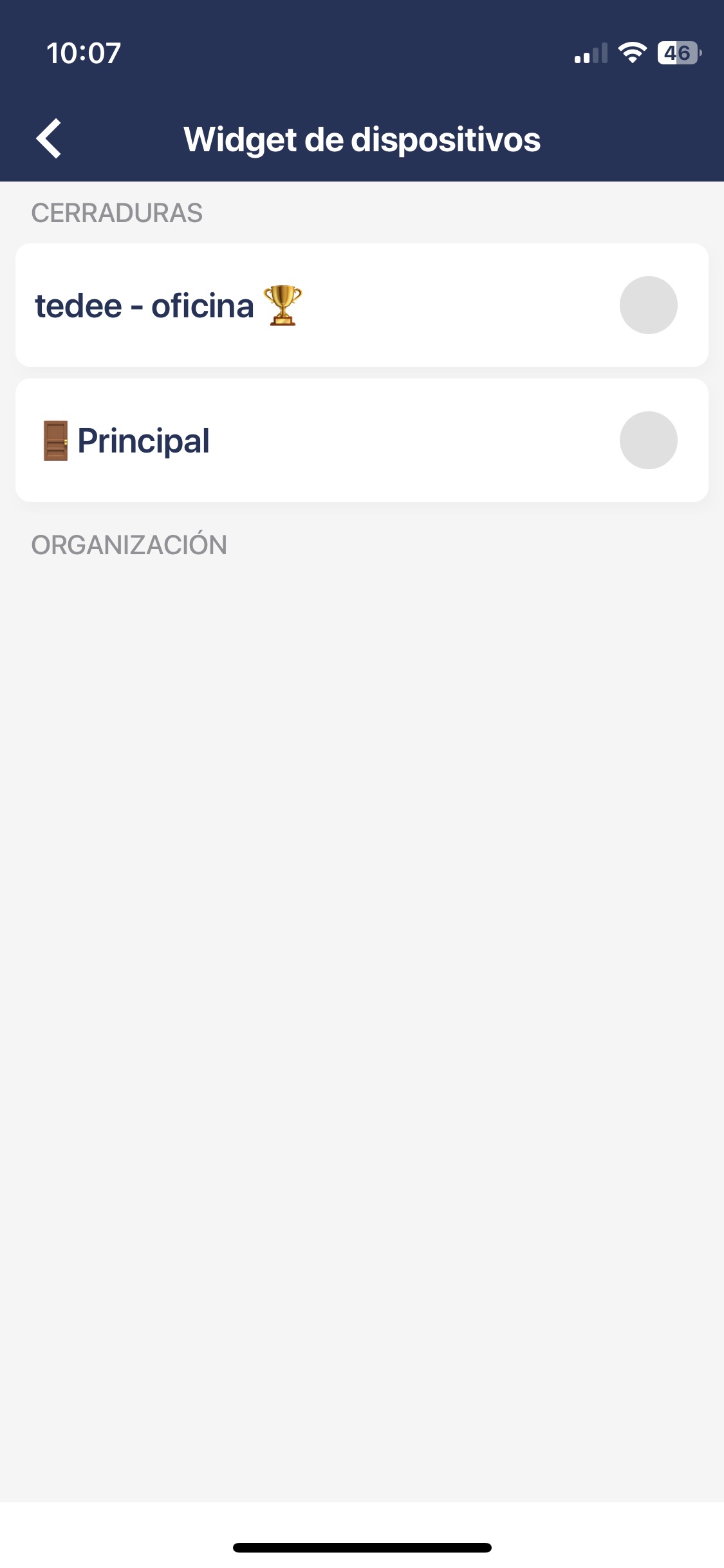 |
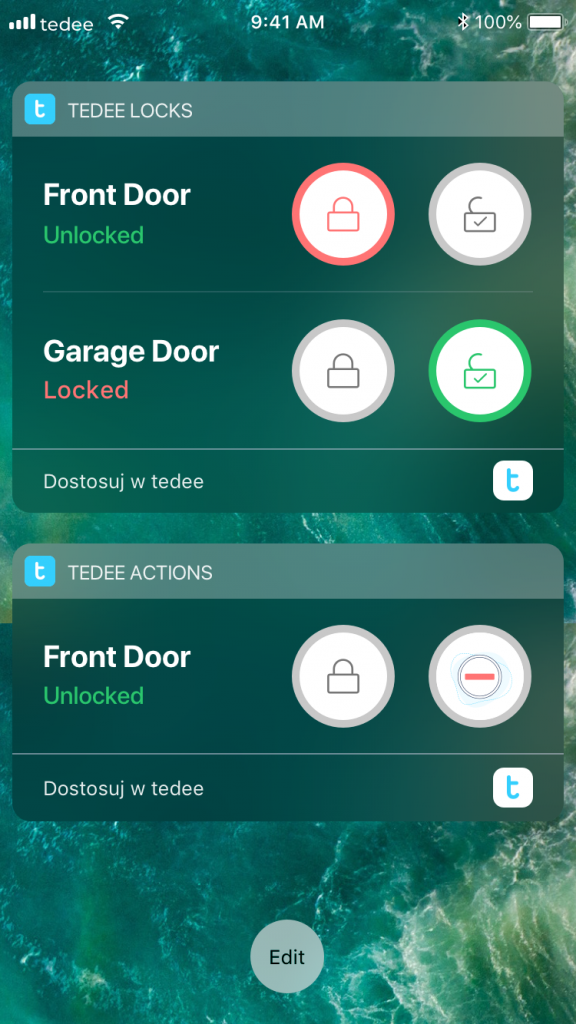 |
Los widgets móviles conectan la app de tedee al sistema operativo de tu smartphone, para que puedas controlar tu cerradura inteligente sin iniciar la app. Activar un widget móvil puede incluso permitirte desbloquear la puerta sin desbloquear el teléfono.
También hay una opción para activar el botón Coming Home, que pone en marcha manualmente el desbloqueo automático al empezar a detectarte en un rango Bluetooth. La solución perfecta para cuando sales de casa, pero te quedas dentro de la zona IN.
Más información sobre el Botón Coming Home
Accede a la ayuda y a los ajustes de la app
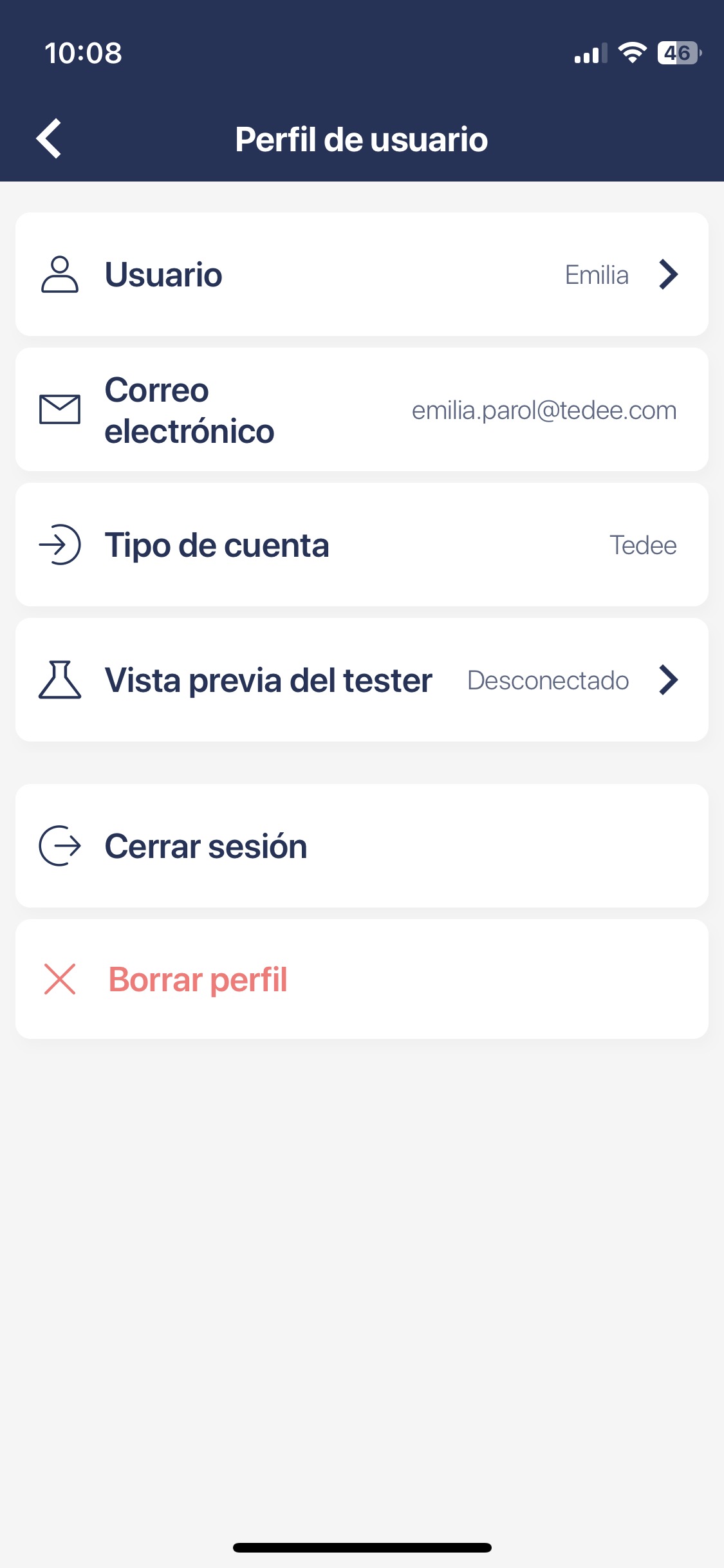 |
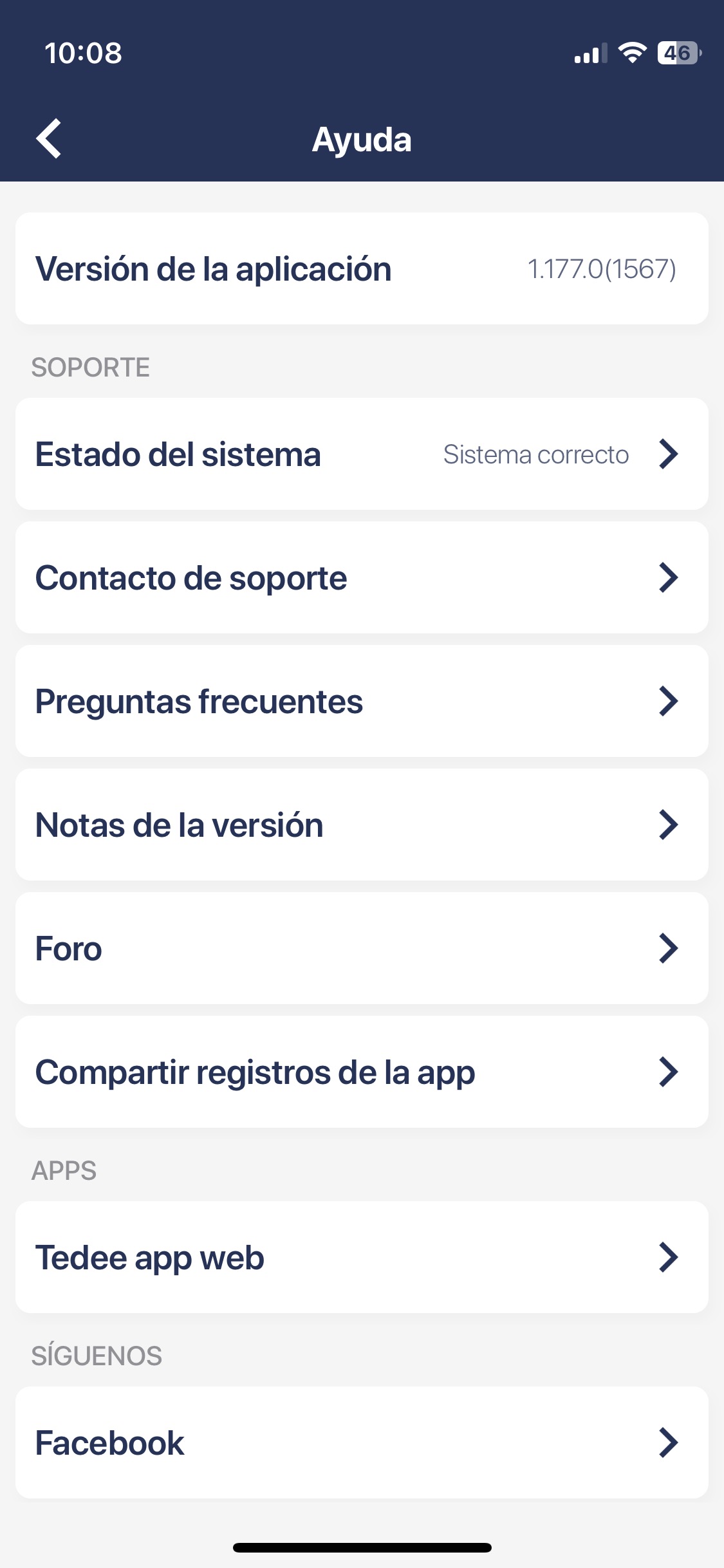 |
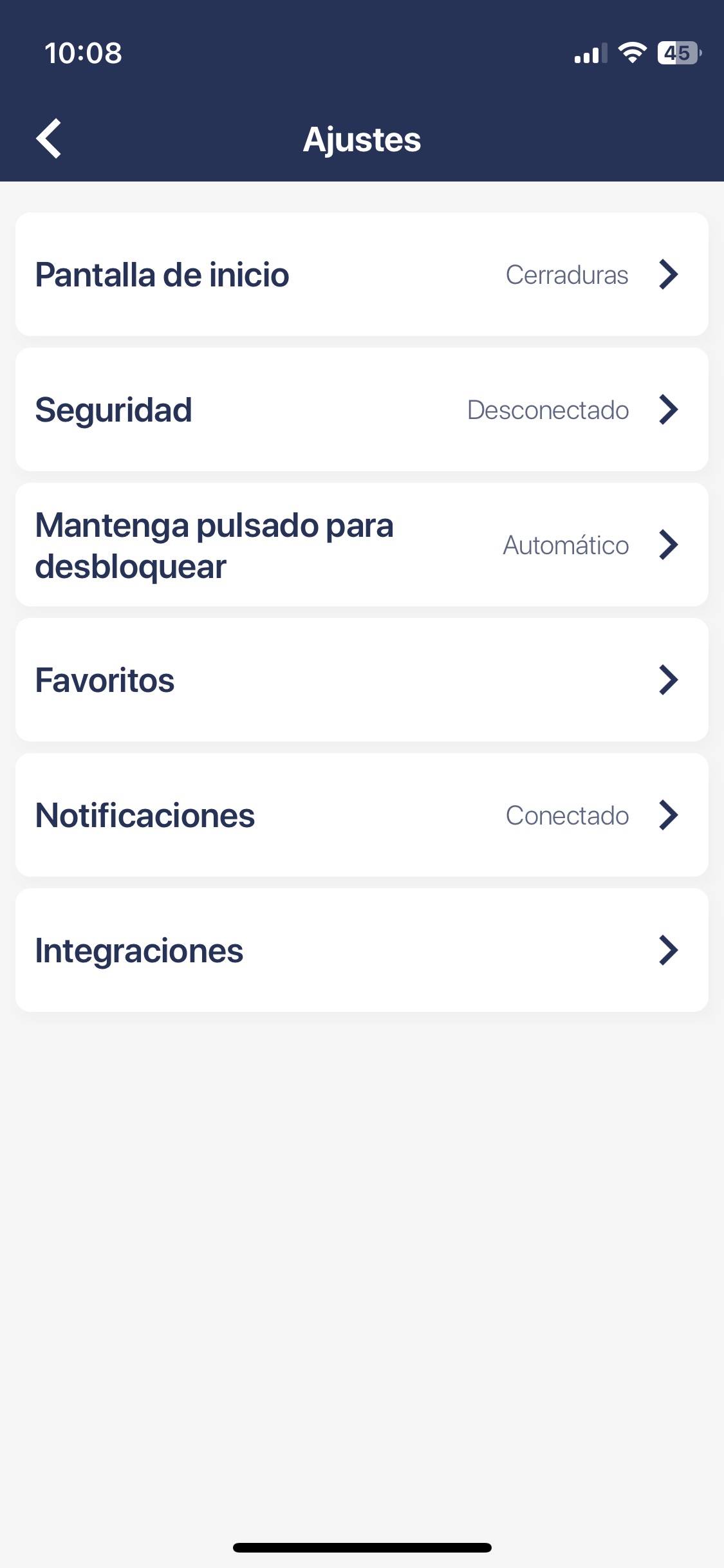 |
El panel de ajustes desde la vista principal de la app te permite gestionar la configuración de la app y acceder a los materiales de soporte de tedee. Aquí puedes conocer las últimas versiones de la app, cambiar los detalles de tu cuenta o leer nuestras preguntas frecuentes.
*Descargo de responsabilidad: Este contenido puede ser traducido automáticamente por traducción automática con el fin de servir al mayor número de personas posible. Como resultado, el texto puede contener errores.