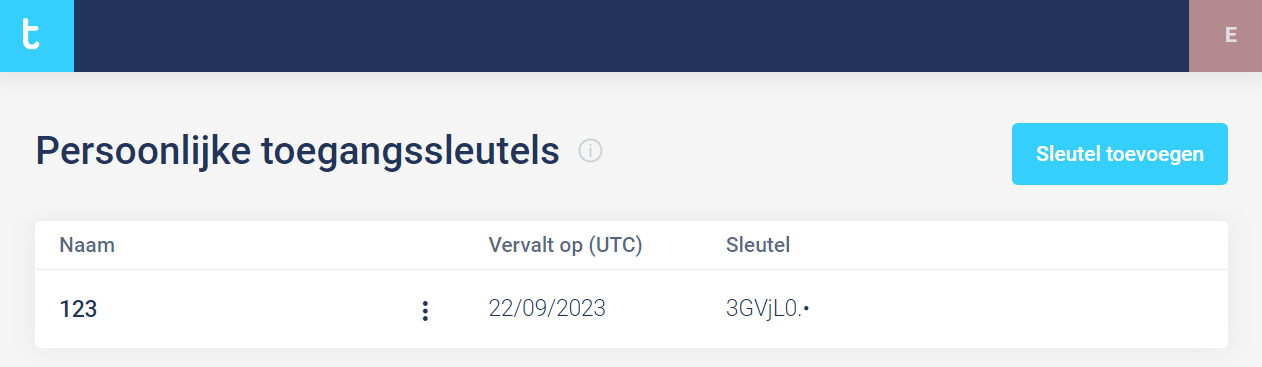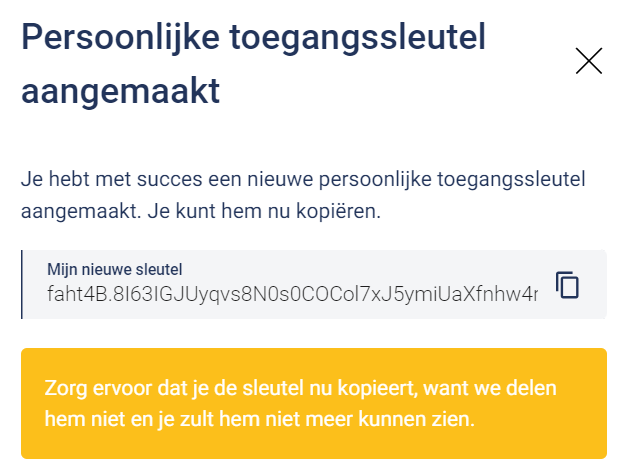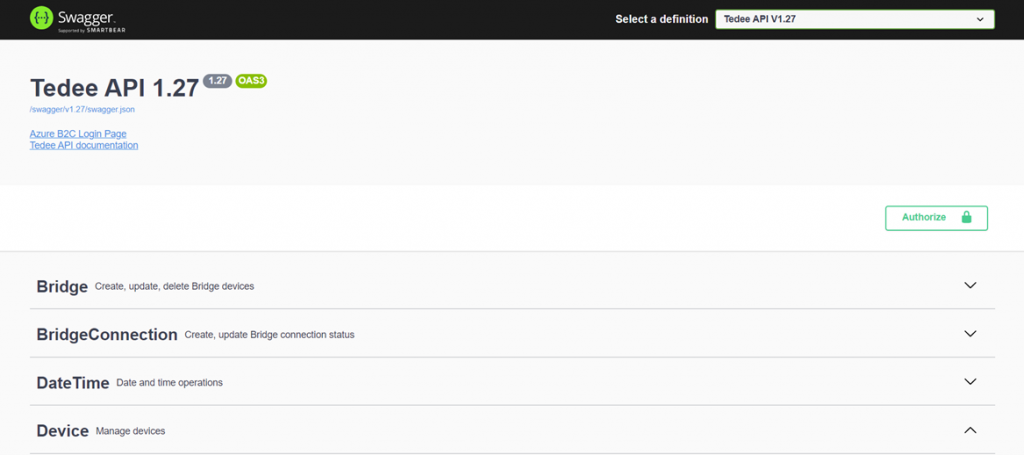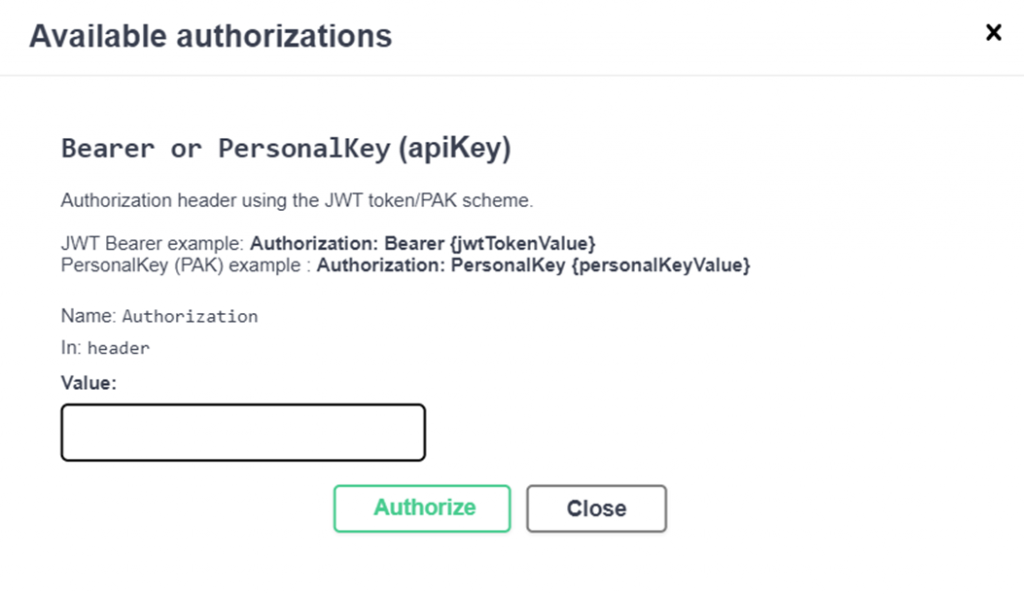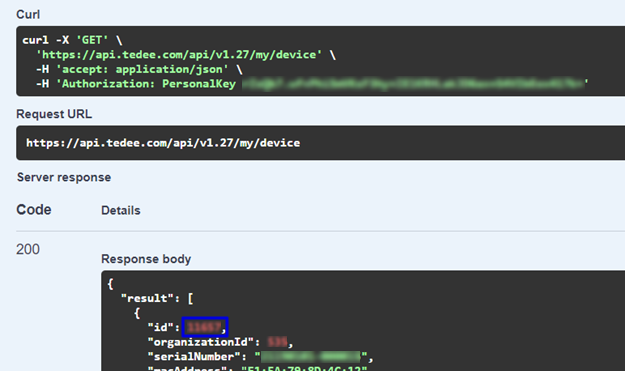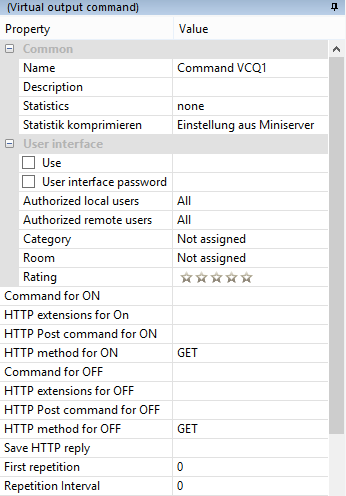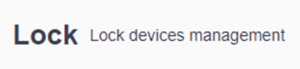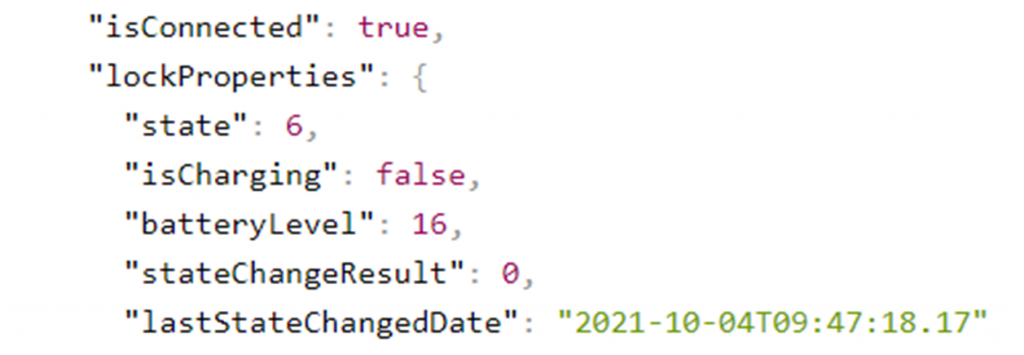Loxone
Hoe Tedee integreren met Loxone smart home systeem
Een Tedee smart lock toevoegen aan een smart home systeem gebaseerd op de Loxone omgeving vereist het gebruik van API, Persoonlijke Toegangssleutel en apparaat ID. Volg de onderstaande stappen om toegang te krijgen tot de gegevens in de Tedee Portal en sluit een slim slot aan op je smart home hub.
We hebben deze gids gemaakt met de hulp van onze vrienden bij Loxone. Als je meer wilt weten over dit slimme thuissysteem, volg hier naar de website van Loxone >>.
Bevestig dat Tedee smart lock werkt met de Tedee app
Voordat je je slimme slot in de Loxone-installatie integreert, moet je ervoor zorgen dat je met succes een Tedee-account hebt aangemaakt, je apparaten ermee hebt gekoppeld en het slimme slot hebt gekalibreerd.
Een met internet verbonden Tedee smart bridge is vereist voor integratie met Loxone.
Volg de onderstaande tutorials voor alle benodigde stappen:
- Het account aanmaken en de Tedee app gebruiken >>
- Het koppelen van apparaten met de Tedee app >>
- Kalibratie van het Tedee smart lock >>
Voordat je integreert met Loxone, moet je ervoor zorgen dat je je slimme slot kunt bedienen met de Tedee mobiele app en via Tedee Portal.
Genereer je persoonlijke toegangssleutel in de Tedee Portal
Dit is de belangrijkste integratie stap, gericht op het verkrijgen van een unieke, identificerende sleutel toegewezen aan uw account. Deze sleutel is niet toegewezen voor het slot, maar voor de account en zal het Loxone systeem in staat stellen om direct contact op te nemen met je account.
Log nu in op je Tedee account op het Tedee Portal >>
In de rechterbovenhoek staat een icoon met jouw initialen. Klik erop om een gebruikersmenu te openen en kies Persoonlijke Toegangssleutels.
Het portaal leidt je naar een Persoonlijk Toegangs Toetsen dashboard.
Om een nieuwe toegangssleutel te genereren, klik je op de helderblauwe knop Sleutel toevoegen aan de rechterkant van het scherm.
Voer nu de naam van de sleutel in, bijvoorbeeld Loxone.
Kies de geldigheidsperiode, waarna u het integratieproces moet herhalen en de Toegangssleutel moet vernieuwen – de maximale tijd is vijf jaar. Na deze periode moet u de sleutel vernieuwen.
Het laatste onderdeel is het selecteren van de rechten die onze sleutel zal hebben. Voor een succesvolle Loxone-integratie is het noodzakelijk om de volgende opties te markeren: Lock – Operate en Device – Read.
Na goedkeuring verschijnt er een venster met de aangemaakte sleutel.
Nou, kopieer de tekens in een systeem kladblok of teksteditor.
Na het sluiten van dit venster kan deze enkele persoonlijke toegangssleutel niet meer worden weergegeven. Als je deze sleutel kwijtraakt, moet je een nieuwe persoonlijke toegangscode genereren door de vorige stappen te volgen.
Verzamel uw apparaat-ID
Ga met je opgeslagen persoonlijke toegangssleutel naar de Tedee API website >>
Je moet het systeem autoriseren en een verenigd commando uitvoeren om je gebruikers-ID te onthullen.
Het systeem autoriseren
Klik eerst op de groene knop Authoriseren aan de rechterkant. Er verschijnt een pop-upvenster.
Voer in het tekstveld de volgende opdracht in en plak daarbij je persoonlijke toegangssleutel, zoals in het onderstaande voorbeeld:
PersonalKey PASTE_YOUR_PERSONAL_ACCESS_KEY_HERE
Druk vervolgens op de knop Autoriseren. Druk daarna op Sluiten.
Run de opdracht GET
Kies nu het menu Apparaat – Apparaten beheren op de API-startpagina uit de lijst.
De lijst met opdrachten rolt zich uit. Kies de eerste GET-opdracht.
Volg met Uitvoeren.
Vervolgens vind je in het zwarte veld eronder je apparaat-ID – gemarkeerd met een blauw kader in de afbeelding.
Kopieer de ID naar hetzelfde tekstbestand als voorheen, waar je je Persoonlijke Toegangssleutel hebt opgeslagen.
Tedee toevoegen aan Loxone
Met je persoonlijke toegangssleutel en apparaat ID, kun je de stappen volgen voor het toevoegen van de virtuele uitgangen en commando’s, of – als je gevorderd bent – de korte handleiding volgen op het Tedee profiel op de Loxone website >>.
Je kunt het virtuele uitvoer configuratiebestand hier downloaden >> Vergeet niet de stukjes code te vervangen door je Toegangssleutel en ID.
Als je de voorkeur geeft aan een stap-voor-stap handleiding, volg dan de onderstaande stappen.
De virtuele uitgang toevoegen
Start de Loxone Config-software op het apparaat van je keuze.
Klik in het periferievenster op virtuele uitgangen en selecteer de virtuele uitgangsconnector in de vervolgkeuzelijst ‘Virtual I/O’.
Maak een nieuwe virtuele uitgang met de naam Tedee.
Voer in het adresveld https://api.tedee.com in.
Nu is het tijd om de commando’s te maken: ontgrendelen, vergrendelen en de status controleren (inclusief het batterijniveau).
Elk commando moet apart worden toegevoegd, met behulp van de commando’s die je hebt gekopieerd van de Tedee API website die je in eerdere stappen hebt gebruikt.
Commando’s zijn beschikbaar in de Lock sectie van de API website.
Vergrendelen en ontgrendelen
De opdracht voor AAN bevat http://api.tedee.com/ gevolgd door de bovenstaande opdrachten, verschillend voor elk van de drie bewerkingen.
Nadat je in het opdrachtveld op Try It Out hebt gedrukt en je apparaat-ID hebt ingevoerd, zie je de opdracht in dit veld – met je apparaat-ID ingevoerd.
HTTP-extensie voor AAN zal in alle gevallen hetzelfde zijn
accept: application/jsonAuthorization: PersonalKey PASTE_YOUR_PERSONAL_ACCESS_KEY_HERE.
HTTP Post-commando voor AAN moet {} zijn.
HTTP-methode voor AAN is POST.
De status controleren
Sync with the lock’s current status included both virtual output and input.
De virtuele uitgang maken
Maak eerst een uitvoer, net als degene die je hebt gemaakt voor vergrendelen/ontgrendelen, met het bovenstaande commando.
Laat het HTTP Post-commando voor ON leeg..
Zorg ervoor dat de HTTP-methode voor AAN GET. is.
Voer in het veld HTTP-antwoord opslaan het bestandspad in waar de uitvoer de statusinformatie van het slot opslaat.
Maak de virtuele invoer
Om de statusinformatie van de sluiting op te halen die is opgeslagen in het bestand dat is gemaakt door de status te controleren, maak je de virtuele invoer aan volgens de klassieke virtuele HTTP-invoer handleiding die hier beschikbaar is.
De informatie die wordt ontvangen van het slot volgt het volgende schema:
Nu moet je virtuele commando’s maken om toegang te krijgen tot elk stukje informatie.
Voeg in het veld Opdrachtherkenning de naam van de waarde toe voor de :v, bijvoorbeeld,
Herhaal het commando voor elke benodigde statusinformatie.
Nu kun je Tedee functies gebruiken door functieblokken toe te voegen aan je setups en een slim slot te integreren met Loxone bedieningen en andere apparaten.
*Deze inhoud kan automatisch vertaald zijn door machinevertaling om zo veel mogelijk mensen te kunnen bedienen. Als gevolg hiervan kan de tekst fouten bevatten.