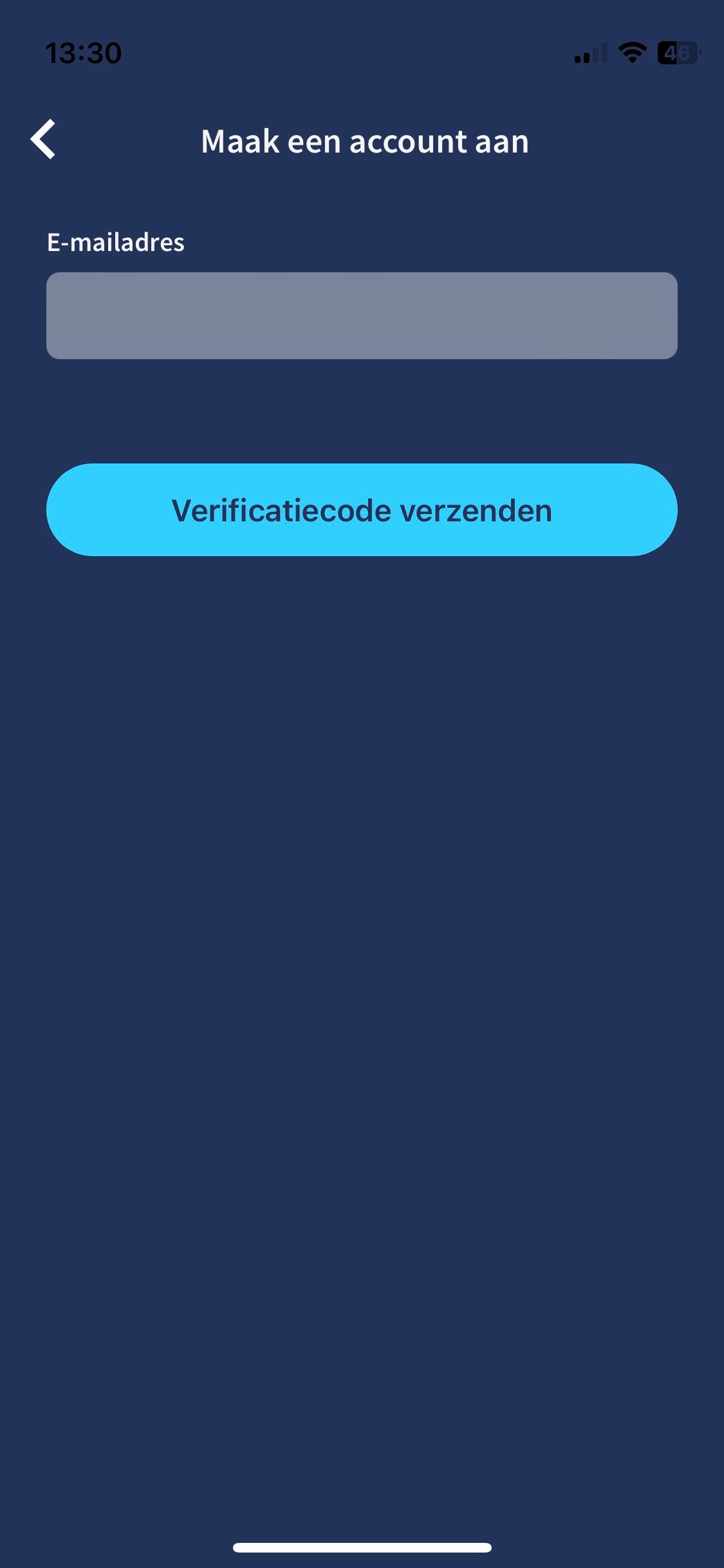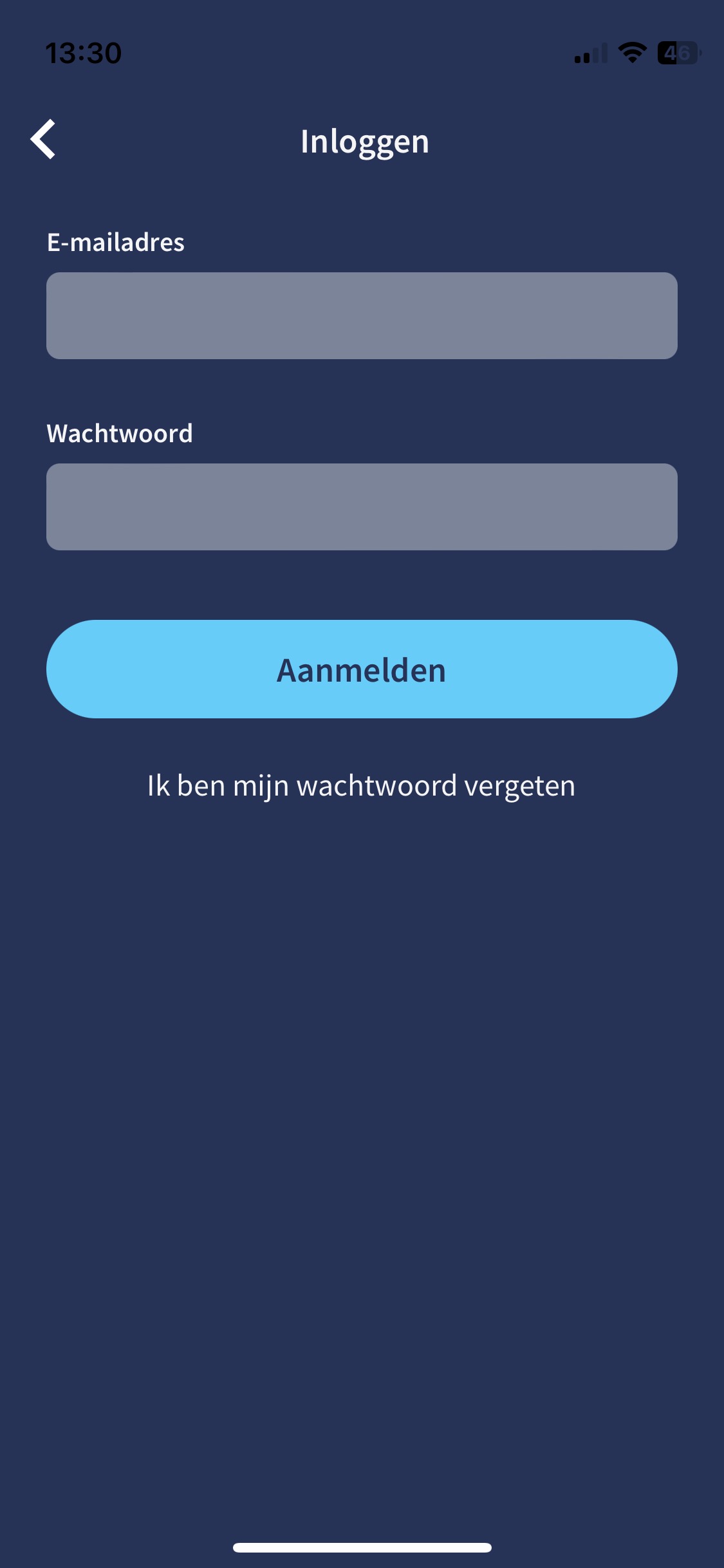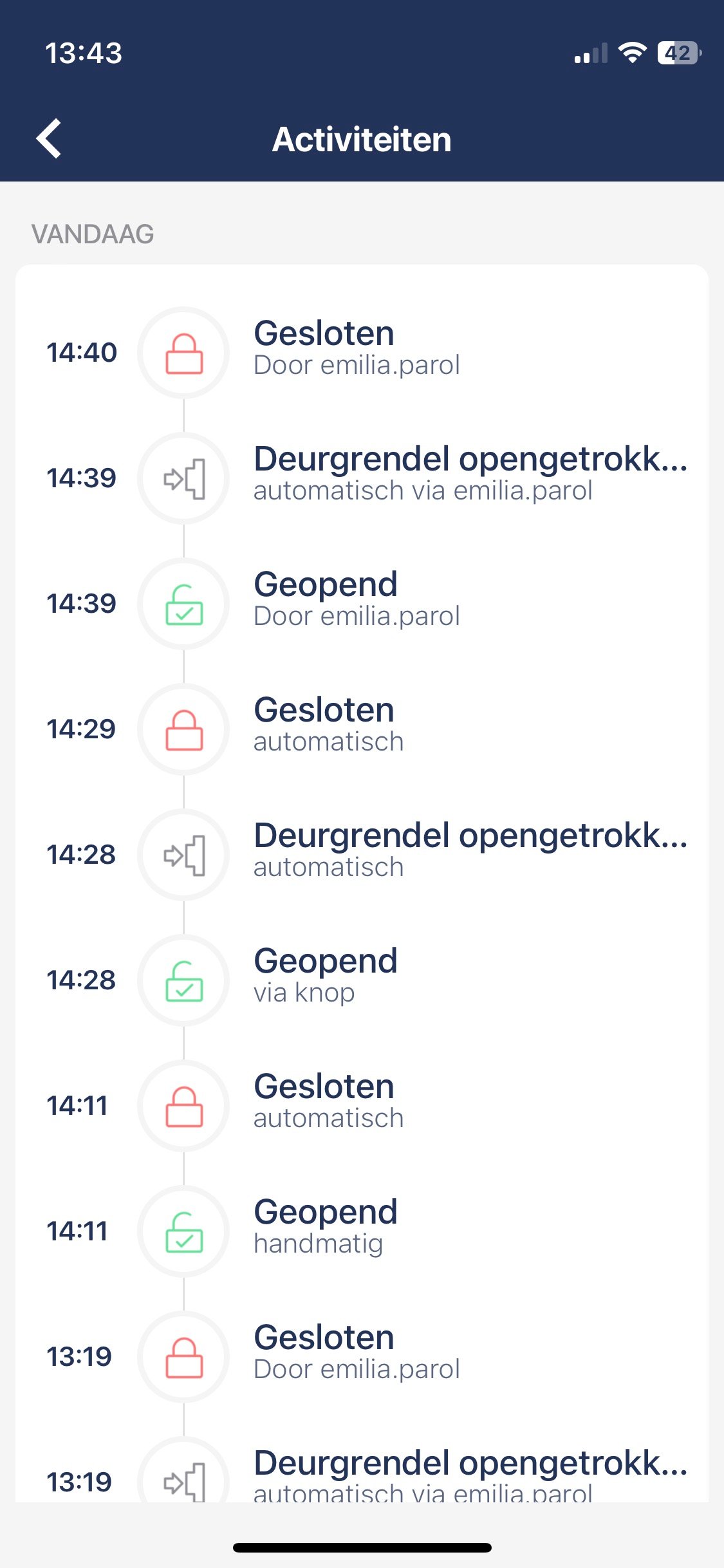Application Tedee
Hoe werkt de Tedee app?
De Tedee mobiele app geeft je volledige controle over je slimme slot, instellingen en toegangsbeheer. Dit alles is eenvoudig en overal binnen handbereik beschikbaar. Bekijk deze handleiding om te zien wat de Tedee app allemaal kan.
De Tedee app op je mobiele apparaat biedt alle functies en controle over tedee-apparaten. Daarom is het noodzakelijk voor het gebruik en toegangsbeheer.
Download de Tedee app van
Je kunt je Tedee app gebruiken om:
- Een account te registreren en in te loggen
- De app te koppelen met tedee
- Toegang te krijgen tot al je apparaten
- Het slot op afstand te bedienen en de status ervan te controleren
- Toegang te delen en pincodes uit te geven
- Toegangsdetails te bewerken
- Instellingen te wijzigen
- Je slot te kalibreren
- Automatische ontgrendeling in te stellen
- Activiteitenlogboeken te bekijken
- Mobiele widgets in te schakelen
- Hulp en app-instellingen te raadplegen
Registreer een account en log in
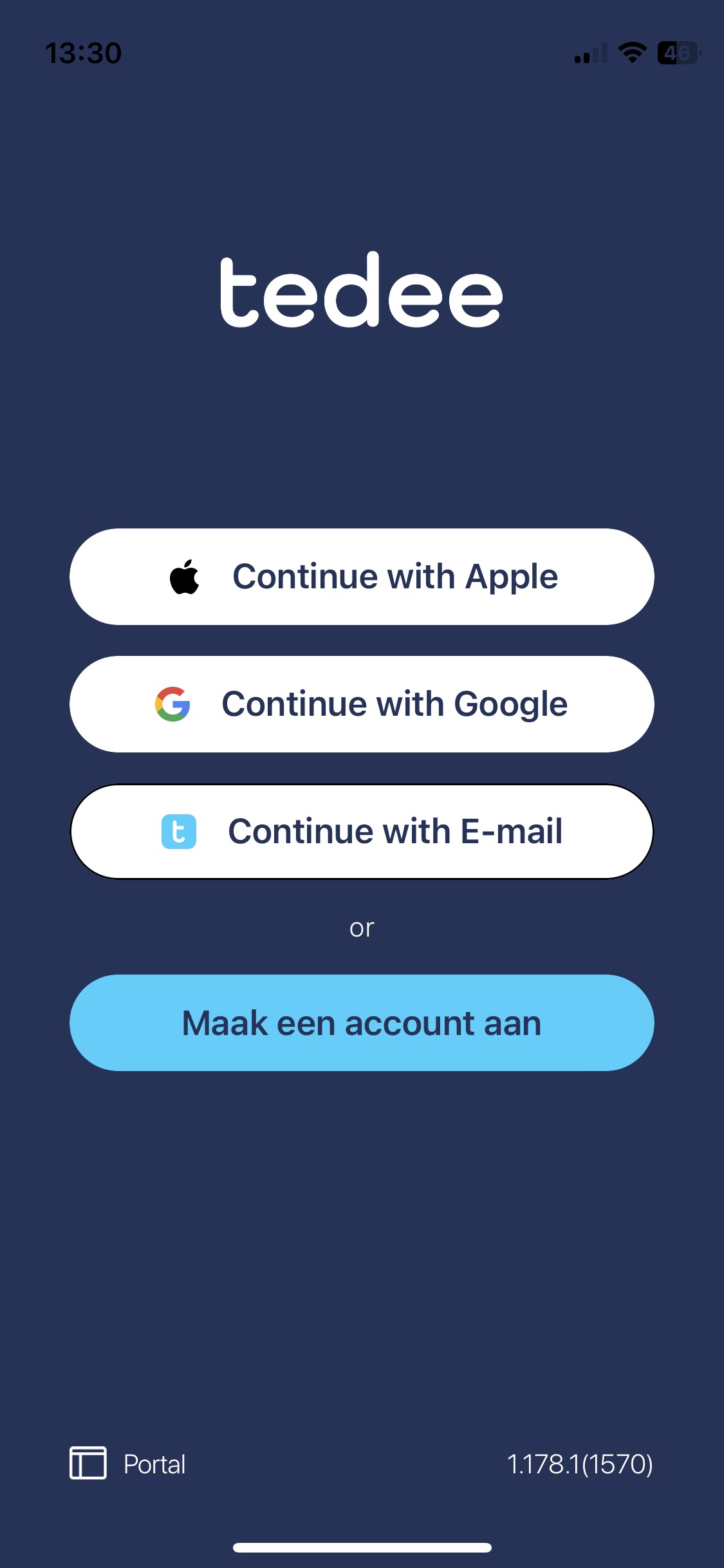 |
|
|
Na het starten van de app, zelfs voor de eerste keer, kun je beginnen met het aanmaken van je tedee-account. Registratie is noodzakelijk omdat het is gekoppeld aan je apparaten, machtigingen en activiteitenlogboeken.
Later in de app-instellingen kun je inloggen met een pincode en biometrische identificatie inschakelen.
Door in te loggen verandert de beveiliging van je slimme slot van slechts een afstandsbedieningsapparaat naar een cloud-gebaseerd beveiligingssysteem.
Meer te weten komen over slimme slotbeveiliging >>
Koppel de app met Tedee apparaten
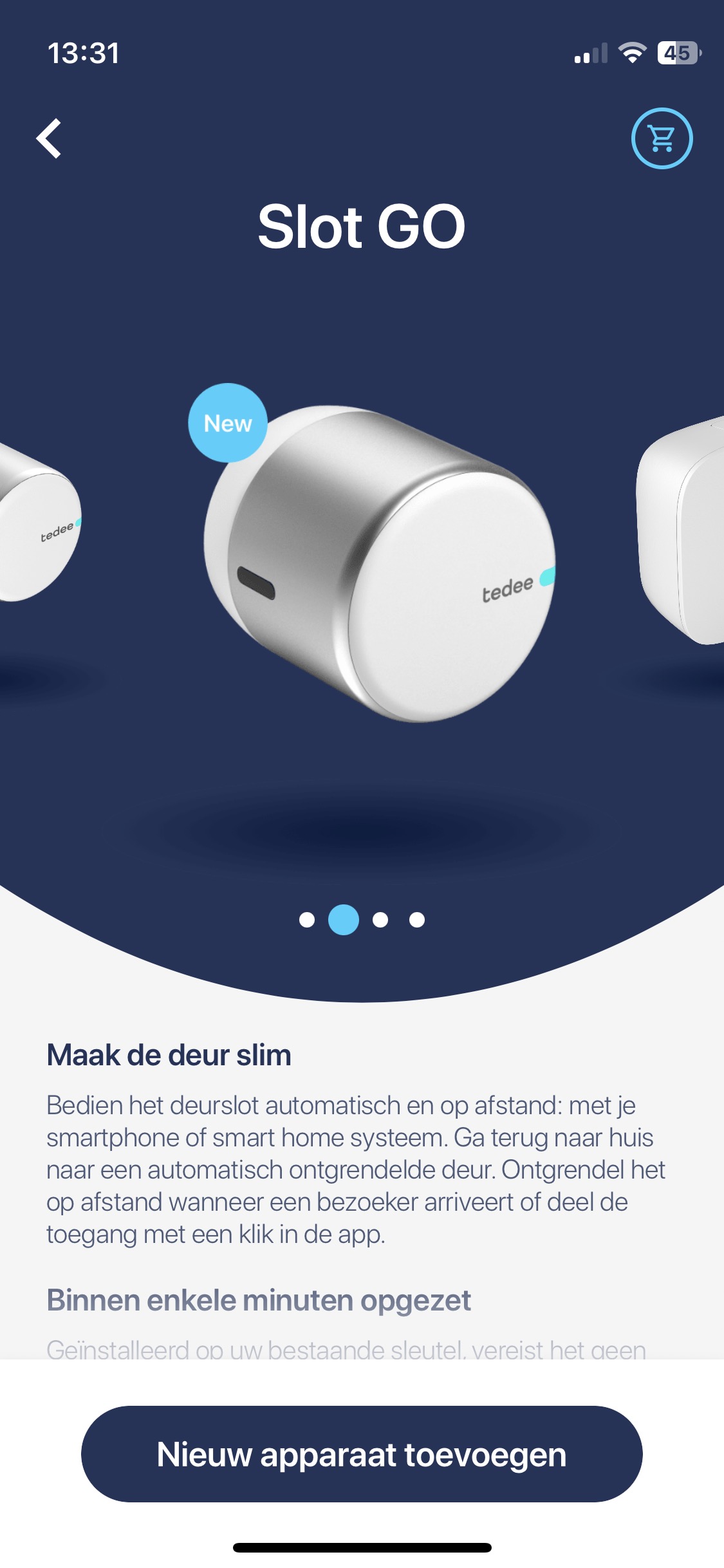 |
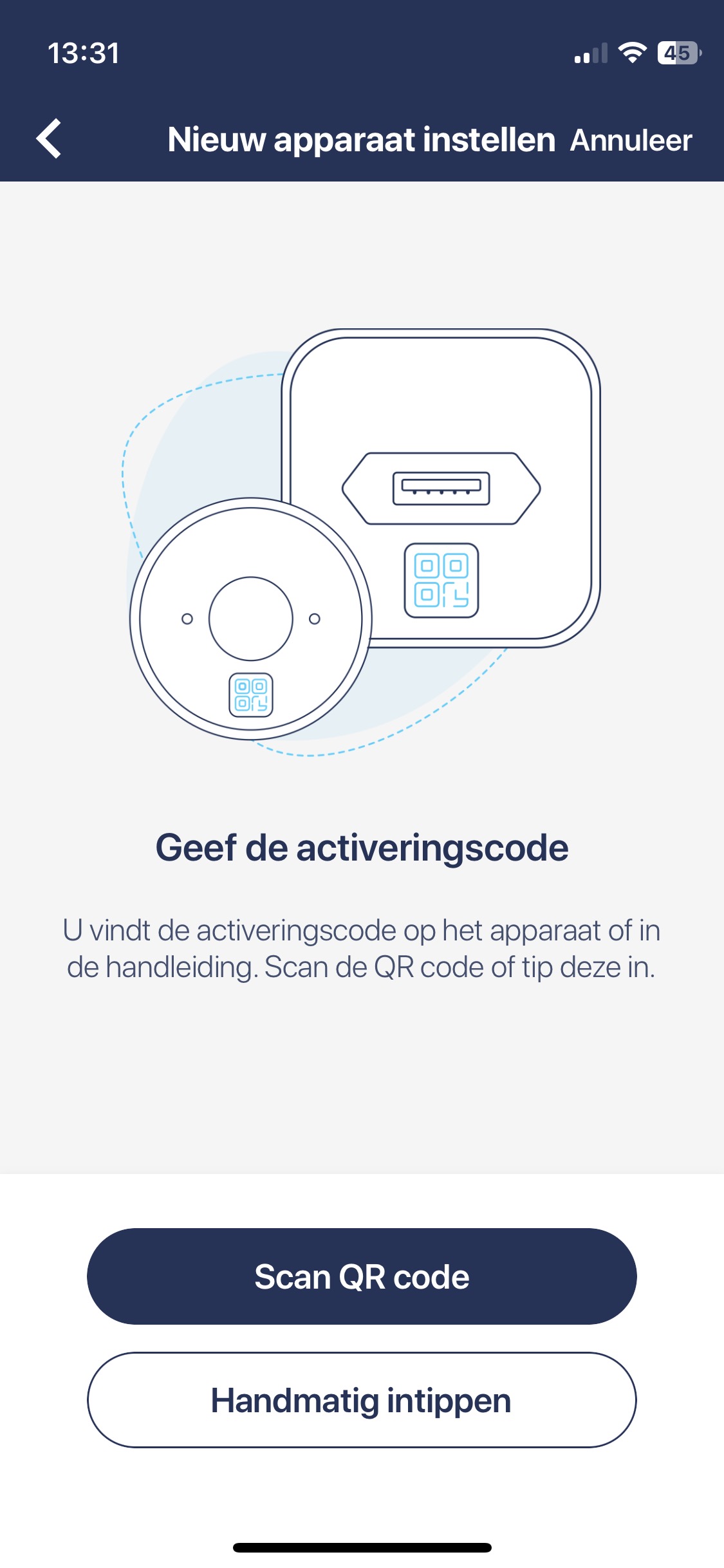 |
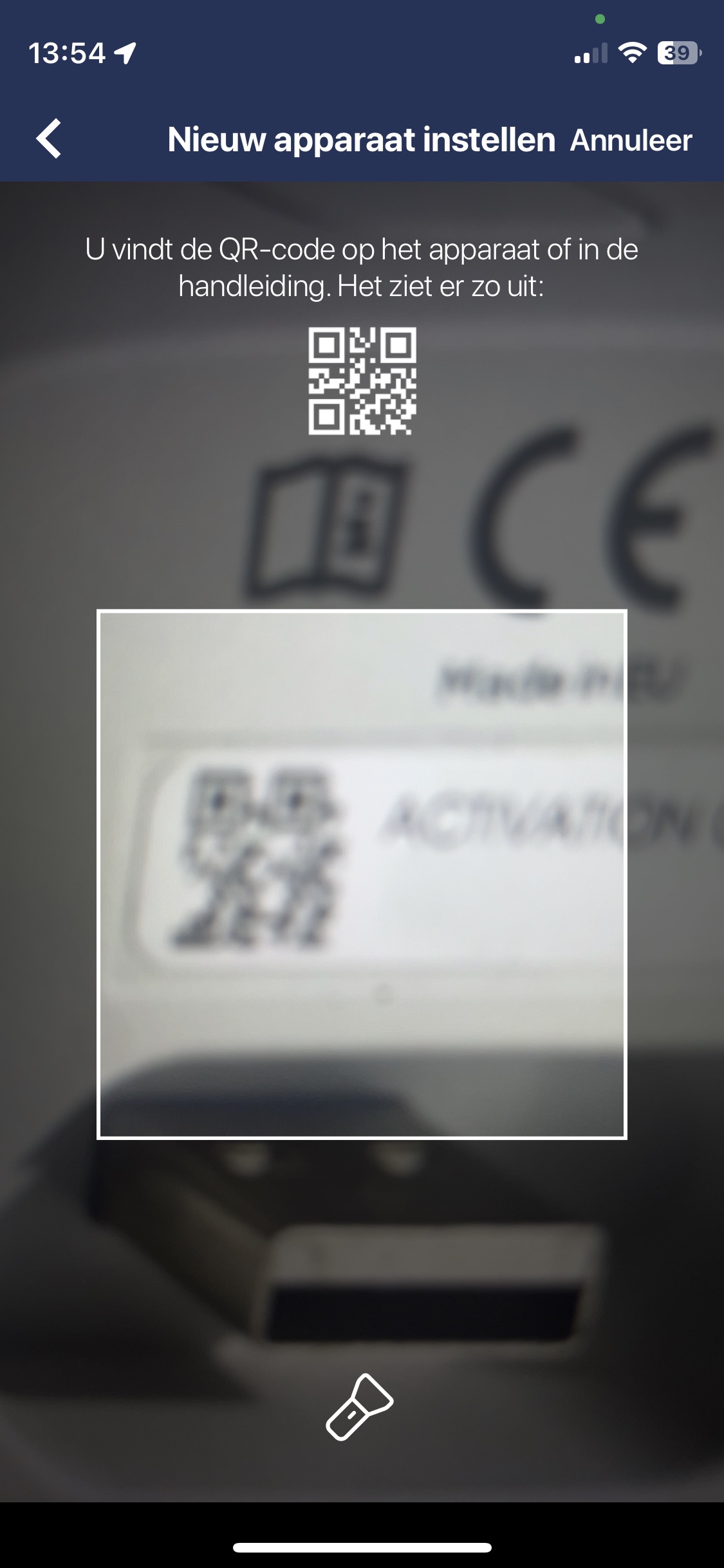 |
Je kunt een nieuw Tedee-apparaat aan je account koppelen als je bent ingelogd. Houd je activatiecode bij de hand – het is een QR-code op de laatste pagina van de gedrukte handleiding van het apparaat of een QR-code gegraveerd op het apparaat zelf.
Toegang tot al je apparaten
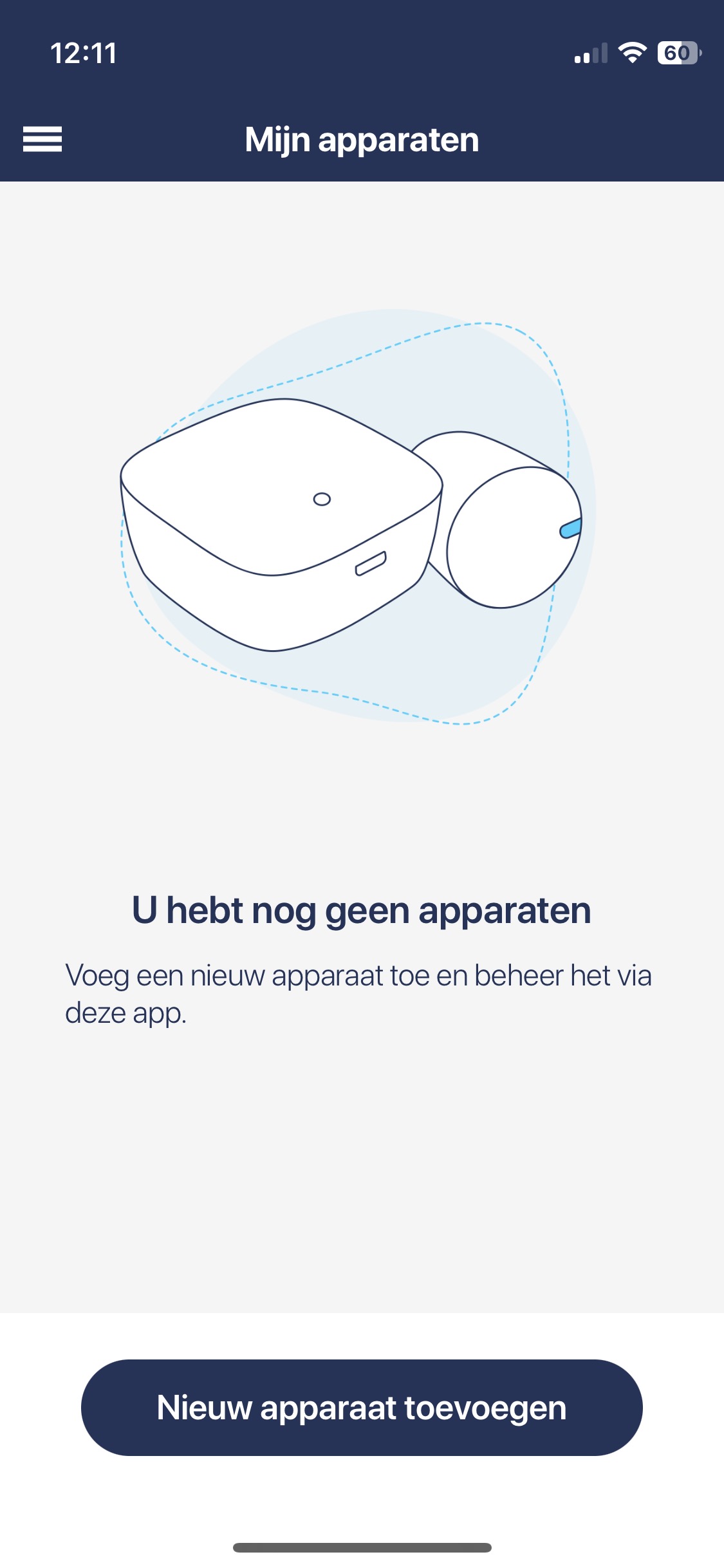 |
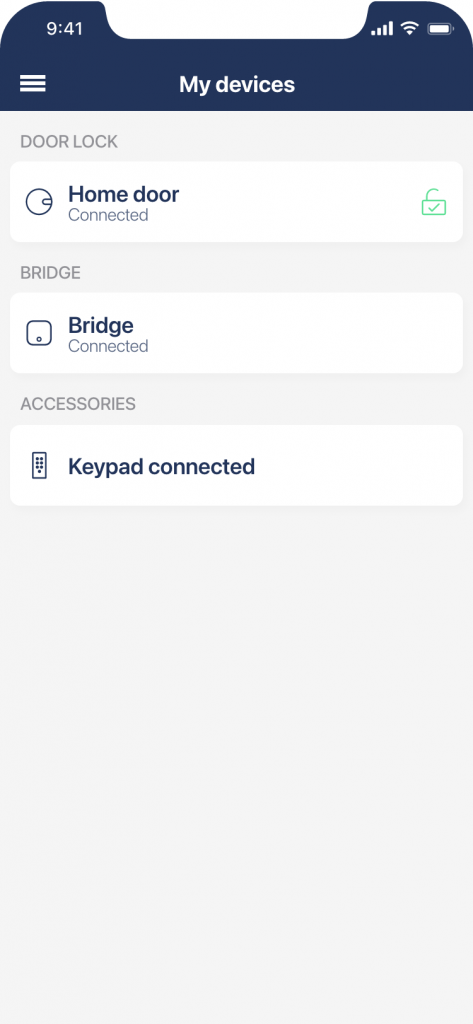 |
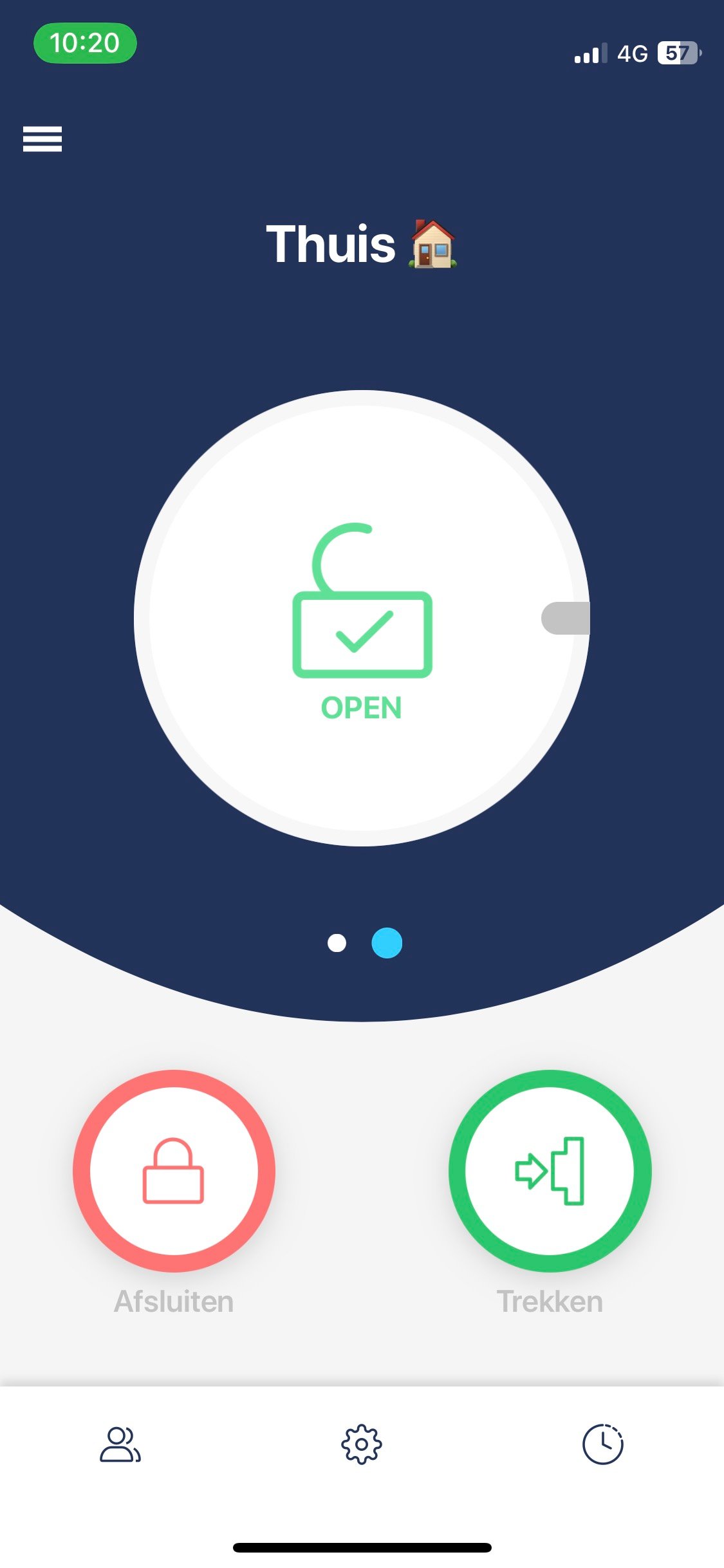 |
Of je nu de eigenaar, beheerder of gewoon een bezoeker bent van een apparaat, alle Tedee-apparatuur die voor jou beschikbaar is, wordt verzameld in één eenvoudig paneel. Je kunt naar het ontgrendelscherm, toegangsdeling of instellingen gaan.
Je kunt de status controleren onder de naam van elk apparaat of een melding zien over beschikbare firmware-updates of een laag batterijniveau.
Bedien je slot op afstand en controleer de status
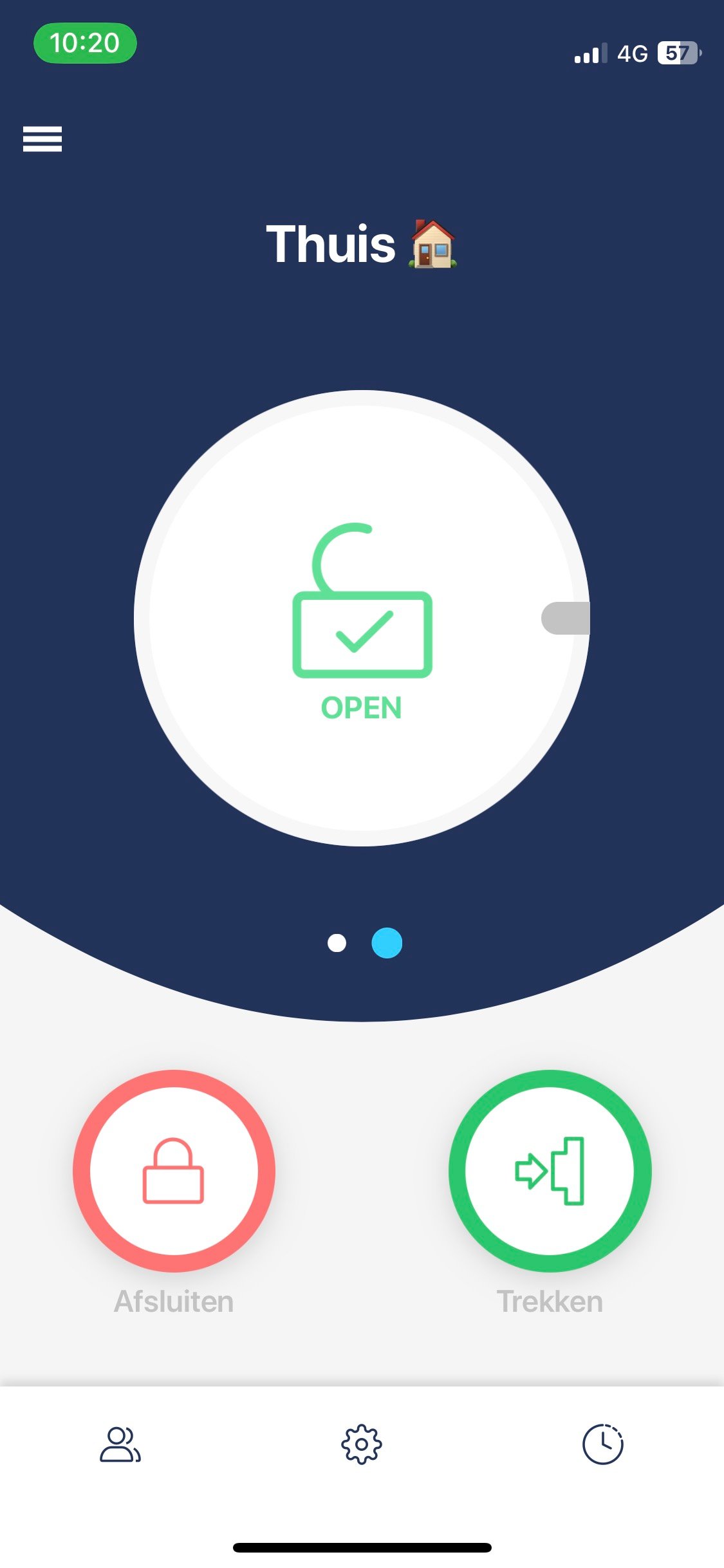 |
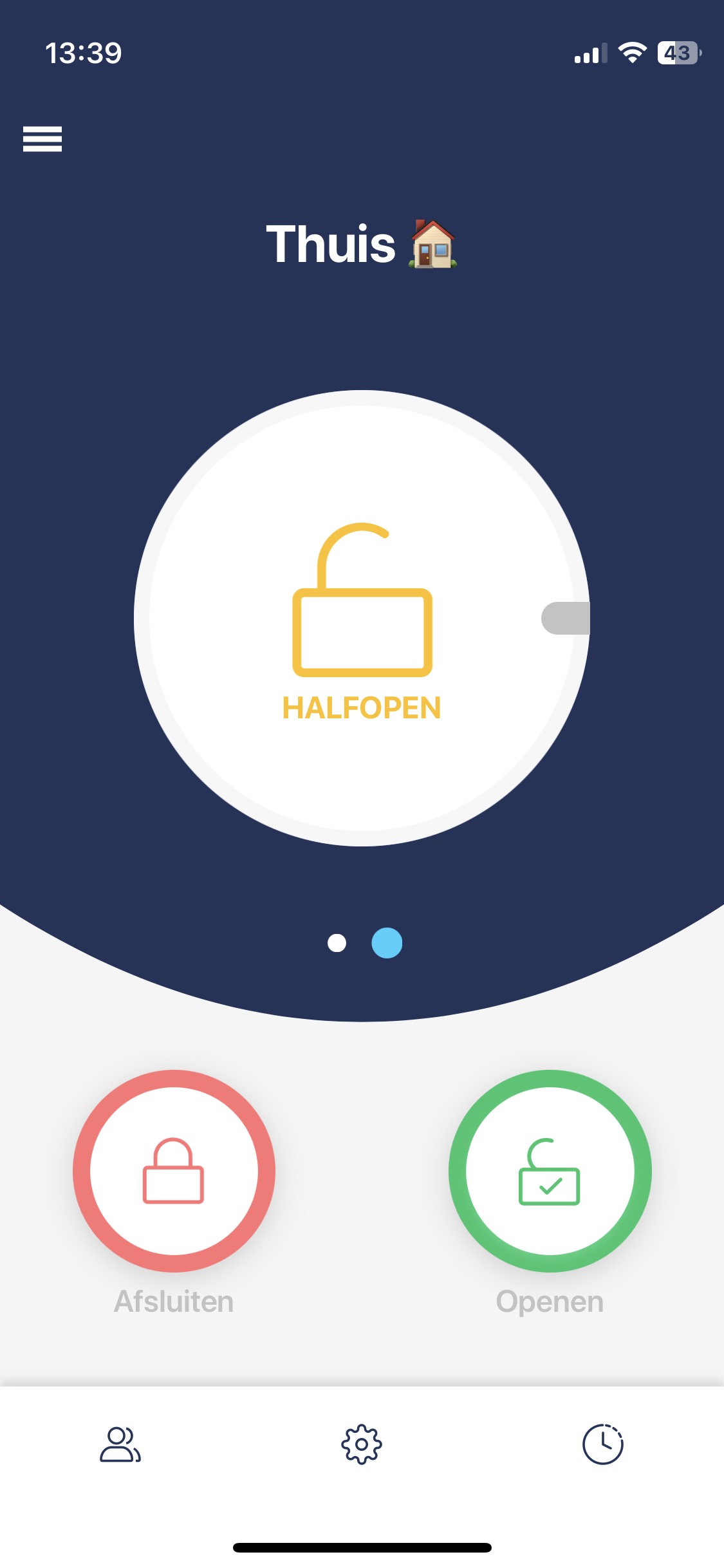 |
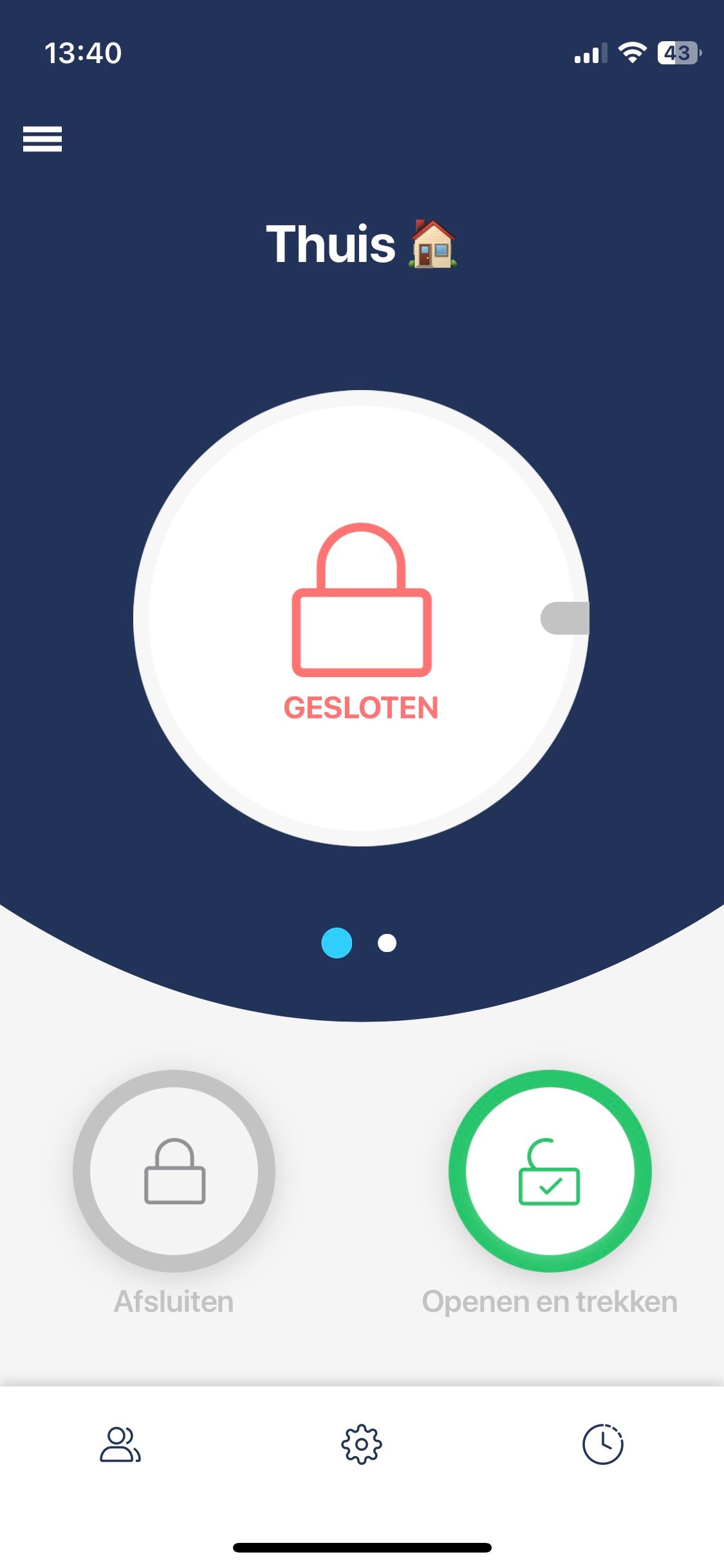 |
Het hoofddashboard van een slim slot laat je de status zien en je kunt het slot vergrendelen of ontgrendelen met één tik. Hier zie je of je apparaat opnieuw gekalibreerd of opgeladen moet worden.
Onderaan het scherm zie je drie pictogrammen, die je naar drie bedieningspanelen leiden: toegangsdeling, instellingen en activiteitenlogboeken.
Deel de toegang en geef pincodes uit
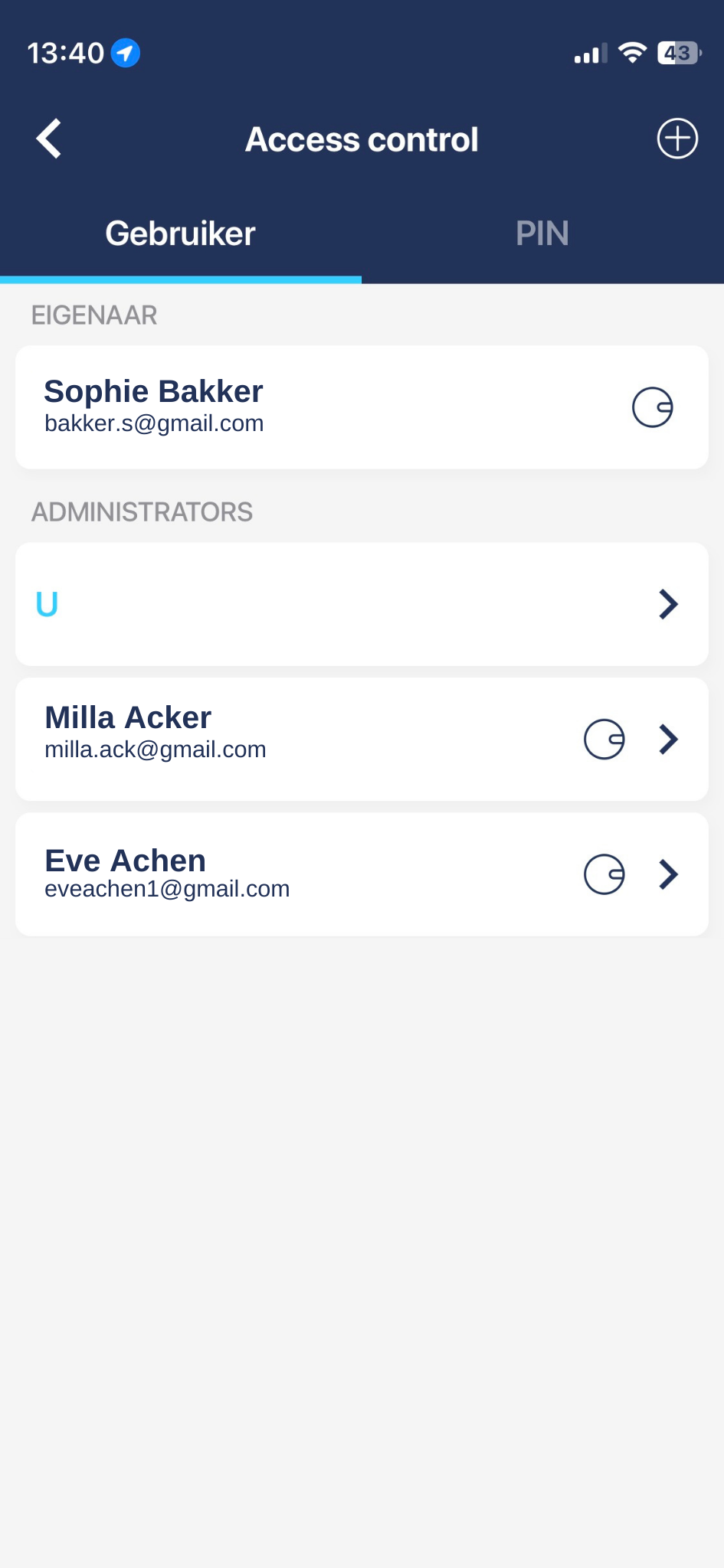 |
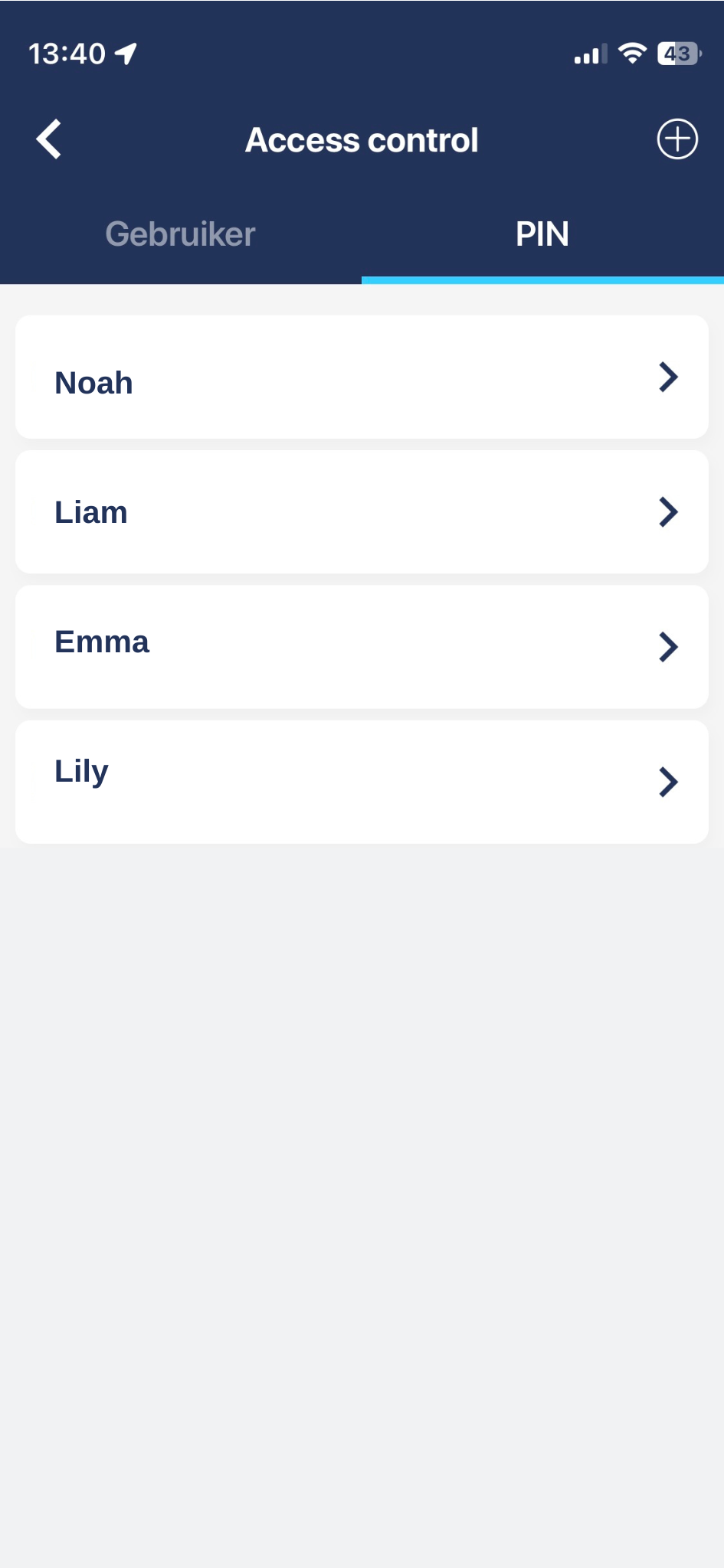 |
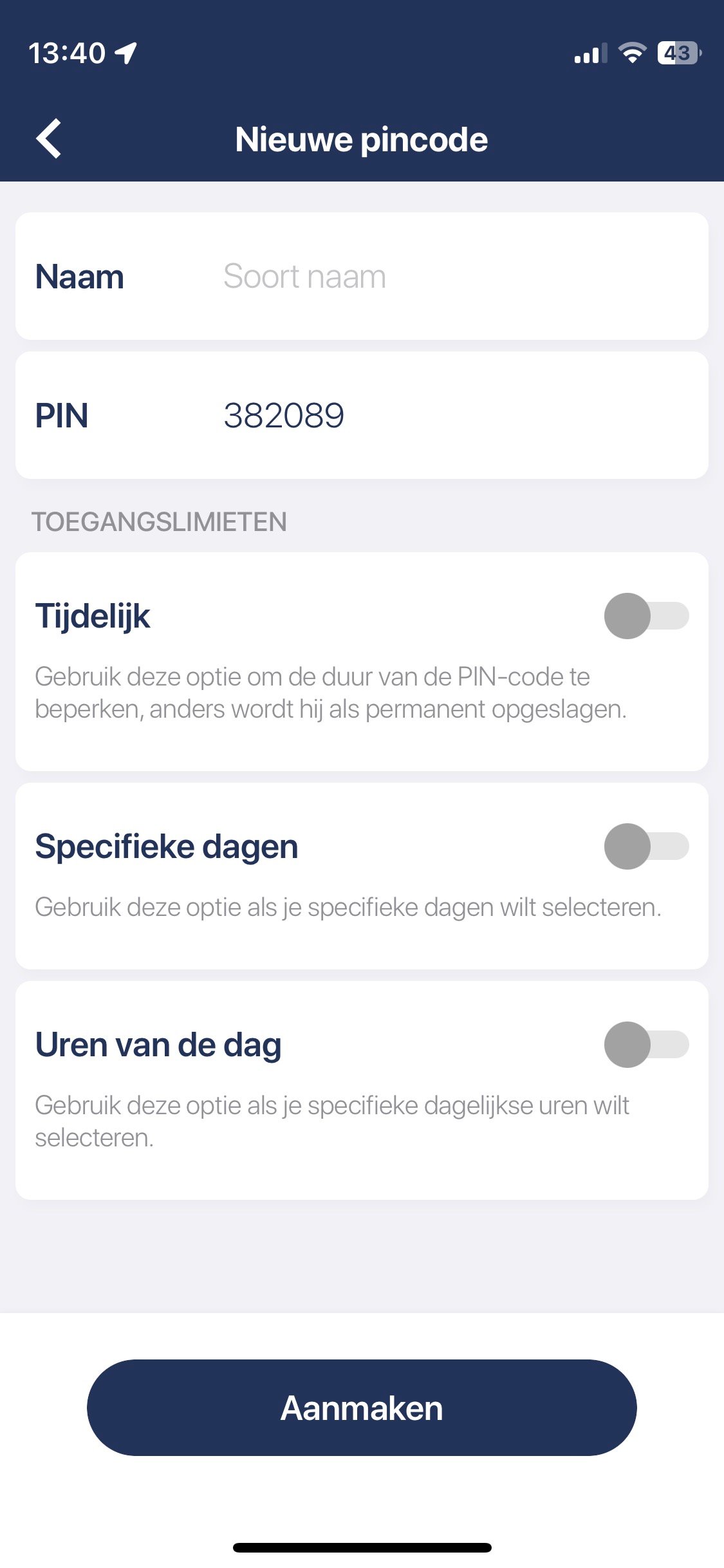 |
Het scherm voor slotgebruikers toont alle accounts die gemachtigd zijn om het slot te gebruiken op basis van hun rechten. Dit scherm heeft twee tabbladen gewijd aan Tedee-accounts of pincodes als het slot wordt gebruikt met het Tedee-toetsenbord.
In beide gevallen kun je nieuwe gebruikers of PIN-codes toevoegen door op het + icoon in de rechterbovenhoek van het scherm te tikken.
Toegangsdetails bewerken
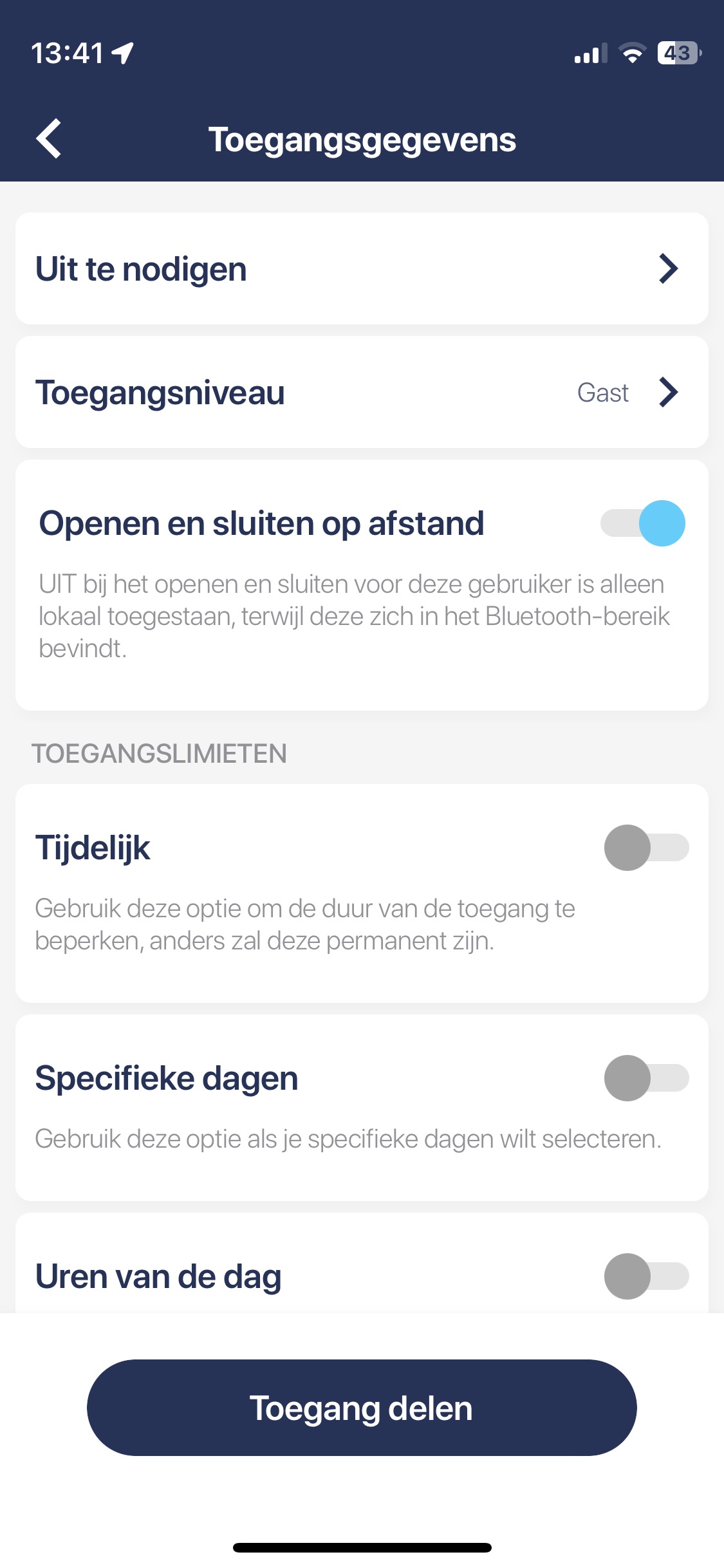 |
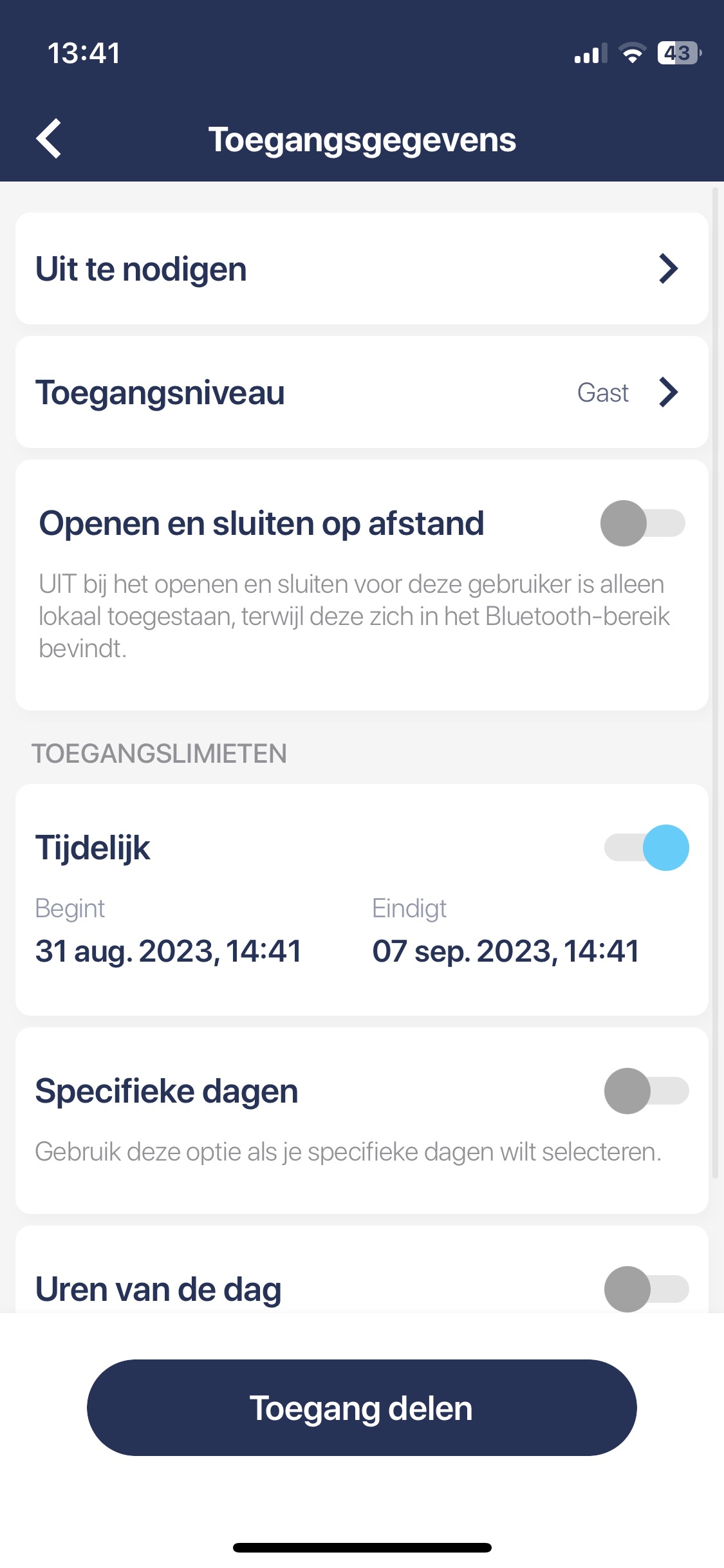 |
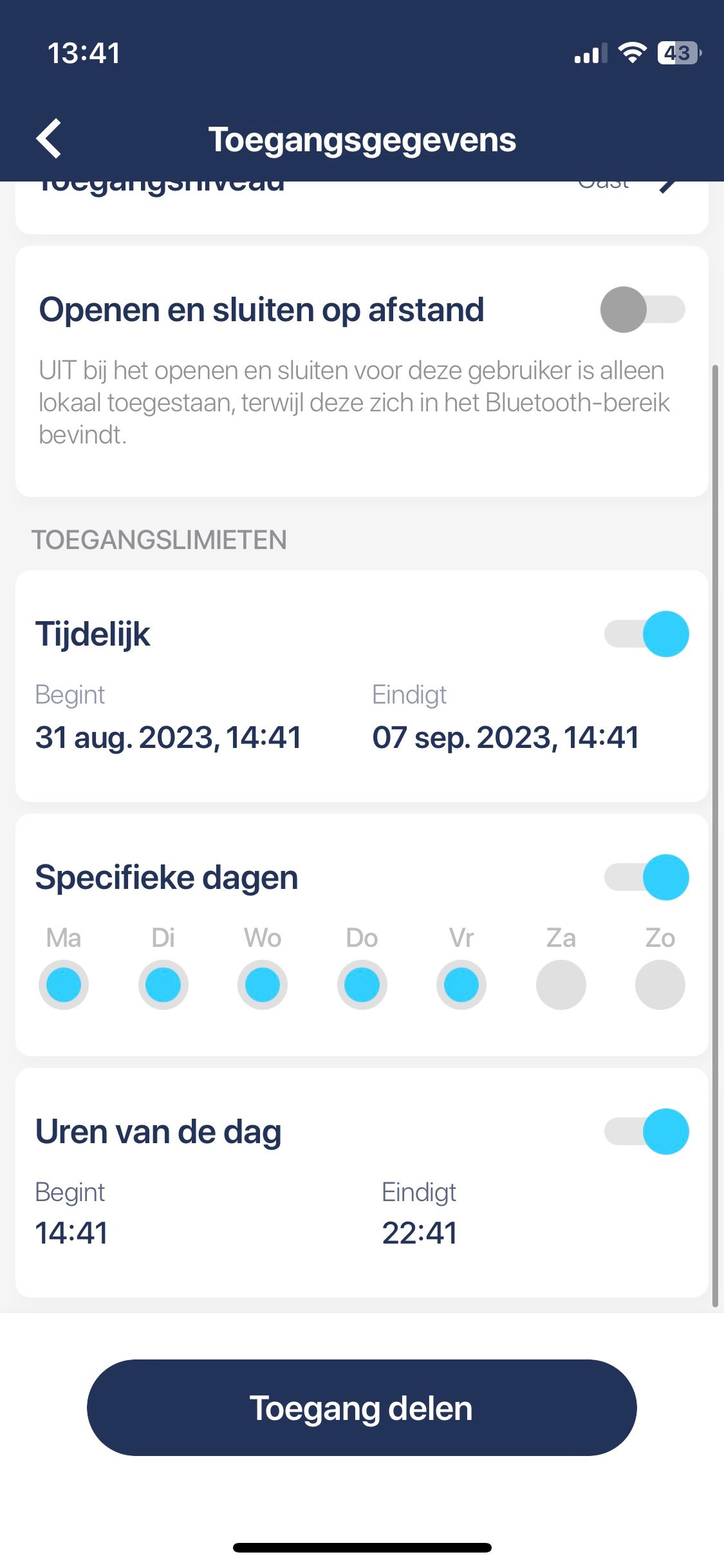 |
Voor zowel nieuw toegevoegde als bestaande gebruikers kun je altijd hun toegangsbereik bewerken als je de beheerder of eigenaar van het slot bent.
Hier beheer je tijdelijke, terugkerende of permanente rechten of wijzig je hun details.
Wijzig de instellingen
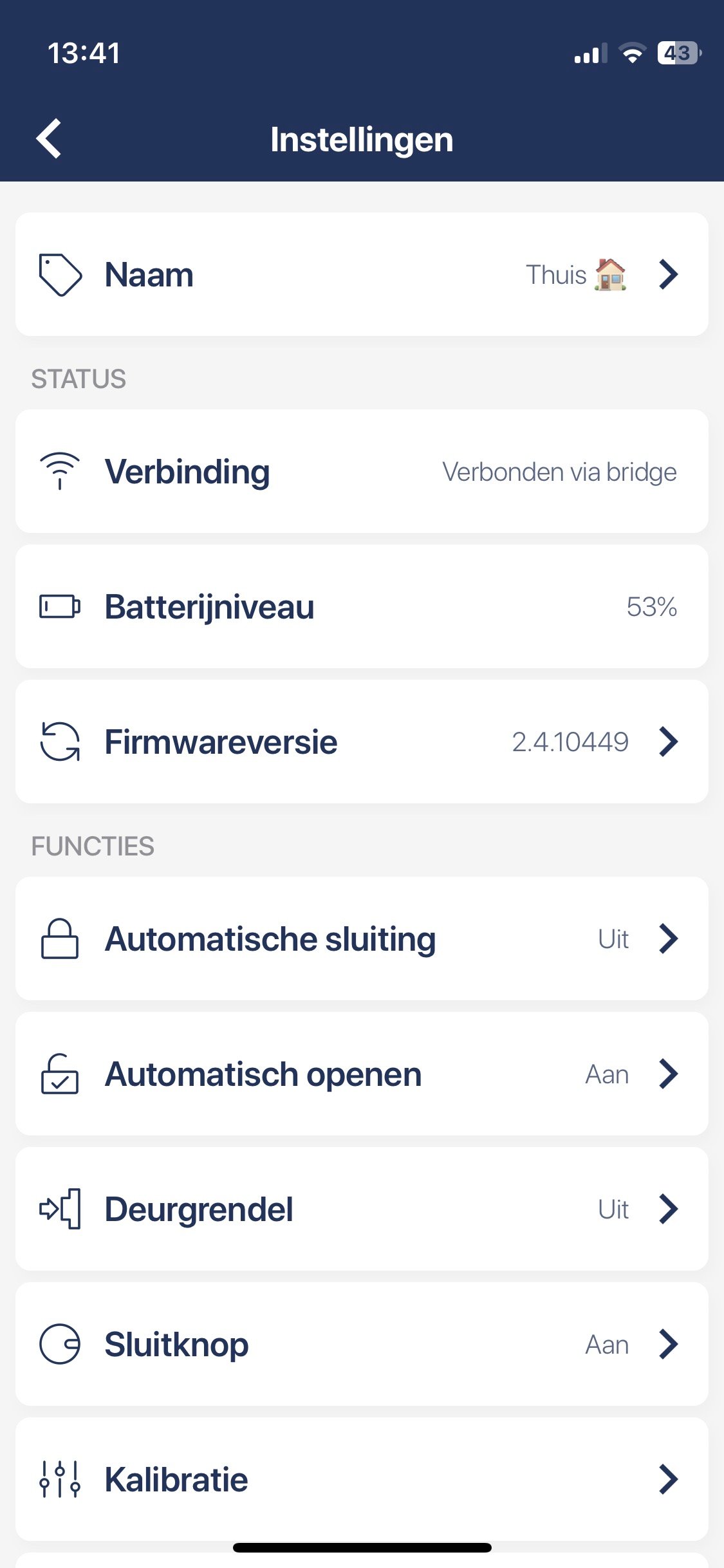 |
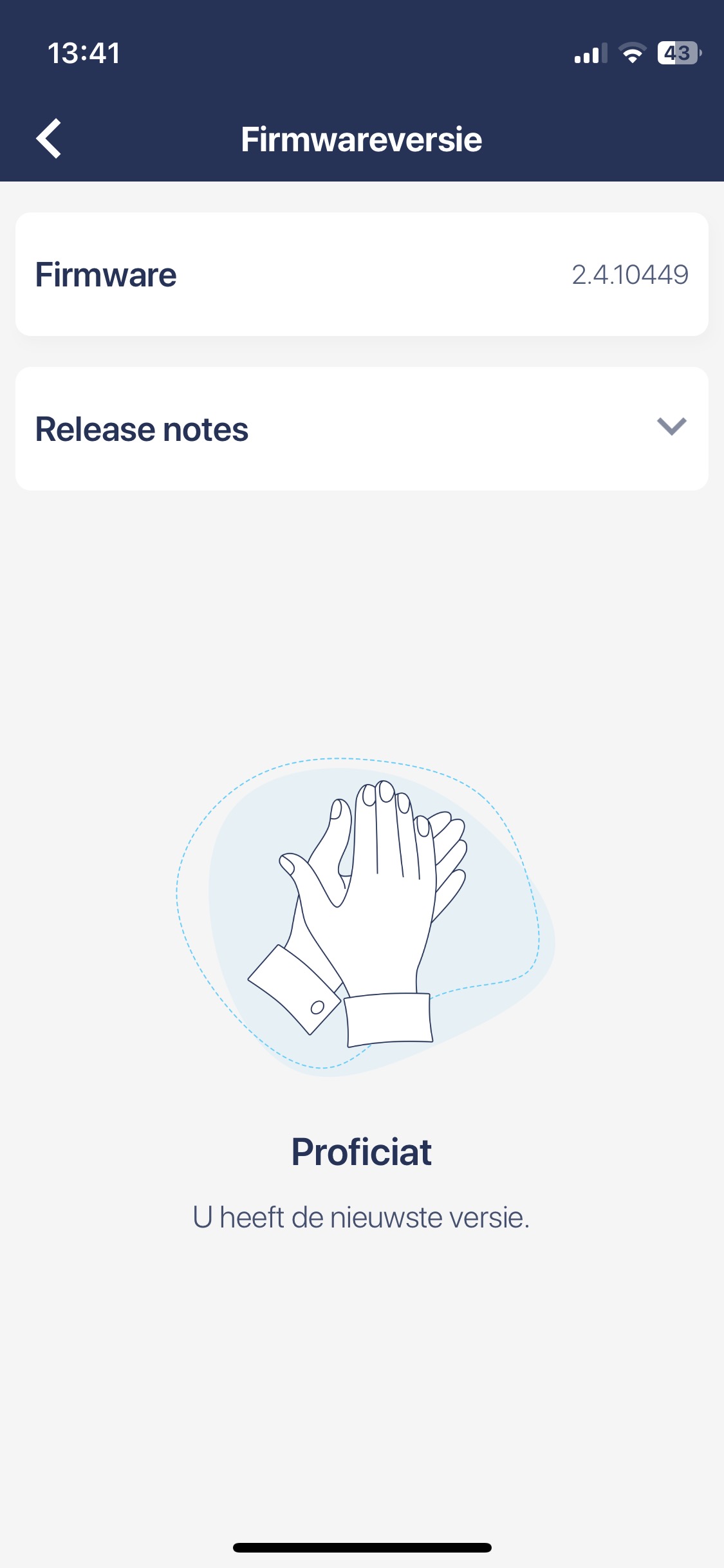 |
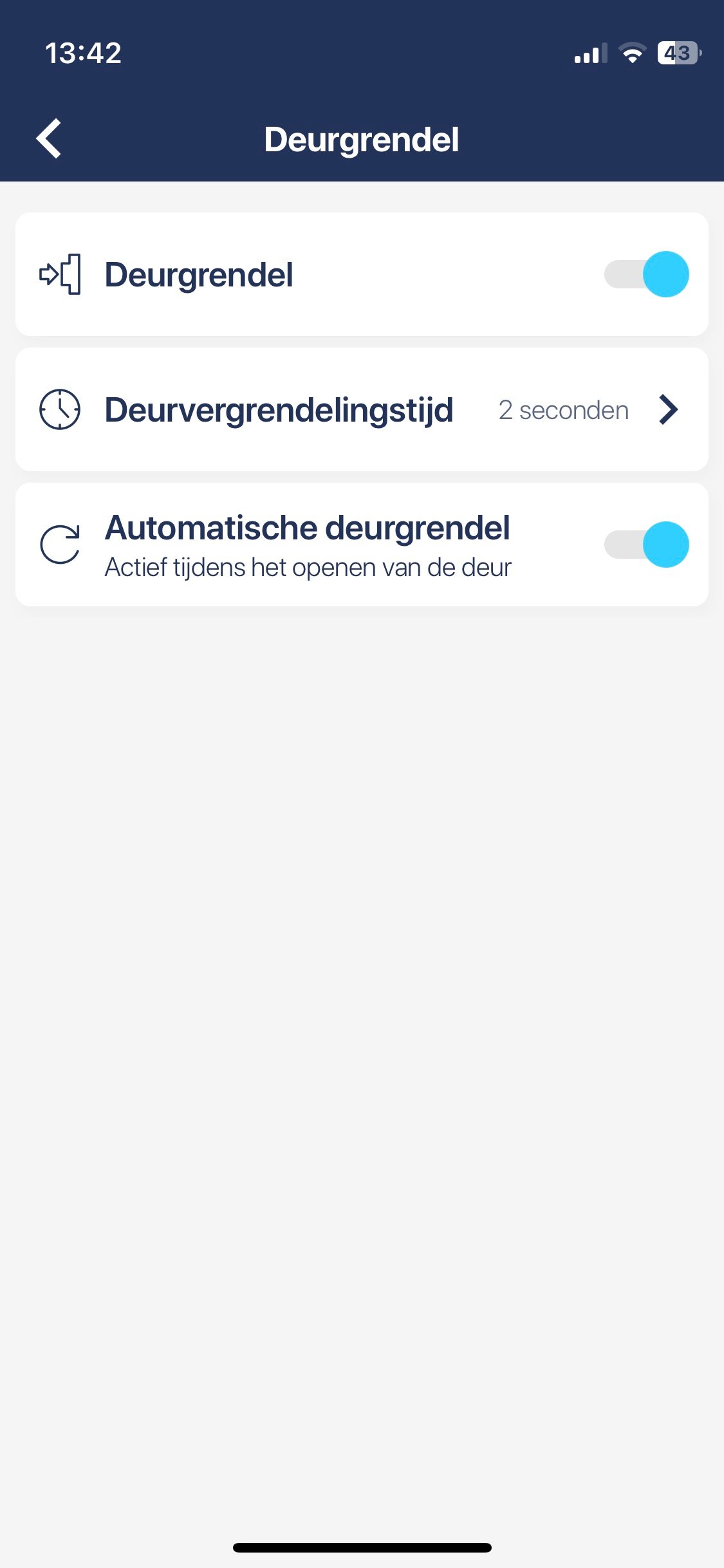 |
Het instellingenicoon leidt je naar een lijst van extra functies en tools. Hier kun je de status van het slimme slot controleren (firmware-updates of batterijniveau) en pushmeldingen, automatisch ontgrendelen of trekveerfuncties inschakelen.
Kalibreer je slot
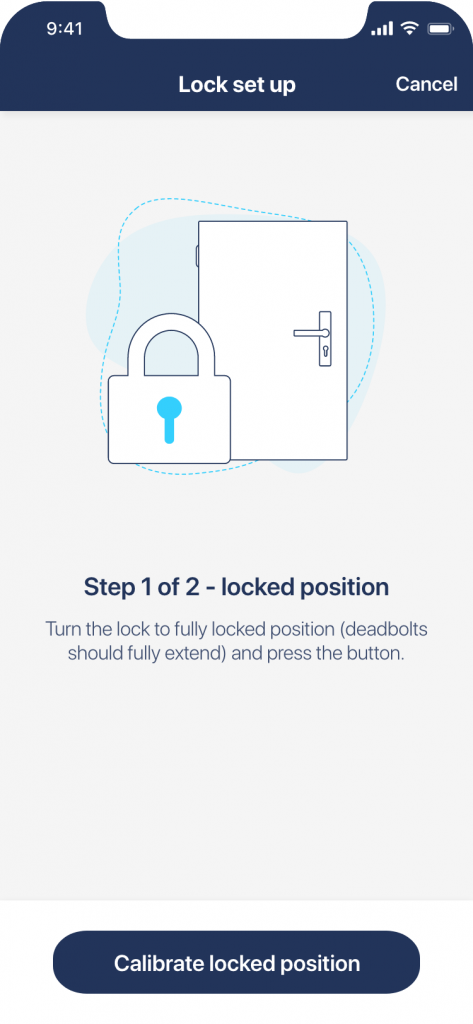 |
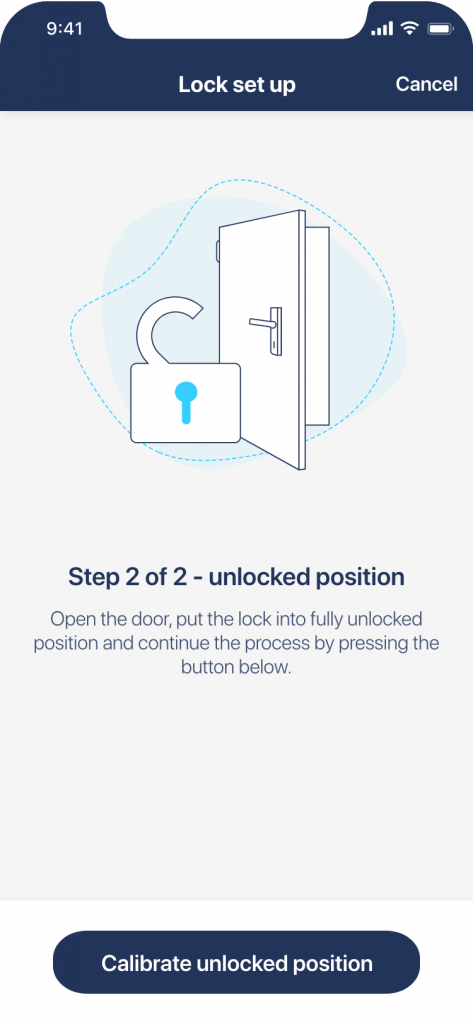 |
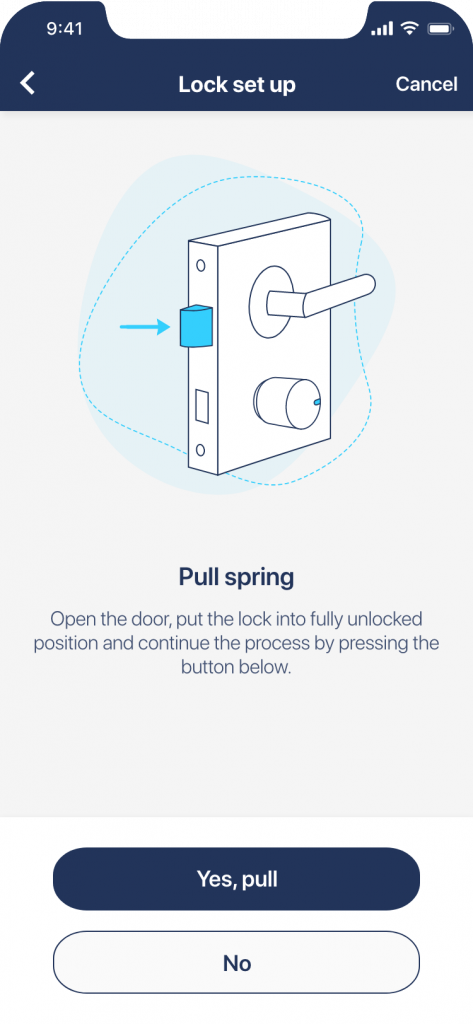 |
Bij het installeren van een nieuw slim slot, het inschakelen van een trekveerfunctie of in geval van mechanische problemen, wordt je gevraagd je apparaat te kalibreren. Het is een eenvoudig proces van één of twee stappen dat een minuut duurt, maar zorgt voor een correcte werking bij elke rotatie.
Bekijk videotutorials over het kalibreren van het slimme slot >>
Stel het automatisch ontgrendelen in
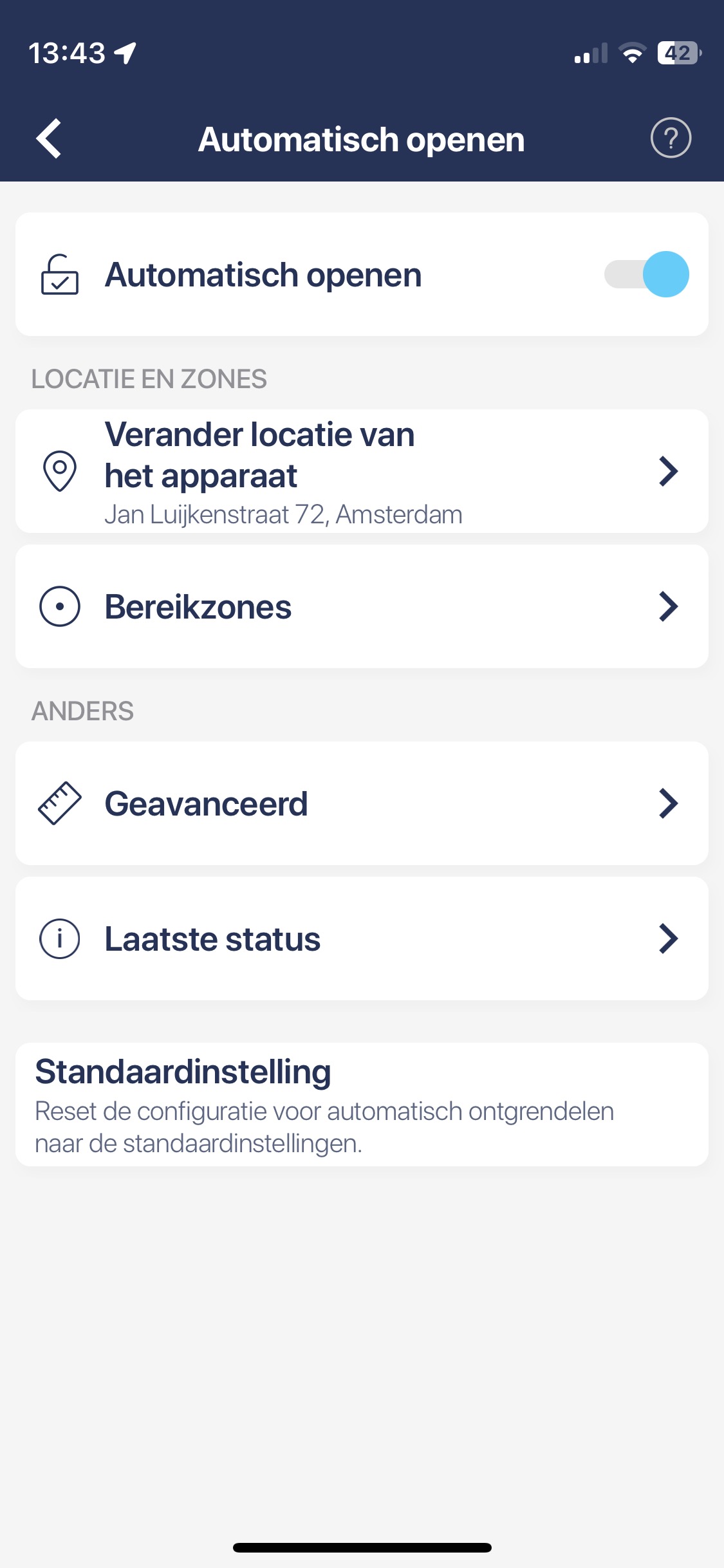 |
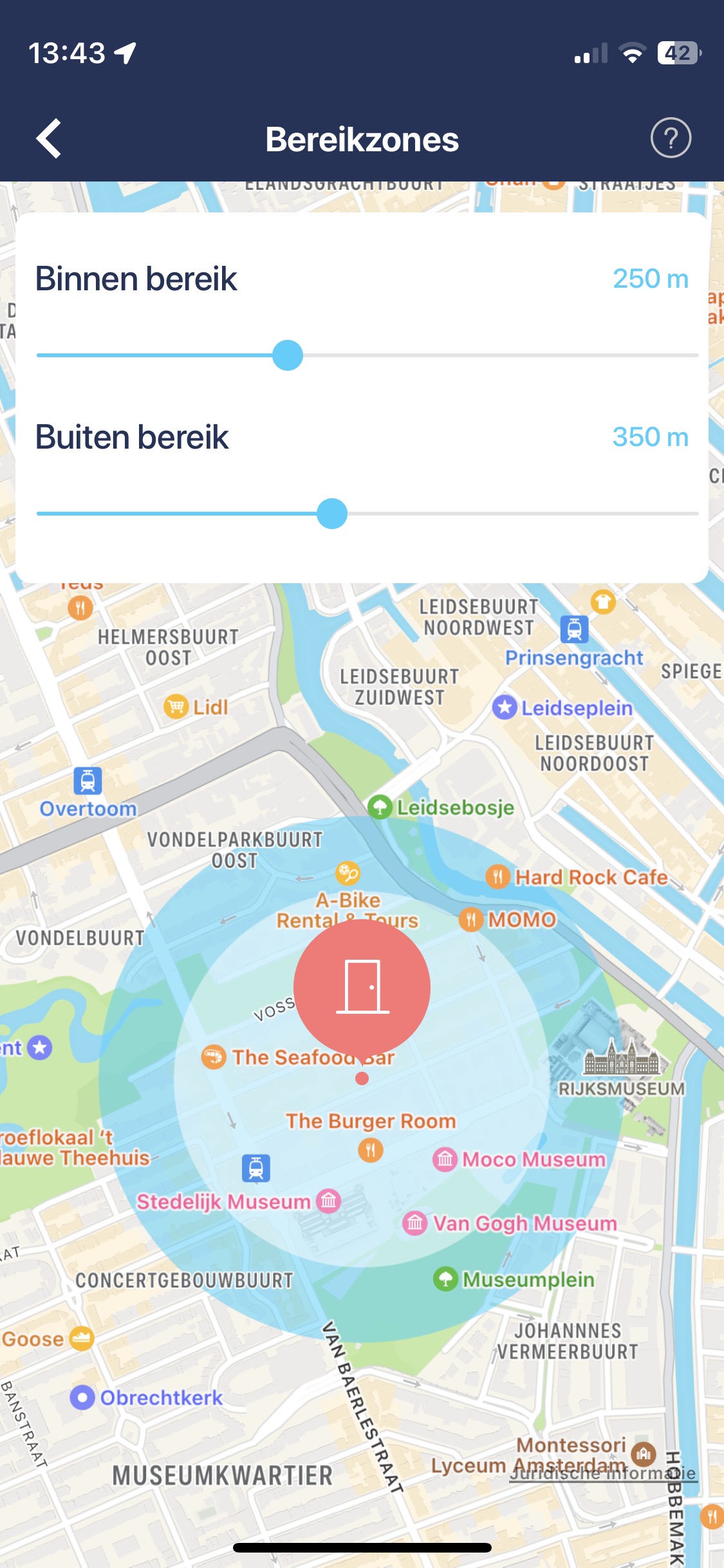 |
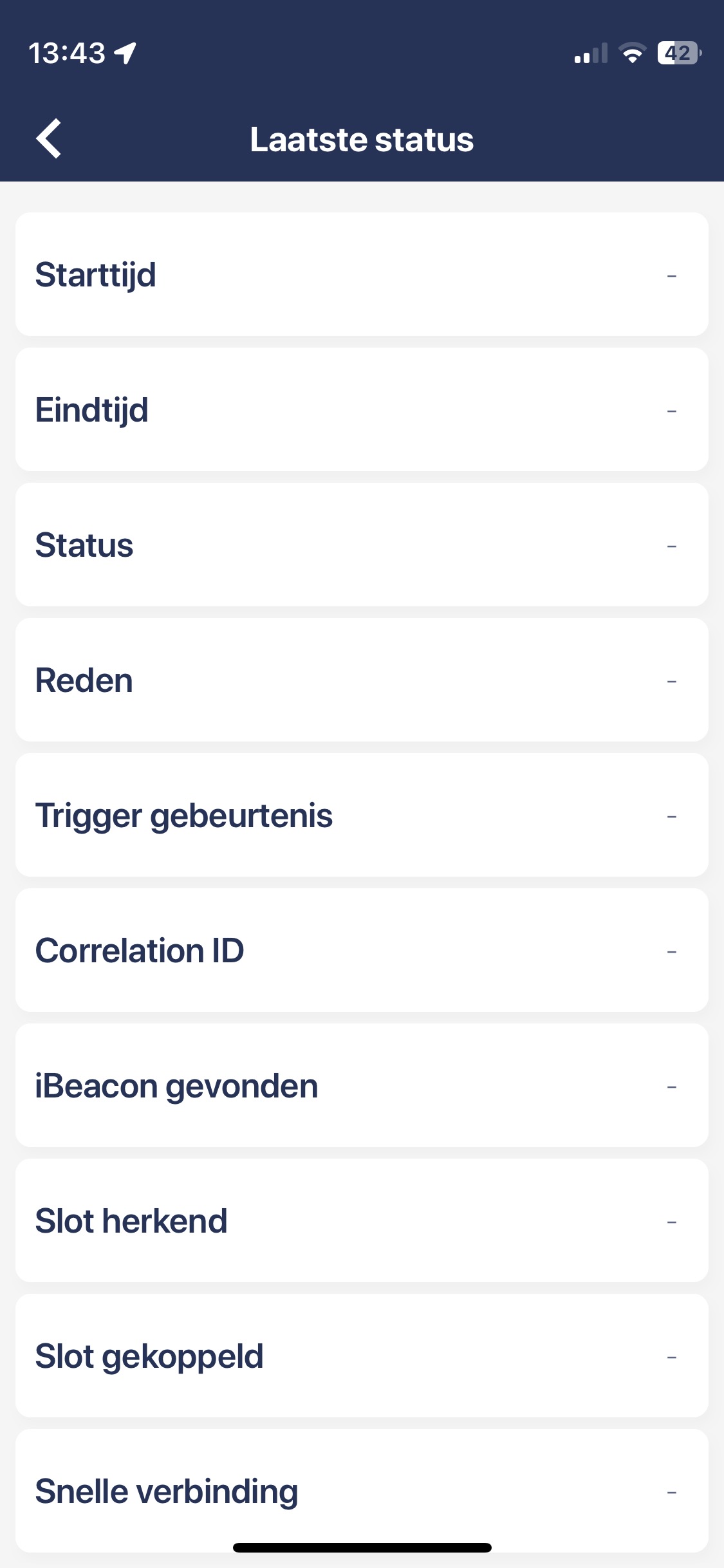 |
Automatisch ontgrendelen is een krachtige functie die aanpassing van de configuratie vereist op basis van je behoeften. Na het inschakelen wordt je gevraagd om de locatie van je slot in te stellen en toegangszones te definiëren zodat je apparaat kan detecteren wanneer je thuiskomt.
Lees meer over automatisch ontgrendelen >>
Bekijk activiteitenlogs
Elke afzonderlijke actie van je slimme slot wordt gelogd in een overzichtelijk geschiedenispaneel. Je kunt zien wanneer het werd ontgrendeld – of dit nu automatisch, via het toetsenbord of zelfs met een traditionele sleutel gebeurde – en door wie.
Schakel mobiele widgets in
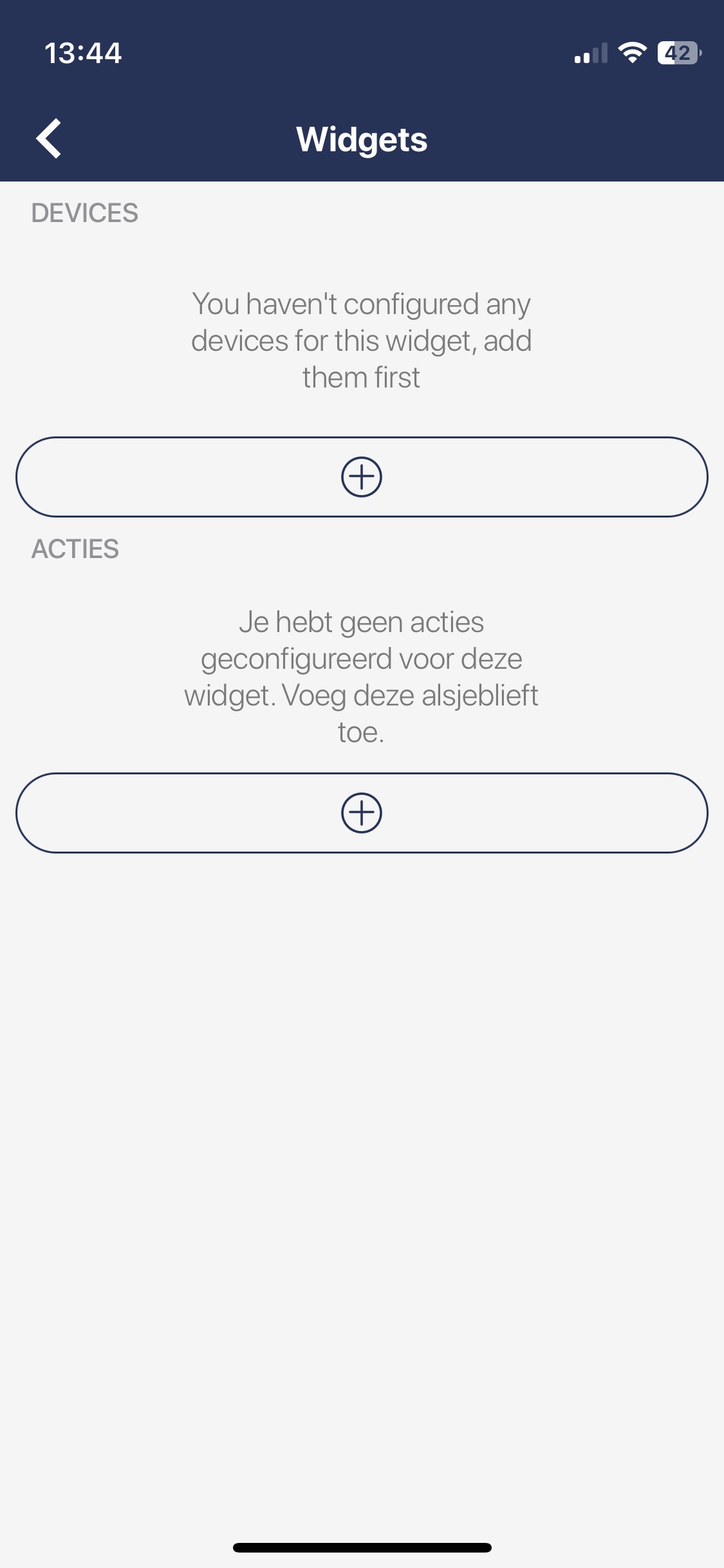 |
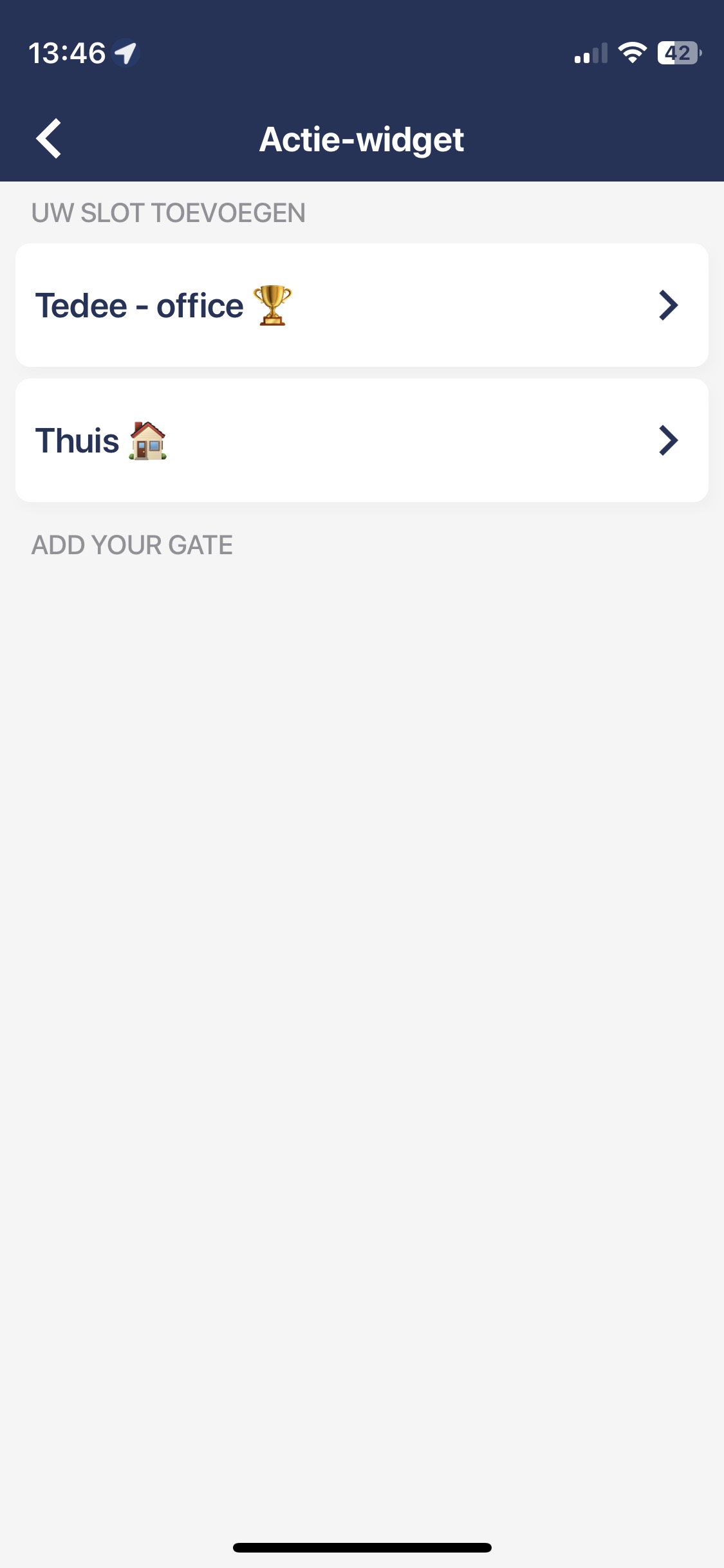 |
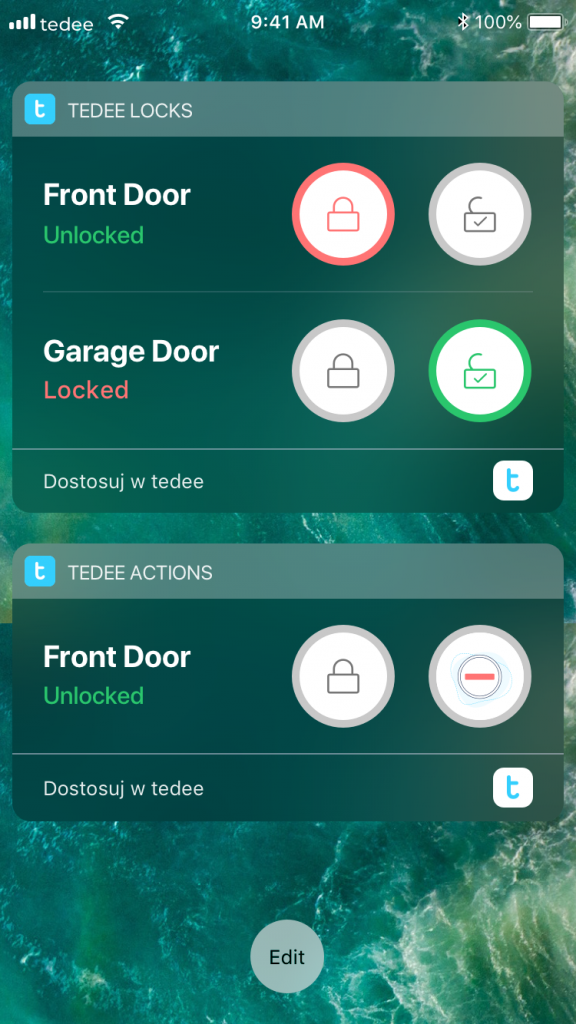 |
Mobiele widgets verbinden de tedee app met het besturingssysteem van je smartphone, zodat je je slimme slot kunt bedienen zonder de app te starten. Het inschakelen van een mobiele widget kan je zelfs de deur laten ontgrendelen zonder je telefoon te ontgrendelen.
Er is ook een optie om de ‘Coming Home Button’ te activeren, die het automatisch ontgrendelen handmatig start door te beginnen met het detecteren van jou binnen het Bluetooth-bereik. Perfecte oplossing voor wanneer je het huis verlaat, maar binnen de IN-zone blijft.
Lees meer over de ‘Coming Home Button’ >>
Toegang tot hulp en app-instellingen
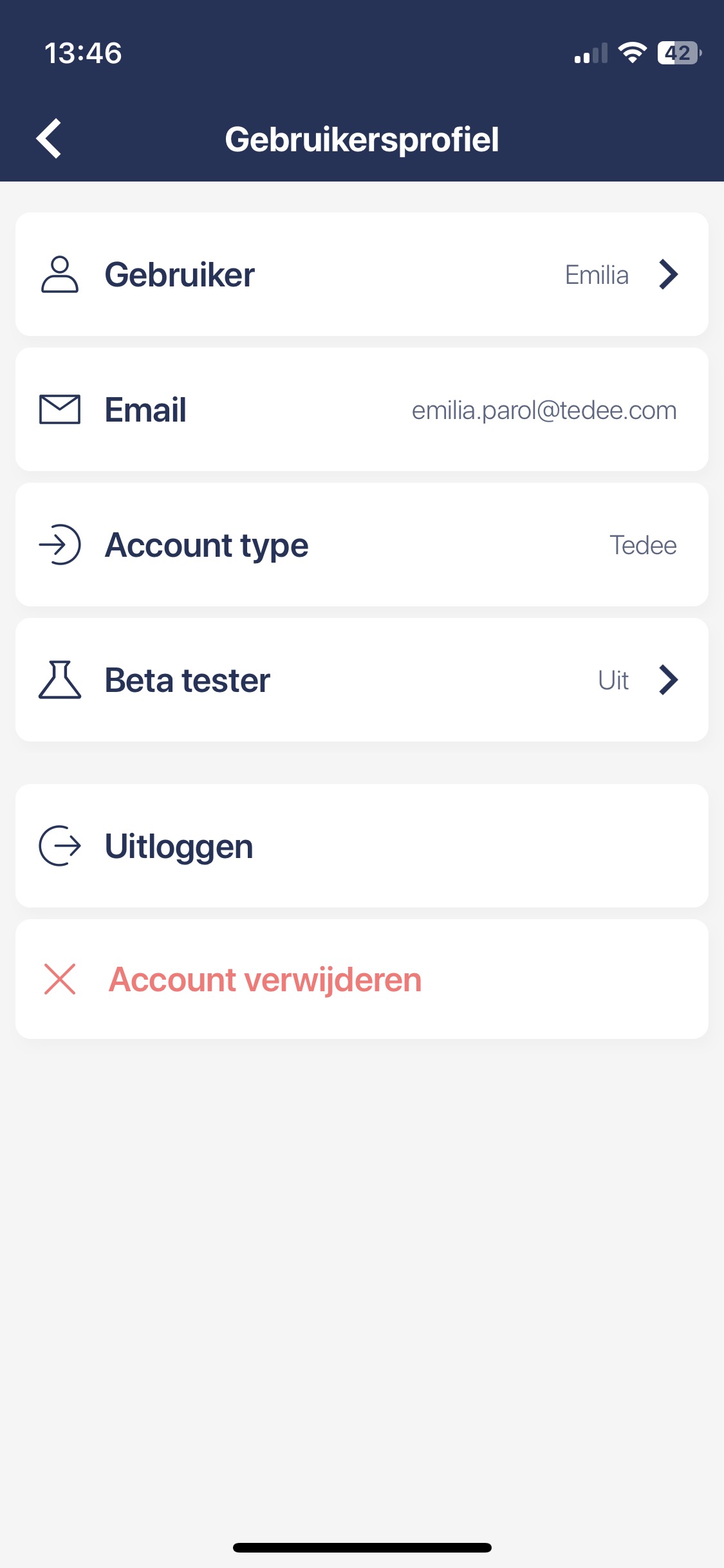 |
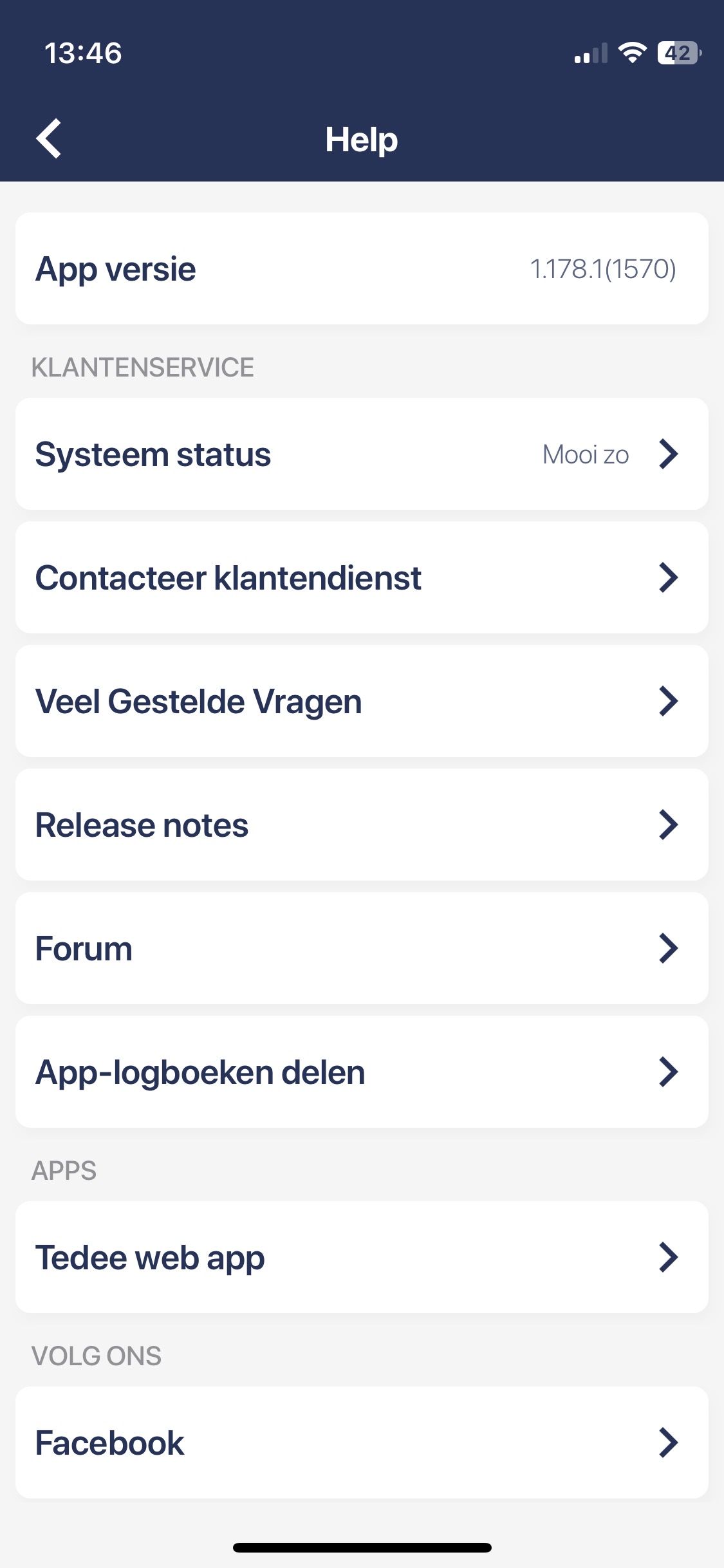 |
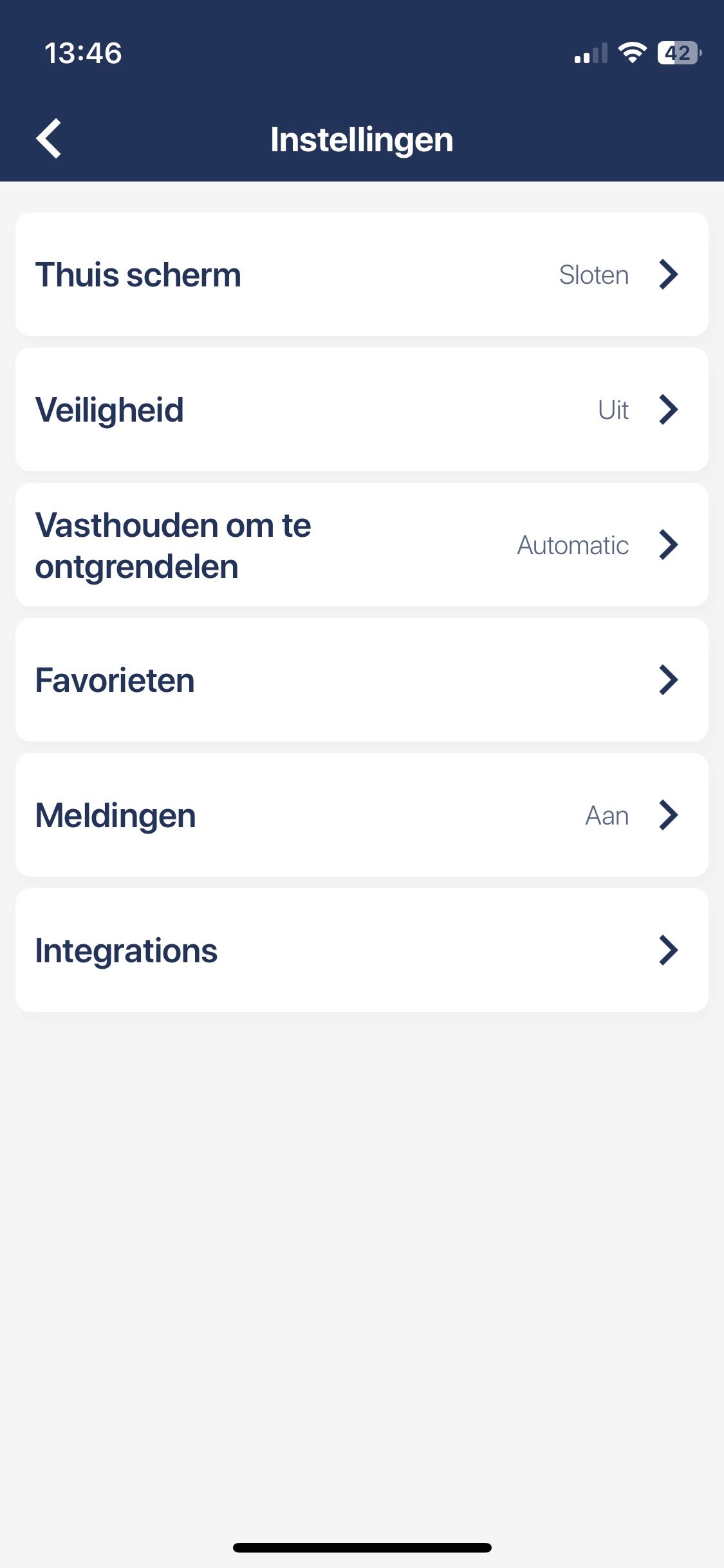 |
Het instellingenpaneel vanuit het hoofdscherm van de app laat je de configuratie van de app beheren en toegang krijgen tot ondersteuningsmateriaal van tedee. Hier kun je leren over de nieuwste app-versies, je accountgegevens wijzigen of onze veelgestelde vragen lezen.
*Deze inhoud kan automatisch vertaald zijn door machinevertaling om zo veel mogelijk mensen te kunnen bedienen. Als gevolg hiervan kan de tekst fouten bevatten.