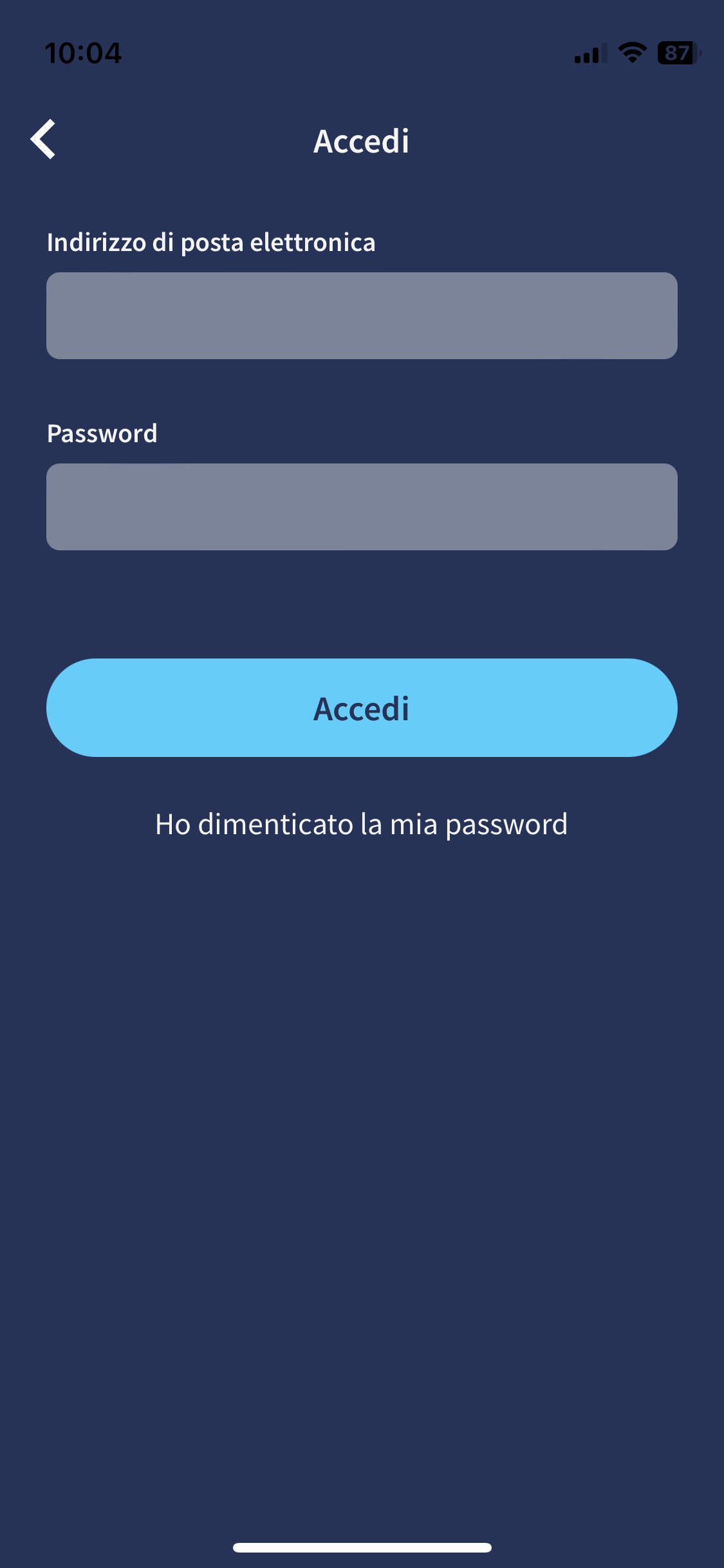Applicazione Tedee
Come funziona l’app Tedee?
L’app mobile di Tedee offre il pieno controllo della serratura intelligente, delle impostazioni e della gestione degli accessi. Tutto questo è facile e disponibile ovunque, a portata di mano. Consultate questa guida per scoprire tutto ciò che l’app Tedee può fare.
L’app Tedee sul vostro dispositivo mobile consente tutte le funzioni e il controllo dei dispositivi Tedee. È quindi necessaria per il suo utilizzo e la gestione degli accessi.
Scaricare l’app Tedee da
Potete utilizzare la vostra app Tedee per:
- Registrare un account e accedere
- Associare l’app a Tedee
- Accedere a tutti i dispositivi
- Controllare la serratura da remoto e verificarne lo stato
- Condividere l’accesso e rilasciare PIN
- Modificare i dettagli di accesso
- Modificare le impostazioni
- Calibrare il lucchetto
- Impostare lo sblocco automatico
- Visualizzare i registri delle attività
- Abilitare i widget mobili
- Accedere alla guida e alle impostazioni dell’app
Registra un account e accedi
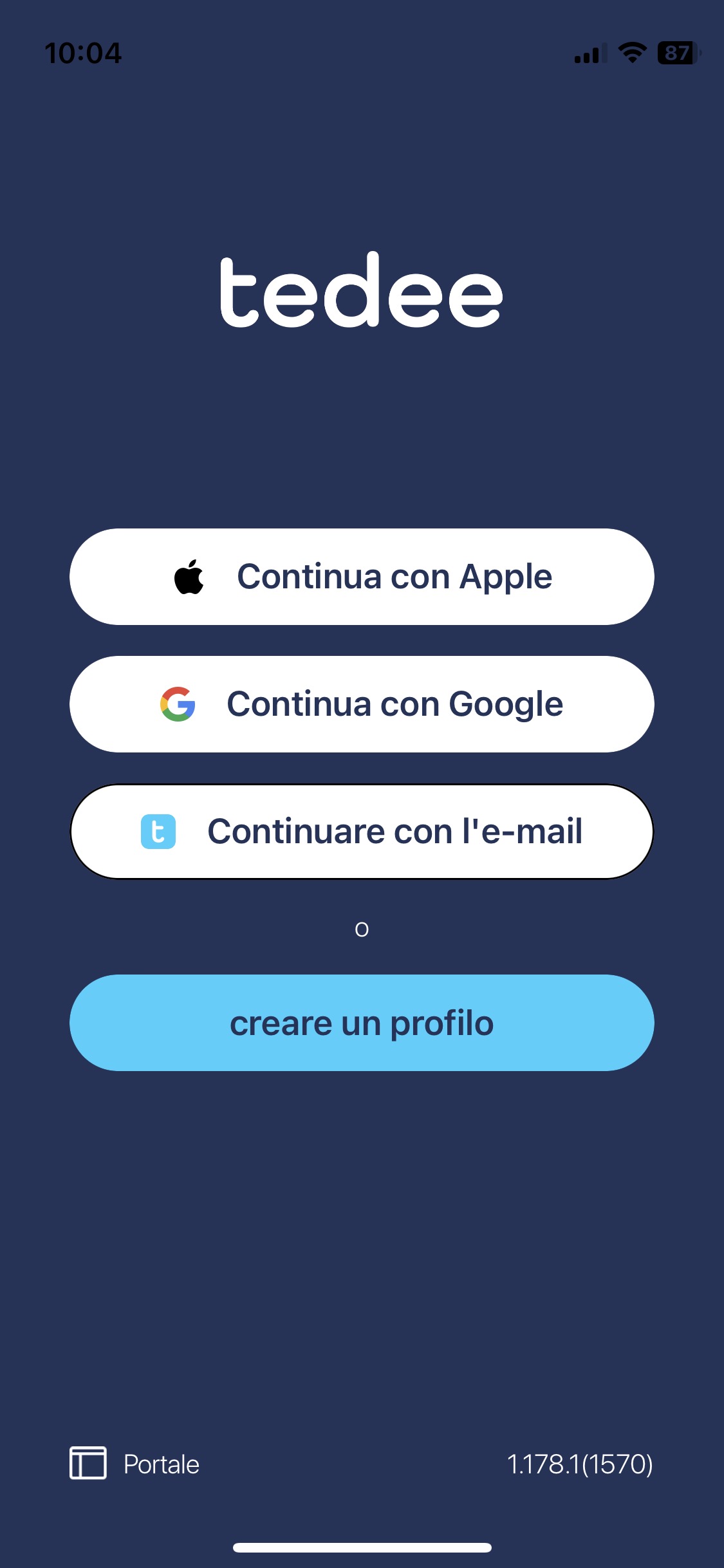 |
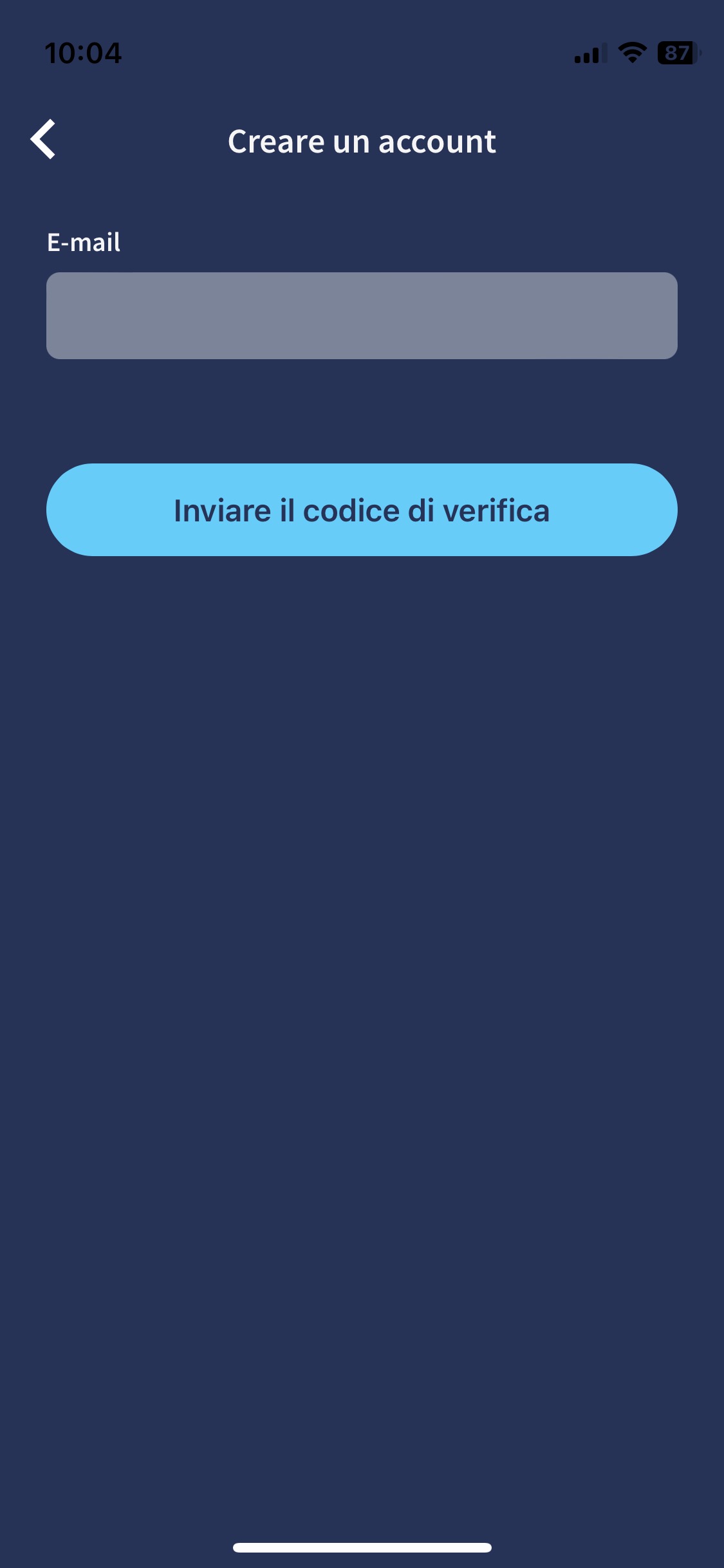 |
|
Dopo aver lanciato l’app, anche per la prima volta, è possibile iniziare a creare il proprio account tedee. La registrazione è necessaria, poiché è collegata ai dispositivi, alle autorizzazioni e ai registri delle attività.
Successivamente, nelle impostazioni dell’app, è possibile attivare il login con un PIN e l’identificazione biometrica.
L’accesso trasforma la sicurezza della serratura intelligente da un semplice dispositivo di controllo remoto a un sistema di protezione basato sul cloud.
Per saperne di più sulla sicurezza della serratura intelligente
Abbina l’app ai dispositivi Tedee
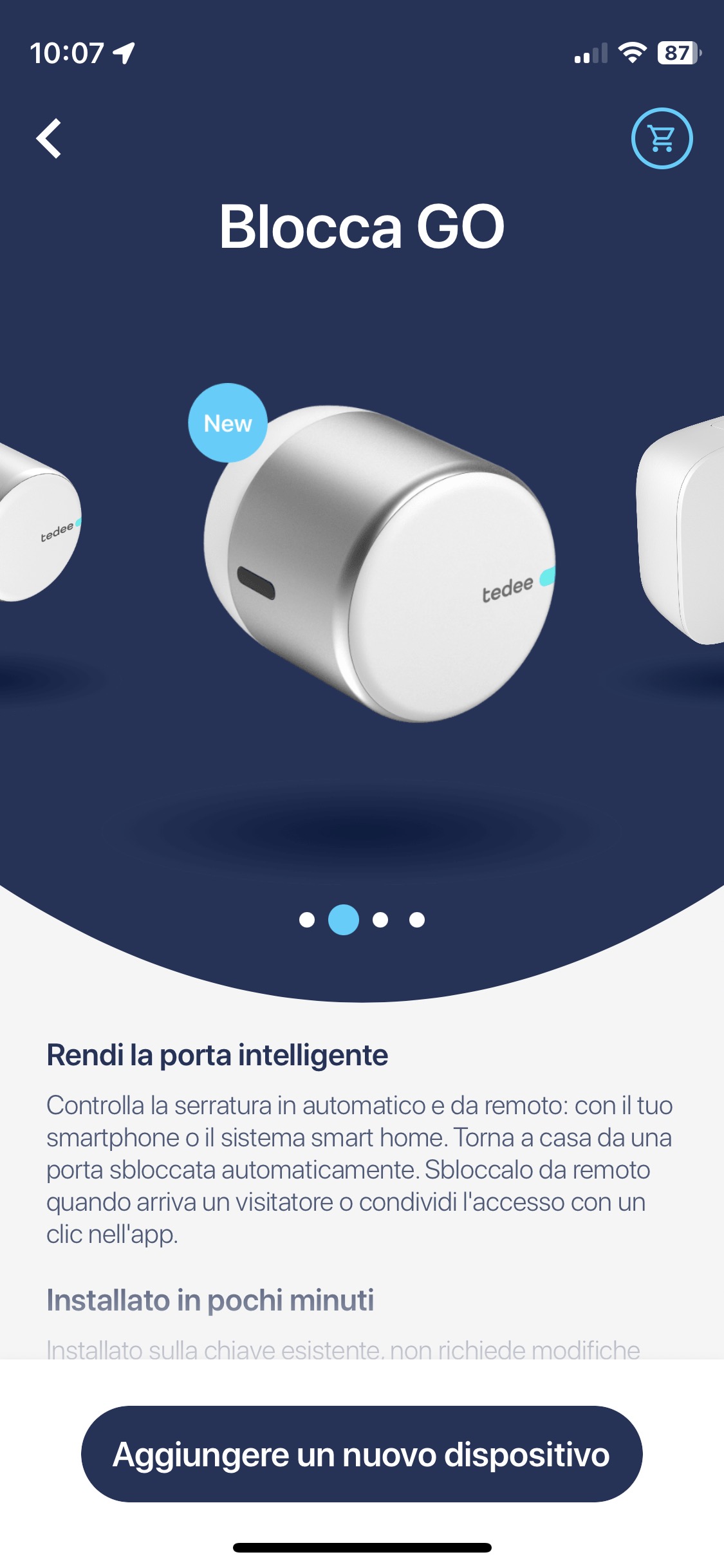 |
 |
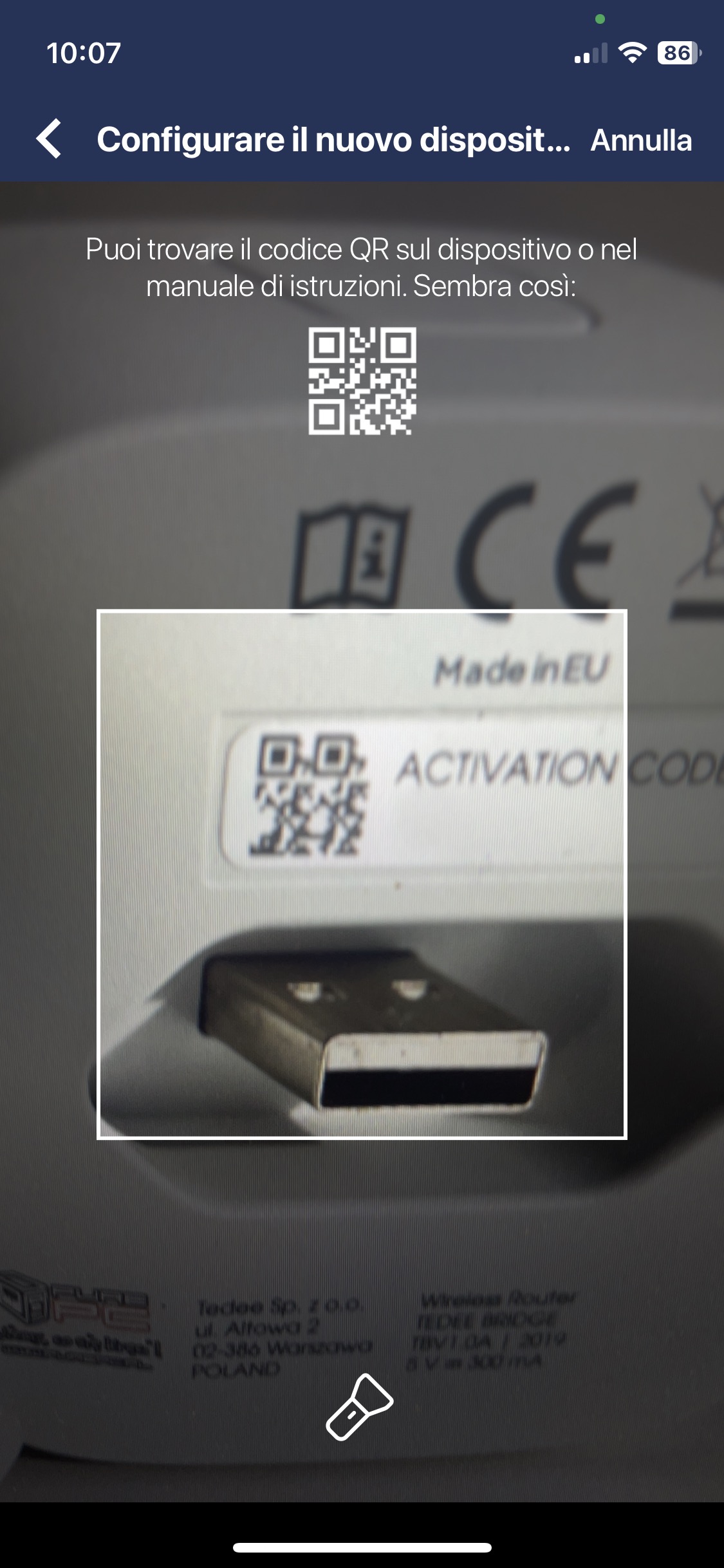 |
È possibile associare un nuovo dispositivo Tedee al proprio account una volta effettuato l’accesso. Tenete a portata di mano il codice di attivazione: si tratta di un codice QR riportato sull’ultima pagina del manuale d’uso stampato del dispositivo o di un codice QR inciso sul dispositivo stesso.
Accedi a tutti i tuoi dispositivi
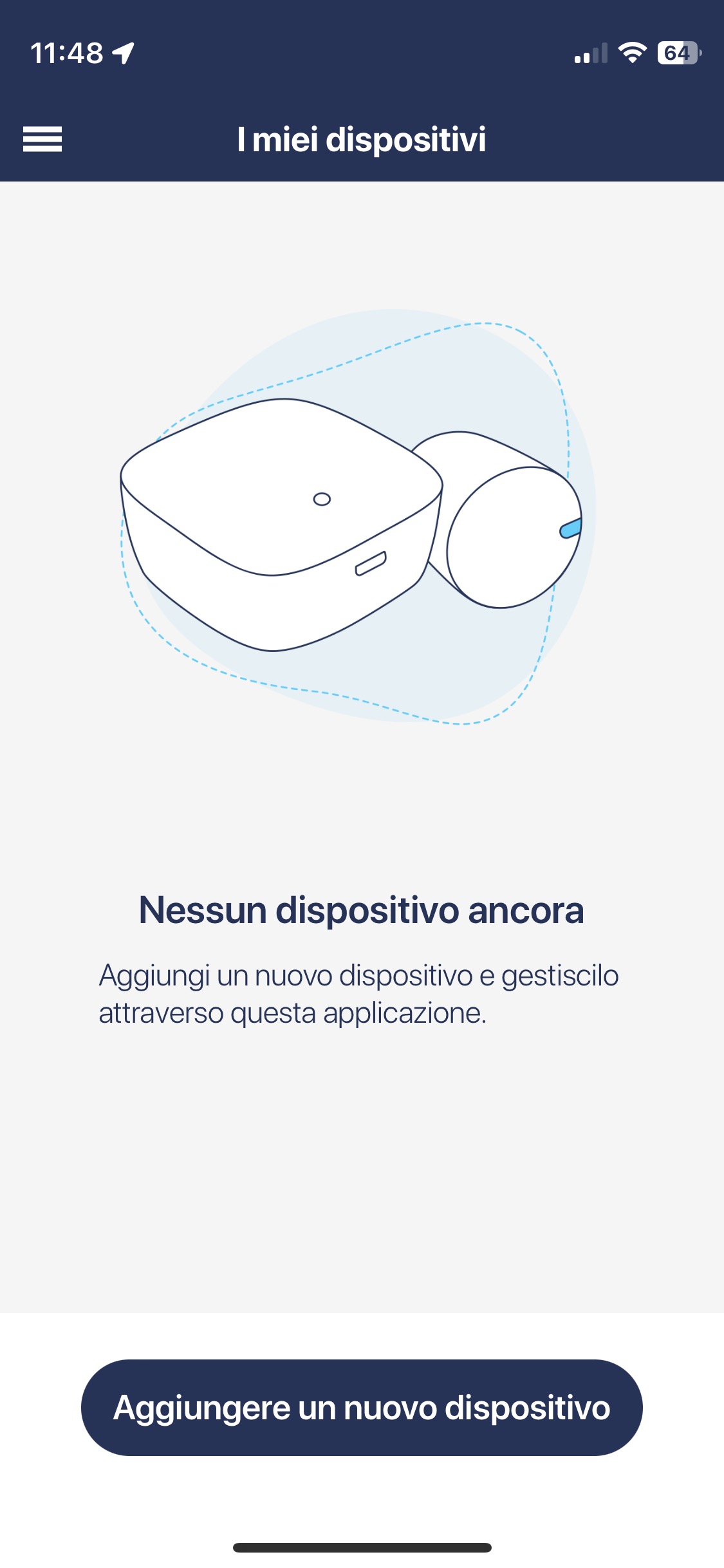 |
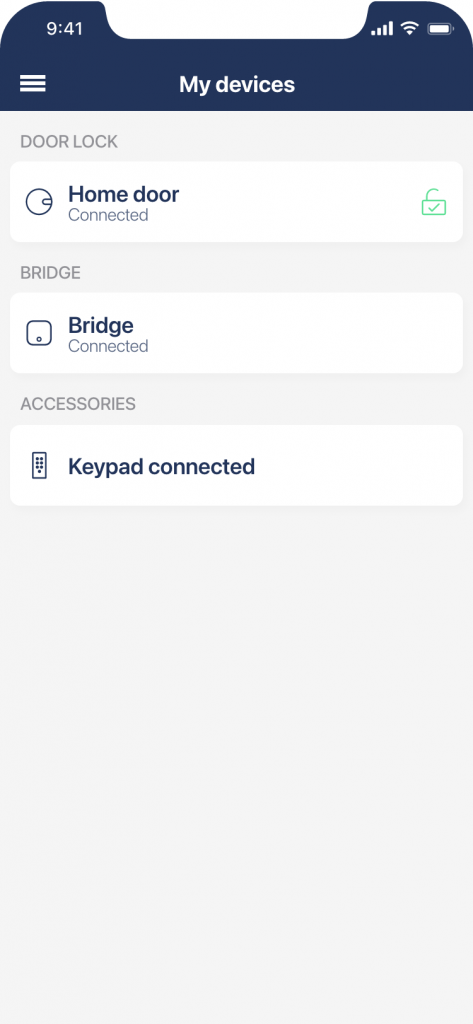 |
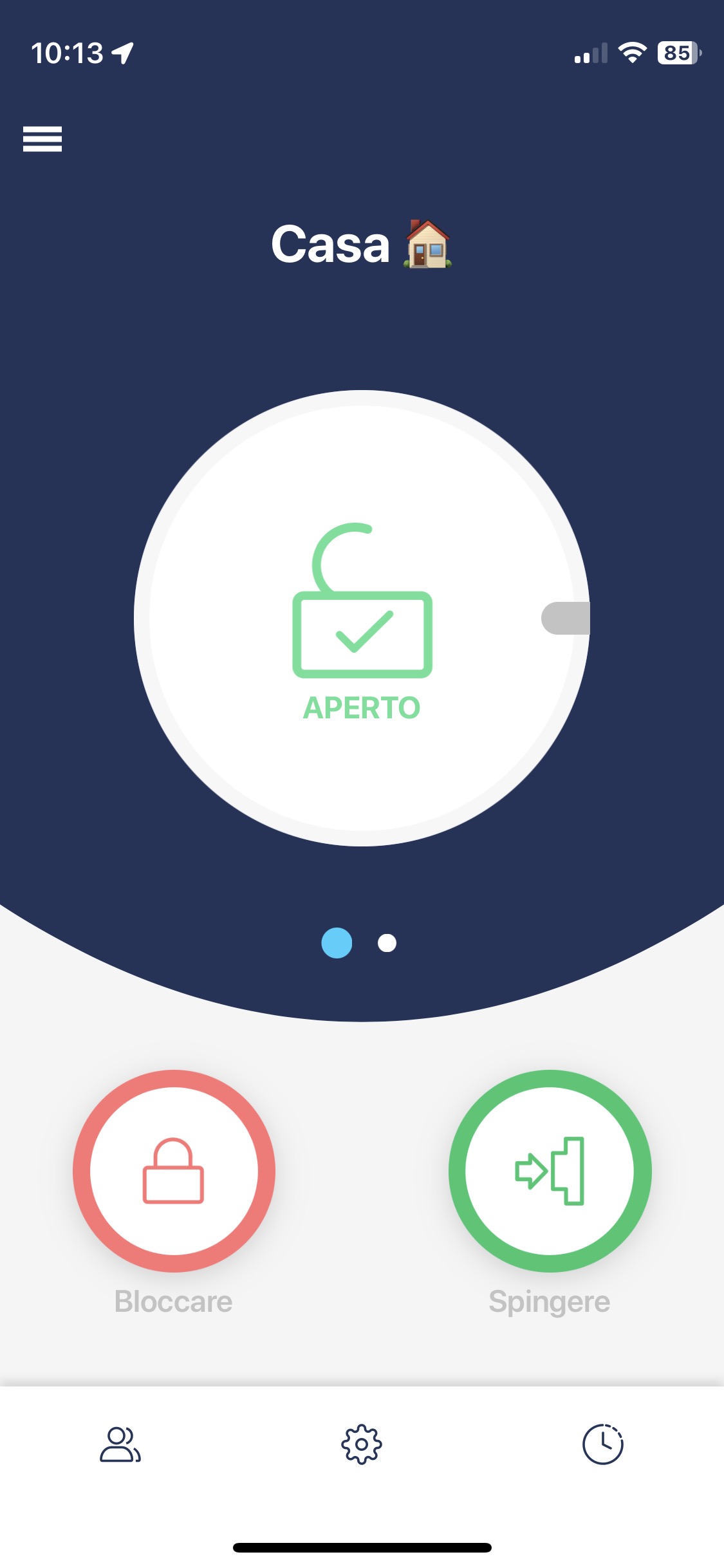 |
Che siate proprietari di un dispositivo, amministratori o semplici visitatori, tutte le apparecchiature tedee a vostra disposizione sono raccolte in un semplice pannello. È possibile accedere alla schermata di sblocco, alla condivisione degli accessi o alle impostazioni.
È possibile controllare il suo stato sotto il nome di ogni dispositivo o vedere una notifica sugli aggiornamenti del firmware disponibili o sul livello basso della batteria.
Controlla il tuo lucchetto da remoto e verificane lo stato
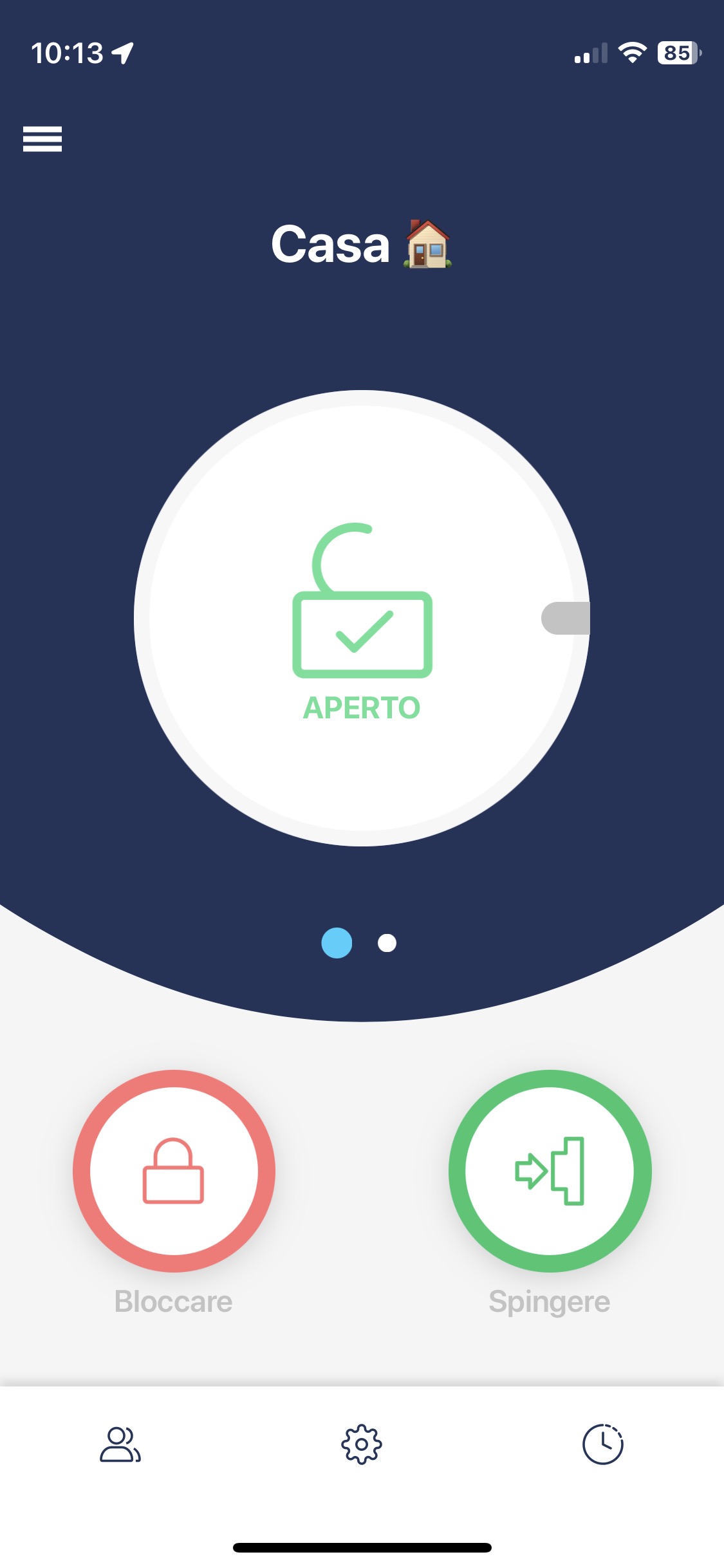 |
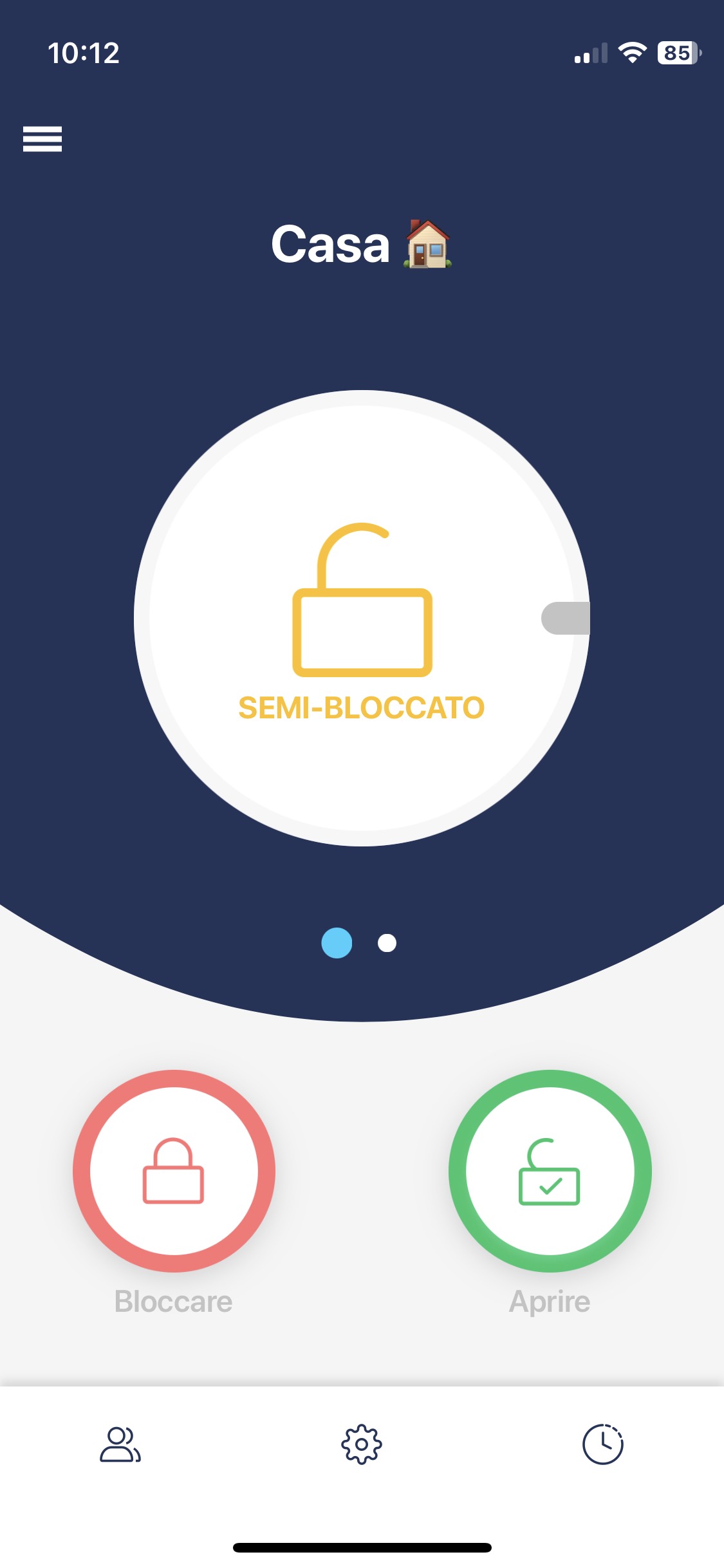 |
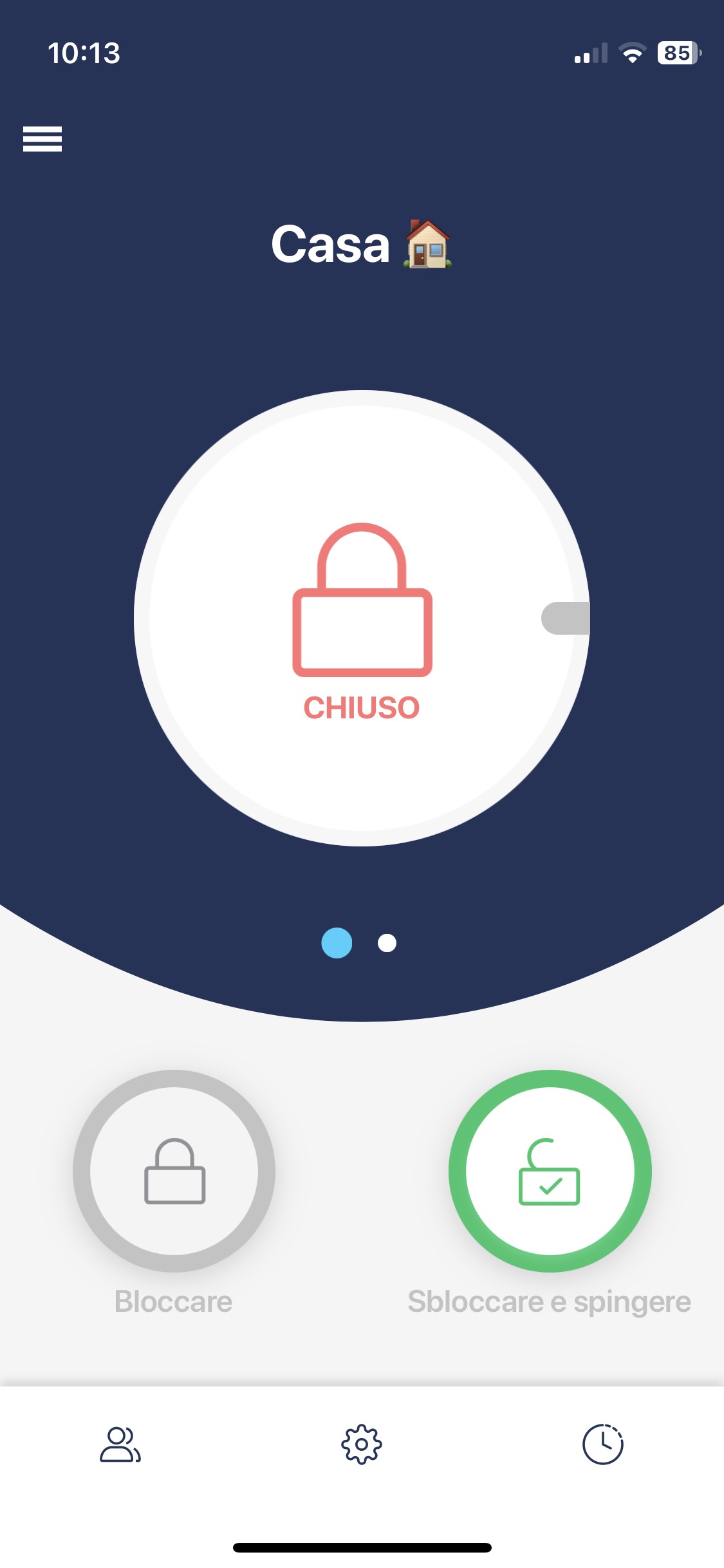 |
Il cruscotto principale di una serratura intelligente consente di vedere il suo stato e di bloccarla o sbloccarla con un solo tocco. Qui è possibile vedere se il dispositivo richiede una ricalibrazione o una ricarica.
Nella parte inferiore dello schermo sono presenti tre icone che conducono a tre pannelli di controllo: condivisione dell’accesso, impostazioni e registro delle attività.
Condividi l’accesso e rilascia il PIN
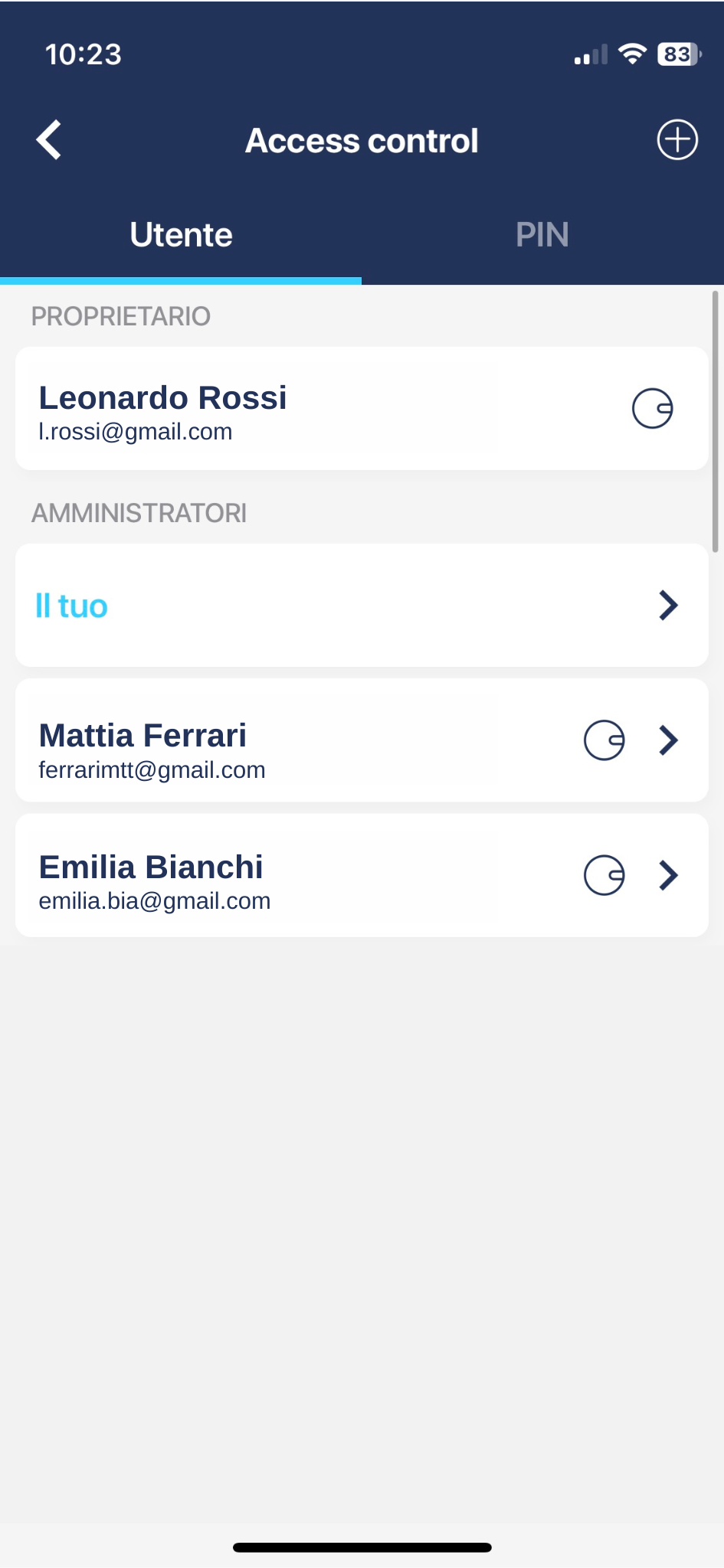 |
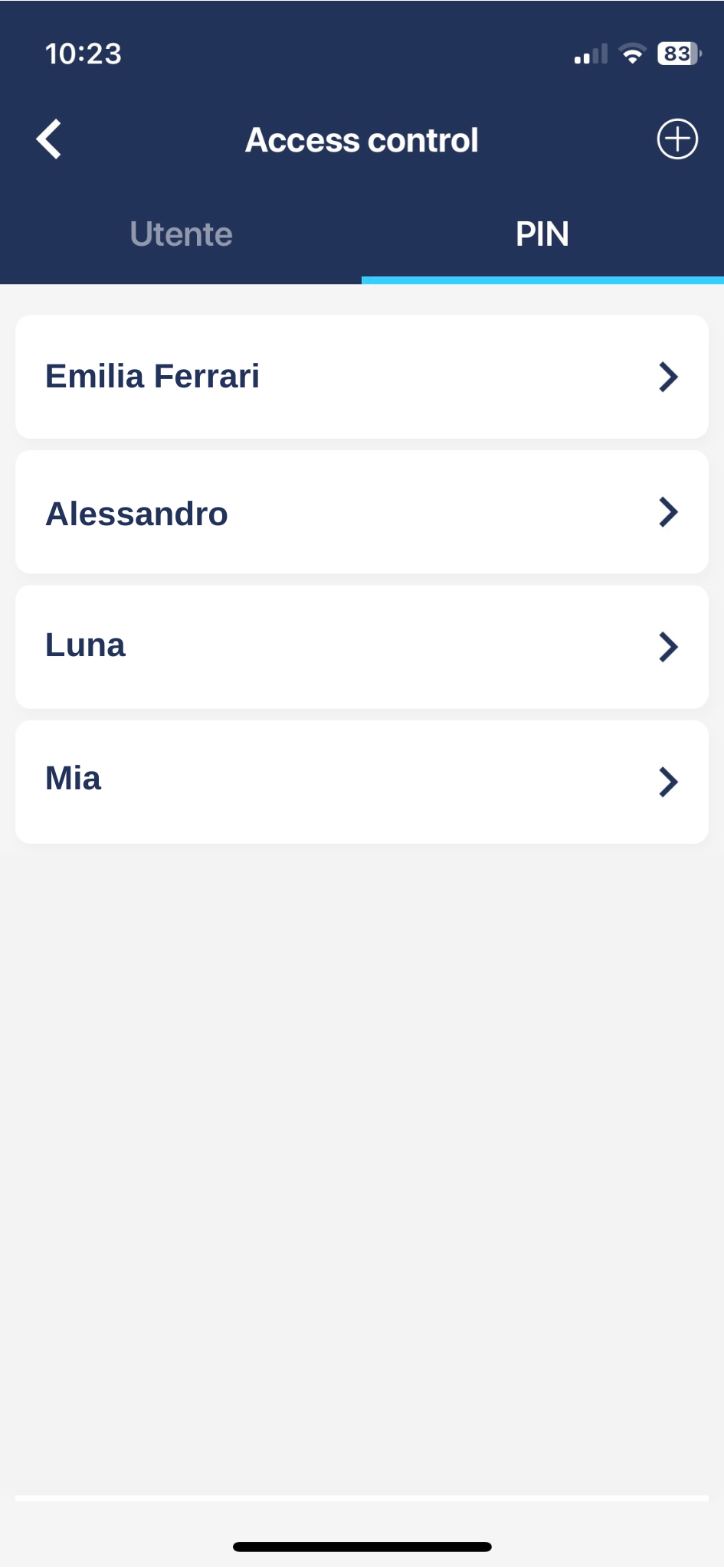 |
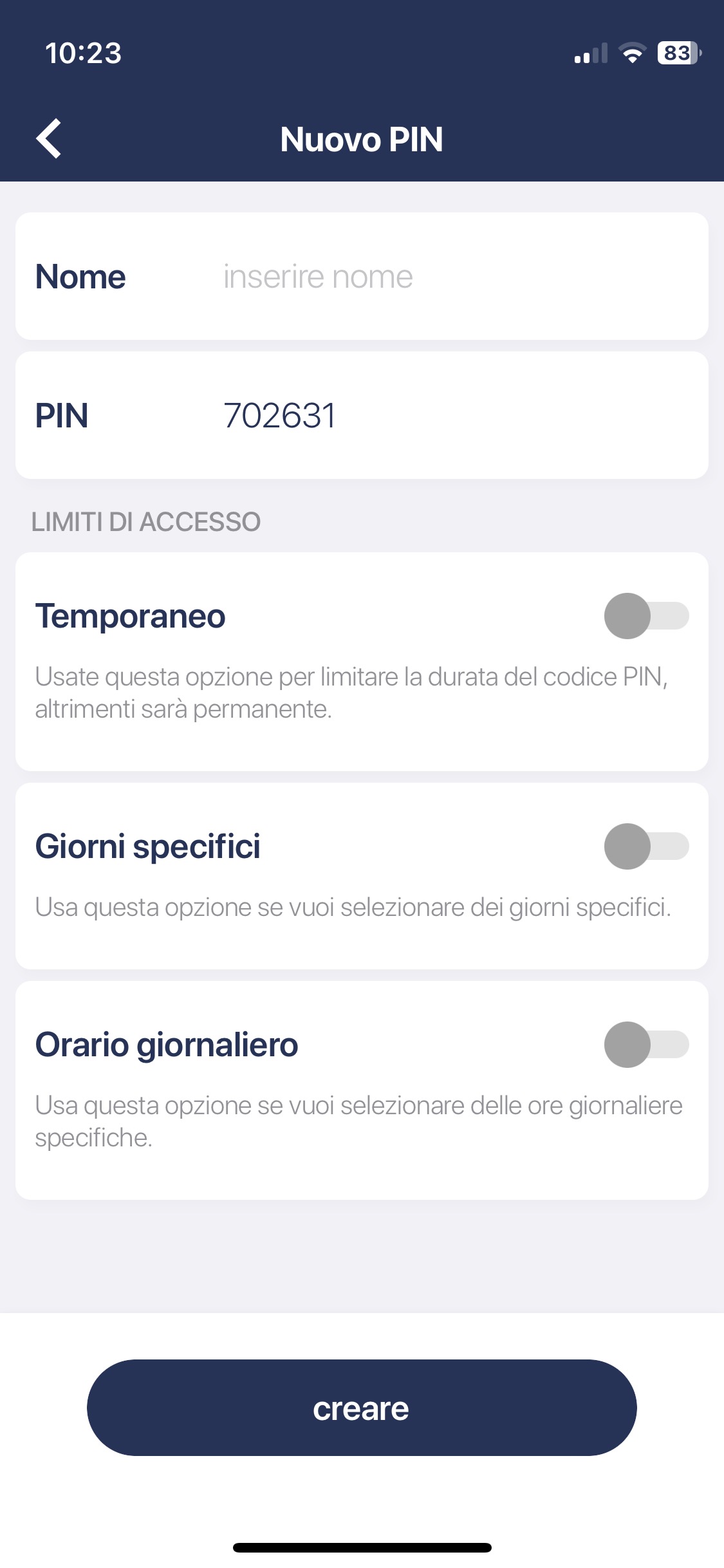 |
La schermata Utenti del lucchetto presenta tutti gli account autorizzati a utilizzare il lucchetto in base alle loro autorizzazioni. Questa schermata ha due schede dedicate agli account tedee o ai PIN se la serratura viene utilizzata con la tastiera tedee.
In entrambi i casi, è possibile aggiungere nuovi utenti o PIN toccando l’icona + nell’angolo superiore destro della schermata.
Modifica dei dettagli di
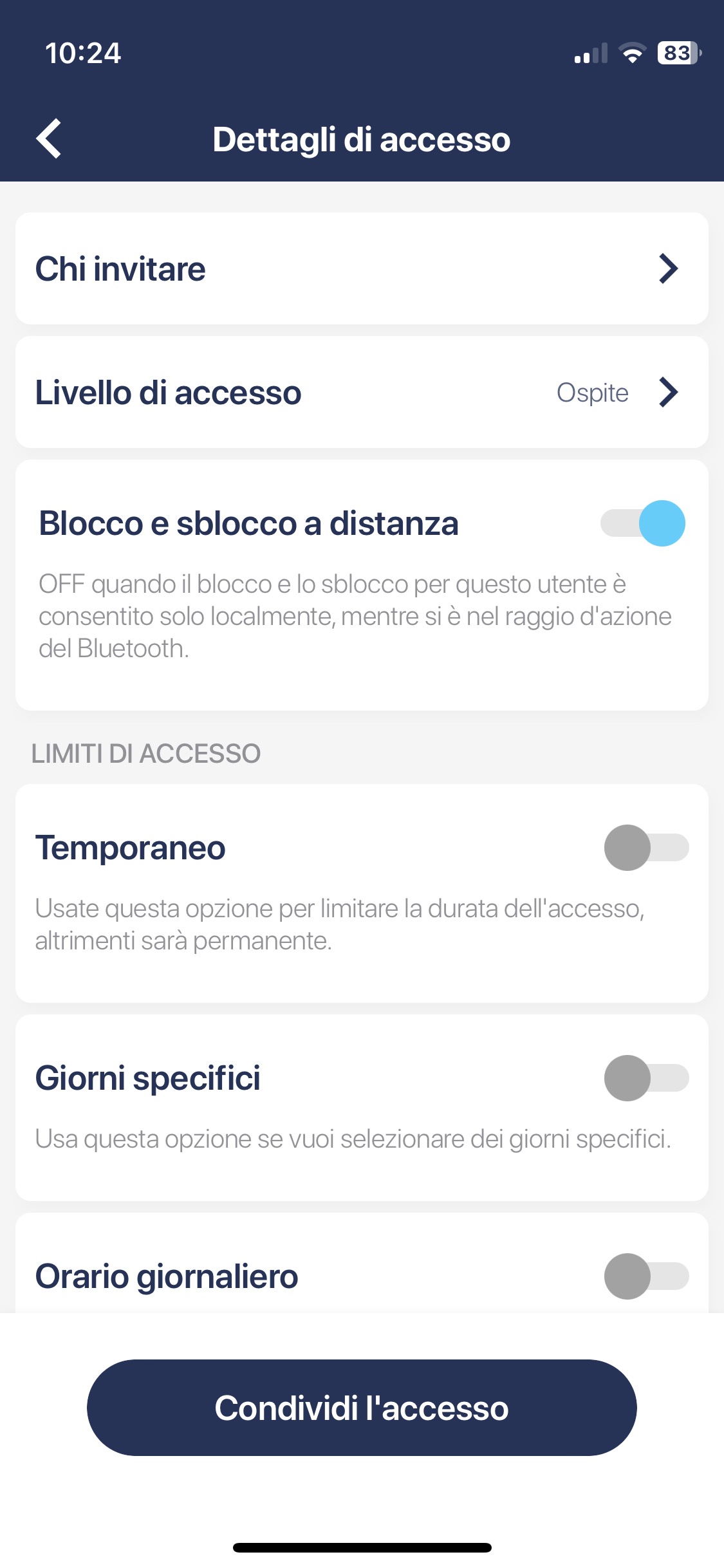 |
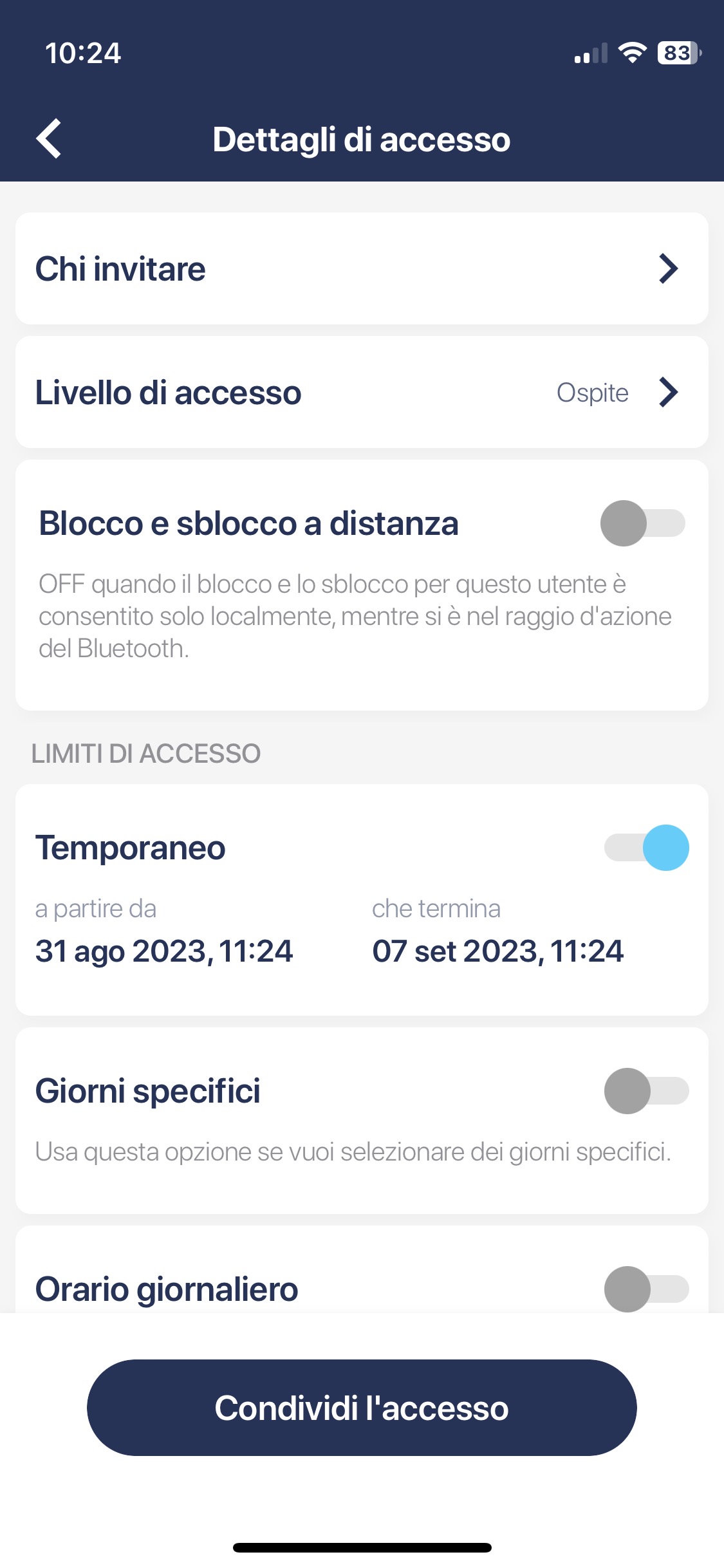 |
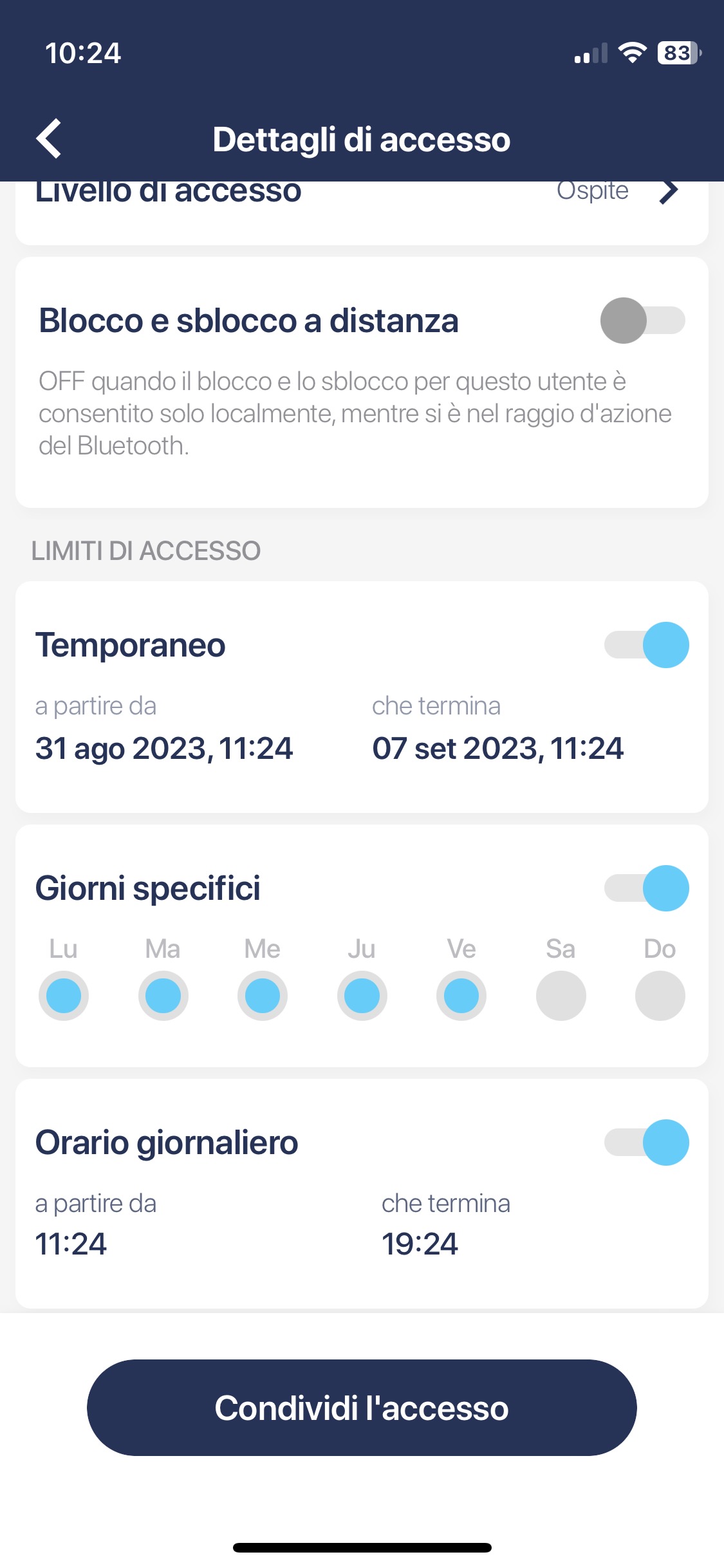 |
Sia per i nuovi utenti che per quelli esistenti, è sempre possibile modificare l’ambito di accesso se si è l’amministratore o il proprietario di un blocco.
È qui che si gestiscono le autorizzazioni temporanee, ricorrenti o permanenti o si modificano i loro dettagli.
Modifica delle impostazioni
.
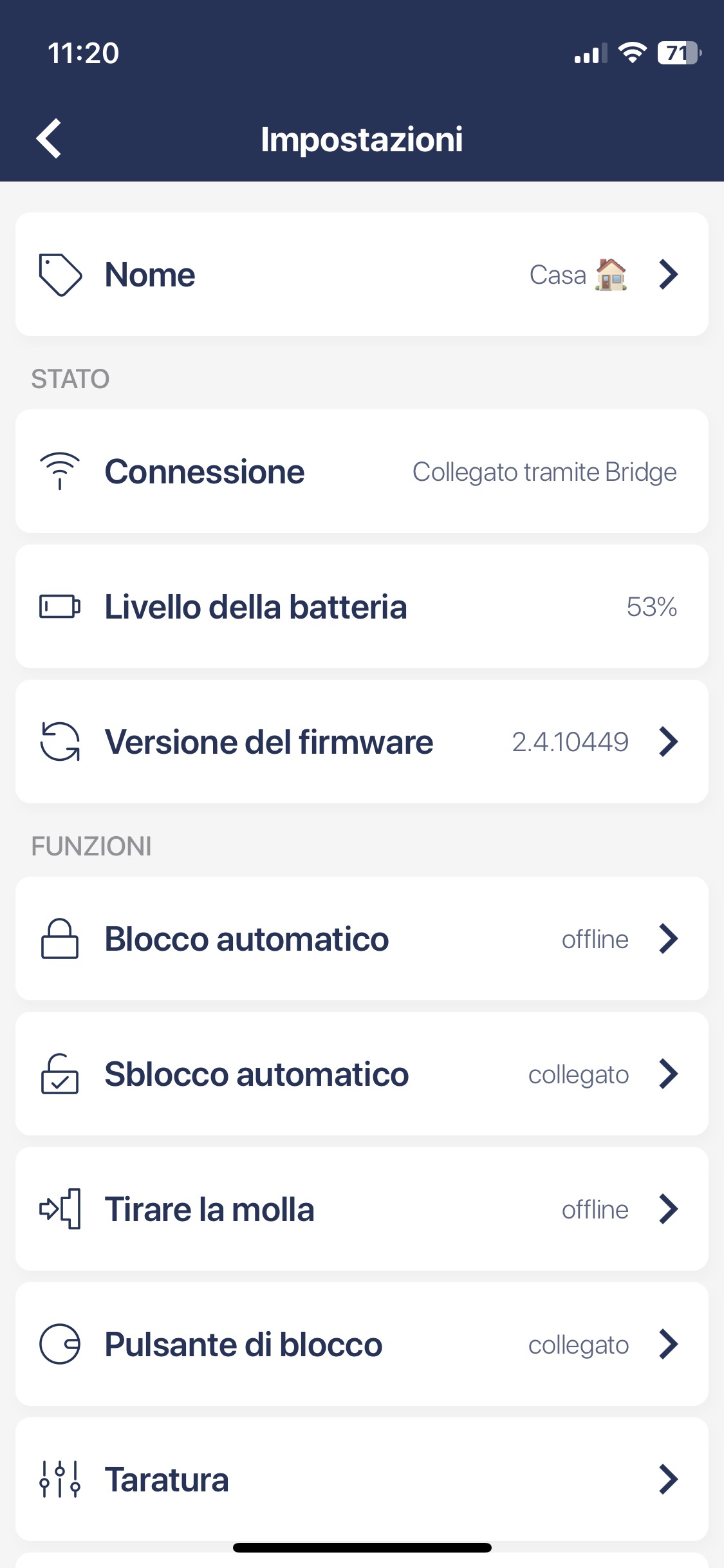 |
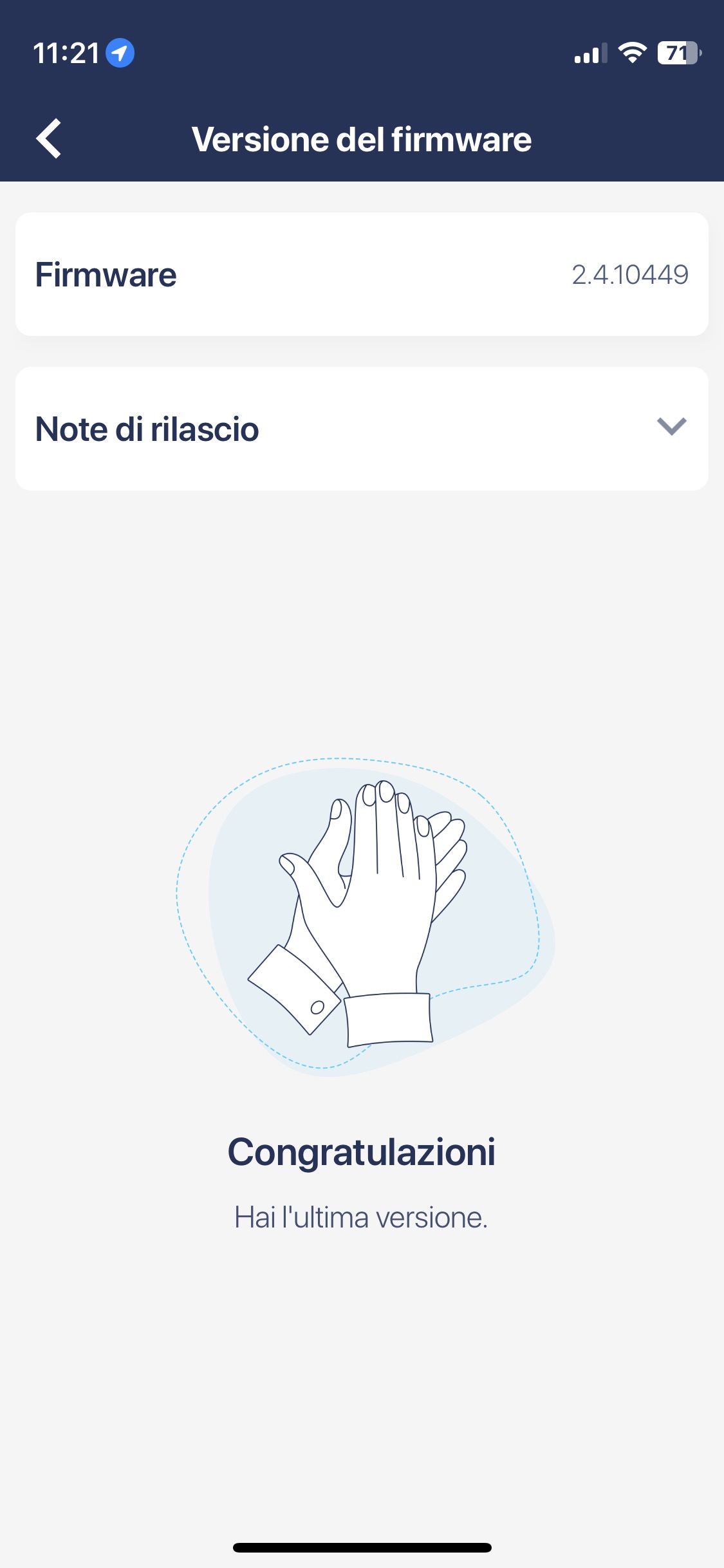 |
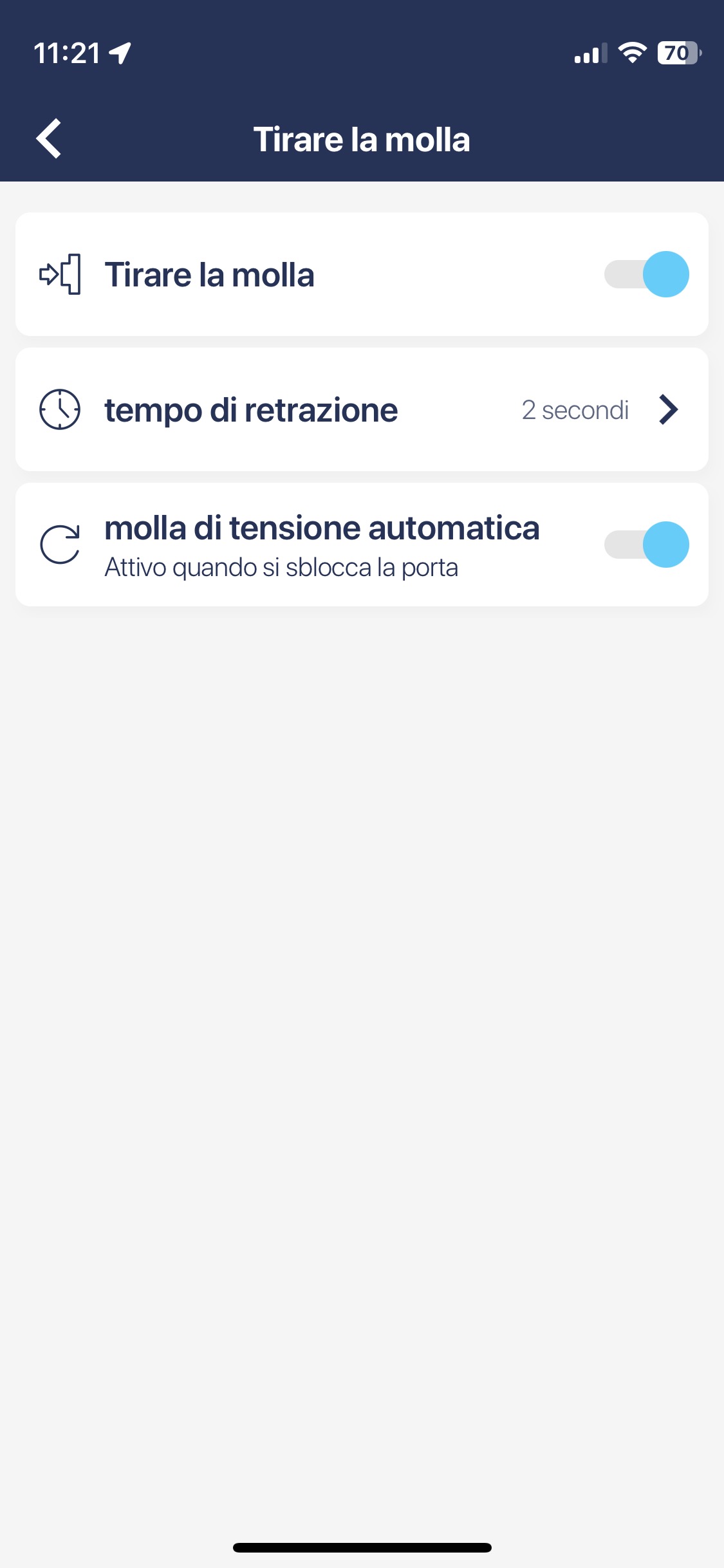 |
L’icona delle impostazioni conduce a un elenco di funzioni e strumenti aggiuntivi. Qui è possibile controllare lo stato dello smart lock (aggiornamenti del firmware o livello della batteria) e attivare le notifiche push, lo sblocco automatico o le funzioni di estrazione a molla.
Calibra il tuo
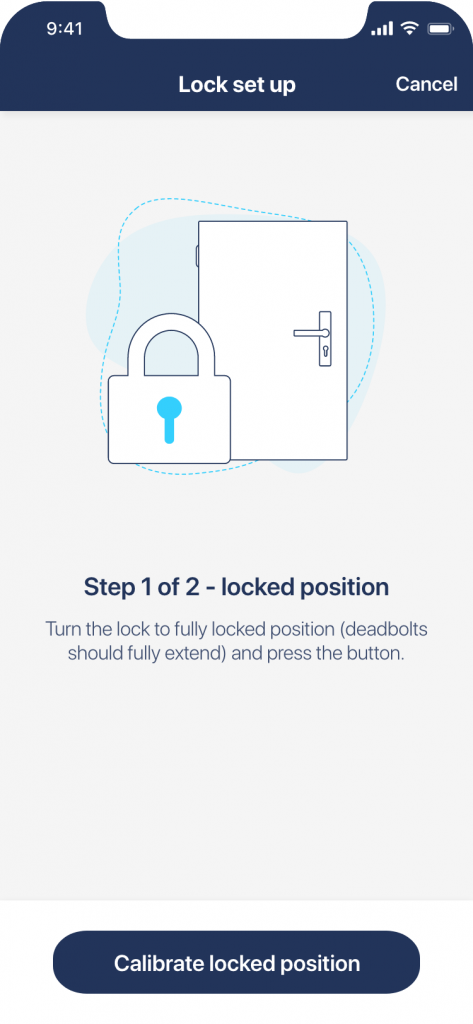 |
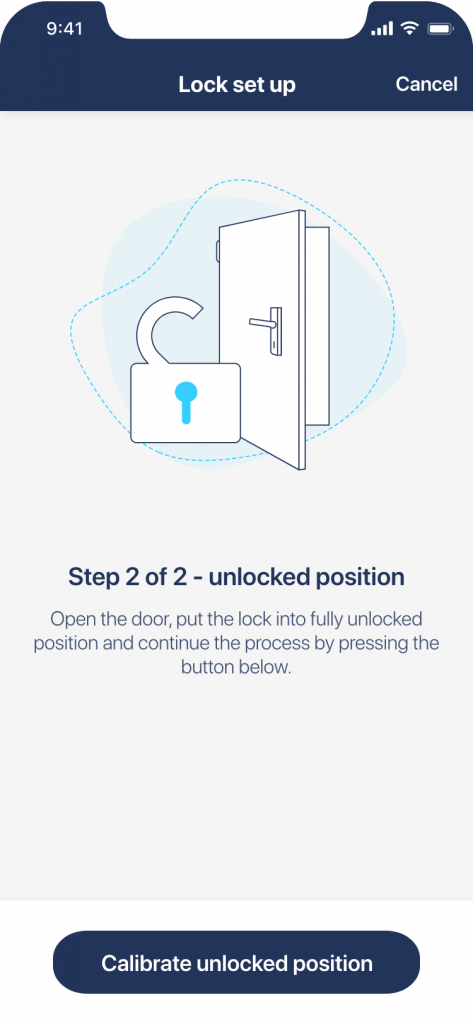 |
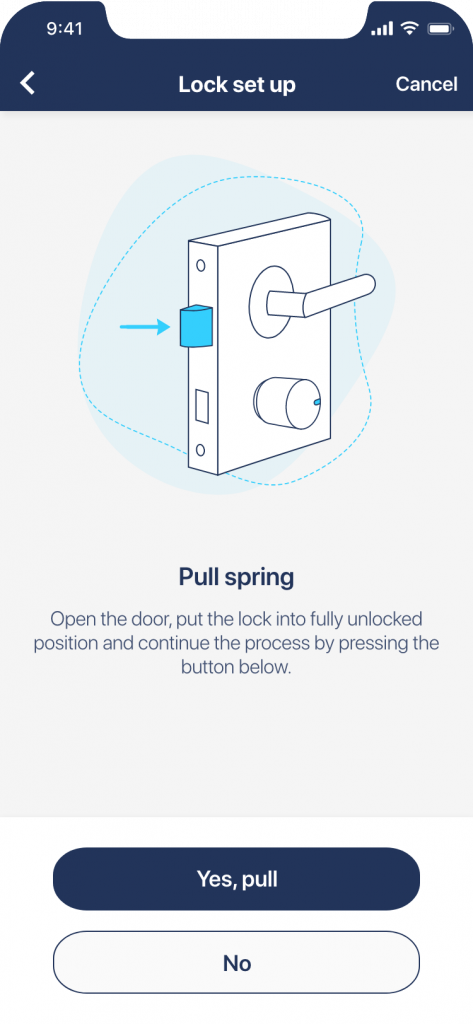 |
Quando si installa una nuova serratura intelligente, si abilita una funzione a molla o in caso di problemi meccanici, viene richiesto di calibrare il dispositivo. Si tratta di un semplice processo in una o due fasi che richiede un minuto, ma che garantisce un funzionamento corretto a ogni rotazione.
Vedi i video tutorial sulla calibrazione degli smart lock
Impostare lo sblocco automatico
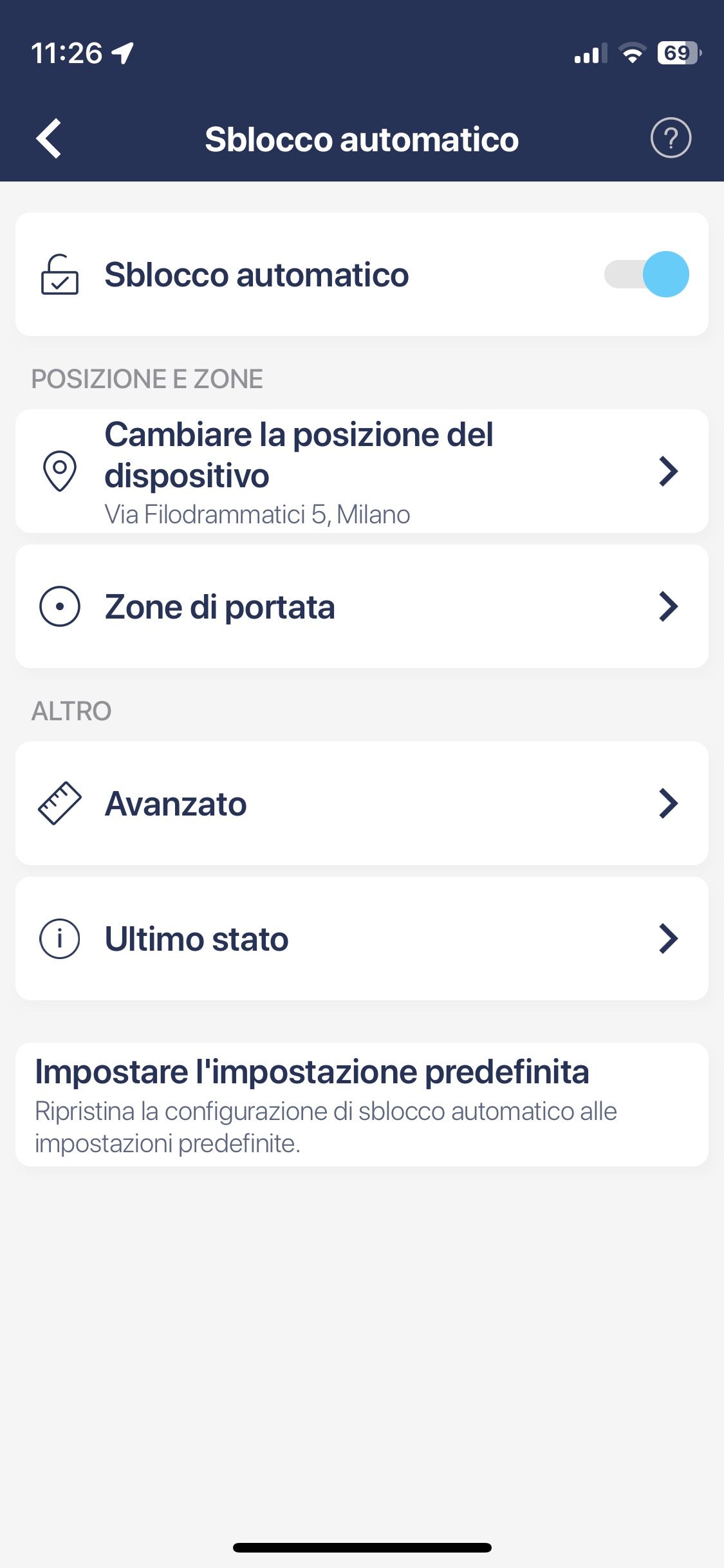 |
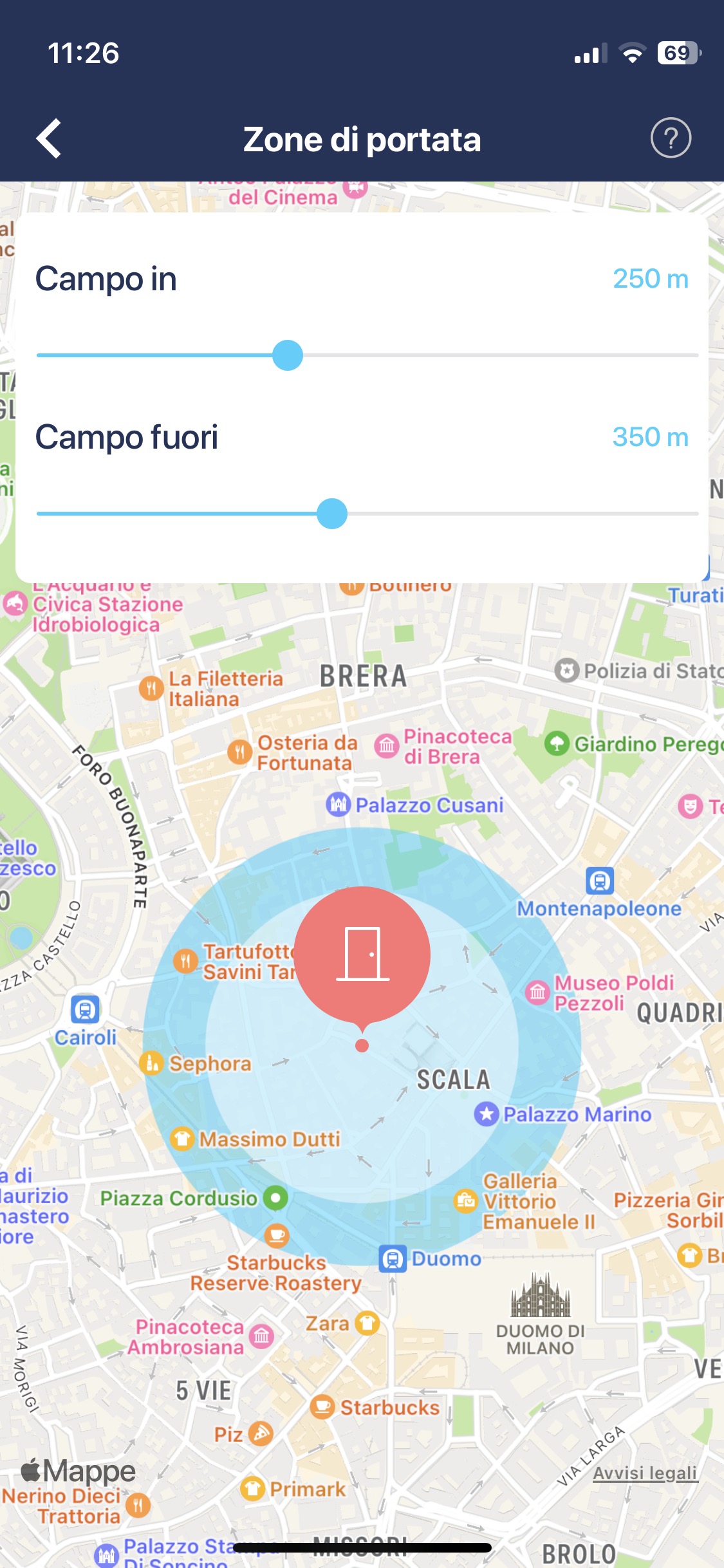 |
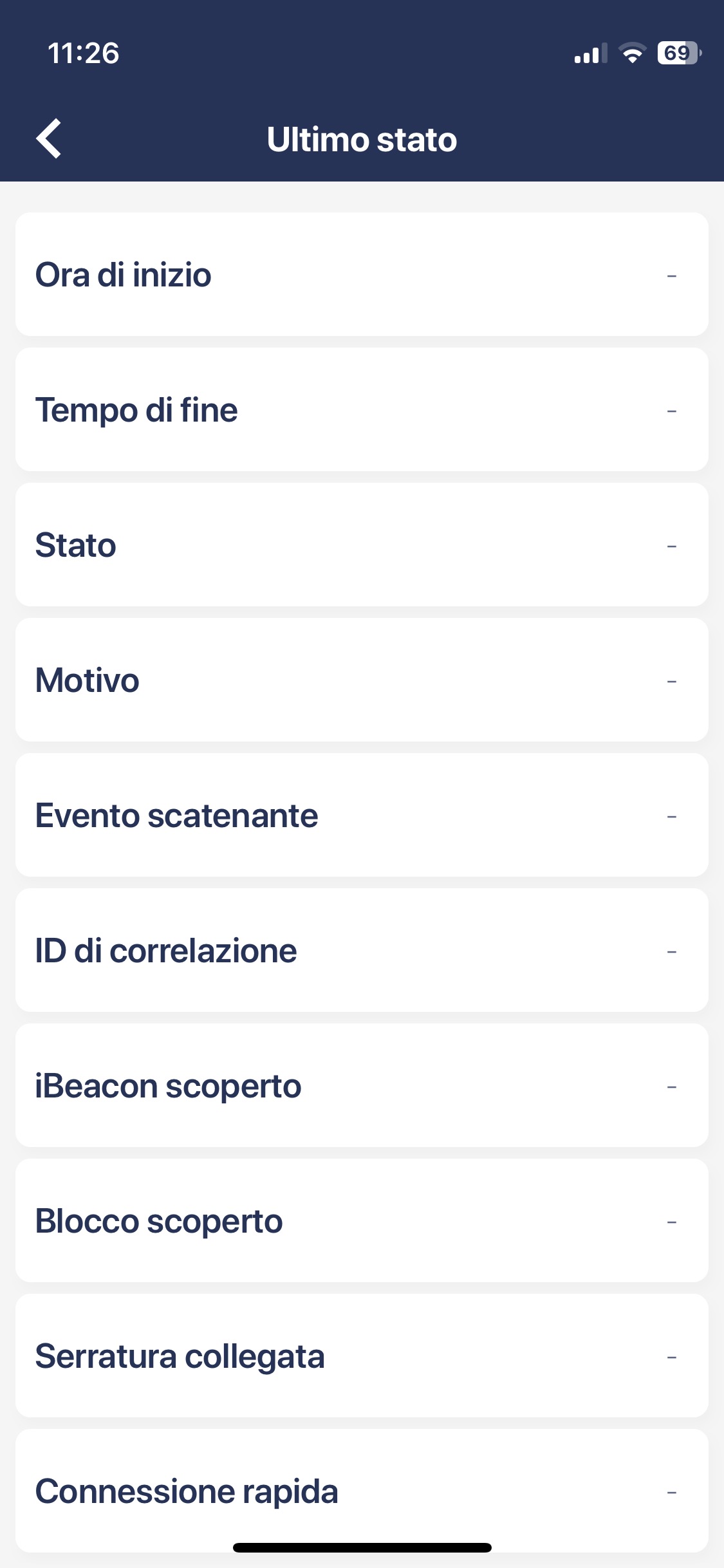 |
Lo sblocco automatico è una funzione potente che richiede una configurazione personalizzata in base alle proprie esigenze. Dopo averla attivata, viene richiesto di impostare la localizzazione del lucchetto e le zone di accesso che consentono al dispositivo di iniziare a rilevare il rientro a casa.
Per saperne di più sullo sblocco automatico
Visualizza i registri delle attività
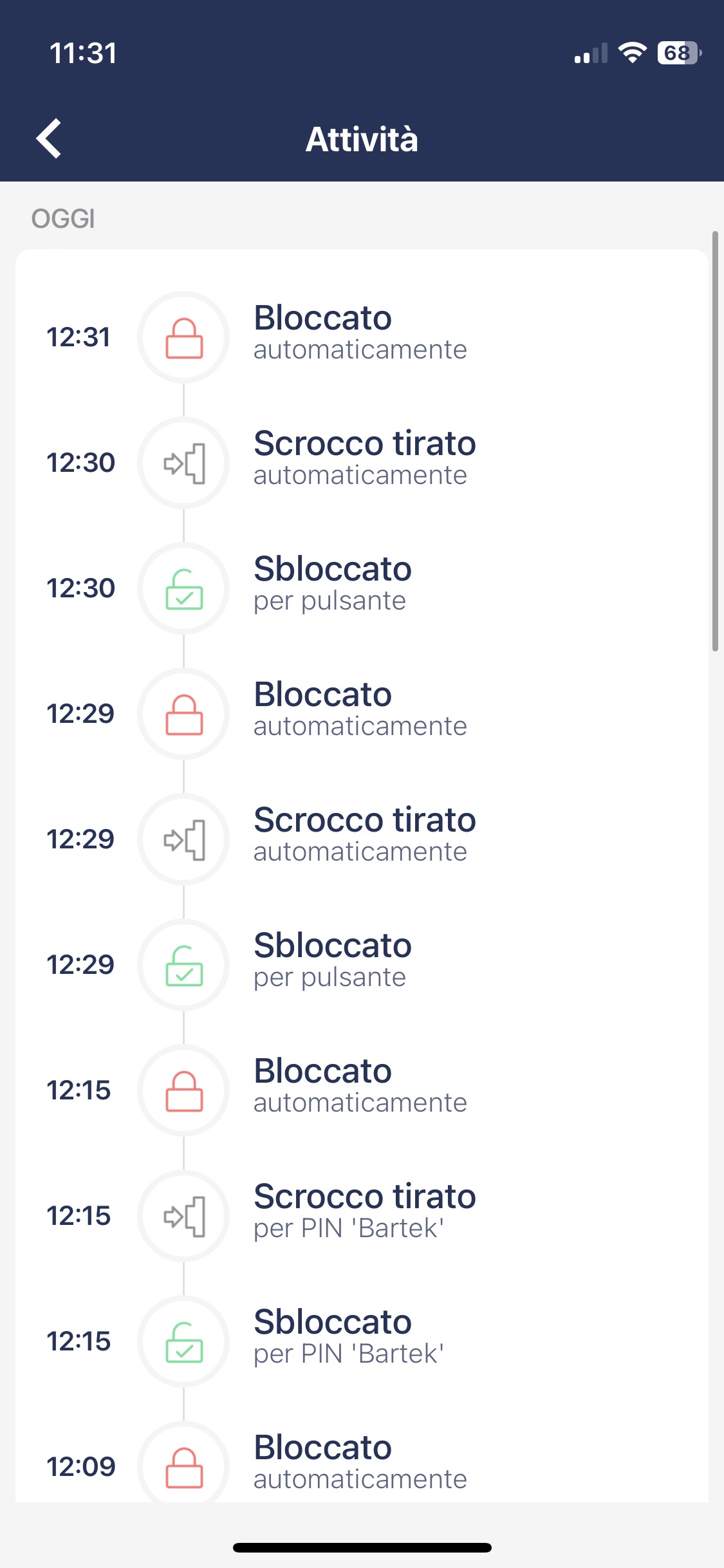
Ogni singola operazione della serratura intelligente viene registrata in un chiaro pannello di cronologia. È possibile vedere quando è stata sbloccata, se tramite sblocco automatico, tastiera o anche chiave tradizionale, e chi l’ha fatto.
Abilita i widget mobili
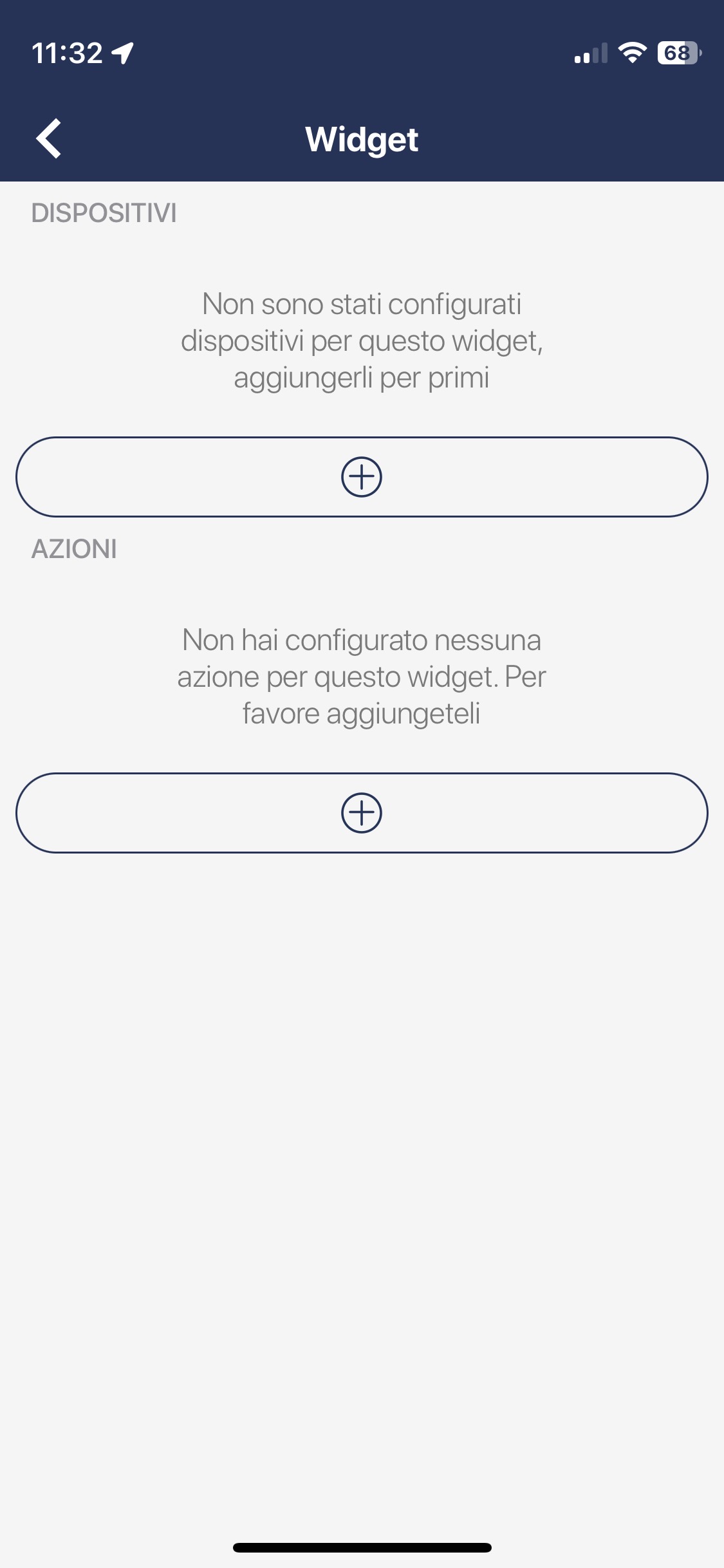 |
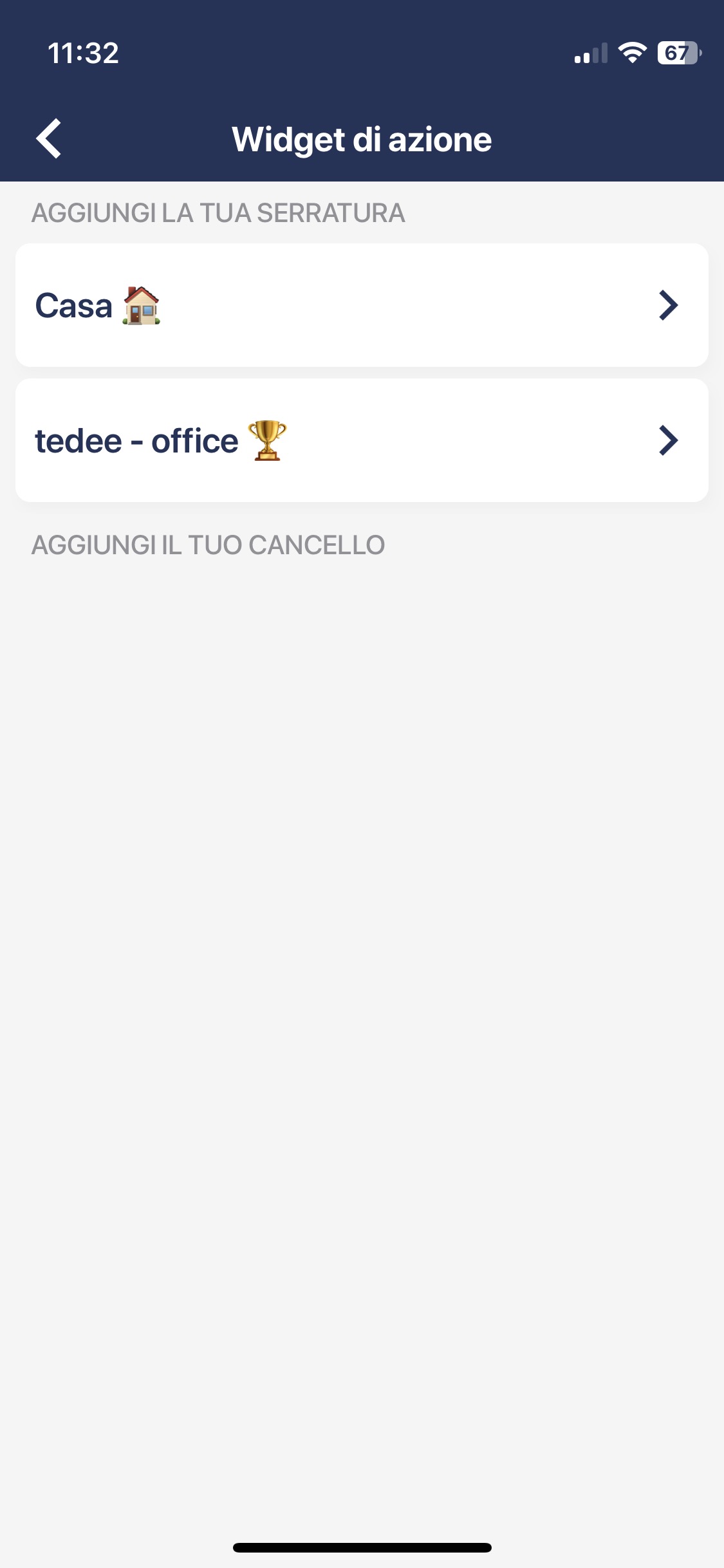 |
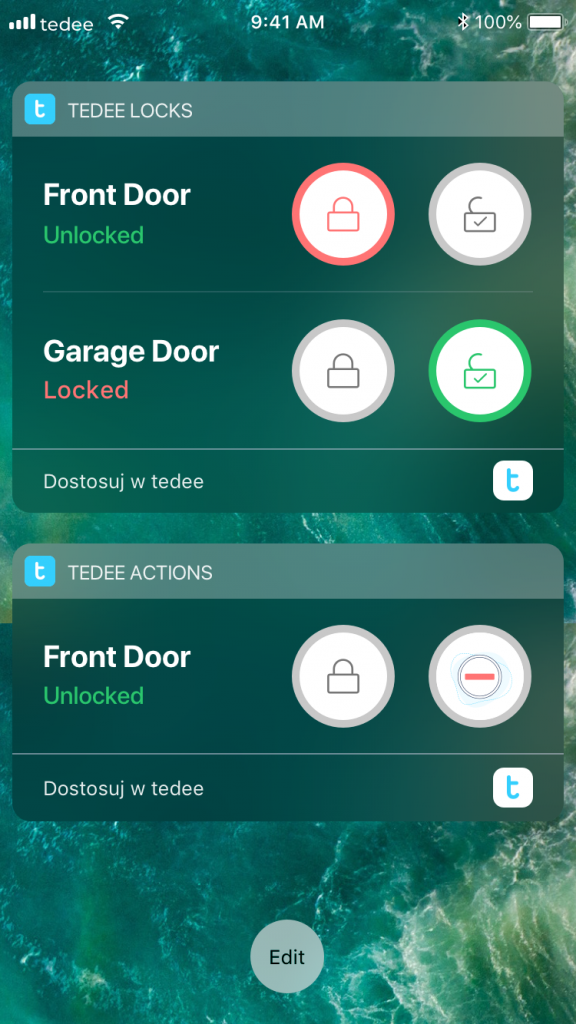 |
I widget mobili collegano l’app tedee al sistema operativo dello smartphone, in modo da poter controllare la serratura intelligente senza avviare l’app. L’attivazione di un widget mobile può persino consentire di sbloccare la porta senza sbloccare il telefono.
Esiste anche un’opzione per attivare il Coming Home Button, che avvia manualmente lo sblocco automatico iniziando a rilevare l’utente nel raggio d’azione del Bluetooth. Una soluzione perfetta per quando si esce di casa, ma si rimane all’interno della zona IN.
Per saperne di più sul Coming Home Button
Accedi alla guida e alle impostazioni dell’app
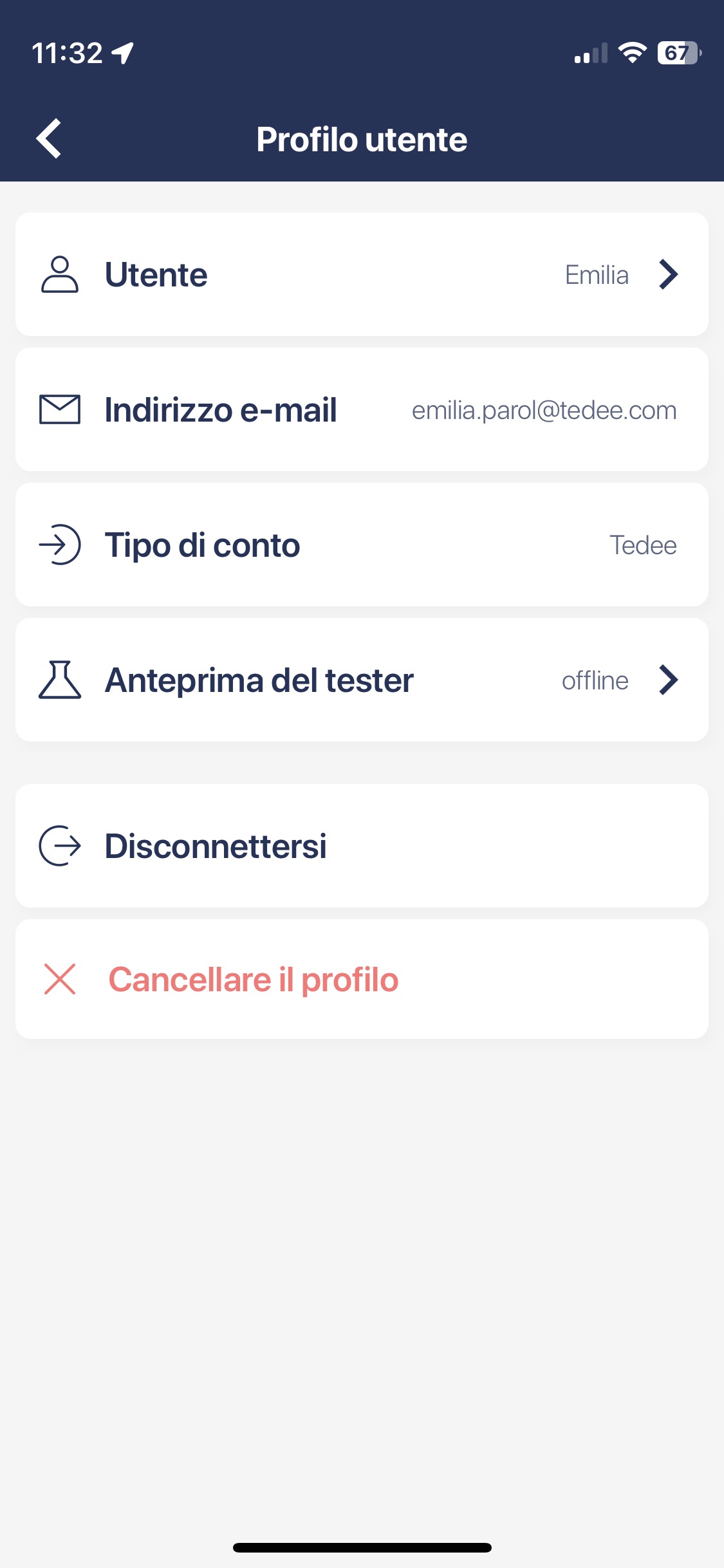 |
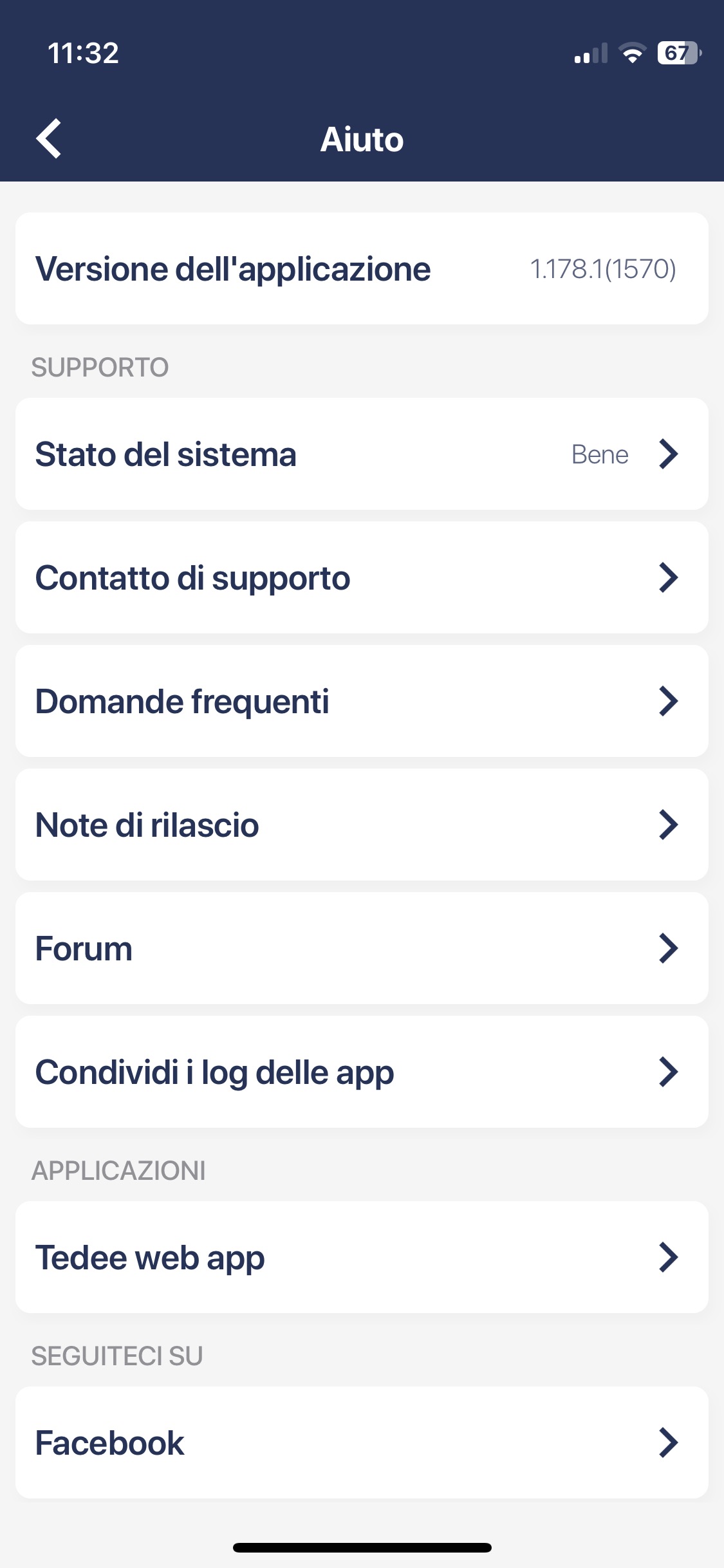 |
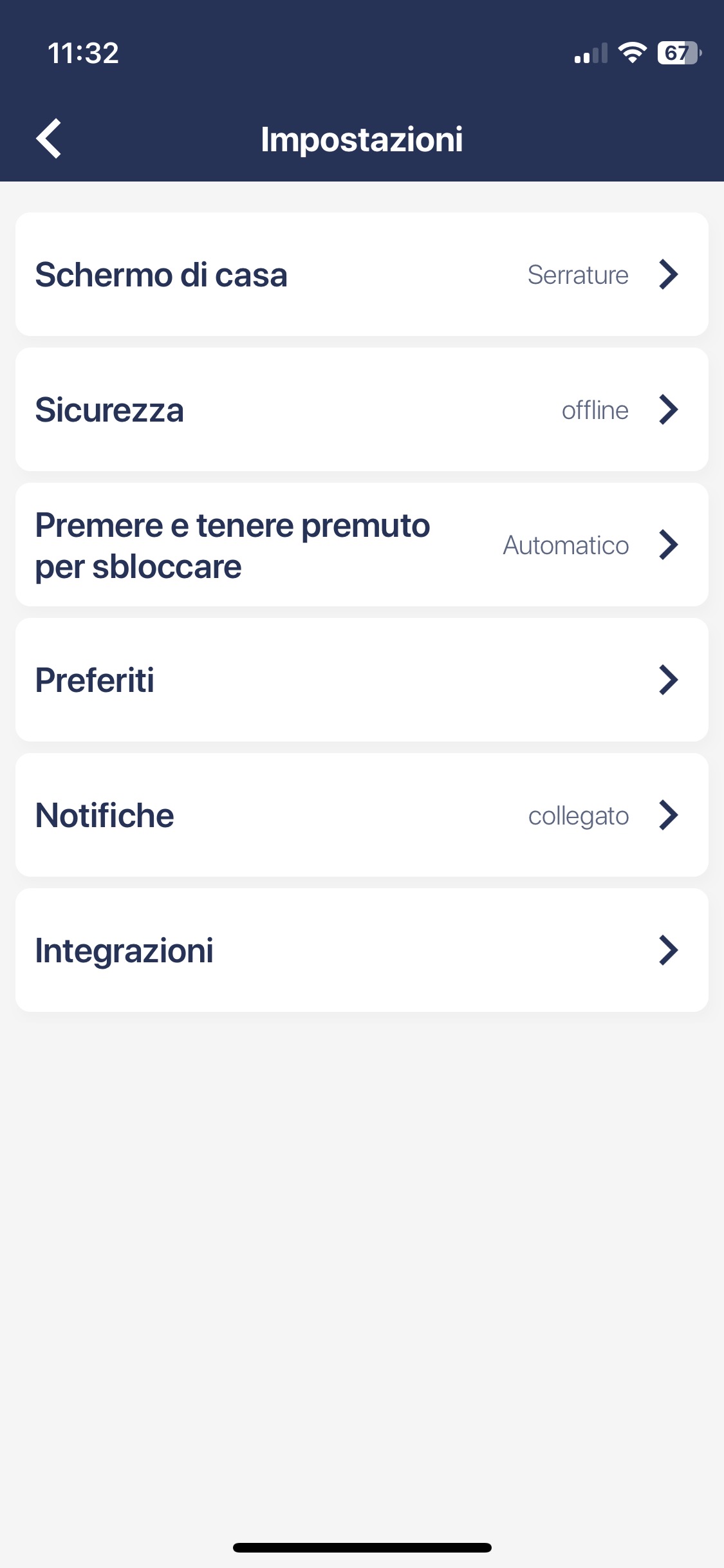 |
Il pannello delle impostazioni della vista principale dell’app consente di gestire la configurazione dell’applicazione e di accedere al materiale di supporto di tedee. Qui è possibile conoscere le ultime versioni dell’app, modificare i dettagli dell’account o leggere le nostre domande frequenti.
*Esclusione di responsabilità: questo contenuto può essere tradotto automaticamente da una macchina per servire il maggior numero di persone possibile. Di conseguenza, il testo potrebbe contenere degli errori.