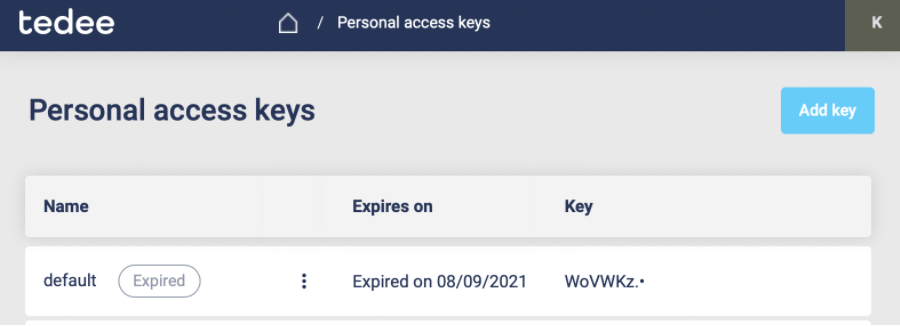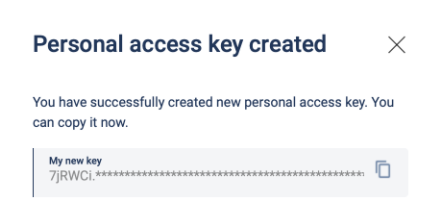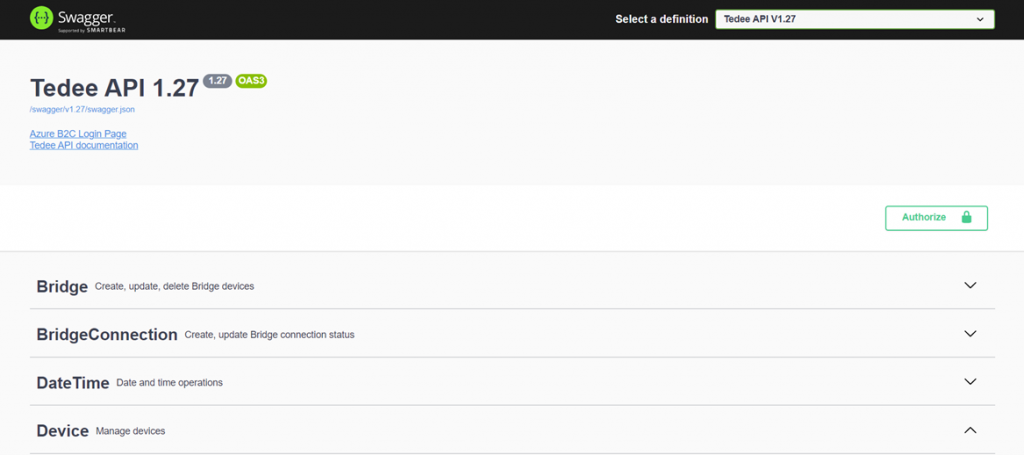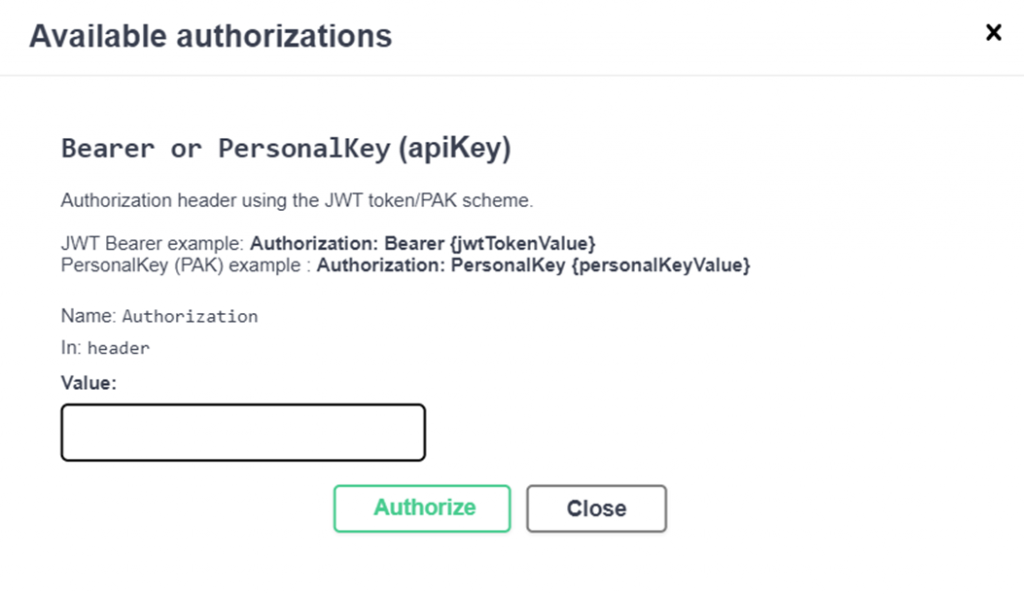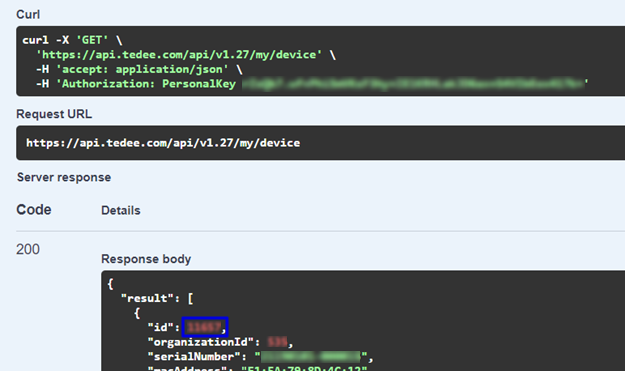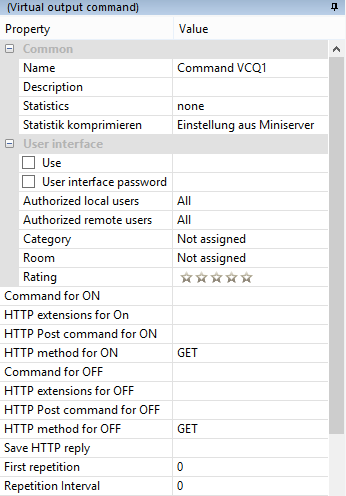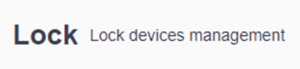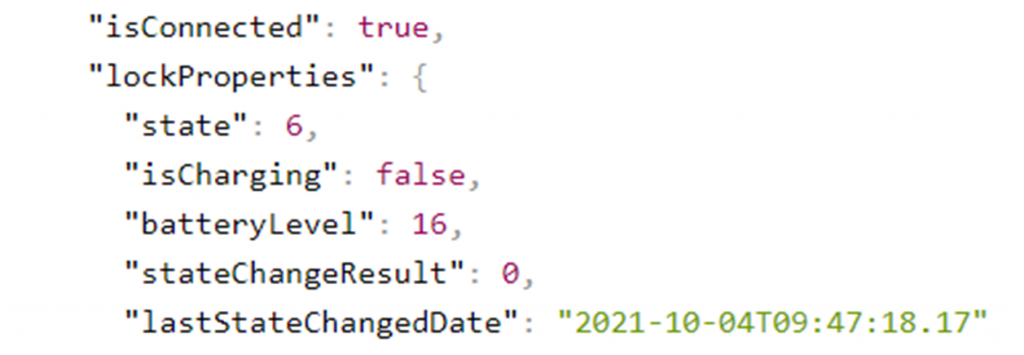Loxone
Comment intégrer Tedee au système domestique intelligent Loxone
<L’ajout de la serrure intelligente Tedee à un système domestique intelligent basé sur l’environnement Loxone nécessite l’utilisation de l’API, de la clé d’accès personnelle et de l’identifiant de l’appareil. Suivez les étapes ci-dessous pour accéder aux données du portail Tedee et connecter une serrure intelligente à votre hub domestique intelligent.
  ;
Nous avons créé ce guide avec l’aide de nos amis de Loxone. Pour en savoir plus sur ce système domestique intelligent, suivez le site web de Loxone ici >>.
Confirmer que la serrure intelligente Tedee est opérationnelle avec l’application Tedee
Avant d’intégrer votre serrure intelligente à la configuration de Loxone, assurez-vous d’avoir créé avec succès un compte Tedee, d’avoir appairé vos appareils avec celui-ci et d’avoir calibré la serrure intelligente.
Un pont intelligent Tedee connecté à Internet est nécessaire pour l’intégration avec Loxone.
Suivez les tutoriels ci-dessous pour connaître toutes les étapes requises :
- Création du compte et utilisation de l’application Tedee >>
- Appariement des appareils avec l’application Tedee >>
- Calibrage de la serrure intelligente Tedee >>
Avant d’intégrer Loxone, assurez-vous de pouvoir contrôler votre serrure intelligente avec l’application mobile Tedee et via le portail Tedee.
Générer votre clé d’accès personnelle dans le portail Tedee
Il s’agit de l’étape d’intégration la plus importante, visant à obtenir une clé d’identification unique attribuée à votre compte. Cette clé n’est pas attribuée pour la serrure, mais pour le compte et permettra au système Loxone de contacter directement votre compte.
Connectez-vous maintenant à votre compte Tedee sur le Portail Tedee >>
Dans le coin supérieur droit se trouve une icône contenant vos initiales. Cliquez dessus pour ouvrir un menu utilisateur et choisissez Clés d’accès personnelles.
Le portail vous dirigera vers un tableau de bord des clés d’accès personnelles.
Pour générer une nouvelle clé d’accès, cliquez sur le bouton bleu vif Ajouter une clé sur le côté droit de l’écran.
Saisissez ensuite le nom de la clé, par exemple Loxone.
Choisissez la période de validité, après laquelle vous devrez répéter le processus d’intégration et renouveler la clé d’accès – la durée maximale est de cinq ans. Après cette période, vous devez renouveler la clé.
Le dernier point consiste à sélectionner les autorisations dont disposera notre clé. Pour une intégration réussie de Loxone, il est nécessaire de cocher les options suivantes : Lock – Operate et Device – Read.
Après approbation, une fenêtre avec la clé créée apparaîtra.
Maintenant, copiez les caractères dans un bloc-notes ou un éditeur de texte.
Après avoir fermé cette fenêtre, cette clé d’accès personnelle unique ne pourra plus être affichée. Si vous perdez cette clé, il est nécessaire de générer une nouvelle clé d’accès personnelle, en suivant les étapes précédentes.
Obtenir l’identifiant de votre appareil
Une fois votre clé d’accès personnelle enregistrée, rendez-vous sur le site web de l’API Tedee >>
Vous devez autoriser le système et exécuter une commande unifiée pour révéler votre identifiant.
Autoriser le système
Tout d’abord, cliquez sur le bouton vert Autoriser sur votre droite. Une fenêtre pop-up s’affiche.
Dans le champ de texte, saisissez la commande suivante, en collant votre clé d’accès personnelle, comme dans l’exemple ci-dessous :
Clé personnelle PASTE_YOUR_PERSONAL_ACCESS_KEY_HERE
Appuyez ensuite sur le bouton Autoriser. Appuyez ensuite sur Fermer.
Exécutez la commande GET
Choisissez maintenant dans la liste le menu Dispositif – Gérer les dispositifs sur la page d’accueil de l’API.
La liste des commandes se déroule. Choisissez la première commande GET.
Maintenant, appuyez sur le bouton Try It Out sur votre droite.
Poursuivre avec Exécuter.
Ensuite, dans le champ noir ci-dessous, vous trouverez l’identifiant de votre appareil – mis en évidence par un cadre bleu dans l’image.
Copiez l’identifiant dans le même fichier texte que précédemment, où vous avez enregistré votre clé d’accès personnelle.
Ajouter Tedee à Loxone
Avec votre clé d’accès personnelle et l’ID de l’appareil, vous pouvez suivre les étapes pour ajouter les sorties virtuelles et les commandes, ou – si vous êtes avancé – suivre le petit manuel sur le profil Tedee sur le site web de Loxone >>.
Vous pouvez télécharger le fichier de configuration de la sortie virtuelle ici >> N’oubliez pas de remplacer les morceaux de code par votre clé d’accès et votre identifiant.
Si vous préférez un guide étape par étape, suivez les étapes ci-dessous.
Ajouter la sortie virtuelle
Lancez le logiciel Loxone Config sur l’appareil de votre choix.
Dans la fenêtre de périphérie, cliquez sur sorties virtuelles et sélectionnez connecteur de sortie virtuelle dans la liste déroulante ‘E/S virtuelles’.
Créez une nouvelle sortie virtuelle, appelée par exemple Tedee.
Dans le champ d’adresse, saisissez https://api.tedee.com
Il est maintenant temps de créer les commandes : déverrouillage, verrouillage et vérification de l’état (y compris le niveau de la batterie).
Chaque commande doit être ajoutée séparément, en utilisant les commandes copiées à partir du site web de l’API Tedee que vous avez utilisé dans les étapes précédentes.
Les commandes sont disponibles dans la section “Lock” du site web de l’API.
Verrouillage et déverrouillage
La commande pour ON comprend http://api.tedee.com/ suivie des commandes ci-dessus, différentes pour chacune des trois opérations.
Après avoir appuyé sur Try It Out dans le champ de commande et saisi l’identifiant de votre appareil, vous verrez la commande dans ce champ – avec l’identifiant de votre appareil inséré.
L’extension HTTP pour ON sera dans tous les cas la même
accept : application/json\r\nAuthorization : Clé personnelle PASTE_YOUR_PERSONAL_ACCESS_KEY_HERE
La commande HTTP Post pour ON doit être {}
La méthode HTTP pour ON est POST.
Contrôle de l’état
Sync with the lock’s current status included both virtual output and input.
Créer la sortie virtuelle
Tout d’abord, créez une sortie, comme celles que vous avez créées pour le verrouillage/déverrouillage, à l’aide de la commande ci-dessus.
Laissez la commande HTTP Post pour ON vide.
Assurez-vous que la méthode HTTP pour ON est GET..
Dans le champ Save HTTP reply, saisissez le chemin d’accès au fichier dans lequel la sortie enregistrera les informations relatives à l’état de la serrure.
Créer l’entrée virtuelle
Pour récupérer les informations sur l’état de la serrure sauvegardées dans le fichier, créé en vérifiant son état, créez l’entrée virtuelle, en suivant l’entrée HTTP virtuelle classique manuel disponible ici >>
Les informations reçues de la serrure suivent le schéma suivant :
Vous devez maintenant créer des commandes virtuelles pour accéder à chaque information.
Dans le champ Reconnaissance de la commande, ajoutez le nom de la valeur avant le :\v, par exemple,
Répétez la commande pour toute information d’état nécessaire.
Vous pouvez désormais utiliser les fonctionnalités de Tedee en ajoutant des blocs fonctionnels à vos configurations et en intégrant une serrure intelligente aux commandes Loxone et à d’autres dispositifs.
*Avertissement : Ce contenu a peut-être été traduit automatiquement par une traduction automatique afin de servir le plus grand nombre de personnes possible. En conséquence, le texte peut contenir des erreurs.