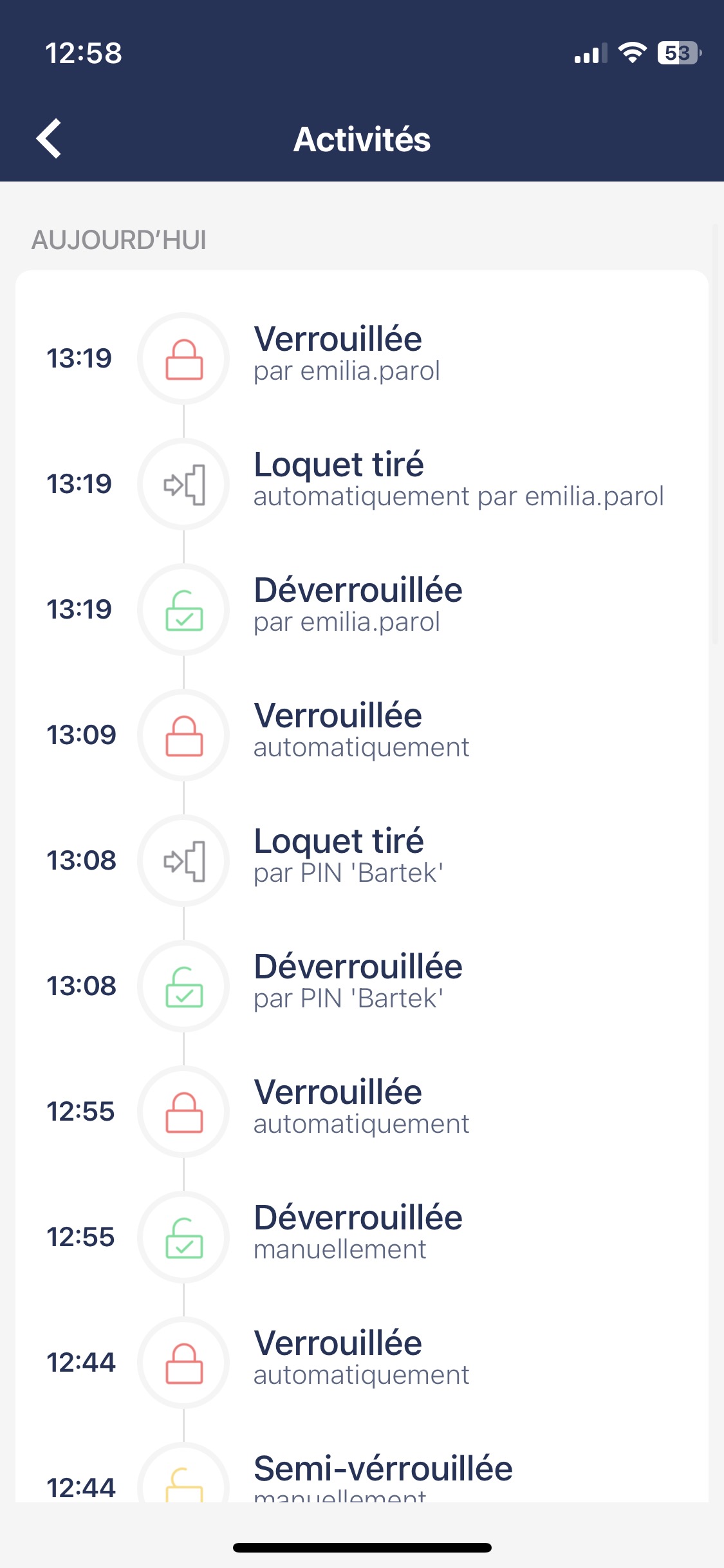Application Tedee
Comment fonctionne l’application Tedee ?
L’application mobile Tedee vous permet de contrôler entièrement votre serrure intelligente, les paramètres et la gestion de l’accès. Tout cela est facile et disponible partout, du bout des doigts. Consultez ce guide pour voir tout ce que l’application Tedee peut faire.
L’application Tedee sur votre appareil mobile permet toutes les fonctionnalités et le contrôle des appareils Tedee. Elle est donc nécessaire pour son utilisation et la gestion des accès.
Téléchargez l’application Tedee à partir de
Vous pouvez utiliser votre application Tedee pour:
- Créer un compte et vous connecter
- Appairer l’application avec Tedee
- Accéder à tous vos appareils
- Contrôler la serrure à distance et vérifier son état
- Partager l’accès et émettre des codes PIN
- Modifier les détails d’accès
- Modifier les paramètres
- Calibrer votre serrure
- Configurer le déverrouillage automatique
- Consulter les journaux d’activité
- Activer les widgets mobiles
- Accéder à l’aide et aux paramètres de l’application
Créer un compte et se connecter
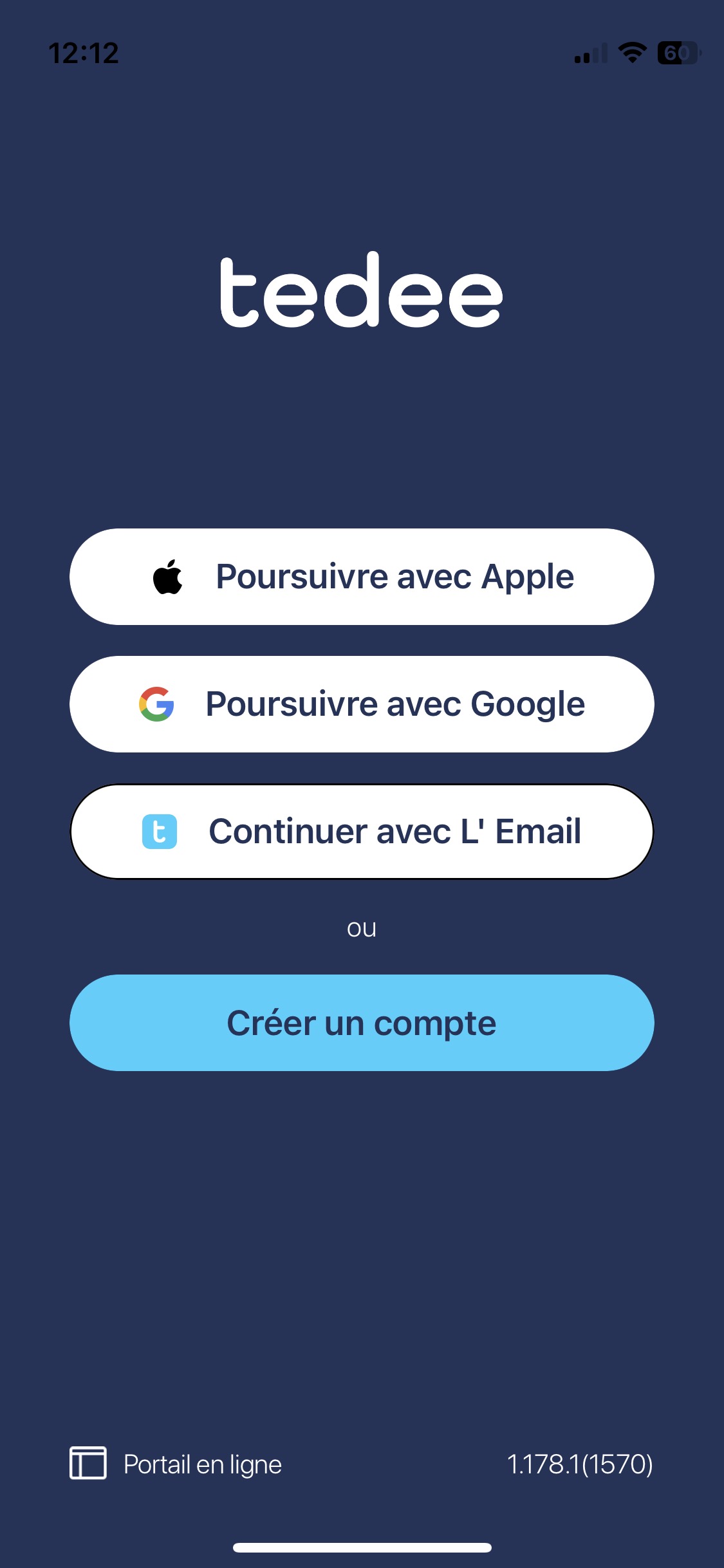 |
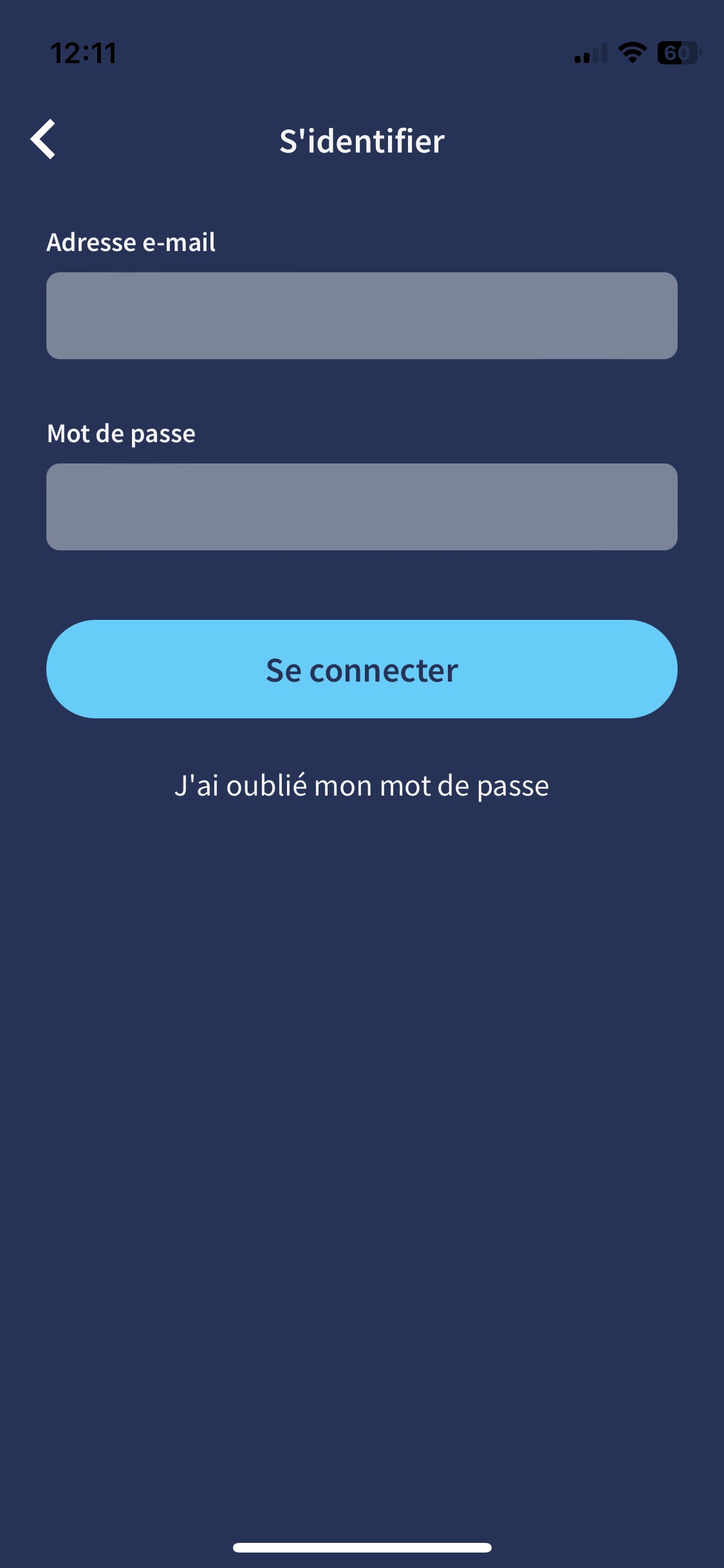 |
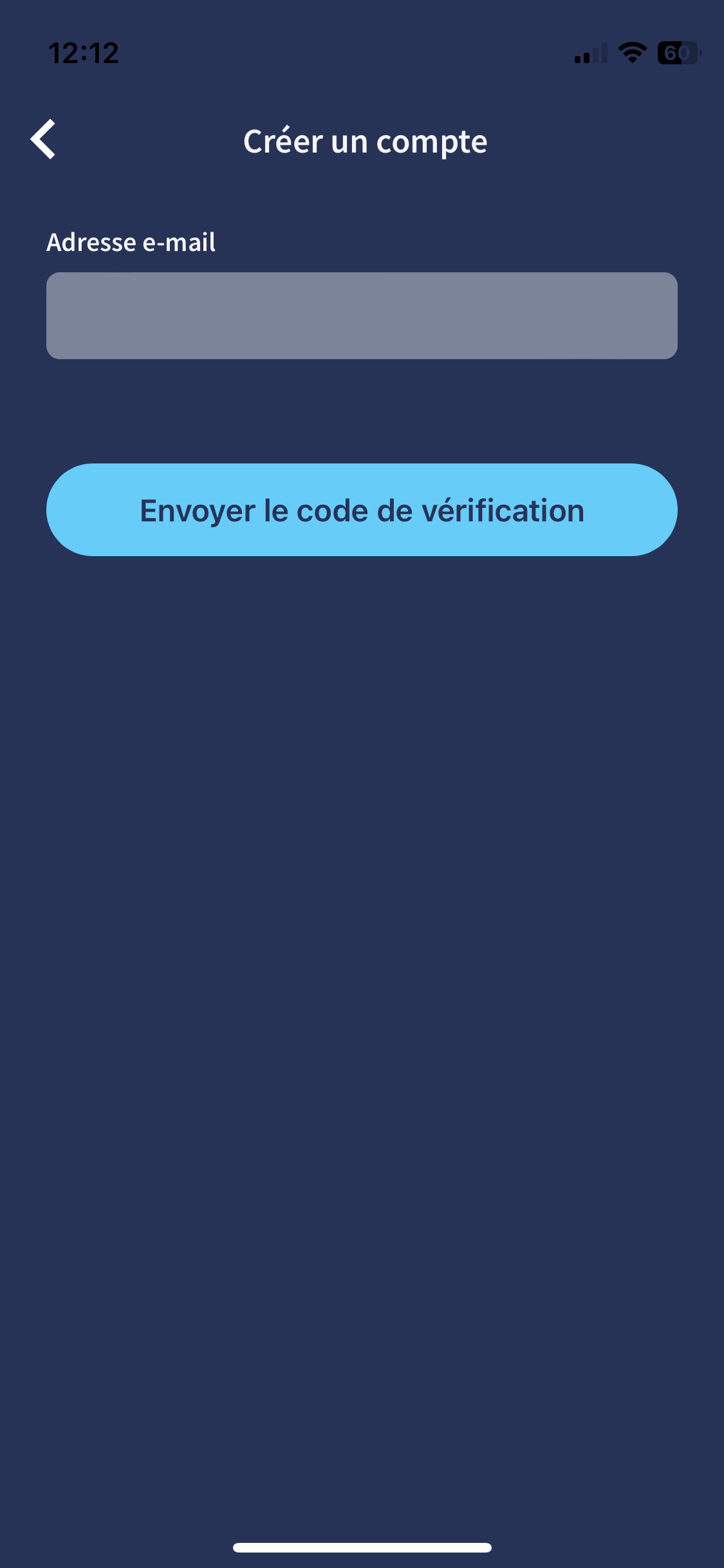 |
Après avoir lancé l’application, même pour la première fois, vous pouvez commencer à créer votre compte Tedee. L’enregistrement est nécessaire, car il est lié à vos appareils, à vos autorisations et à vos journaux d’activité.
Plus tard, dans les paramètres de l’application, vous pouvez activer la connexion avec un code PIN et l’identification biométrique.
En vous connectant, la sécurité de votre serrure intelligente passe d’un simple dispositif de contrôle à distance à un système de protection basé sur le cloud.
En savoir plus sur la sécurité des serrures intelligentes >>
Associer l’application aux appareils Tedee
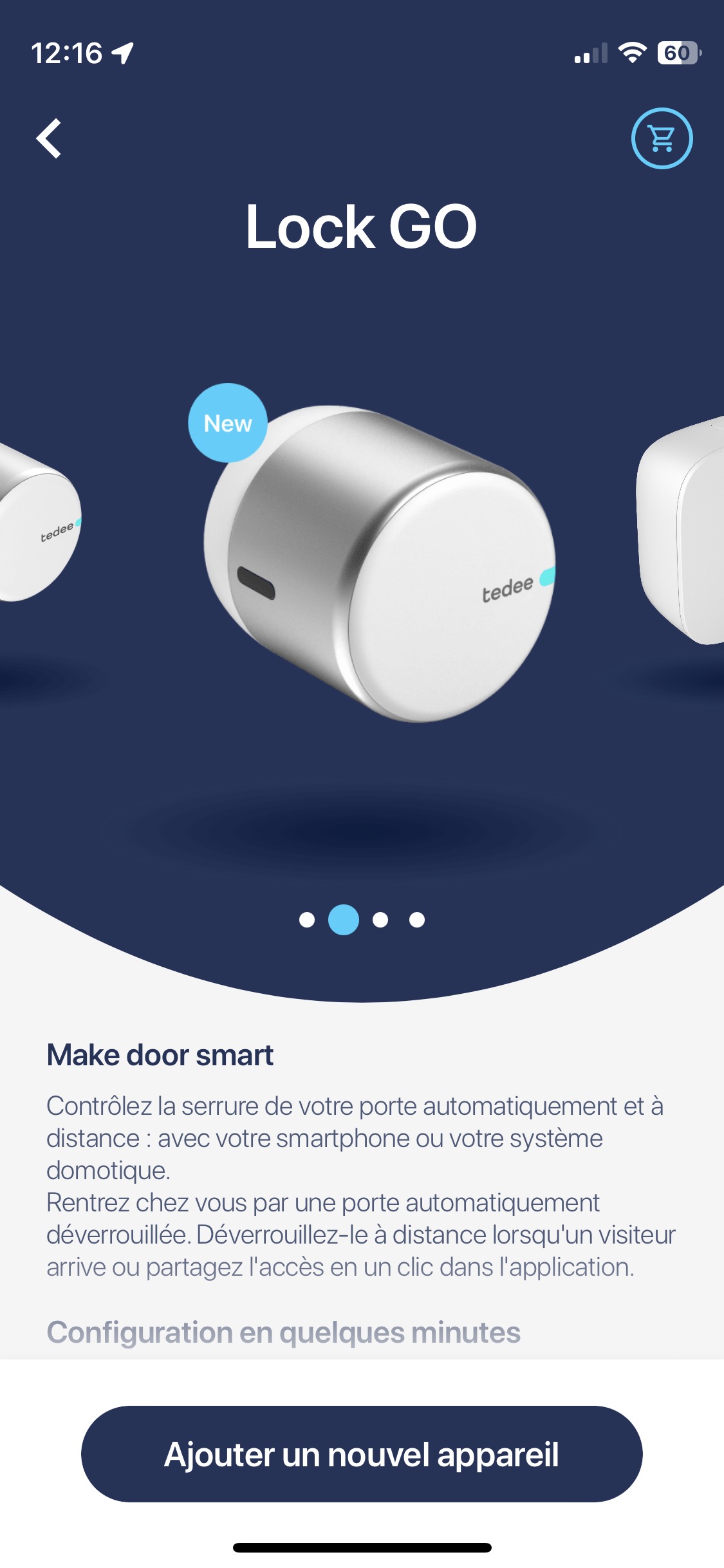 |
 |
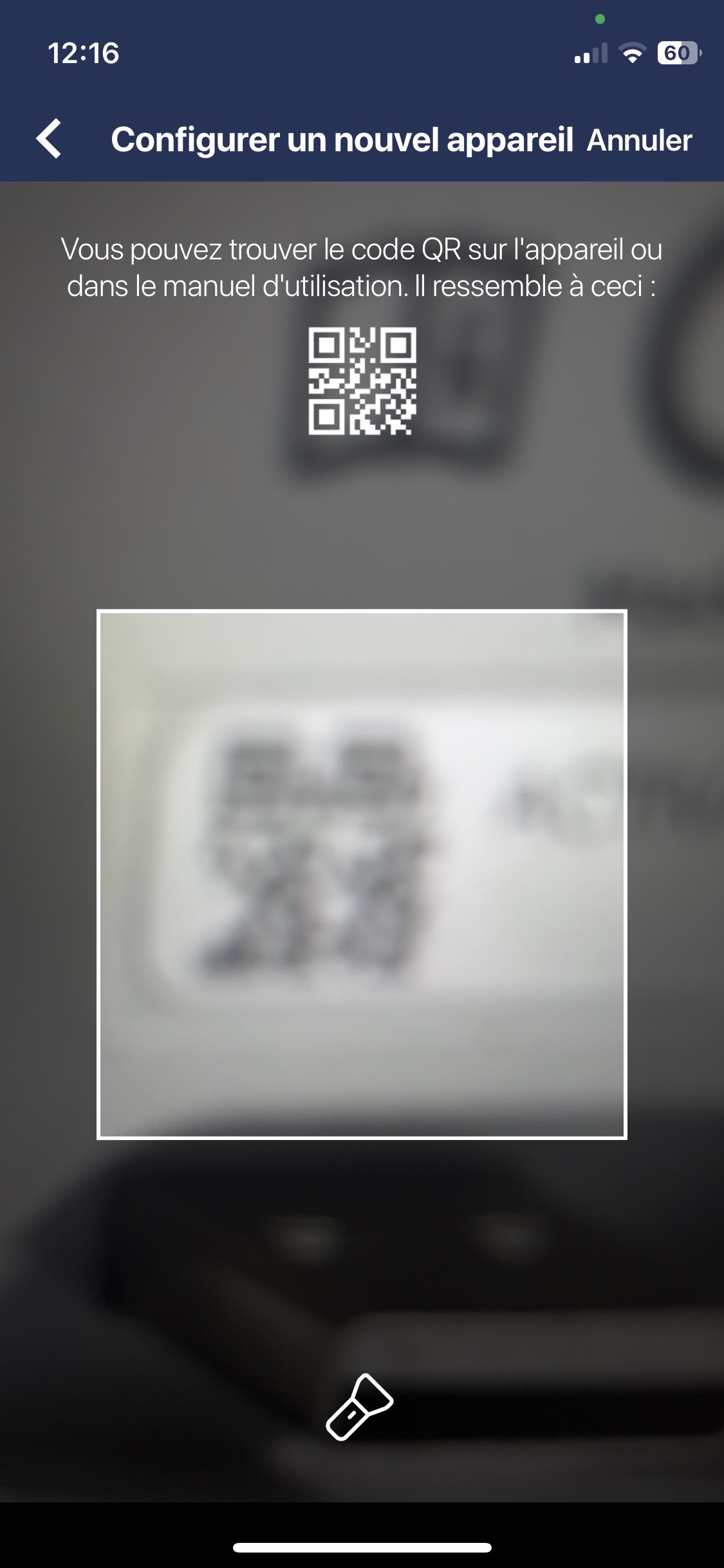 |
Vous pouvez associer un nouvel appareil Tedee à votre compte lorsque vous êtes connecté. Gardez votre code d’activation à portée de main – il s’agit d’un code QR figurant à la dernière page du manuel d’utilisation imprimé de l’appareil ou d’un code QR gravé sur l’appareil lui-même.
Accédez à tous vos appareils
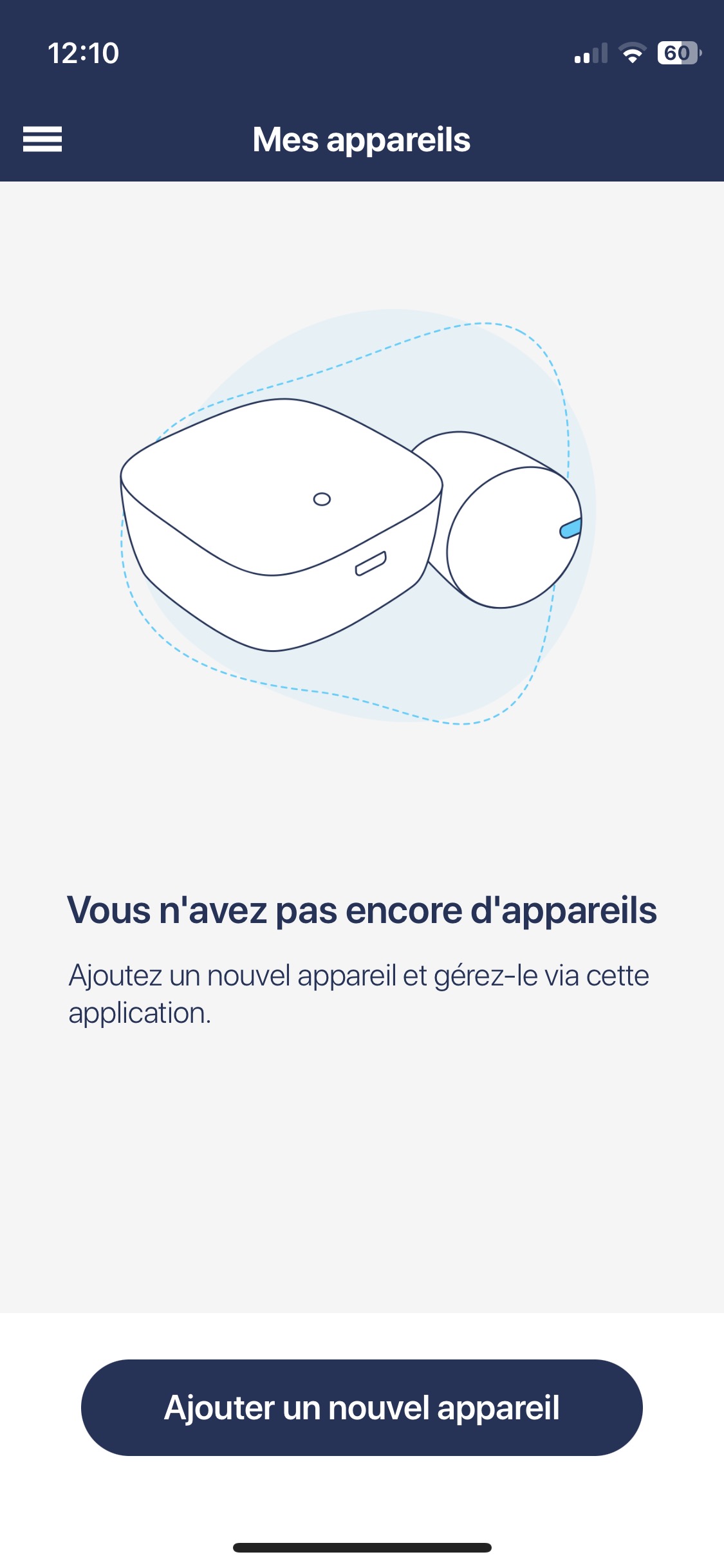 |
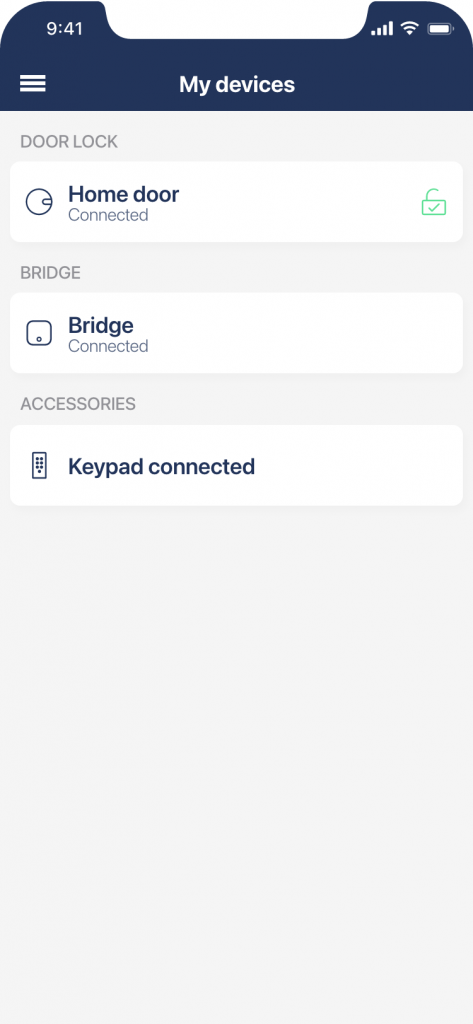 |
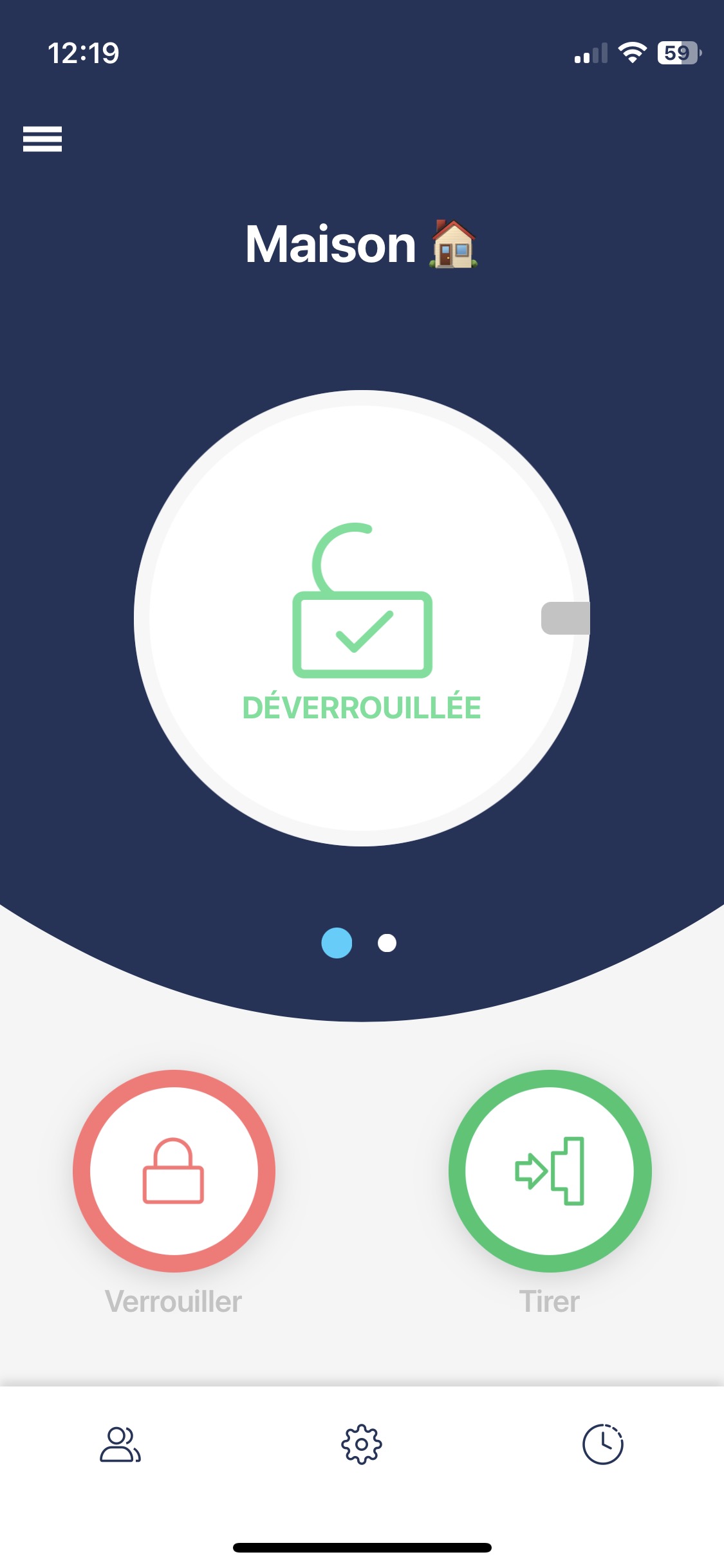 |
Que vous soyez propriétaire, administrateur ou simple visiteur d’un appareil, tous les équipements Tedee à votre disposition sont rassemblés dans un simple panneau. Vous pouvez accéder à l’écran de déverrouillage, au partage d’accès ou aux paramètres.
Vous pouvez vérifier l’état de chaque dispositif sous son nom ou voir une notification sur les mises à jour de micrologiciels disponibles ou sur le niveau de batterie faible.
Contrôlez votre serrure à distance et vérifiez son état
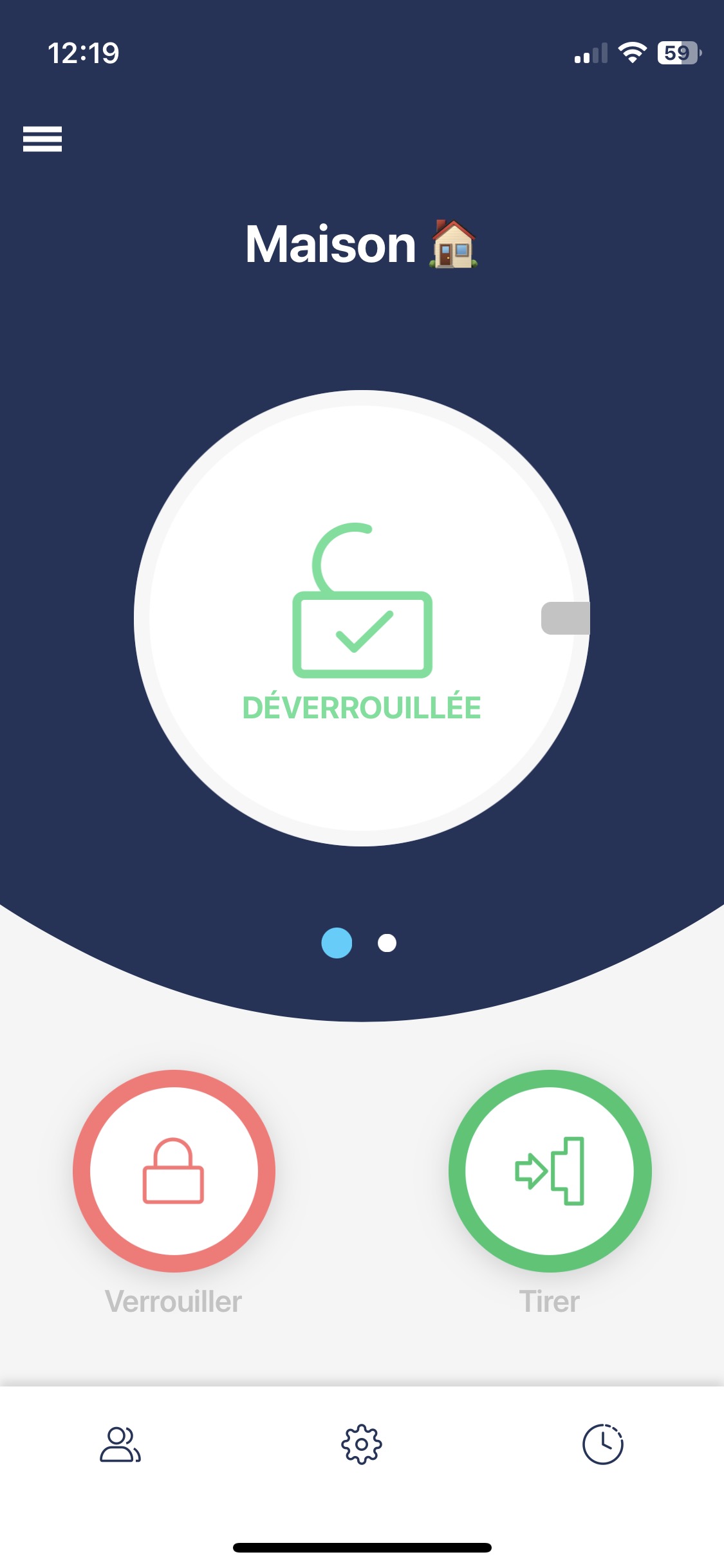 |
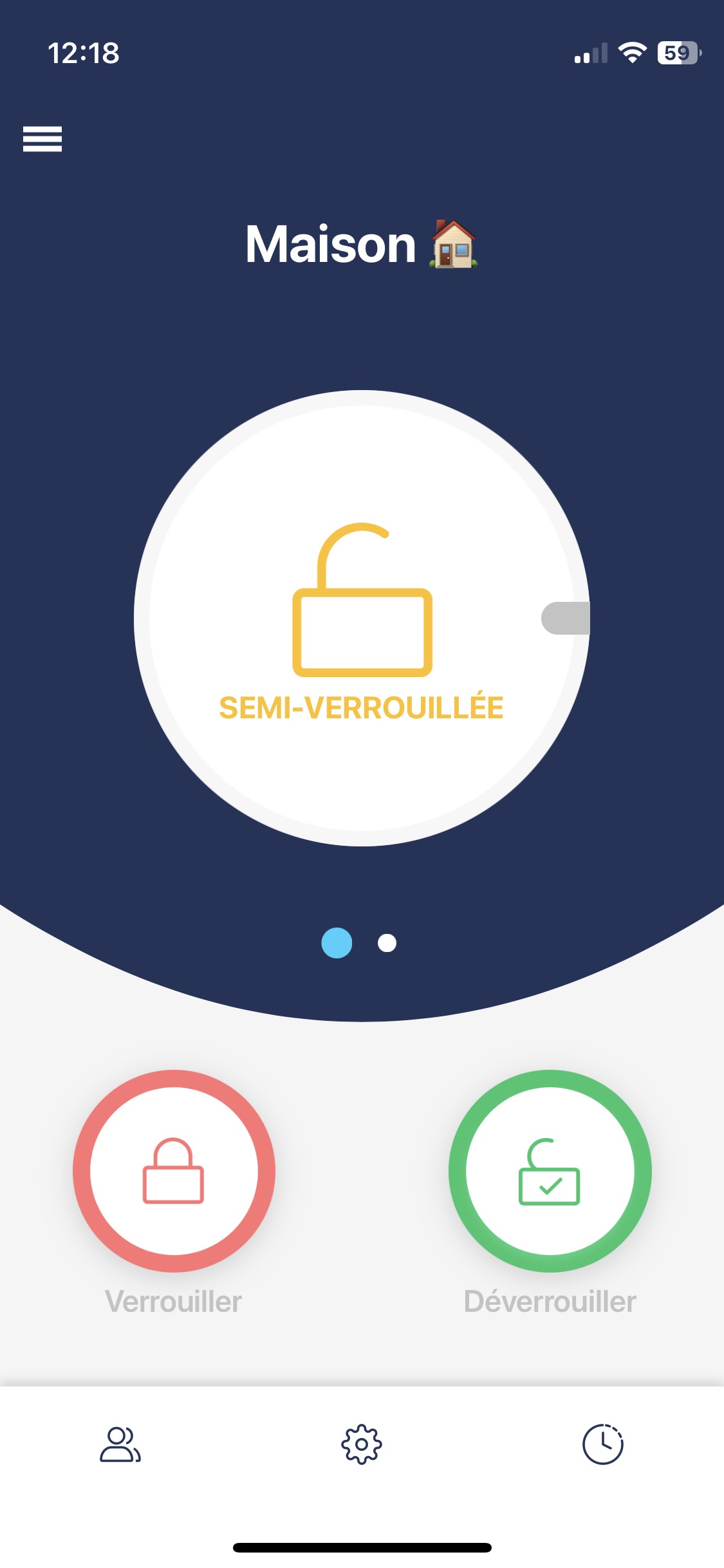 |
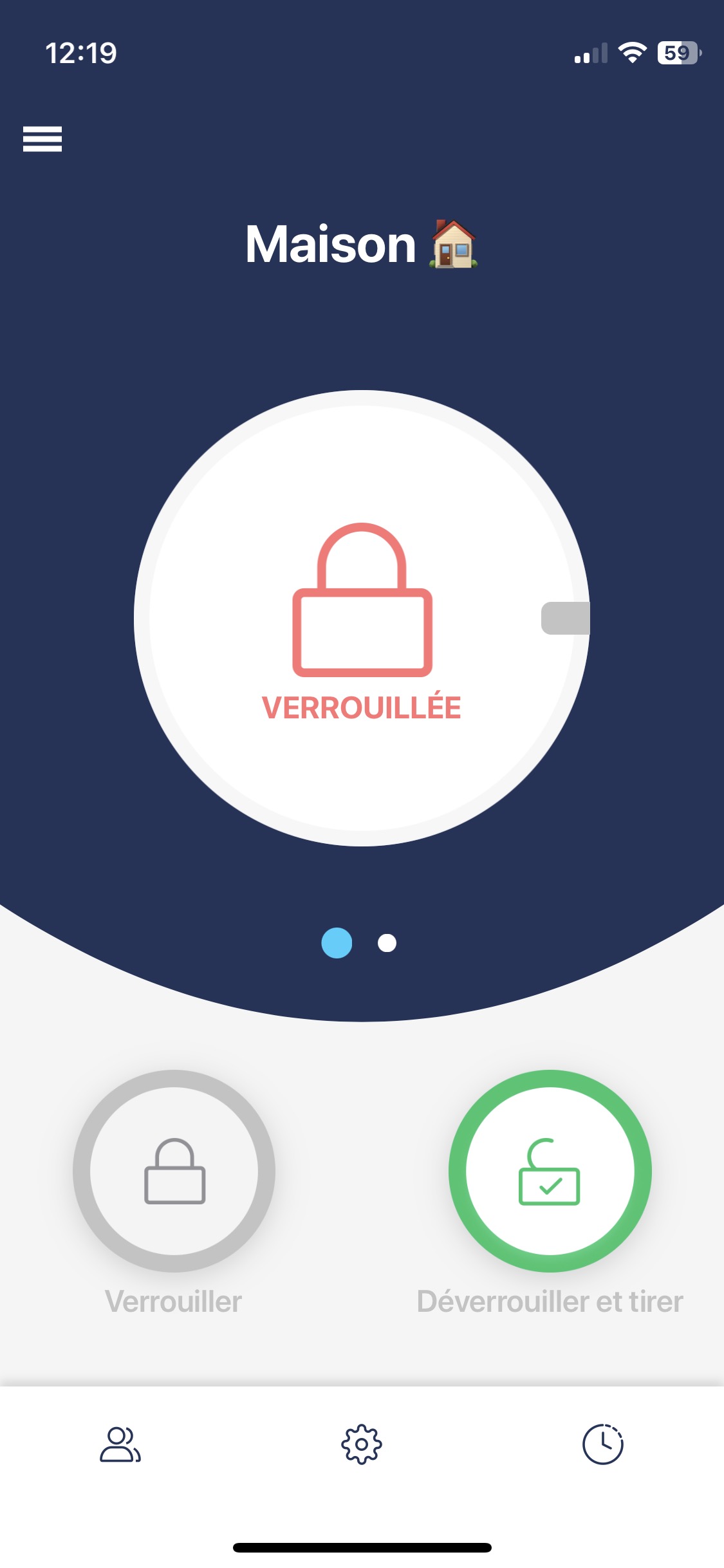 |
Le tableau de bord principal d’une serrure intelligente vous permet de voir son état et de la verrouiller ou de la déverrouiller d’une simple pression. C’est ici que vous verrez si votre appareil a besoin d’être recalibré ou rechargé.
Trois icônes au bas de l’écran vous conduisent à trois panneaux de contrôle : partage d’accès, paramètres et journaux d’activité.
Partager l’accès et attribuer des codes PIN
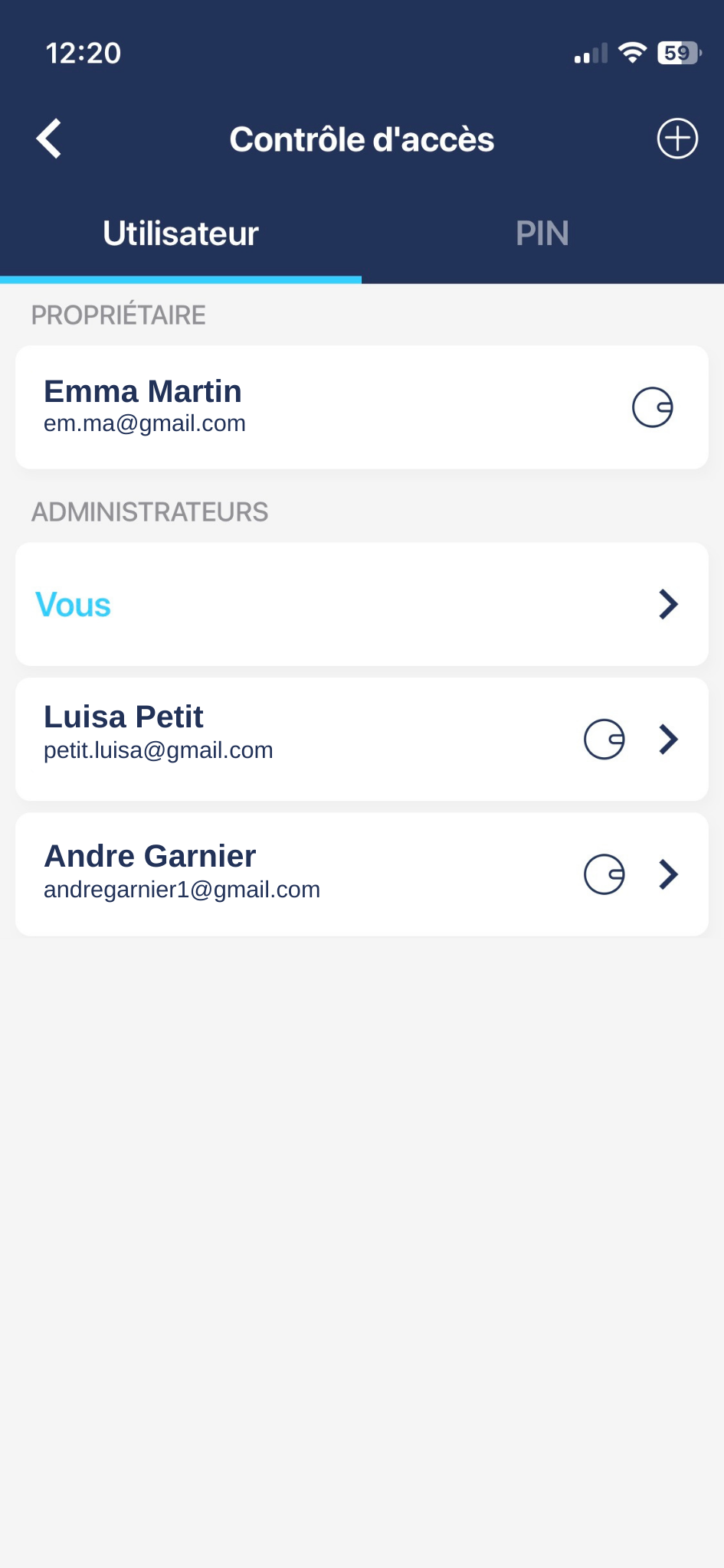 |
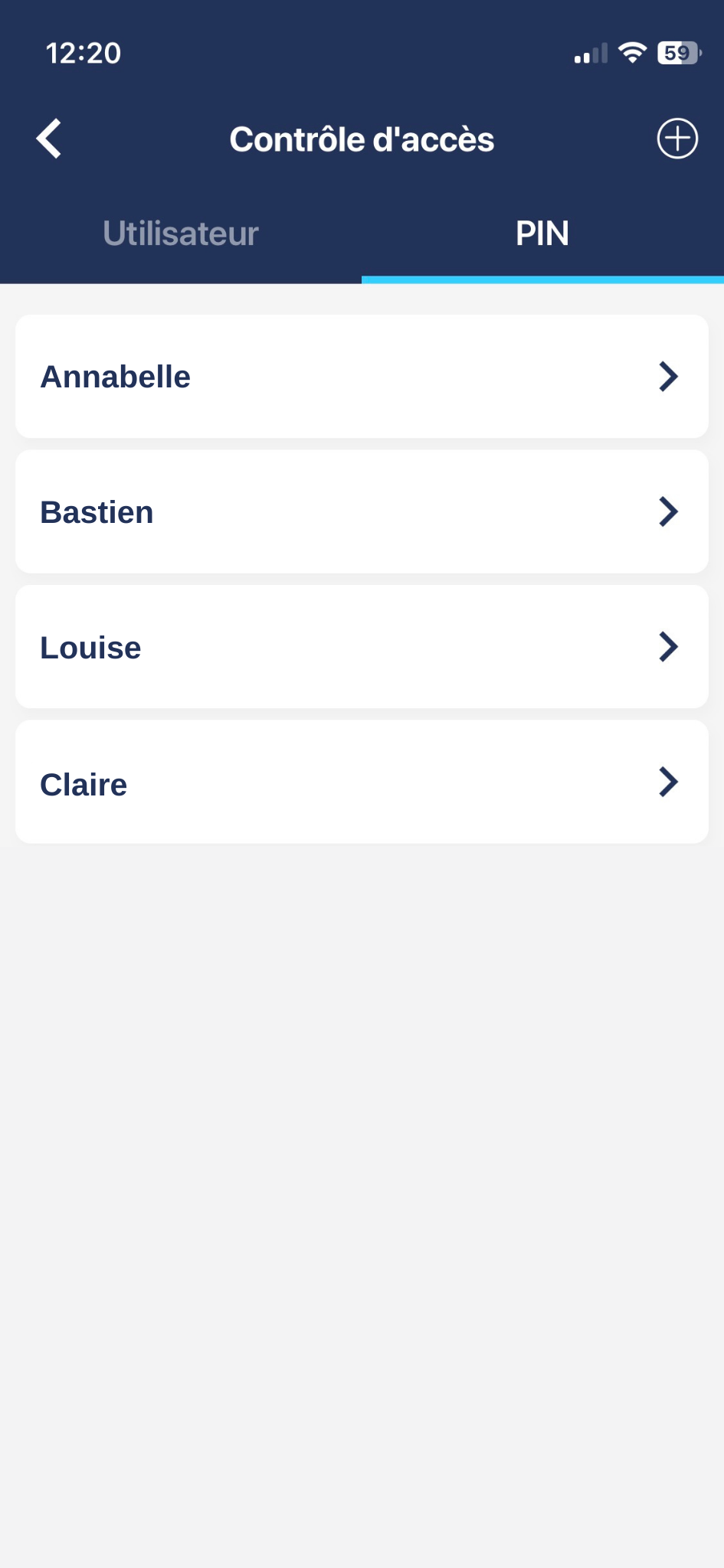 |
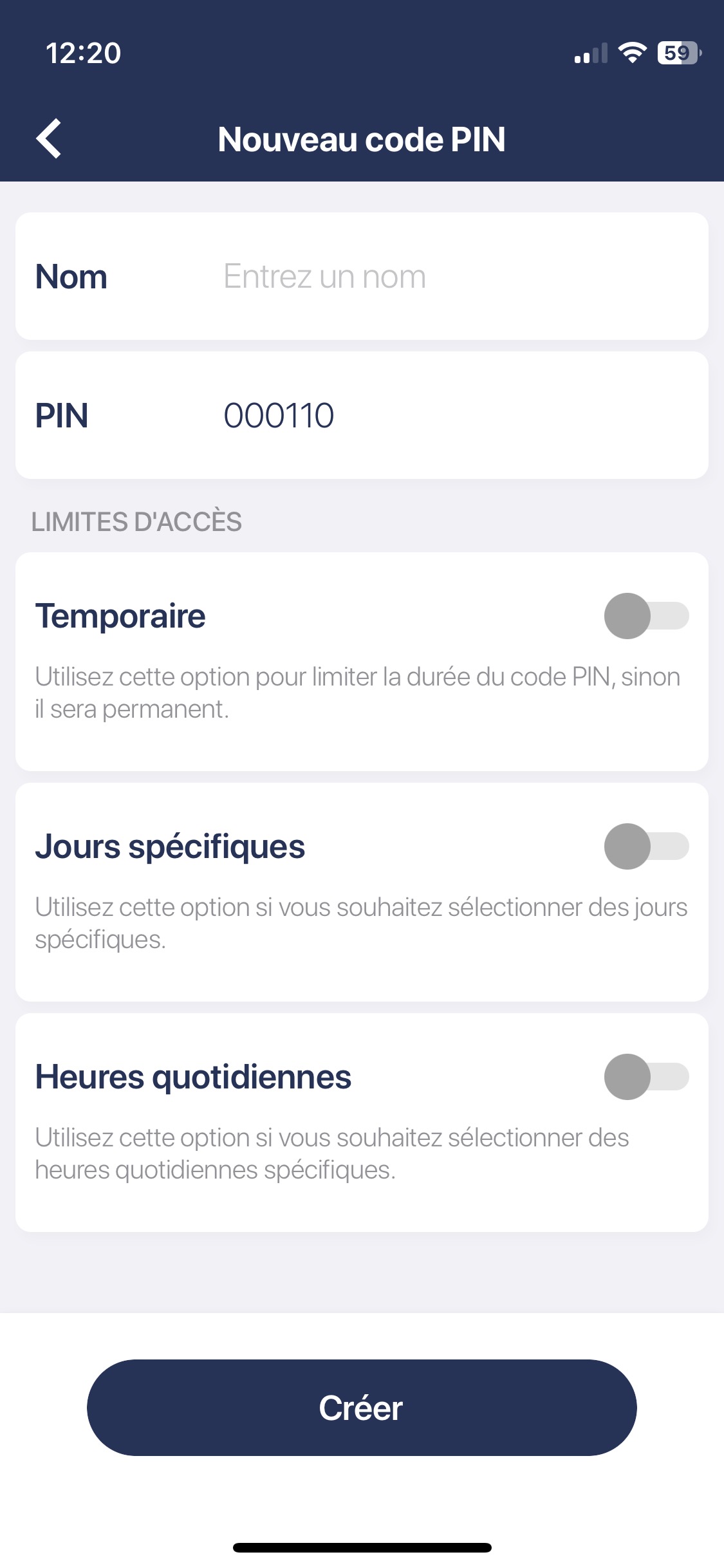 |
L’écran des utilisateurs de la serrure présente tous les comptes autorisés à utiliser la serrure en fonction de leurs permissions. Cet écran comporte deux onglets dédiés aux comptes tedee ou aux codes PIN si la serrure est utilisée avec le clavier tedee.
Dans les deux cas, vous pouvez ajouter de nouveaux utilisateurs ou codes PIN en appuyant sur l’icône + dans le coin supérieur droit de l’écran.
Modifier les détails d’accès
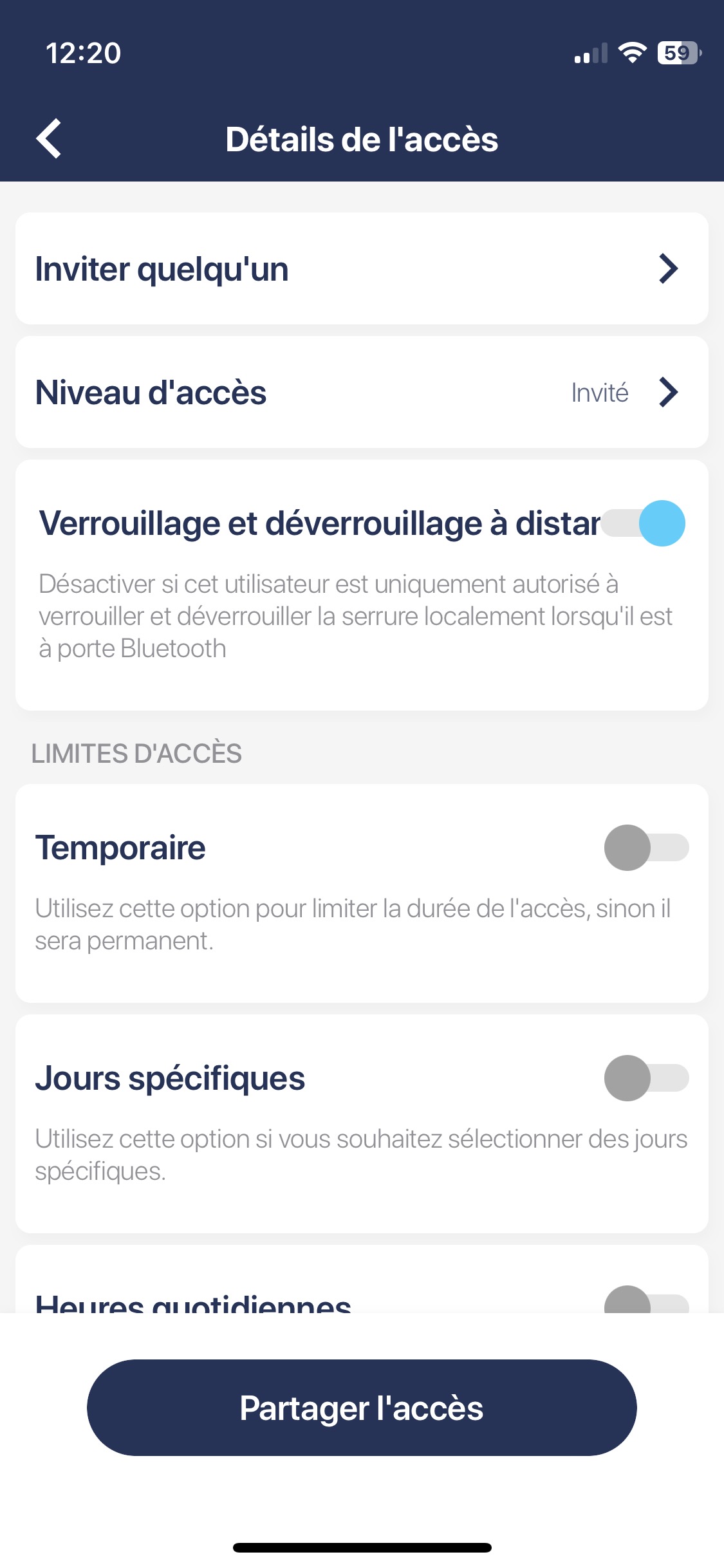 |
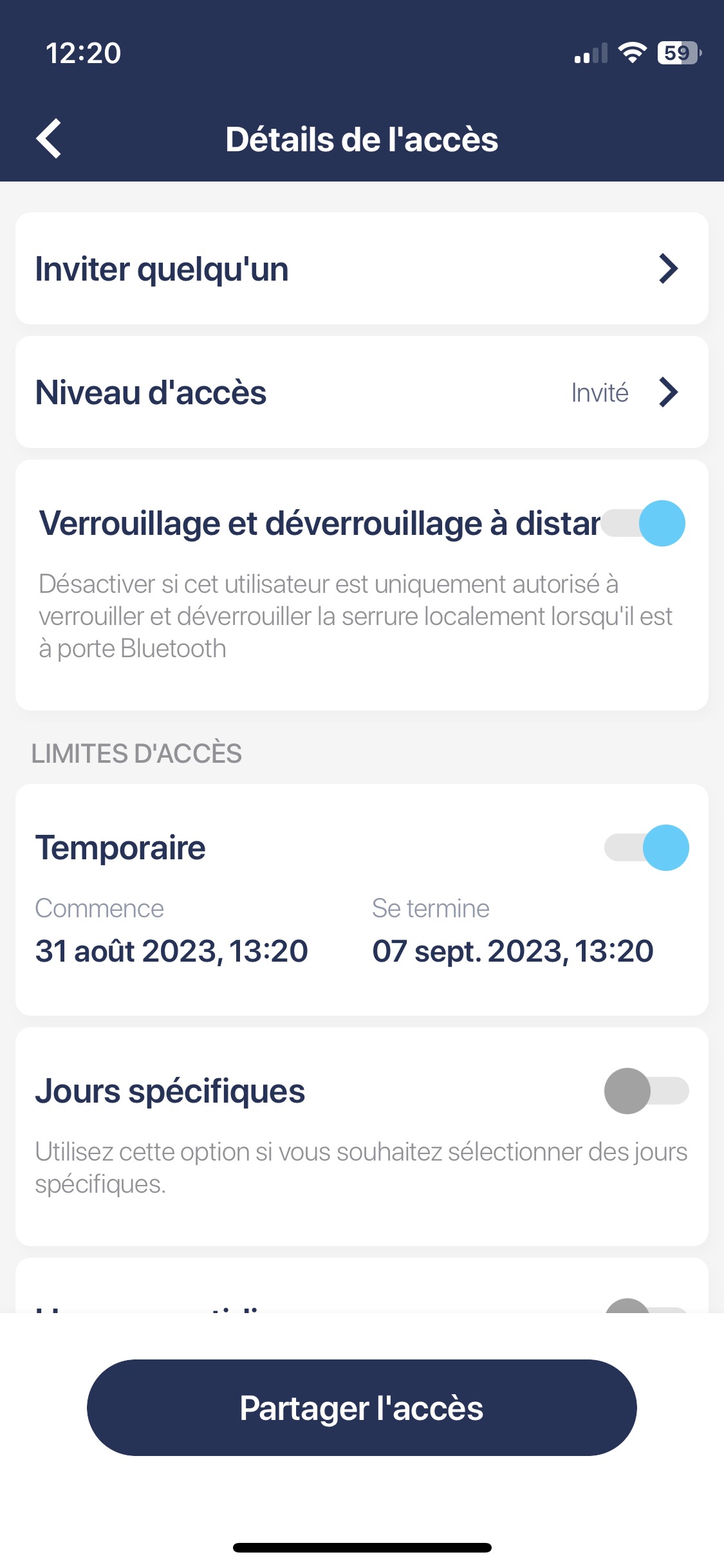 |
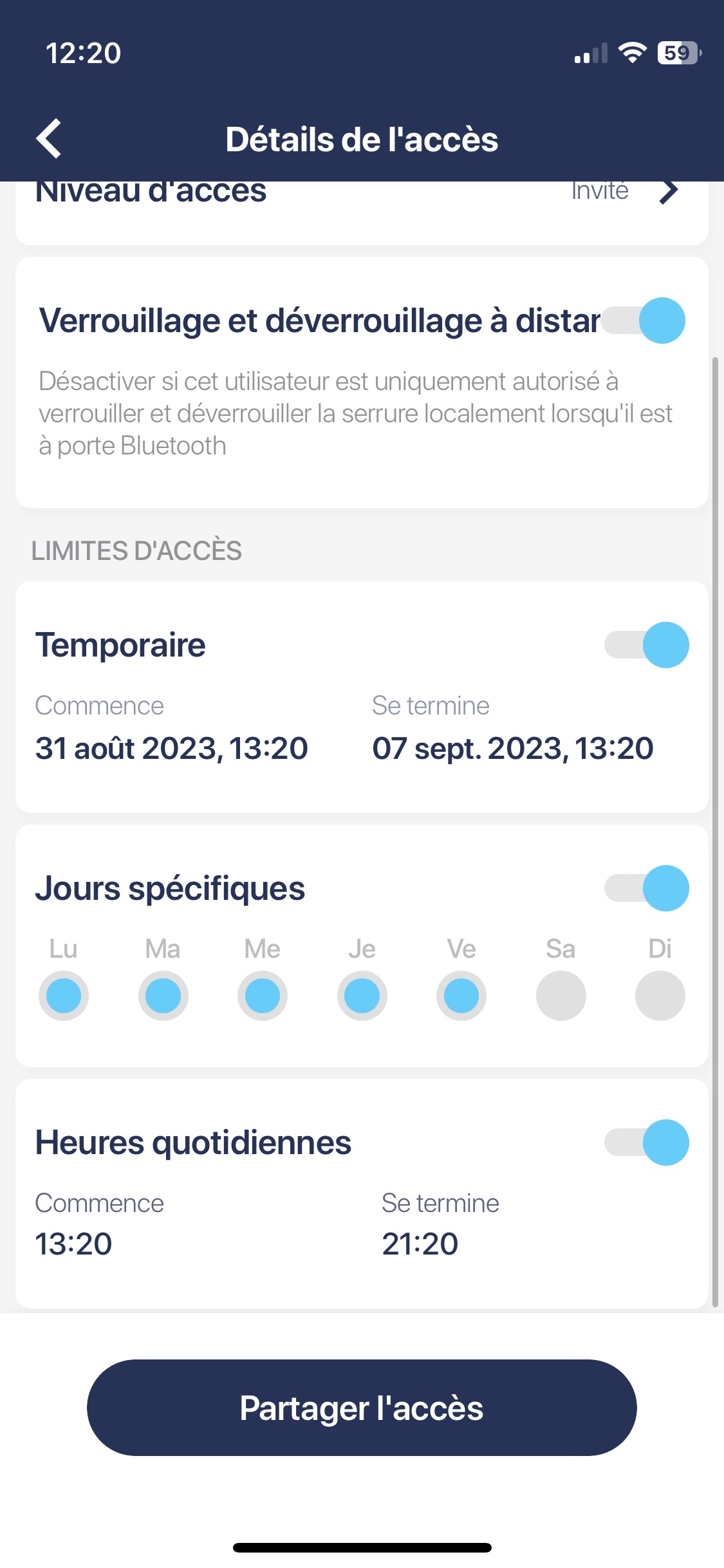 |
Si vous êtes l’administrateur ou le propriétaire d’un verrou, vous pouvez toujours modifier l’étendue de l’accès des utilisateurs existants ou nouvellement ajoutés.
C’est ici que vous gérez les autorisations temporaires, récurrentes ou permanentes, ou que vous modifiez leurs détails.
Modifier les paramètres
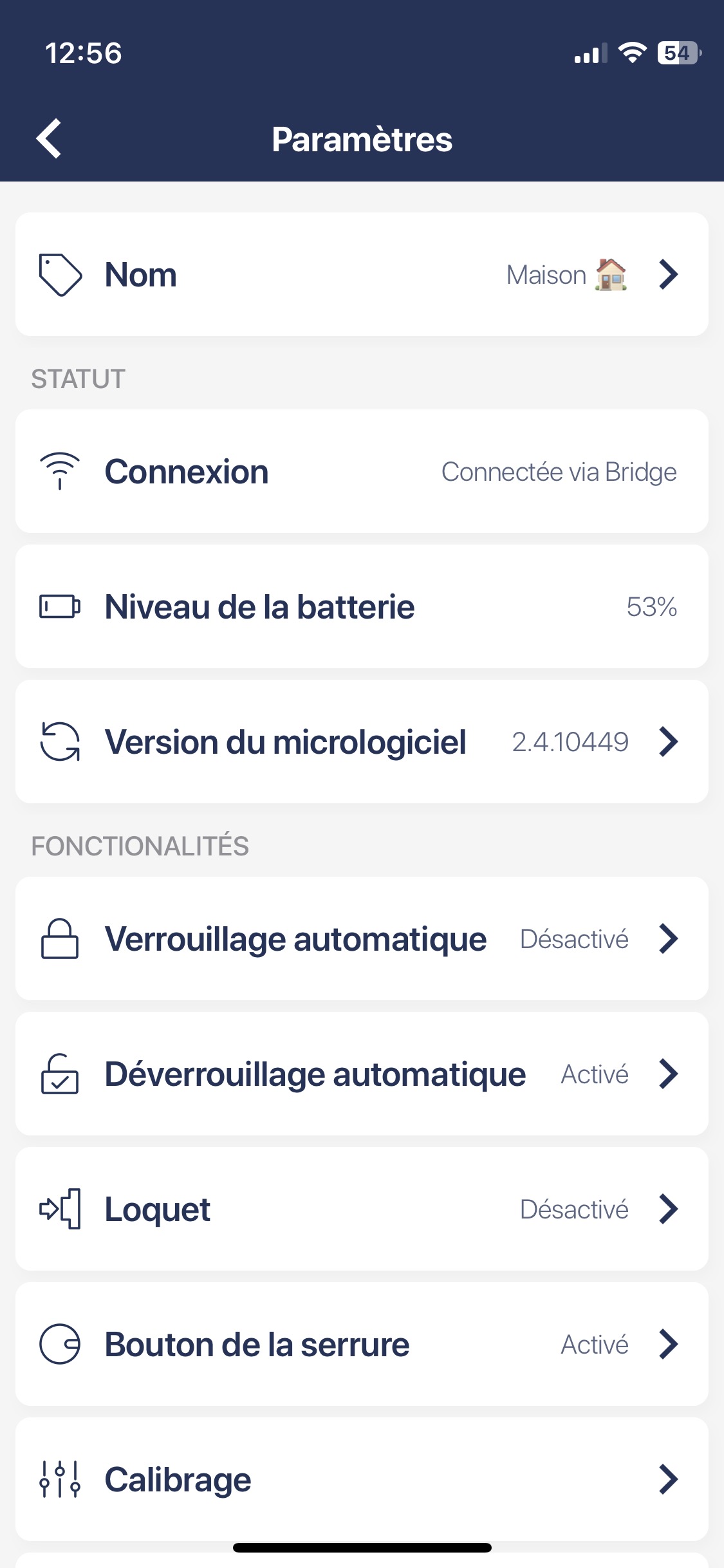 |
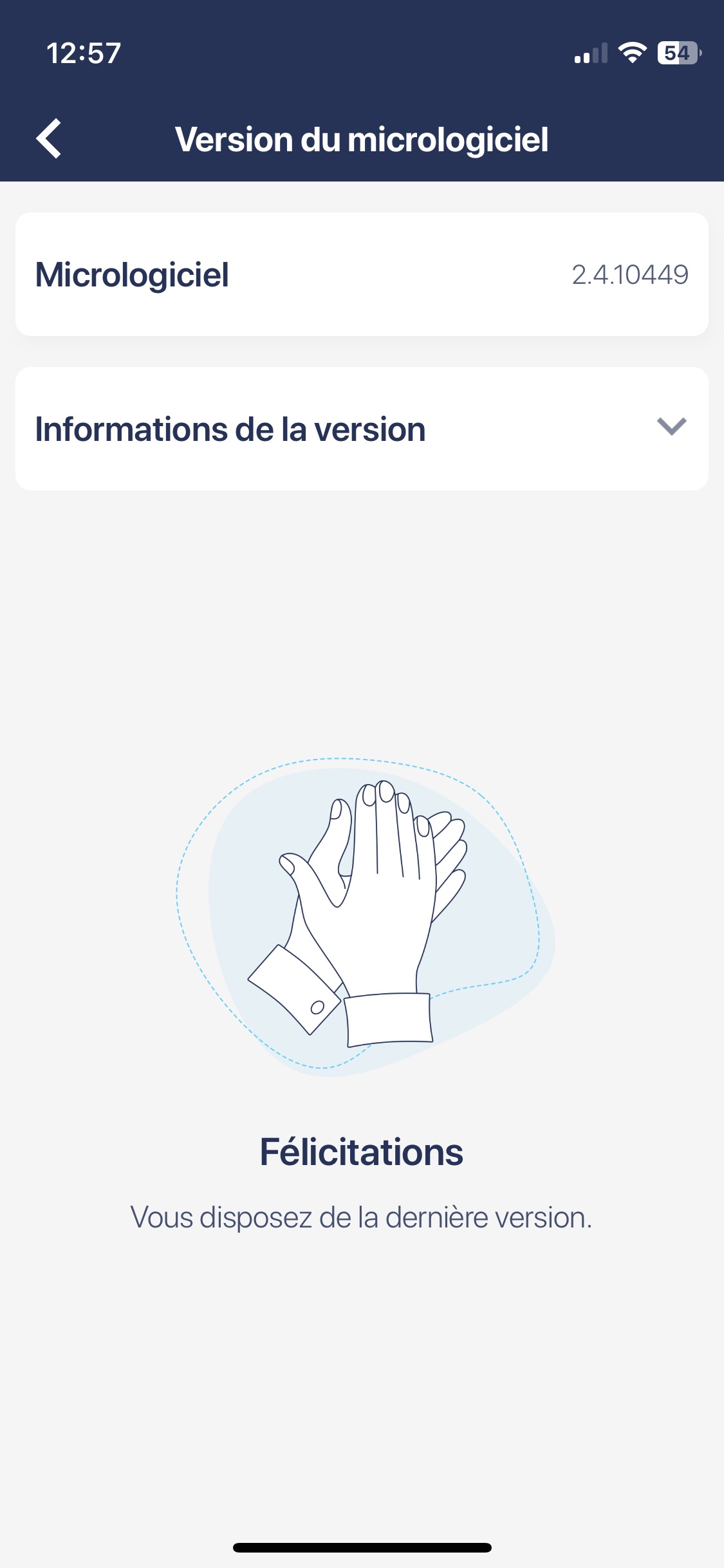 |
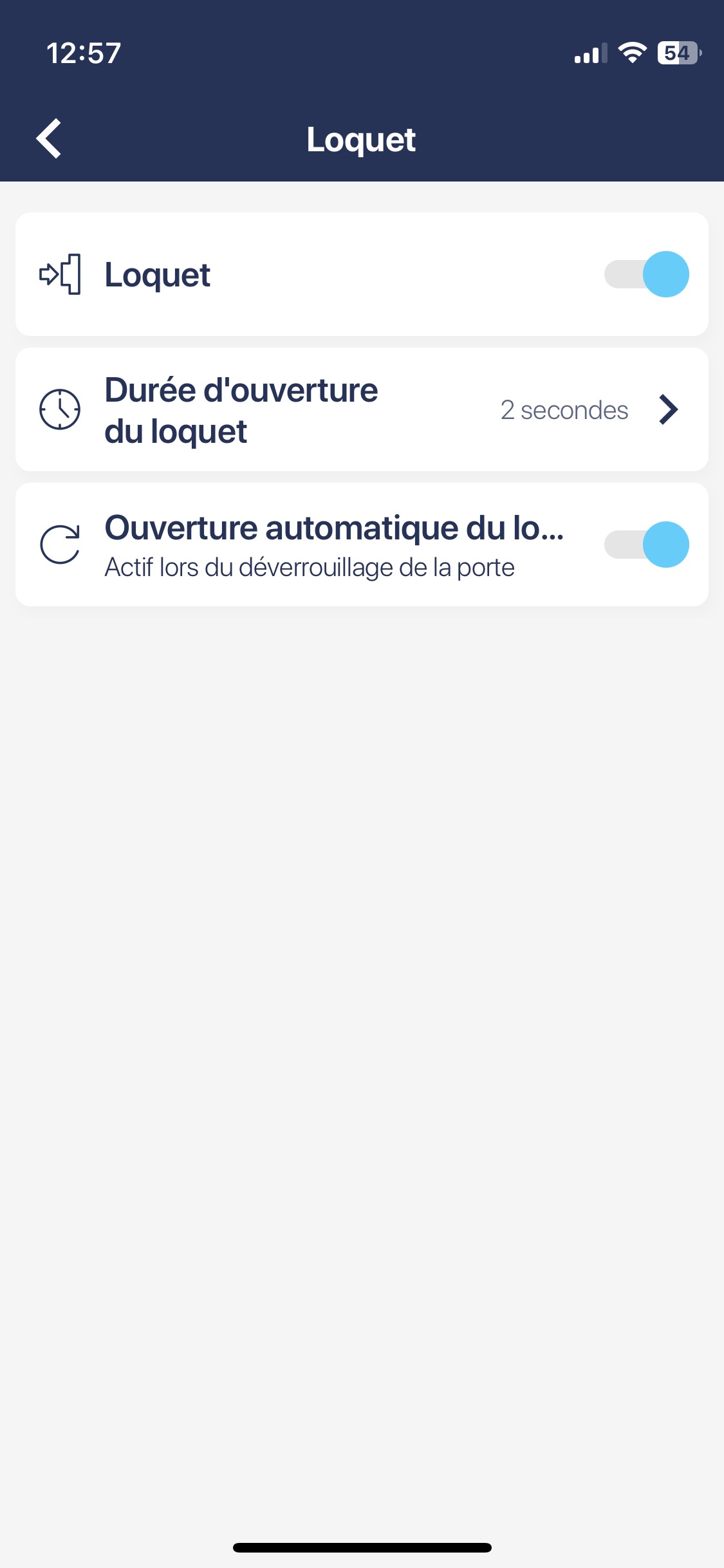 |
L’icône des paramètres vous permet d’accéder à une liste de fonctions et d’outils supplémentaires. Vous pouvez y vérifier l’état de la serrure intelligente (mises à jour du micrologiciel ou niveau de la batterie) et activer les notifications push, le déverrouillage automatique ou les fonctions de ressort à tirer.
Calibrer votre serrure
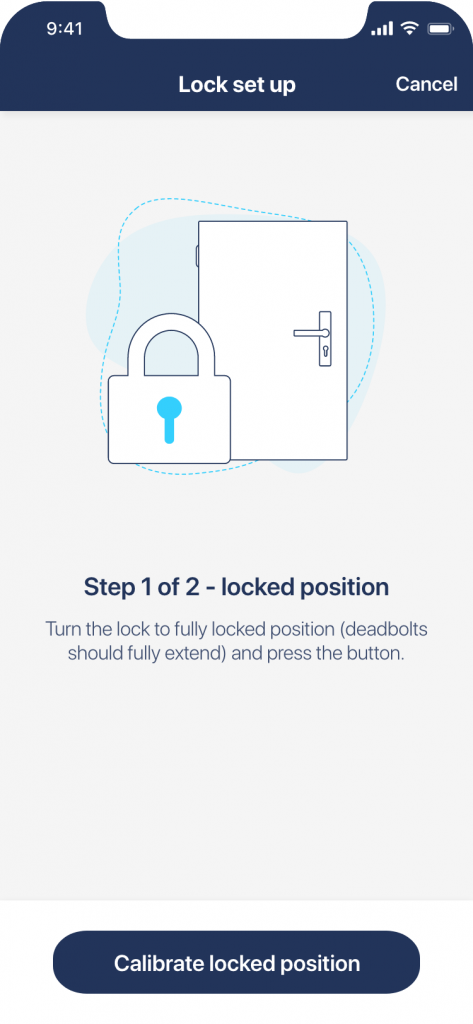 |
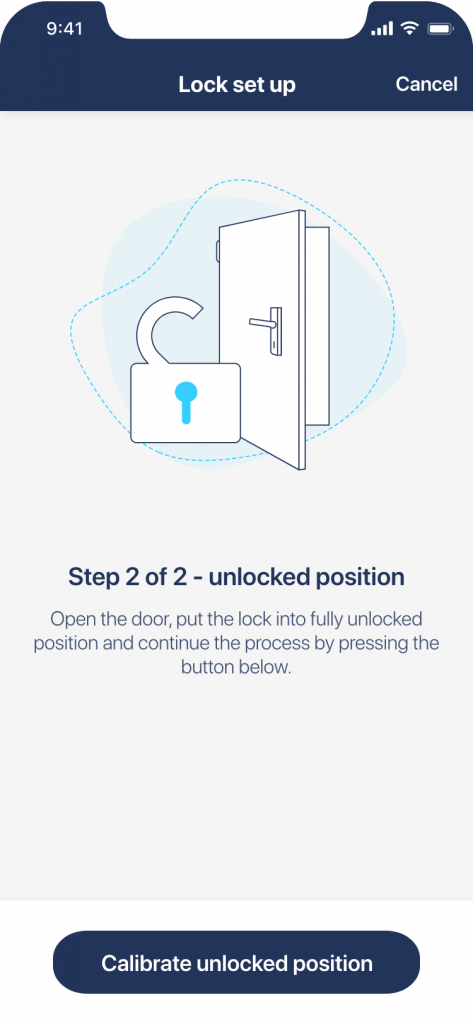 |
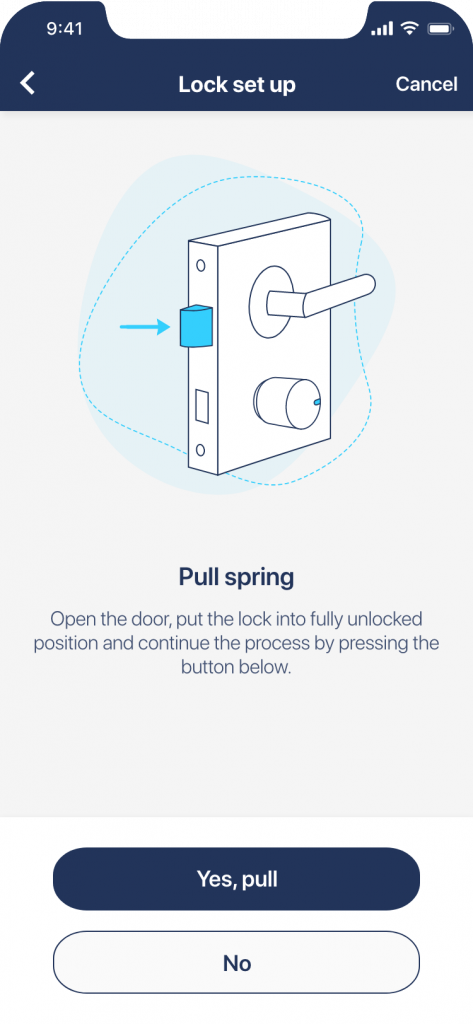 |
Lors de l’installation d’une nouvelle serrure intelligente, de l’activation d’une fonction de ressort de traction ou en cas de problèmes mécaniques, il vous est demandé de calibrer votre dispositif. Il s’agit d’un processus simple en une ou deux étapes qui prend une minute mais qui garantit un fonctionnement correct à chaque rotation.
Voir les tutoriels vidéo sur l’étalonnage des serrures intelligentes >>
Configurer le déverrouillage automatique
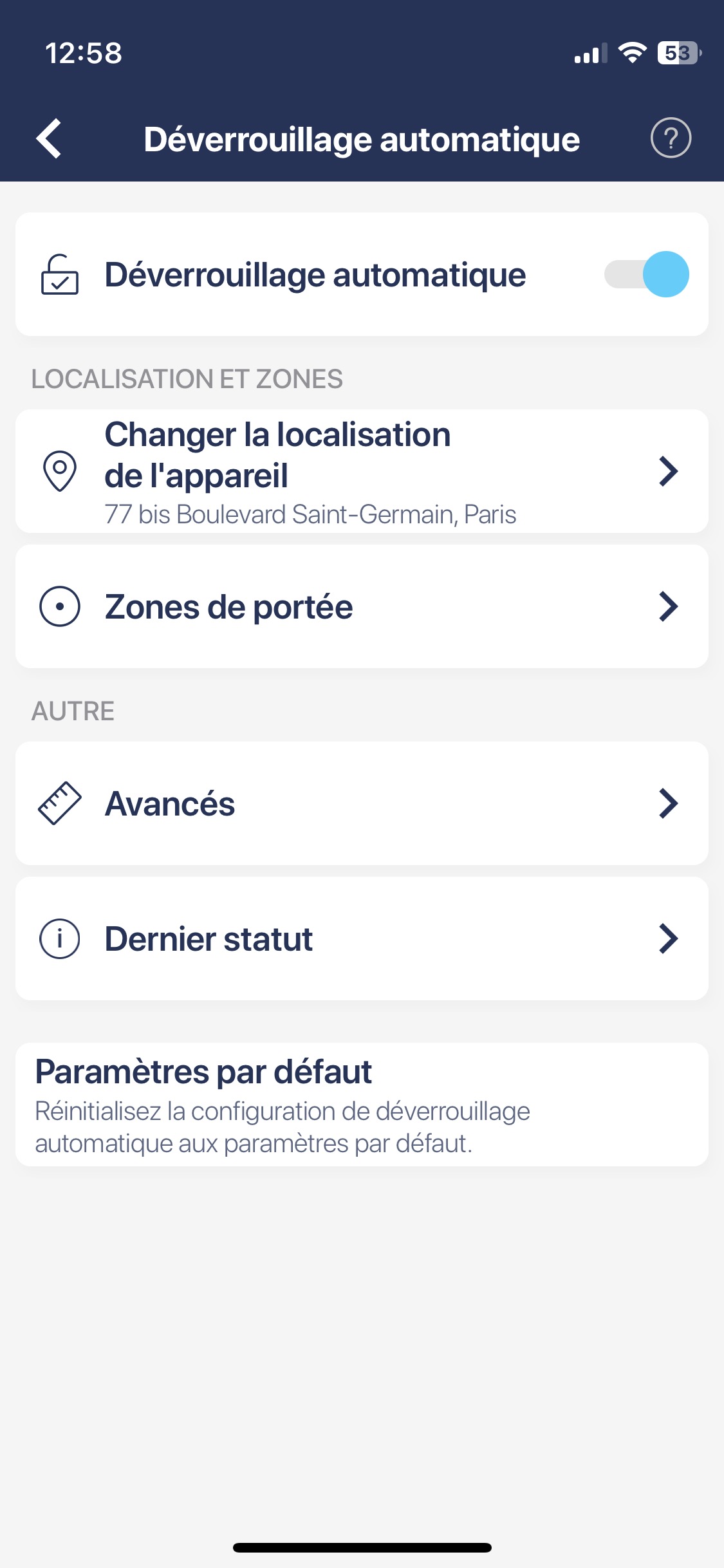 |
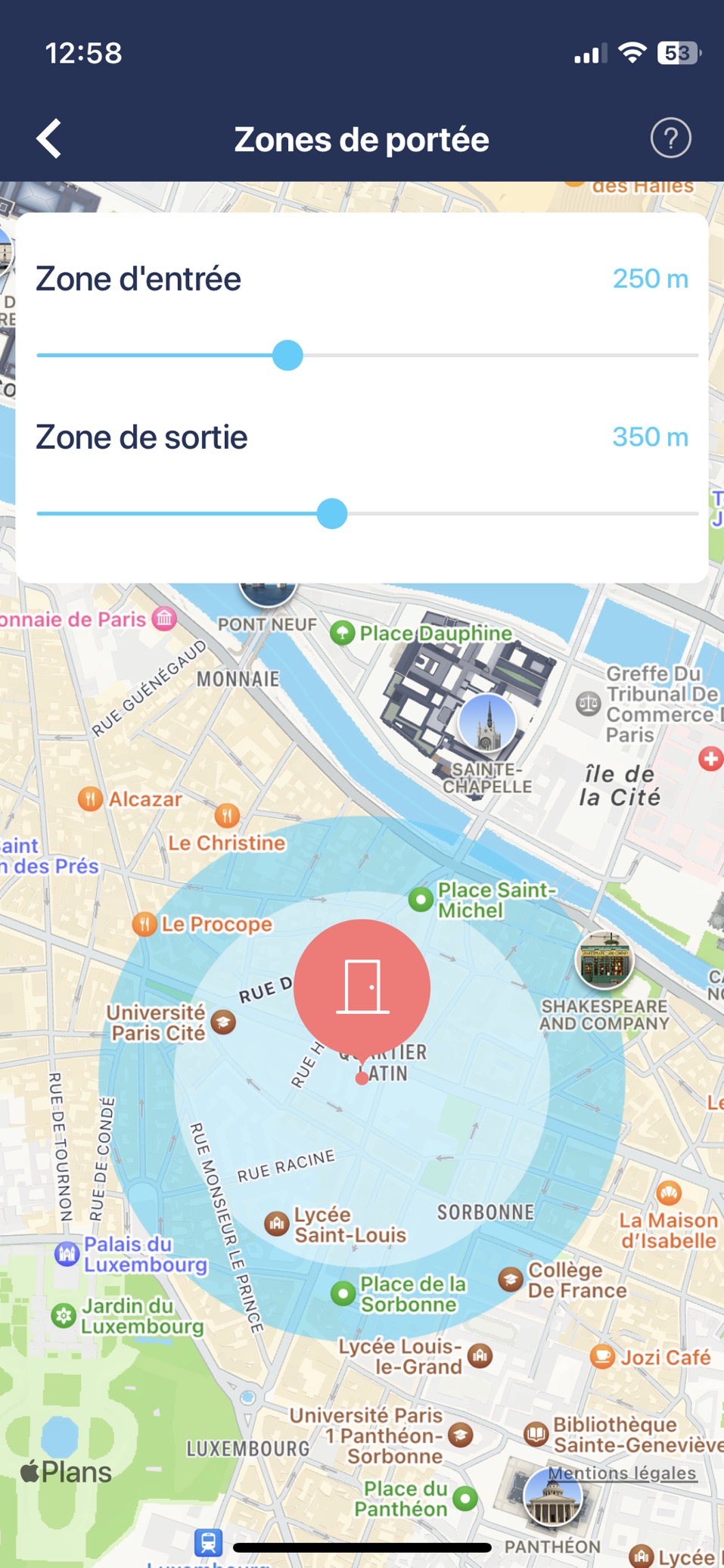 |
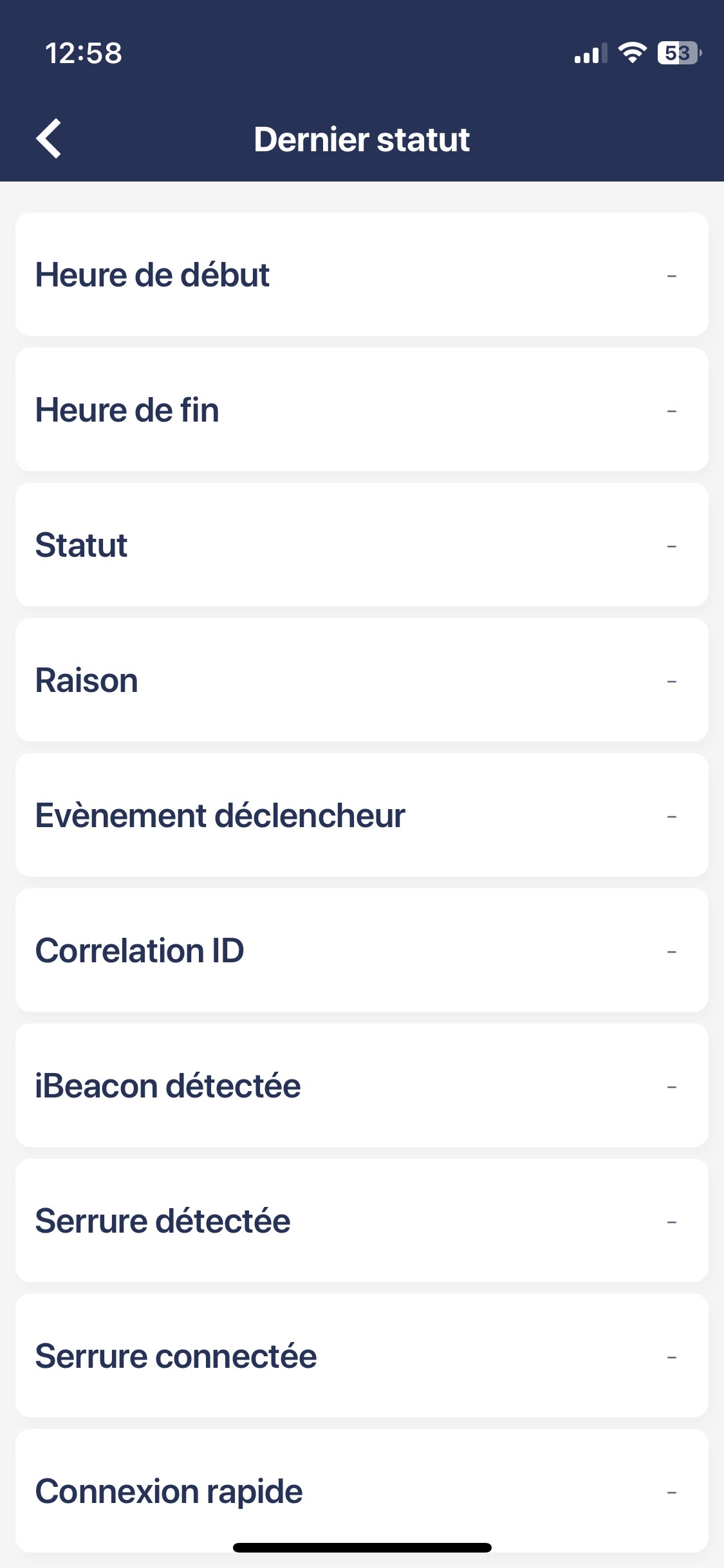 |
Le déverrouillage automatique est une fonctionnalité puissante qui nécessite d’ajuster sa configuration selon vos besoins. Après l’avoir activé, il vous est demandé de définir la localisation de votre verrou et des zones d’accès qui permettent à votre appareil de détecter votre retour à la maison.
En savoir plus sur le déverrouillage automatique >>
Voir les journaux d’activité
Chaque opération de votre serrure intelligente est consignée dans un panneau d’historique clair. Vous pouvez voir quand elle a été déverrouillée – si par déverrouillage automatique, clavier, ou même clé traditionnelle – et par qui.
Activer les widgets mobiles
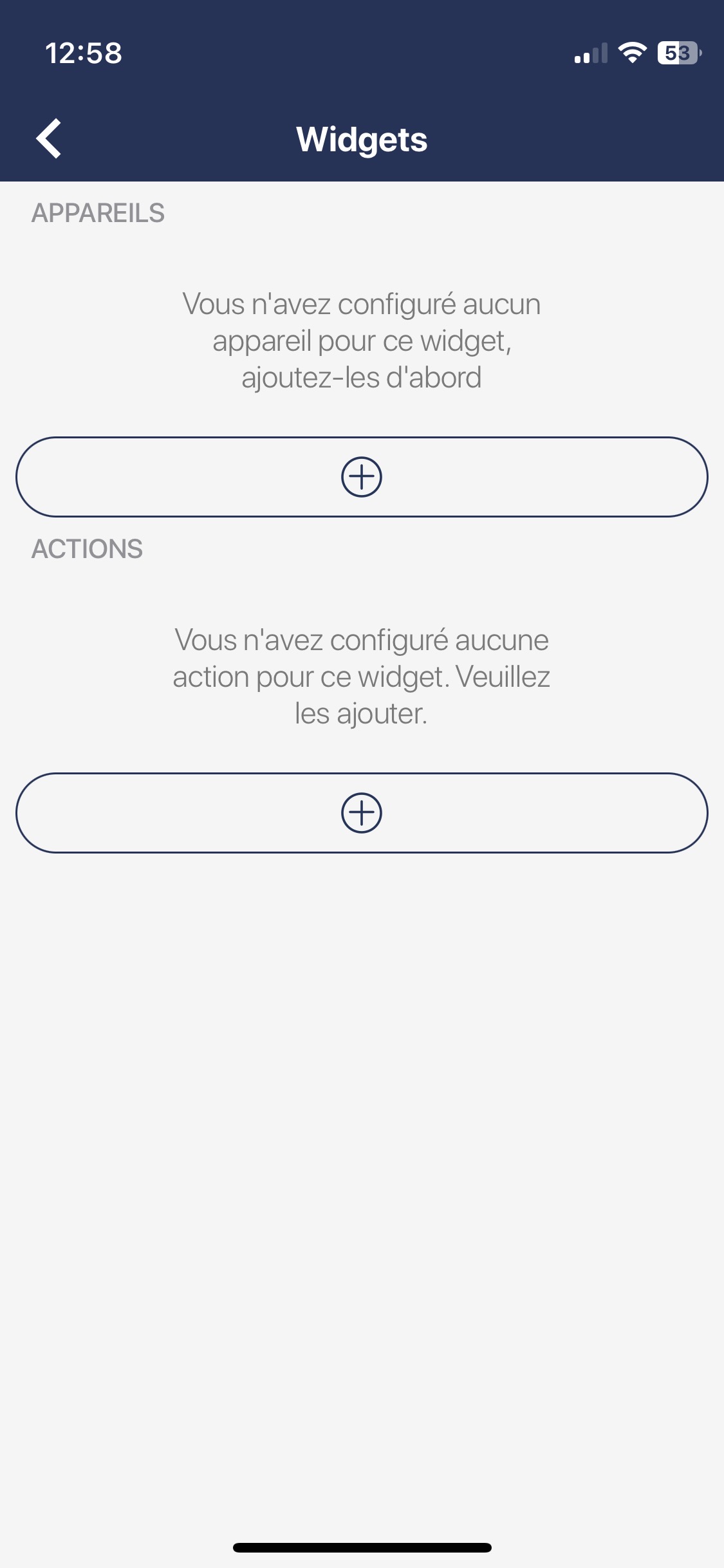 |
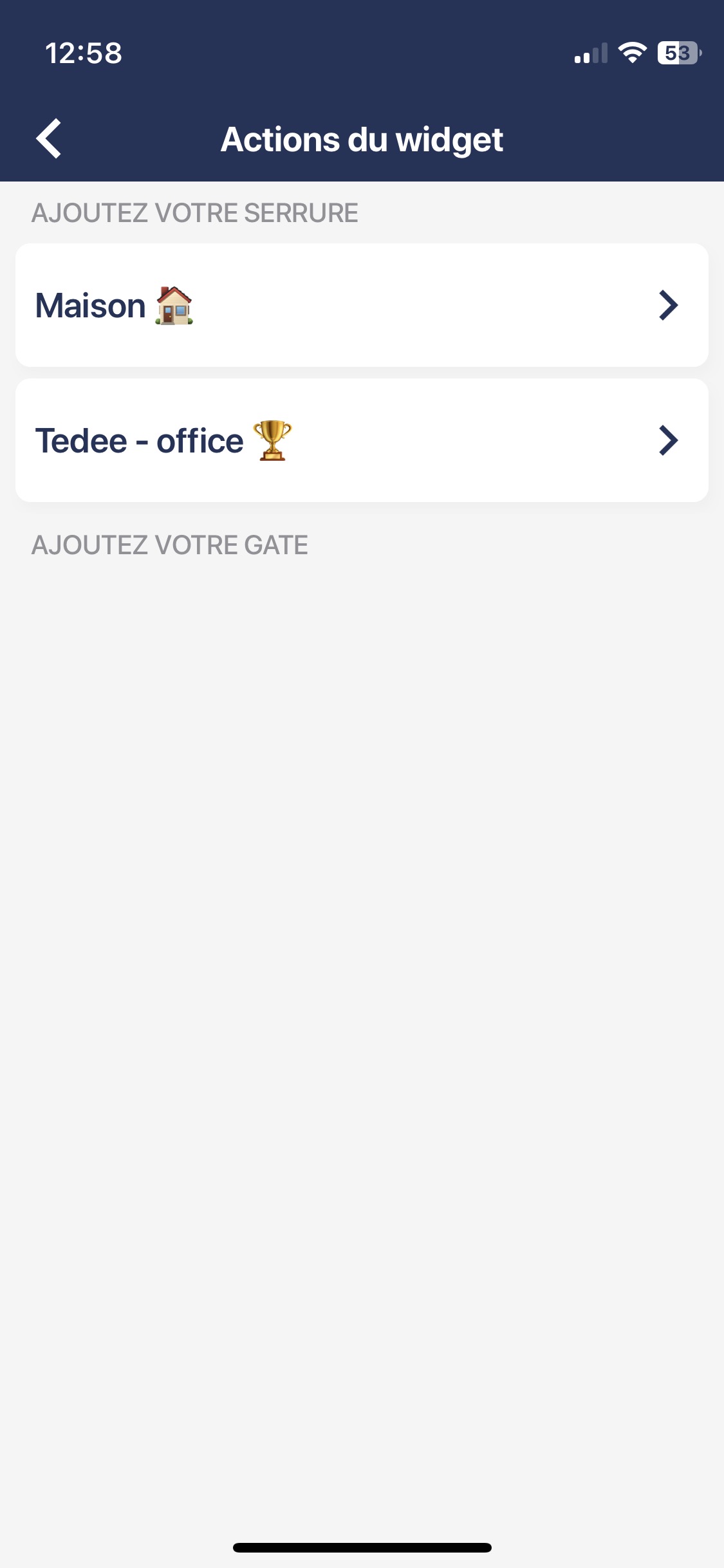 |
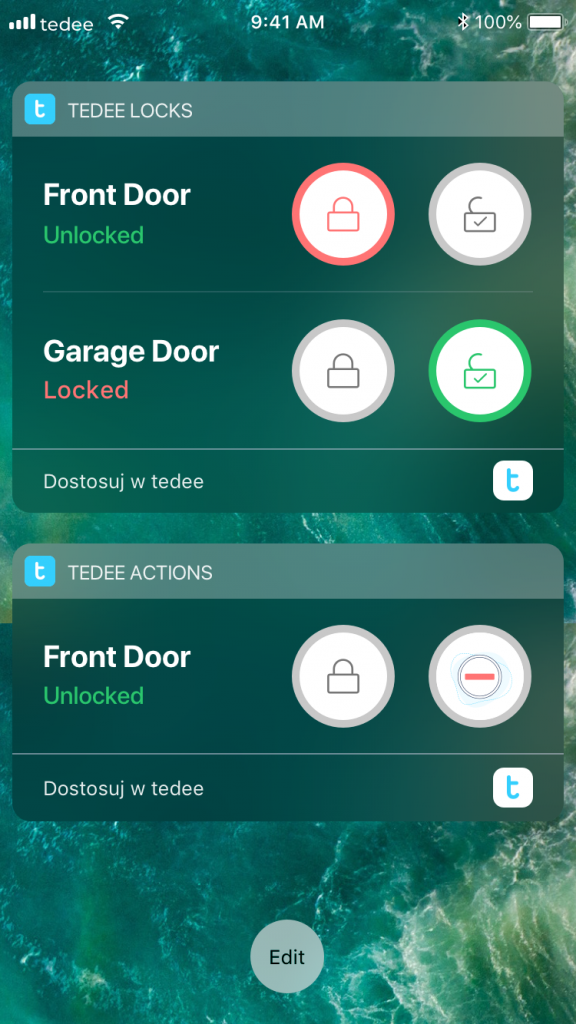 |
Les widgets mobiles connectent l’application tedee à votre système d’exploitation de smartphone, vous permettant ainsi de contrôler votre serrure intelligente sans lancer l’application. L’activation d’un widget mobile peut même vous permettre de déverrouiller la porte sans déverrouiller votre téléphone.
Il existe également une option pour activer le Bouton “Coming Home”, qui lance manuellement le déverrouillage automatique en commençant à vous détecter dans une portée Bluetooth. Solution parfaite pour lorsque vous quittez la maison, mais restez à l’intérieur de la zone IN.
En savoir plus sur le Bouton “Coming Home” >>
Accéder à l’aide et aux paramètres de l’application
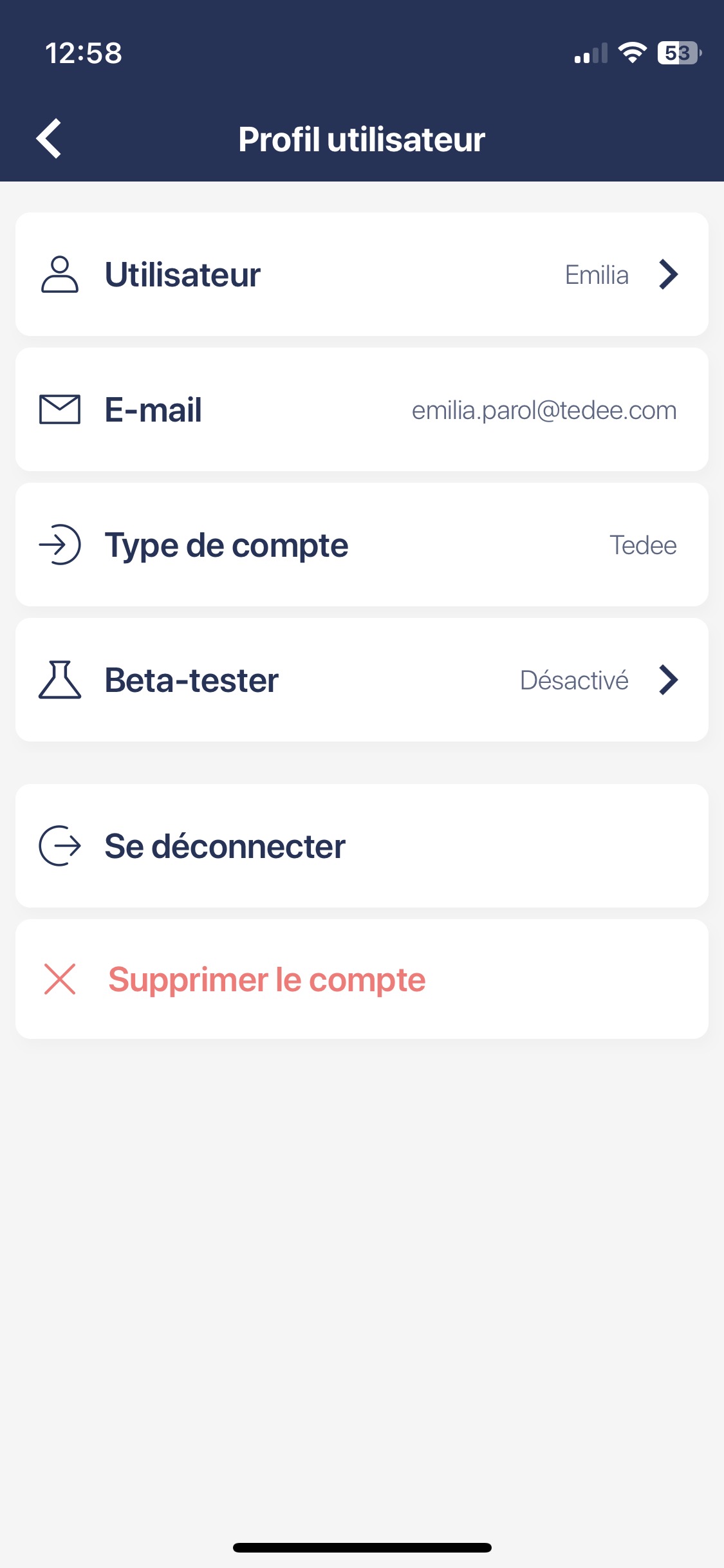 |
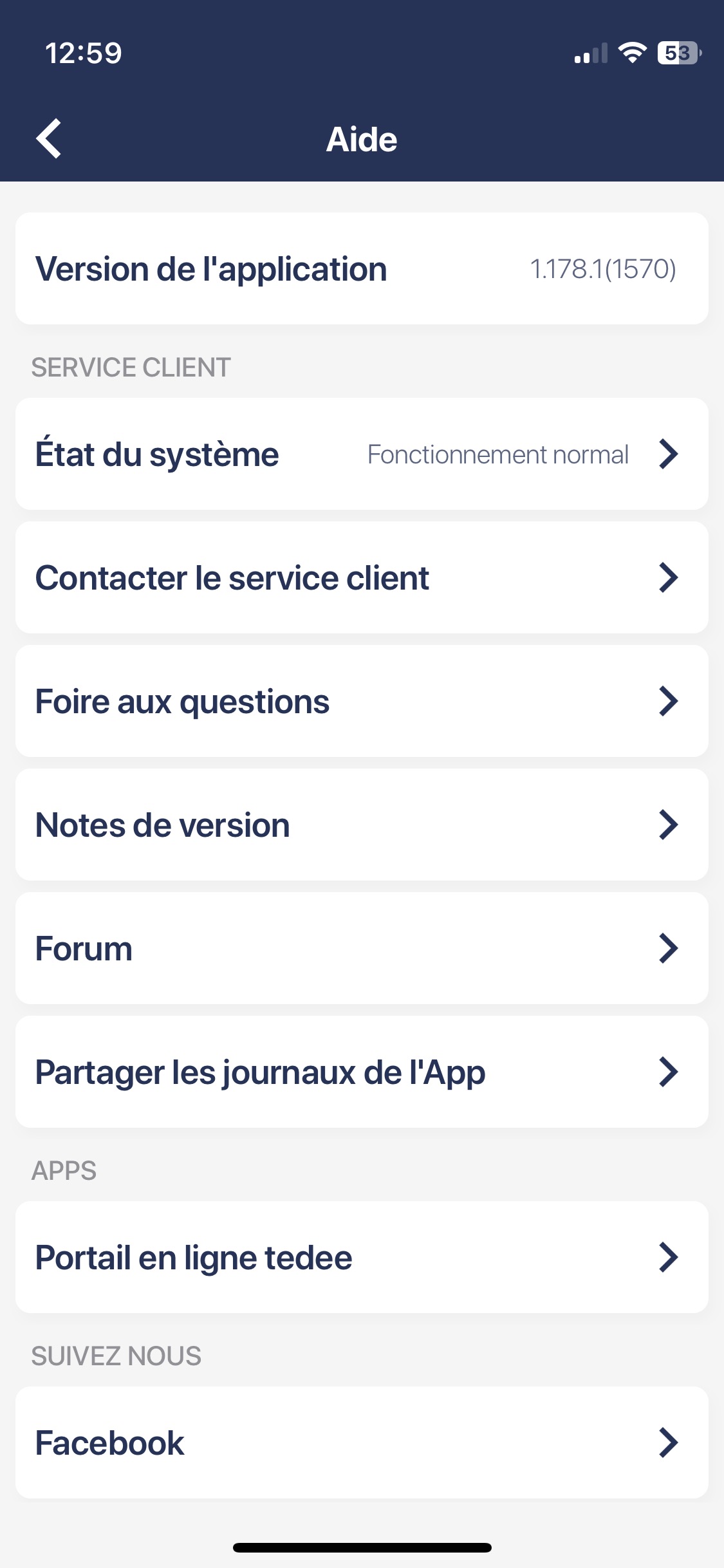 |
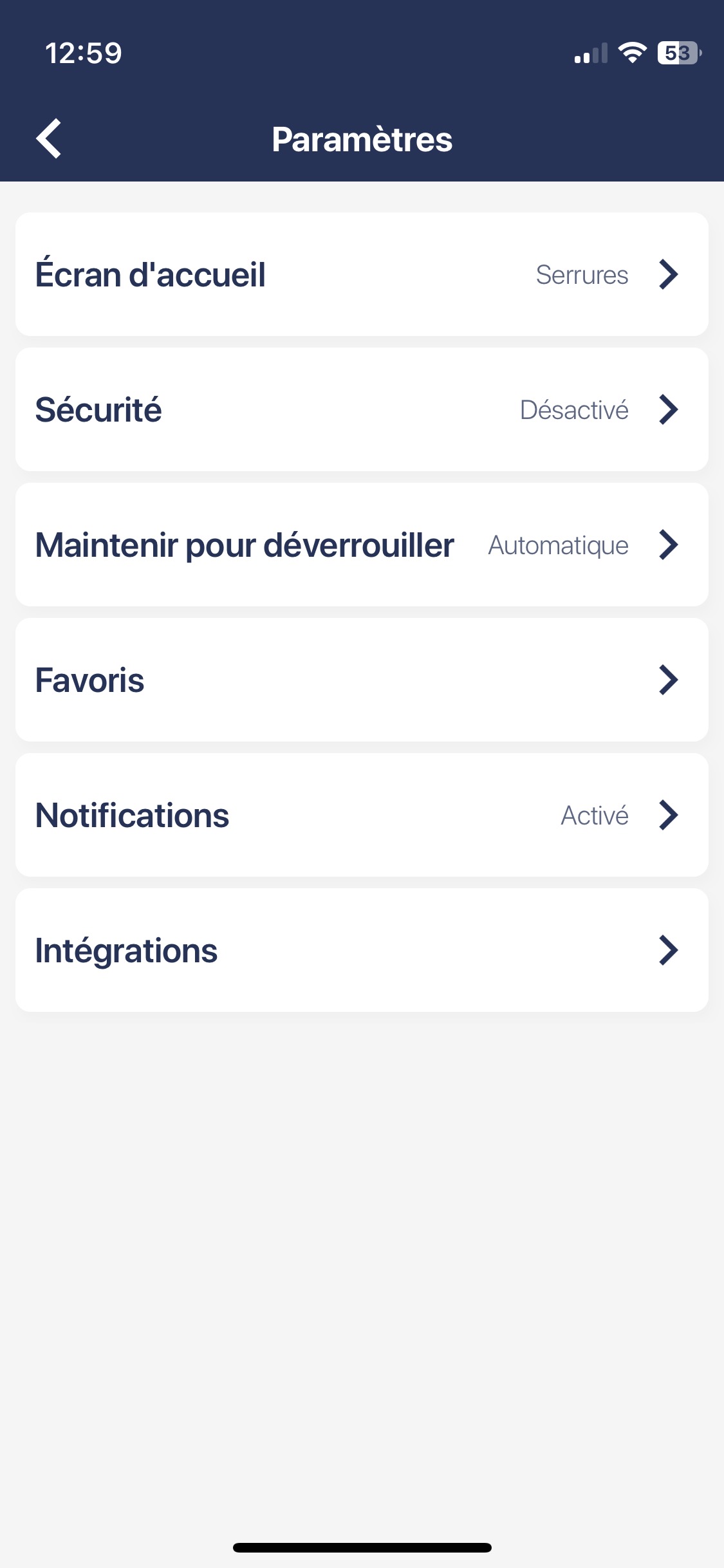 |
Le panneau des paramètres de l’application principale vous permet de gérer la configuration de l’application et d’accéder au matériel de support de tedee. Ici, vous pouvez vous informer sur les dernières versions de l’application, modifier vos coordonnées ou lire nos questions fréquemment posées.
*Avertissement : Ce contenu a peut-être été traduit automatiquement par une traduction automatique afin de servir le plus grand nombre de personnes possible. En conséquence, le texte peut contenir des erreurs.