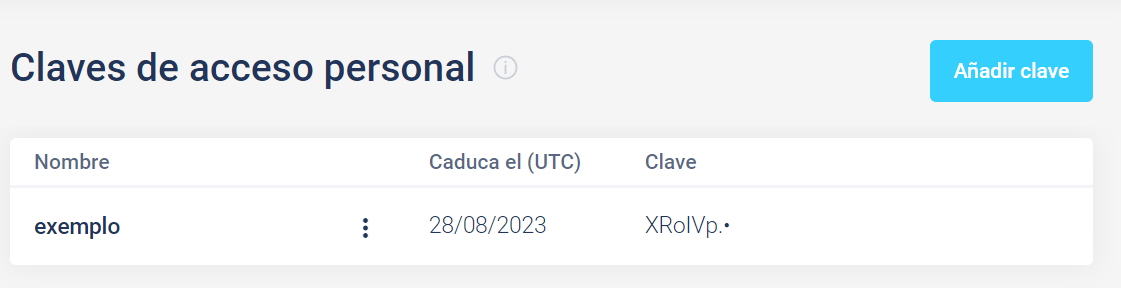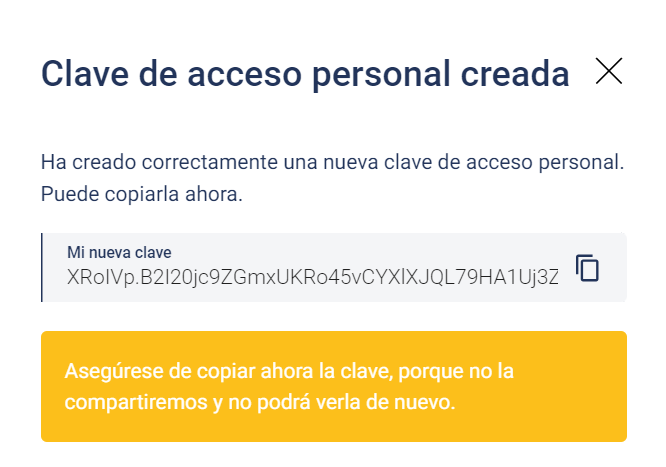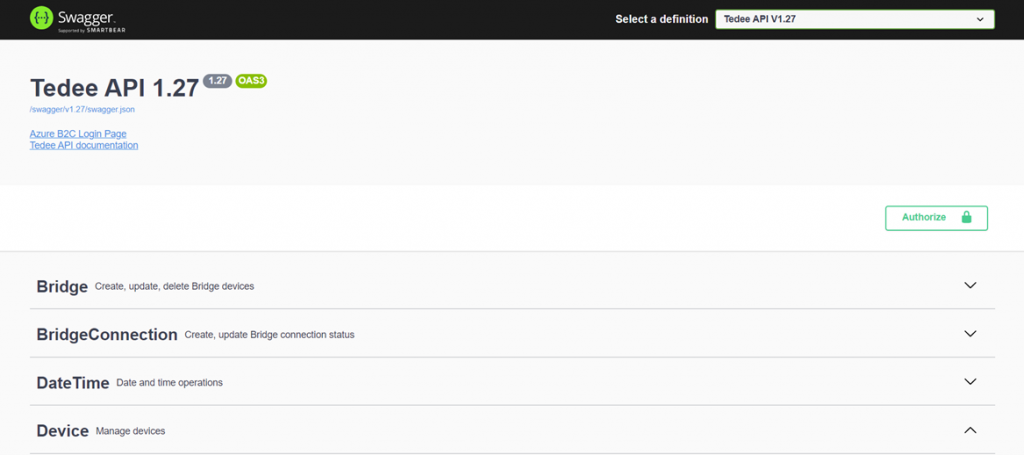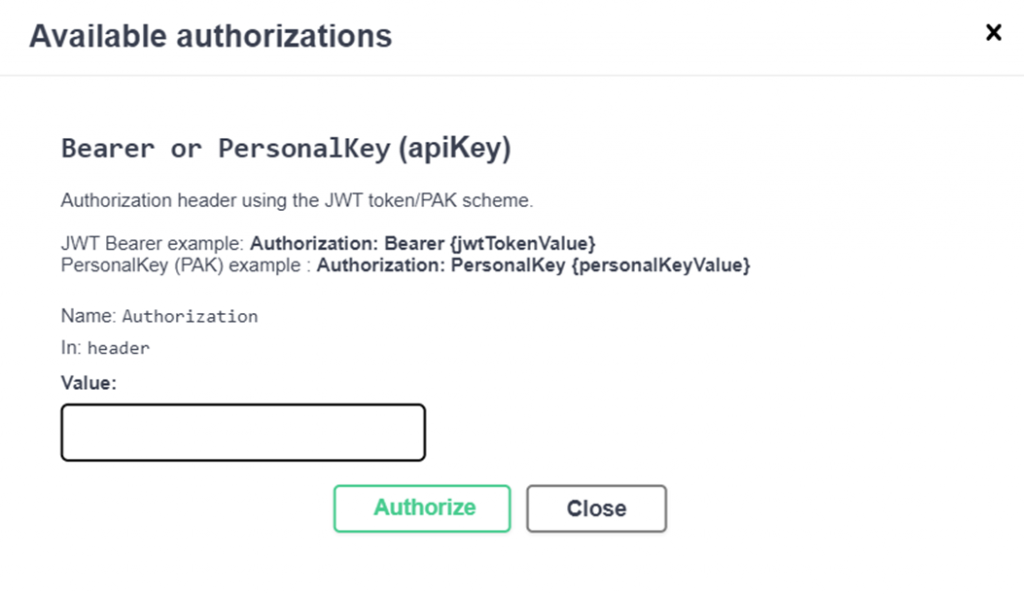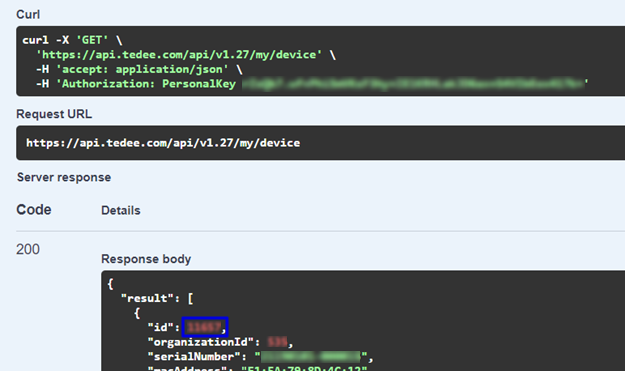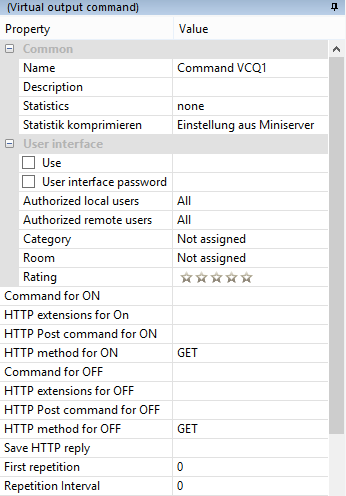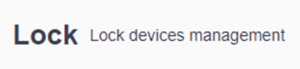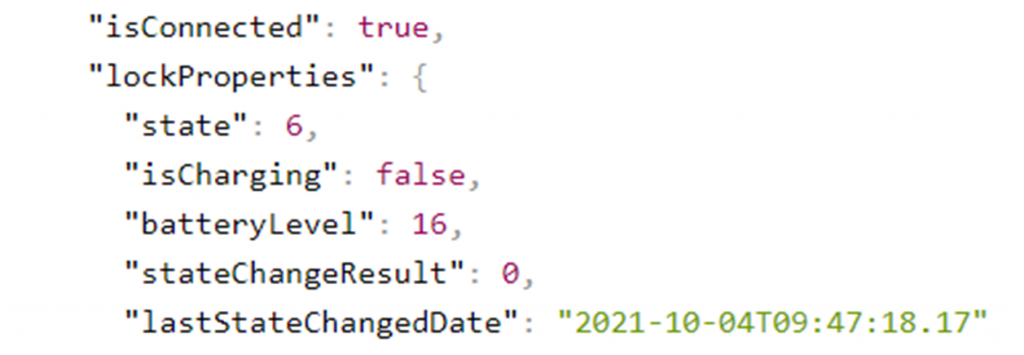Loxone
Cómo integrar Tedee con el sistema de hogar inteligente Loxone
Añadir la cerradura inteligente Tedee a un sistema doméstico inteligente basado en el entorno Loxone requiere utilizar la API, la Clave de Acceso Personal y el ID del dispositivo. Sigue los siguientes pasos para acceder a los datos en el Portal Tedee y conectar una cerradura inteligente al hub de tu hogar inteligente.
Hemos creado esta guía con la ayuda de nuestros amigos de Loxone. Para obtener más información sobre este sistema de hogar inteligente, siga al sitio web de Loxone aquí >>.
Confirma que la cerradura inteligente Tedee está lista y funcionando con la app Tedee
Antes de integrar tu cerradura inteligente en la configuración de Loxone, asegúrate de haber creado correctamente una cuenta Tedee, emparejado tus dispositivos con ella y calibrado la cerradura inteligente.
Se requiere un puente inteligente Tedee conectado a Internet para la integración con Loxone.
Sigue los siguientes tutoriales para conocer todos los pasos necesarios:
Antes de integrarte con Loxone, asegúrate de que puedes controlar tu cerradura inteligente con la aplicación móvil Tedee y a través de Tedee Portal.
Genera tu clave de acceso personal en Tedee Portal
.
Este es el paso de integración más importante, destinado a obtener una clave única e identificativa asignada a tu cuenta. Esta clave no se asigna para la cerradura, sino para la cuenta y permitirá al sistema Loxone contactar directamente con su cuenta.
Ahora, acceda a su cuenta Tedee en el Portal Tedee.
En la esquina superior derecha hay un icono con tus iniciales. Haz clic en él para abrir un menú de usuario y elige Claves de acceso personales.
El portal te dirigirá a un panel de Claves de Acceso Personal.
Para generar una nueva clave de acceso, haz clic en el botón azul brillante Añadir clave, situado en la parte derecha de la pantalla.
Introduzca el nombre de la clave, por ejemplo, Loxone.
Elija el periodo de validez, tras el cual deberá repetir el proceso de integración y renovar la Clave de Acceso – el tiempo máximo es de cinco años. Transcurrido este periodo, deberá renovar la clave.
El último punto es seleccionar los permisos que tendrá nuestra clave. Para una integración exitosa de Loxone, es necesario marcar las siguientes opciones: Bloquear – Operar y Dispositivo – Leer.
Tras la aprobación, aparecerá una ventana con la llave creada.
Ahora, copie los caracteres en un bloc de notas del sistema o en un editor de texto.
Después de cerrar esta ventana, esta única Clave de Acceso Personal no volverá a estar disponible para su visualización. Si pierdes esta clave, es necesario generar una nueva Clave de Acceso Personal, siguiendo los pasos anteriores.
Obtenga el ID de su dispositivo
Con tu Clave de Acceso Personal guardada, accede a la página web de la API de Tedee.
Necesitas autorizar el sistema y ejecutar un comando unificado para revelar tu ID de usuario.
Autorizar el sistema
En primer lugar, haz clic en el botón verde Autorizar de la derecha. Aparecerá una ventana emergente.
En el campo de texto, introduzca el siguiente comando, pegando su Clave de Acceso Personal, como en el siguiente ejemplo:
PersonalKey PEGUE SU CLAVE DE ACCESO PERSONAL AQUÍ.
A continuación, pulse el botón Autorizar. A continuación, pulse Cerrar.
Ejecute el comando GET
Ahora elige de la lista el menú Dispositivo – Gestionar dispositivos de la página principal de la API.
La lista de comandos se desplegará. Elige el primer comando GET.
Ahora, pulsa el botón Probar de la derecha.
Siga con Ejecutar.
A continuación, en el campo negro de abajo, encontrarás el ID de tu dispositivo – resaltado con un marco azul en la imagen.
Copia el ID en el mismo archivo de texto que antes, donde has guardado tu Clave de Acceso Personal.
Añade Tedee a Loxone
Con tu Clave de Acceso Personal y el ID del dispositivo, puedes seguir los pasos para añadir las salidas virtuales y los comandos, o -si eres avanzado- seguir el breve manual en el perfil de Tedee en la web de Loxone.
Puedes descargarte la salida virtual archivo de configuración aquí >> Recuerda sustituir los trozos de código por tu Clave de Acceso e ID.
Si prefieres una guía paso a paso, sigue los siguientes pasos.
Añada la salida virtual
Inicie el software Loxone Config en el dispositivo de su elección.
En la ventana periférica, haga clic en salidas virtuales y seleccione conector de salida virtual en la lista desplegable E/S virtuales.
Cree una nueva salida virtual, llamada, por ejemplo, Tedee.
En el campo de dirección, introduzca https://api.tedee.com.
Ahora es el momento de crear los comandos: desbloqueo, bloqueo y comprobación del estado (que incluye su nivel de batería).
Cada comando debe añadirse por separado, utilizando los comandos copiados de la página web de la API de Tedee que has utilizado en los pasos anteriores.
Los comandos están disponibles en la sección Bloqueo de la página web de la API.
Bloqueo y desbloqueo
El comando para ON incluye http://api.tedee.com/ seguido de los comandos anteriores, diferentes para cada una de las tres operaciones.
Después de pulsar Pruébalo en el campo de comandos e introducir el ID de tu dispositivo, verás el comando en este campo – con el ID de tu dispositivo insertado.
La extensión HTTP para ON en todos los casos será la misma
accept: application/json\r\nAutorización:
Clave personal PEGA_TU_CLAVE_DE_ACCESO_PERSONAL_AQUÍ
El comando HTTP Post para ON debe ser {}.
El método HTTP para ON es POST
Comprobar el estado
La sincronización con el estado actual de la cerradura incluye tanto la salida como la entrada virtuales.
Crear la salida virtual
Primero, crea una salida, igual que las que creaste para bloquear/desbloquear, usando el comando anterior.
Deje el comando HTTP Post para ON vacío..
Asegúrese de que el método HTTP para ON es GET.
En el campo Guardar respuesta HTTP, introduzca la ruta del archivo donde la salida guardará la información de estado de la cerradura.
Crear la entrada virtual
Para recuperar la información de estado de la cerradura guardada en el fichero, creado al comprobar su estado, cree la entrada virtual, siguiendo la clásica entrada virtual HTTP manual disponible aquí >>.
La información recibida del candado sigue el siguiente esquema:
Ahora, debe crear comandos virtuales para acceder a cada información.
En el campo Reconocimiento de comandos, añada el nombre del valor antes del :\v, por ejemplo,
Repite el comando para cualquier información de estado que necesites.
Ahora puedes utilizar las funciones de Tedee añadiendo bloques de funciones a tus configuraciones e integrando una cerradura inteligente con controles Loxone y otros dispositivos.
*Descargo de responsabilidad: Este contenido puede ser traducido automáticamente por traducción automática con el fin de servir al mayor número de personas posible. Como resultado, el texto puede contener errores.