Loxone
Como integrar a Tedee no sistema de casa inteligente Loxone
Adicionar o bloqueio inteligente Tedee a um sistema doméstico inteligente baseado no ambiente Loxone requer o uso de API, chave de acesso pessoal e ID do dispositivo. Siga as etapas abaixo para acessar os dados no Portal Tedee e conectar um bloqueio inteligente ao seu hub de casa inteligente.
Criámos este guia com a ajuda dos nossos amigos da Loxone. Para saber mais sobre este sistema doméstico inteligente, seguir para o site da Loxone aqui >>
Confirmar que a fechadura inteligente Tedee está a funcionar com a aplicação Tedee
Antes de integrar seu bloqueio inteligente na configuração do Loxone, verifique se você criou com êxito uma conta Tedee, emparelhou seus dispositivos com ela e calibrou o bloqueio inteligente.
É necessária uma ponte inteligente Tedee conectada à Internet para integração com o Loxone.
Siga os tutoriais abaixo para todas as etapas necessárias:
- Criar a conta e utilizar a aplicação Tedee >>
- Emparelhar dispositivos com o aplicativo Tedee >>
- Calibração do smart lock Tedee >>
Antes de se integrar com o Loxone, certifique-se de que pode controlar o seu smart lock com a aplicação móvel Tedee e através do Portal Tedee.
Gerar a sua chave de acesso pessoal no Portal Tedee
Esta é a etapa de integração mais importante, destinada a obter uma chave única e identificadora atribuída à sua conta. Esta chave não é atribuída à fechadura, mas sim à conta e permitirá ao sistema Loxone contactar diretamente a sua conta.
Agora, inicie sessão na sua conta Tedee no Portal Tedee >>
No canto superior direito existe um ícone com as suas iniciais. Clique nele para abrir um menu de utilizador e escolha Chaves de acesso pessoal.
O portal direciona-o para um painel de controlo das Chaves de acesso pessoal.
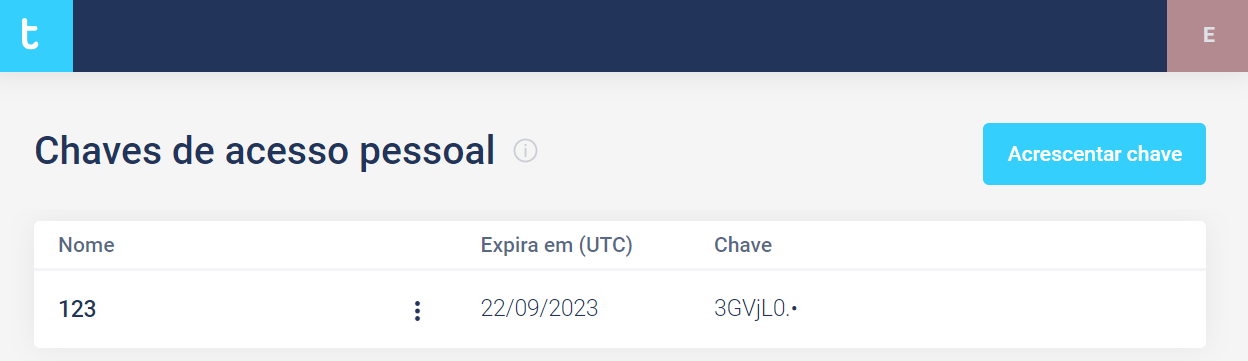
Para gerar uma nova chave de acesso, clique no botão azul brilhante Adicionar chave no lado direito do ecrã.
Agora, introduza o nome da chave, por exemplo, Loxone.
Escolha o período de validade, após o qual terá de repetir o processo de integração e renovar a chave de acesso – o período máximo é de cinco anos. Após este período, deve renovar a chave.
O último ponto é selecionar as permissões que a nossa chave terá. Para que a integração do Loxone seja bem-sucedida, é necessário marcar as seguintes opções: Bloquear – Operar e Dispositivo – Ler.
Após a aprovação, aparecerá uma janela com a chave criada.
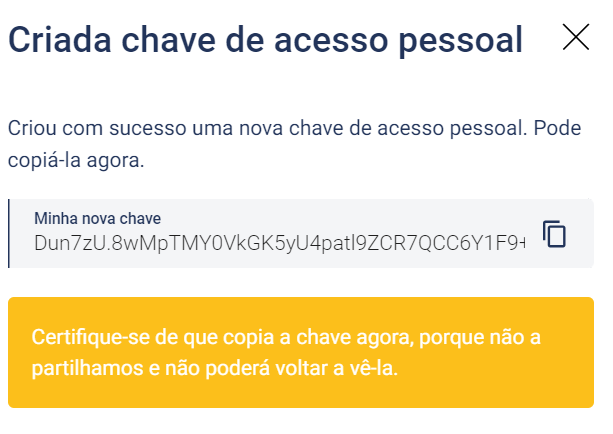
Agora, copie os caracteres para um bloco de notas ou editor de texto do sistema.
Depois de fechar esta janela, esta única chave de acesso pessoal não estará disponível para exibição novamente. Se perder esta chave, é necessário gerar uma nova chave de acesso pessoal, seguindo os passos anteriores.
Obter a ID do dispositivo
Com a sua Chave de Acesso Pessoal guardada, aceda ao site da API da Tedee >>
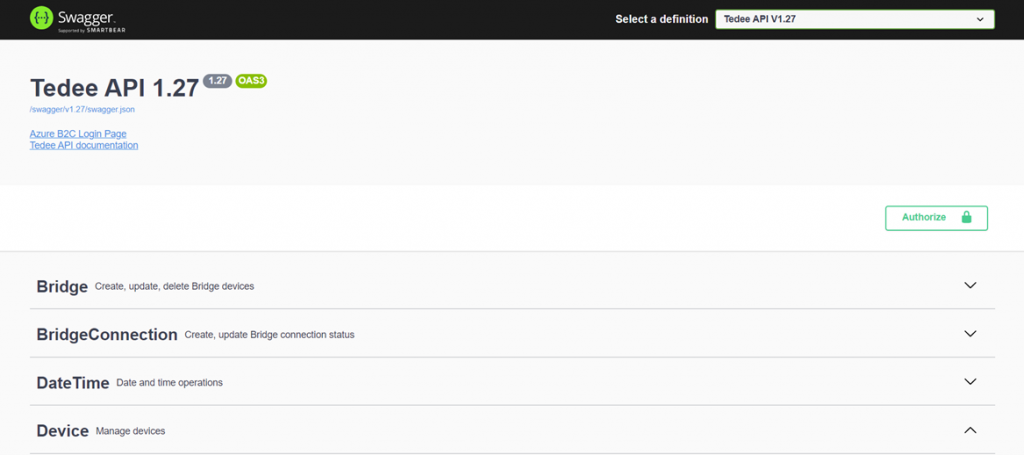
Você precisa autorizar o sistema e executar um comando unificado para revelar sua ID de usuário.
Autorizar o sistema
Primeiro, clique no botão verde Autorizar à sua direita. Uma janela pop-up é exibida.
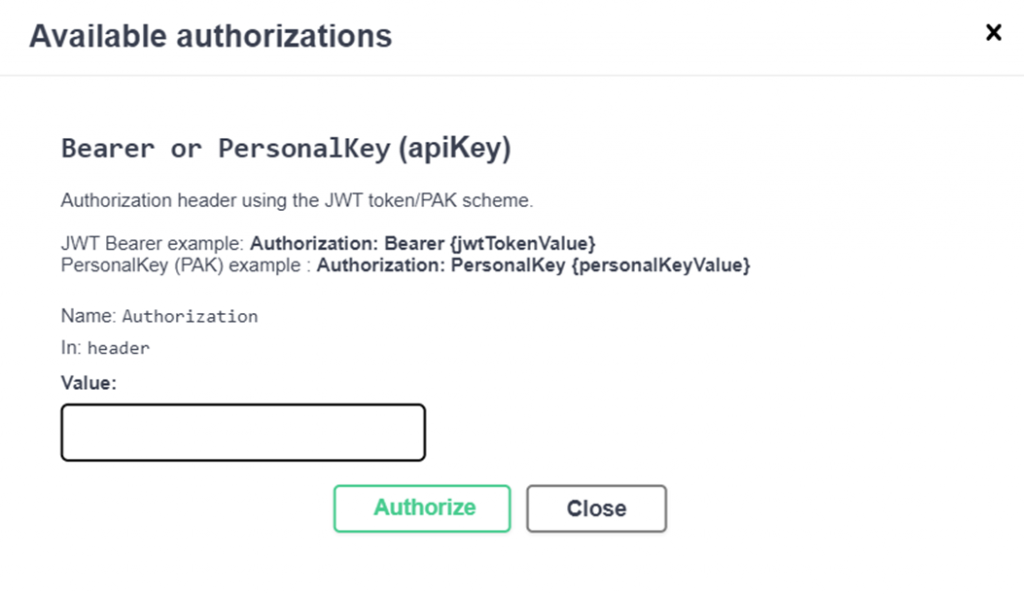
No campo de texto, introduza o seguinte comando, colando a sua Personal Access Key, como no exemplo abaixo:
PersonalKey PASTE_YOUR_PERSONAL_ACCESS_KEY_HERE
De seguida, prima o botão Authorize (Autorizar). Depois disso, pressione Close.
Executar o comando GET
Agora escolha o menu Dispositivo – Gerir dispositivos na página inicial da API a partir da lista.

A lista de comandos é apresentada. Escolha o primeiro comando GET.

Agora, pressione o botão Try It Out à sua direita.
Siga com Executar.

Em seguida, no campo preto abaixo, encontrará a ID do dispositivo – destacada com uma moldura azul na imagem.
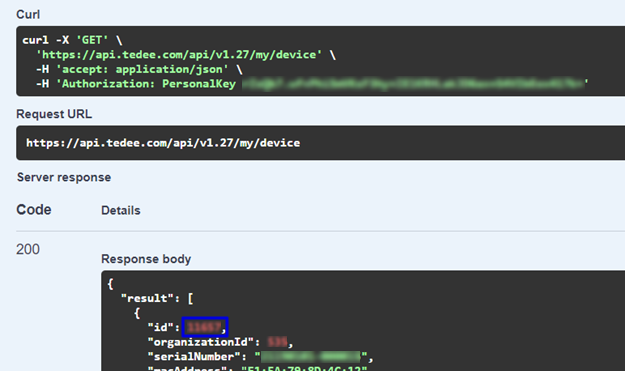
Copie o ID para o mesmo ficheiro de texto anterior, onde guardou a sua chave de acesso pessoal.
Adicionar o Tedee ao Loxone
Com a sua Chave de Acesso Pessoal e o ID do dispositivo, pode seguir os passos para adicionar as saídas virtuais e os comandos, ou – se for avançado – seguir o pequeno manual no perfil do Tedee no site do Loxone >>
Pode descarregar o ficheiro de configuração da saída virtual aqui >> Lembre-se de substituir os pedaços de código pela sua chave de acesso e ID.
Se preferir um guia passo a passo, siga as etapas abaixo.
Adicionar a saída virtual
Inicie o software Loxone Config no dispositivo da sua escolha.
Na janela periférica, clique em saídas virtuais e seleccione o conetor de saída virtual na lista pendente “Virtual I/O”.
Criar uma nova saída virtual, chamada, por exemplo, Tedee.
No campo de endereço, introduza https://api.tedee.com
Agora é altura de criar os comandos: desbloquear, bloquear e verificar o estado (que inclui o nível da bateria).
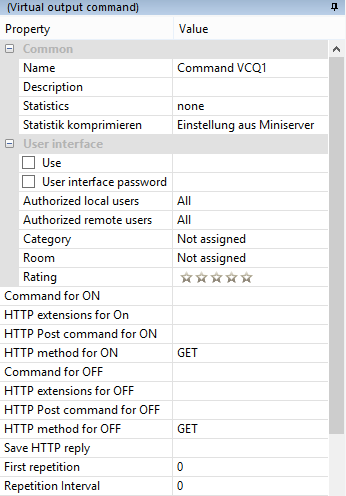
Cada comando deve ser adicionado separadamente, utilizando os comandos copiados do sítio Web da API do Tedee que utilizou nos passos anteriores.
Os comandos estão disponíveis na secção Lock do site da API.
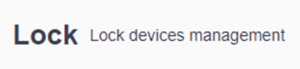
Bloqueio e desbloqueio

O comando para ON inclui http://api.tedee.com/ seguido dos comandos acima, diferentes para cada uma das três operações.
Depois de premir Try It Out no campo de comando e introduzir a ID do dispositivo, verá o comando neste campo – com a ID do dispositivo inserida.

A extensão HTTP para ON em todos os casos será a mesma
accept: application/json\r\nAuthorization: PersonalKey PASTE_YOUR_PERSONAL_ACCESS_KEY_HERE
O comando HTTP Post para ON deve ser {}
O método HTTP para ON é POST
Verificando o status
Sync with the lock’s current status included both virtual output and input.
Criar a saída virtual
Primeiro, crie uma saída, assim como as que você criou para bloquear/desbloquear, usando o comando acima.
Deixe o comando HTTP Post para ON vazio.
Certifique-se de que o método HTTP para ON seja GET.
No campo Salvar resposta HTTP, insira o caminho do arquivo onde a saída salvará as informações de status do bloqueio.
Criar a entrada virtual
Para recuperar as informações de estado do cadeado guardadas no ficheiro, criado através da verificação do seu estado, crie a entrada virtual, seguindo a clássica entrada virtual HTTP manual disponível aqui >>
A informação recebida do cadeado segue o seguinte esquema:
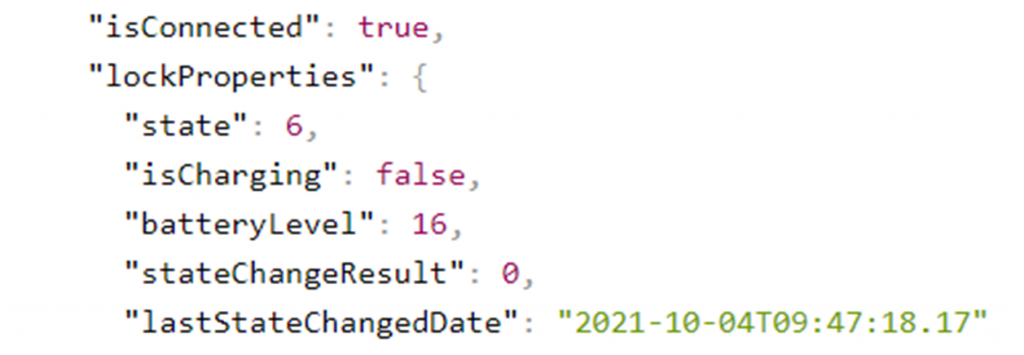
Agora, é necessário criar comandos virtuais para aceder a cada informação.
No campo Reconhecimento de comando, adicione o nome do valor antes do :\v, por exemplo,

Repetir o comando para qualquer informação de estado necessária.
Agora pode utilizar as funcionalidades do Tedee adicionando blocos de funções às suas configurações e integrando uma fechadura inteligente com controlos Loxone e outros dispositivos.
*Isenção de responsabilidade: Este conteúdo pode ter sido traduzido automaticamente por uma máquina para atender o maior número de pessoas possível. Como resultado, o texto pode conter erros.















