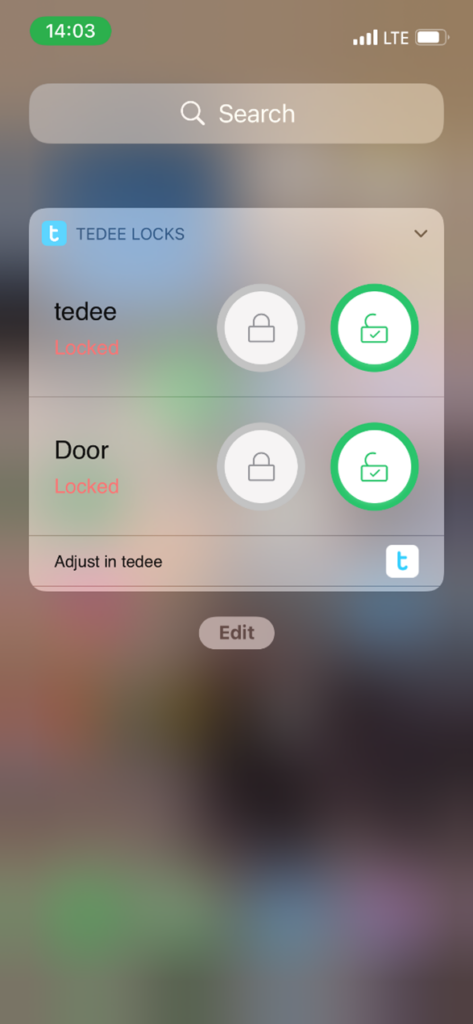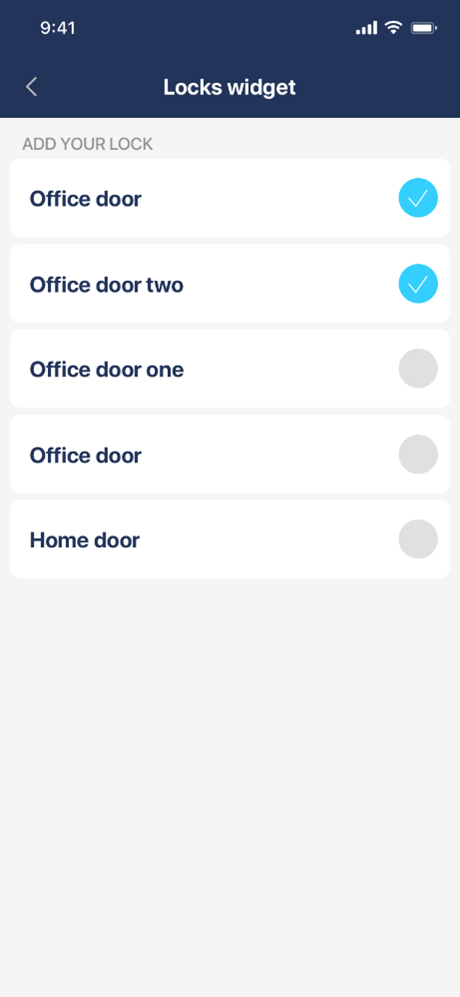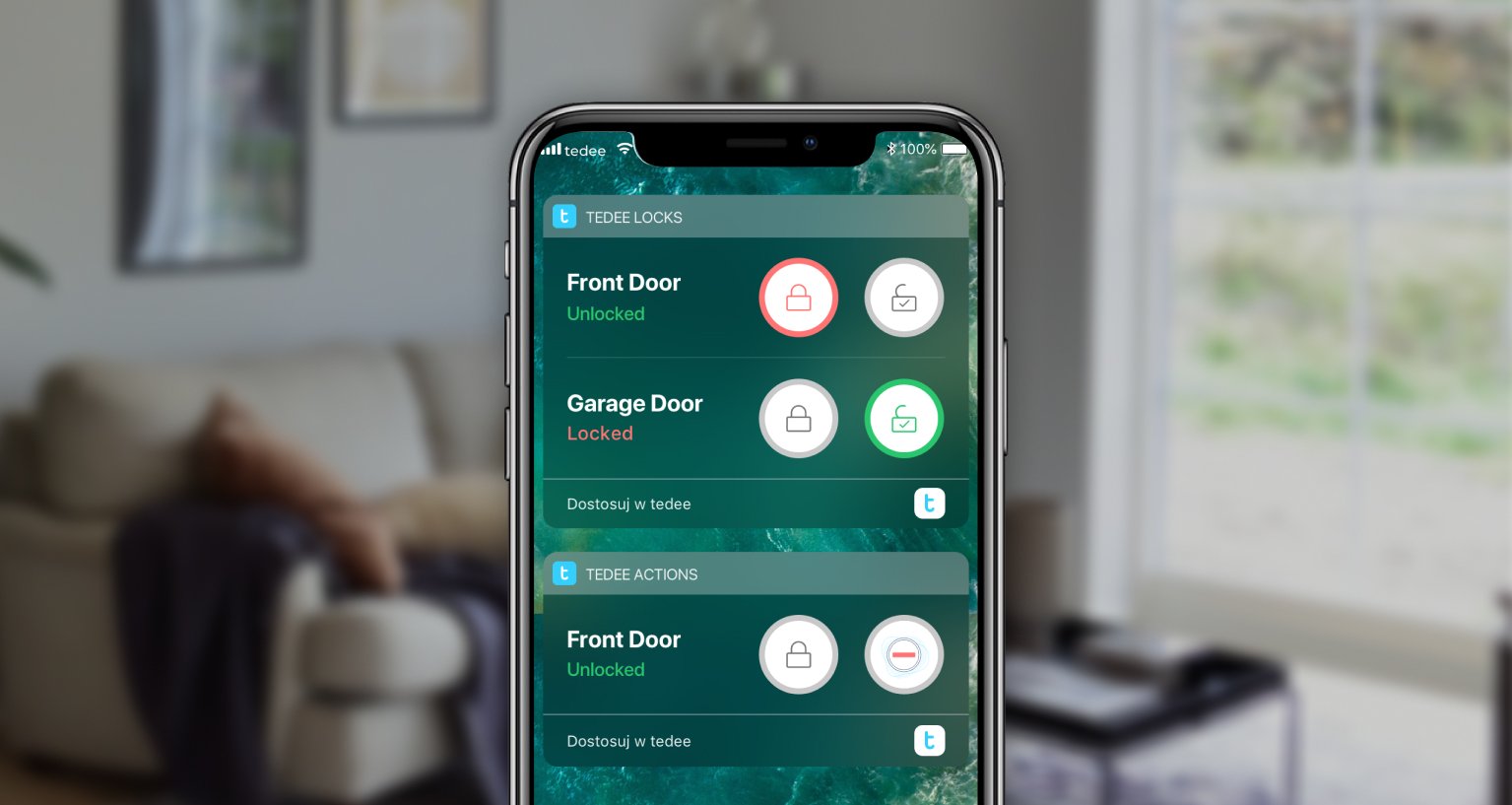
¿Cómo utilizar los widgets de Tedee para iOS?
Hay dos tipos de widgets para móviles que te permiten controlar totalmente tu cerradura electrónica, o varias cerraduras electrónicas Tedee. Mira cómo habilitarlos en tu aplicación Tedee, y luego añadirlos a la pantalla “Hoy” de tu iPhone.
Más información sobre los widgets móviles >>
Los widgets de Tedee están disponibles para su uso en la Pantalla “Hoy” de iOS. en la lista desplegable de widgets. Un panel de control de widgets está disponible cuando deslizas el dedo hacia la izquierda desde el menú de la pantalla de inicio.
La Pantalla Hoy de iOS puede ser accesible incluso en un smartphone bloqueado. Esto permitiría controlar la cerradura electrónica con el widget correspondiente, incluso sin desbloquearla.
Si quieres habilitarla, ve a los ajustes de iOS, elige “Face ID y código de acceso” y activa la vista de pantalla Hoy en la sección “Permitir acceso al estar bloqueado”.
Activar la vista de la pantalla Hoy sin desbloquearla hace que tu cerradura electrónica sea menos segura.
¿Cómo habilitar los widgets móviles de iOS?
Habilitar los widgets de Tedee requiere dos pasos: habilitarlos en la aplicación y añadirlos a la pantalla “Hoy”.
1. Habilita los widgets en la aplicación Tedee
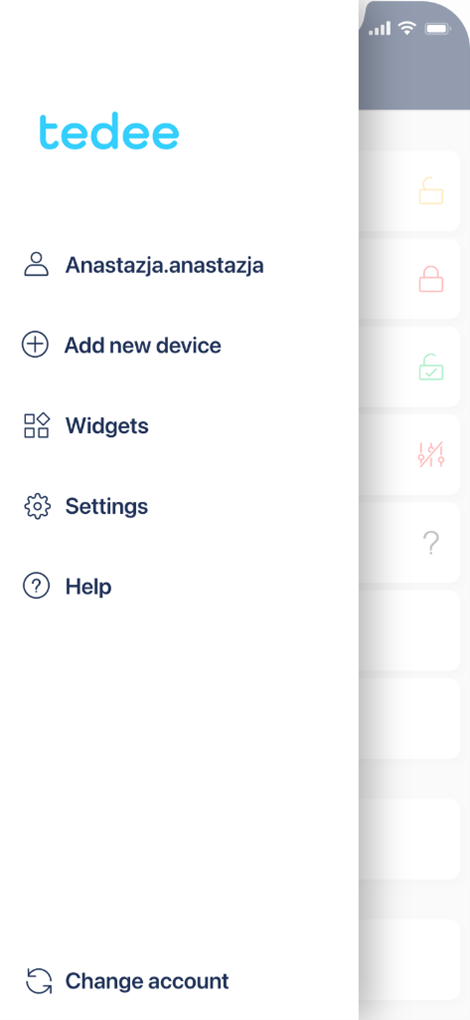 |
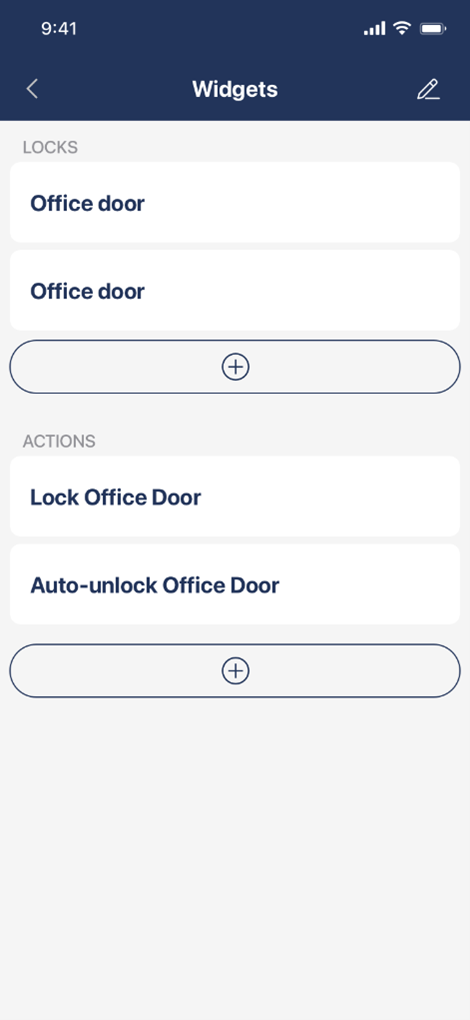 |
Elige Widgets en el menú de la barra lateral de la aplicación Tedee.
Aquí tienes dos secciones dedicadas a los widgets de tipo Cerraduras y Acciones.
Tienes que habilitar, configurar y emparejar el widget elegido con una cerradura electrónica concreta.
Widget de cerraduras
Como los widgets de cerraduras te dan un control total sobre la cerradura elegida, sólo tienes que elegir qué cerraduras electrónicas quieres utilizar en este menú.
Puedes elegir numerosas cerraduras electrónicas. Sin embargo, recuerda que si no caben todas en la pantalla del smartphone, tendrás que deslizar el widget hacia arriba y hacia abajo.
Widget de acciones
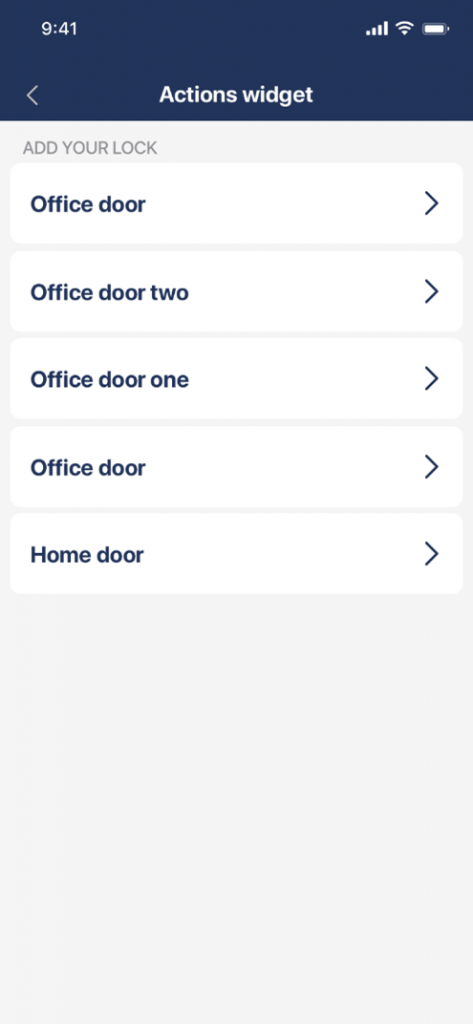 |
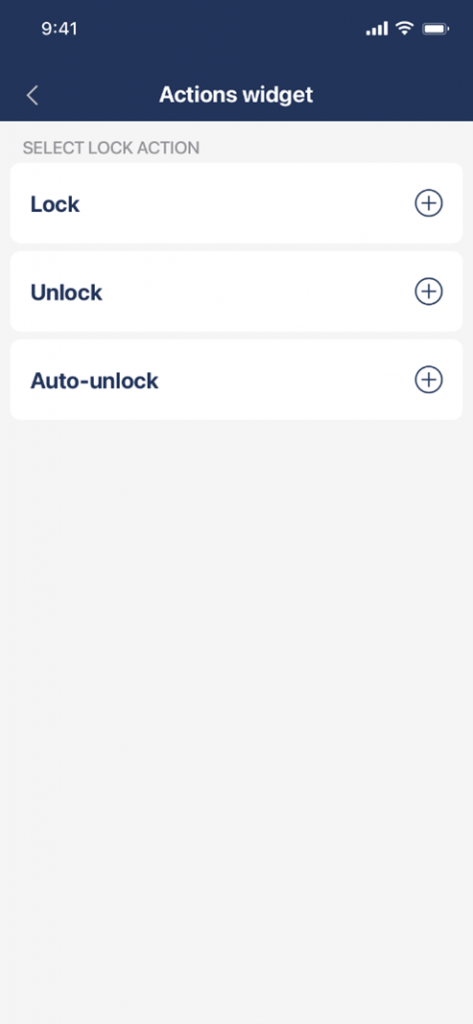 |
Al añadir cualquier widget de Acciones, debes elegir primero una cerradura electrónica y luego asignarle una acción concreta: bloquear, desbloquear o lanzar el autodesbloqueo.
2. Añadir widgets a la pantalla “Hoy
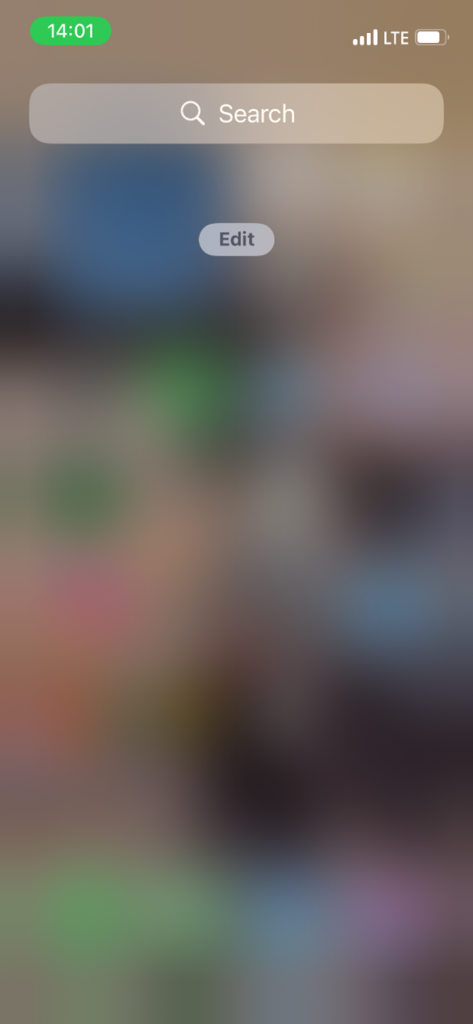 |
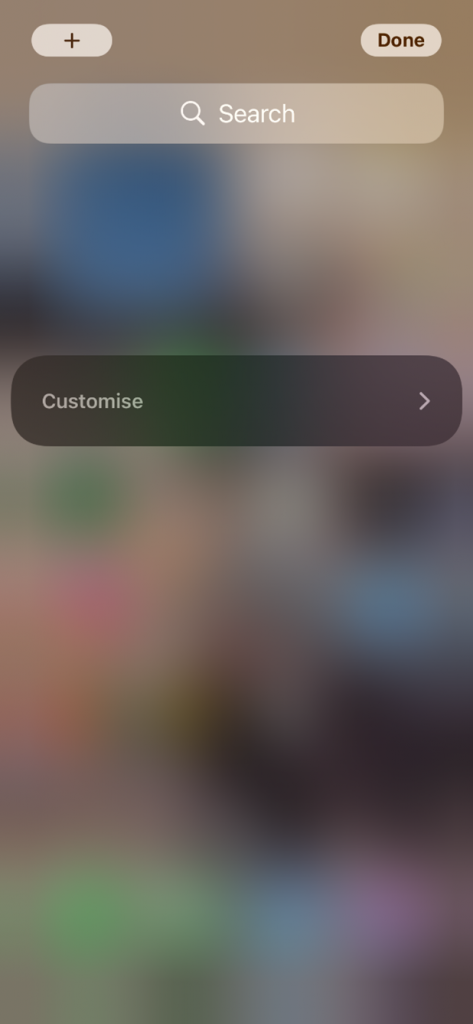 |
Desliza el dedo hacia la izquierda desde la pantalla de inicio de iOS para ver la pantalla “Hoy”.
Toca en cualquier lugar y mantén pulsado para activar el modo de edición, luego toca Personalizar en un panel más oscuro.
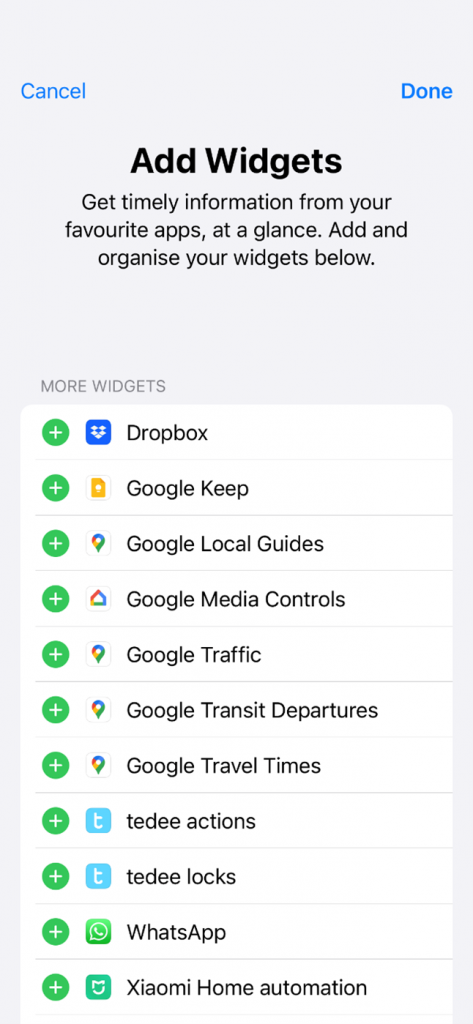 |
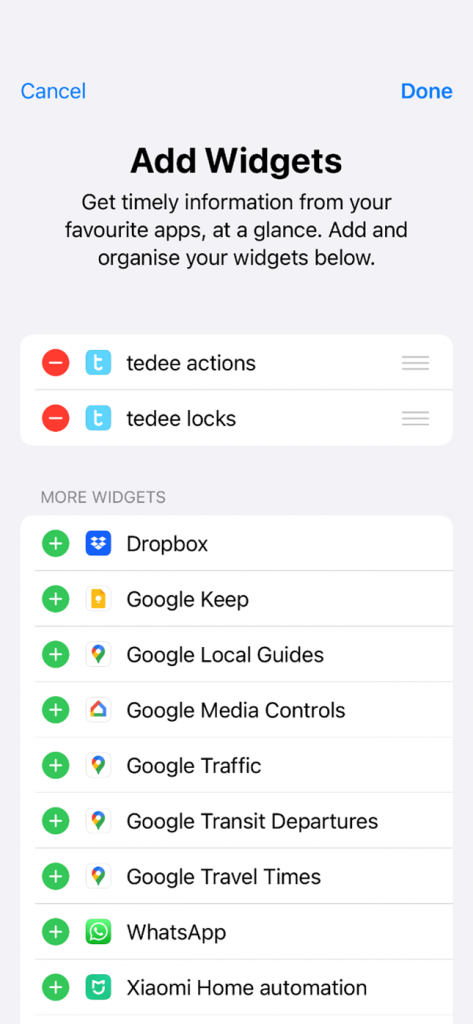 |
Elige los widgets de tedee para acciones, bloqueos o ambos de la lista de aplicaciones disponibles. Puedes establecerlos en orden.
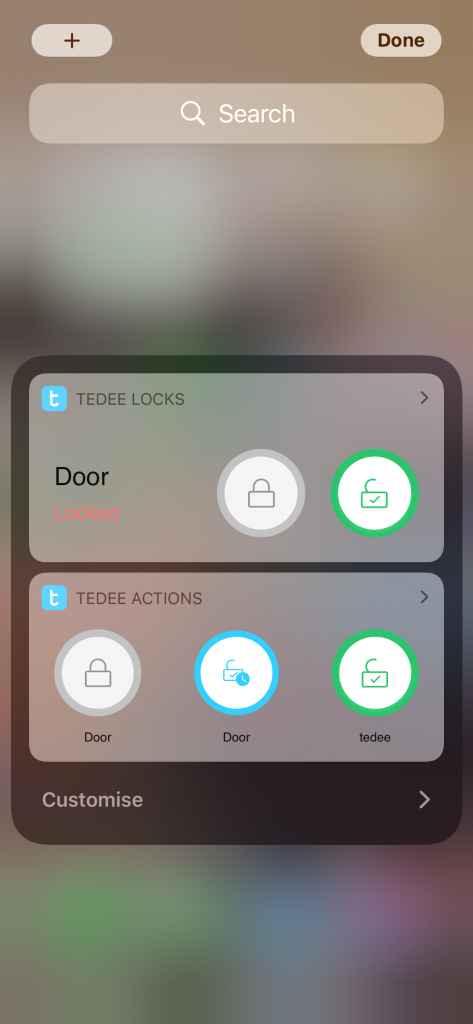 |
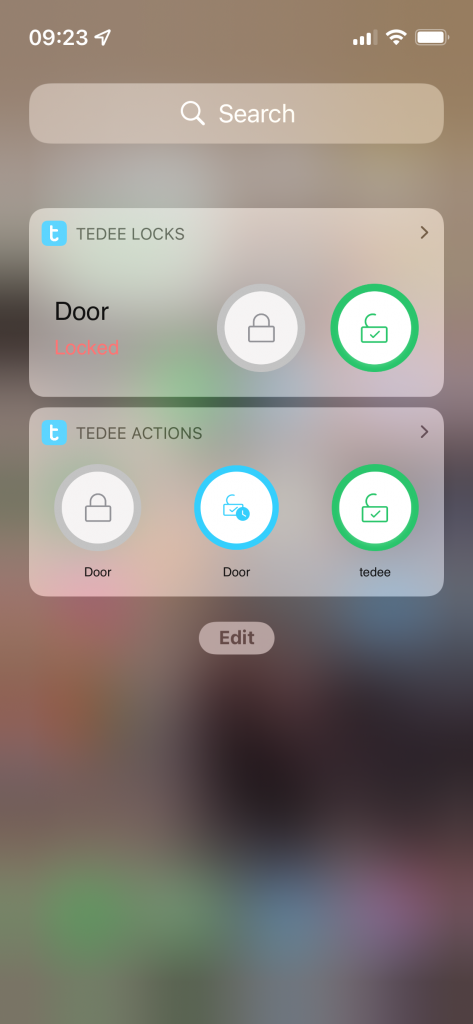 |
Toca “Hecho” en la esquina superior derecha. Tus widgets están ahora disponibles en la pantalla “Hoy”.
Los widgets de bloqueo se muestran uno debajo de otro. Si utilizas muchos bloqueos, es posible que tengas que pulsar la flecha para mostrar más controles de bloqueo. Puedes volver a cambiar su orden en la aplicación Tedee.
Todos los widgets de Acciones se muestran uno al lado del otro en la sección de acciones de Tedee. Puedes cambiar el orden de los botones en la aplicación Tedee.