BleBox Smart-Relais-Modul
Die BleBox Smart-Relaismodul wird für die professionelle Installation durch qualifizierte Installateure empfohlen. Geben Sie Ihrem Dienstleister dieses Handbuch.
Bevor Sie beginnen
Das Tedee Smart-Relaismodul ist ein zusätzliches Zubehör für Ihren vorhandenen Relais-Controller. Das Modul wurde entwickelt, um Ihr elektronisches Türschloss, Garagentor, Parkschranke oder andere Geräte, die mit einem elektrischen Signal entriegelt werden, zu sichern.
Das Hinzufügen eines Tedee Smart-Relaismoduls zu Ihrem Setup ermöglicht es Ihnen, Ihre Geräte von überall aus mit unserer speziellen Smartphone-Anwendung zu steuern.
Beachten Sie, dass dieses Modul kein Relais-Controller ist; es handelt sich um zwei separate Geräte.
Das Tedee Smart-Relaismodul wird per Draht an einen Relais-Controller angeschlossen. Es kann auch über ein lokales Wi-Fi-Netzwerk und das Internet aufgerufen werden, um sich mit einer Online-Cloud-Plattform zu verbinden. Dies ermöglicht eine Fern- und drahtlose Smartphone-Steuerung für Ihr Gerät – unabhängig von der Entfernung oder dem Standort.
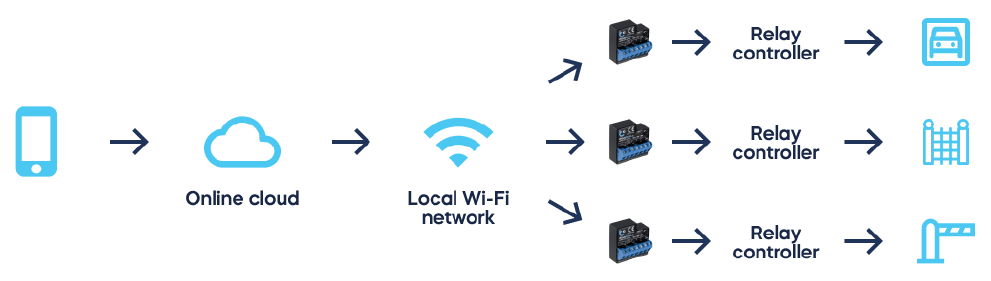
Vorbereitung für die Installation
Die Einrichtung eines Tedee Smart-Relaismoduls erfordert technisches Wissen. Befolgen Sie die untenstehenden Schritte, um sicherzustellen, dass das Modul mit Ihrem Hardware-Gerät kompatibel ist.
Kompatibilität
Das Tedee Smart-Relaismodul wird sowohl mit Gleichstrom als auch mit Wechselstrom mit einer Spannungsbereich von 12-24V betrieben. Es unterstützt Relaisöffner, die mit 230V und bis zu 5A Strom versorgt werden.
Normally Open (NO) und Normally Closed (NC) Mechanismen sind mit dem Modul kompatibel. NO ist in den erweiterten Einstellungen des Controllers (in der wBox-App) als Standard eingestellt.
Standort des Relais-Controllers und Genehmigung für Änderungen
Das Modul wird im Relais-Controller installiert, der weit von dem Gerät entfernt sein kann, das Sie steuern möchten. Zum Beispiel kann der Relais-Controller für ein Grundstückstor in der Garage installiert sein, usw. Das Relaismodul wird nicht direkt am Tor, der Sprechanlage oder an einem Türschloss installiert.
Es kann notwendig sein, die Verwaltung oder den Hausmeister Ihres Gebäudes um dessen Platzierung und/oder Genehmigung für eine gemeinsame Hardware-Modifikation zu bitten.
Wi-Fi-Reichweiten
Nachdem Sie den Standort des Relais-Controllers ermittelt haben, müssen Sie bestätigen, dass an diesem Ort ständig Internetzugang besteht und dass die Verbindung zum Wi-Fi-Netzwerk korrekt funktioniert.
Der Datentransfer zum und vom Modul und zwischen dem Wi-Fi ist minimal, so dass die Verbindung keine spezifische Übertragungsgeschwindigkeit erfordert. Stellen Sie jedoch sicher, dass das Relaismodul eine ständige Verbindung zu einem zugänglichen drahtlosen Netzwerk hat und dass Sie das Passwort kennen oder auf seine Konfiguration zugreifen können.
Installationsanleitung
Der Installationsprozess des Tedee Smart-Relaismoduls umfasst eine elektronische Verbindung, um es mit dem Online-Cloud-Service zu verbinden, und dann die Systeme mit der Tedee-Anwendung zu integrieren. Befolgen Sie einfach die untenstehenden Schritte. Das Tedee Smart-Relaismodul sollte nur von qualifizierten Installateuren oder Elektrikern installiert werden.
Warnung
Verbinden Sie nur gemäß dem in diesem Handbuch dargestellten Schema. Unsachgemäße Verbindungen können gefährlich sein, den Relais-Controller beschädigen und Ihre Garantie beeinträchtigen.
Gefahr! Stromschlaggefahr! Auch wenn das Gerät ausgeschaltet ist, können die Ausgänge noch unter Spannung stehen. Alle Montagearbeiten sollten IMMER mit dem getrennten Stromkreis durchgeführt werden.
Das Anschließen des Geräts an eine Stromquelle, die nicht den in EN 50081-1, EN 50082-1, UL508 und EN 60950 angegebenen Qualitätsanforderungen entspricht, beeinträchtigt die Garantie.
Vorbereitung
Trennen Sie die Installationsversorgungsspannung, bevor Sie das Modul installieren. Schalten Sie die Hauptsicherung aus oder trennen Sie das Netzkabel von der Hauptsteckdose.
Das Modul sollte an einem Ort installiert werden, der vor ungünstigen Umweltbedingungen und Zugriff Dritter geschützt ist, zum Beispiel in der Unterputzdose oder im Gehäuse des zu steuernden Geräts.
Denken Sie daran, dass metallische Elemente (Drähte, Gehäuseteile) die drahtlose Verbindung des Geräts und seine Arbeit negativ beeinflussen können. Es wird empfohlen, das Modul in einer festen Position zu befestigen.
Lesen Sie die untenstehenden Diagramme und fahren Sie dann mit der Installation des Relaismoduls fort. Achten Sie besonders auf die Bezeichnung der Relaismodulanschlüsse.
Anschluss
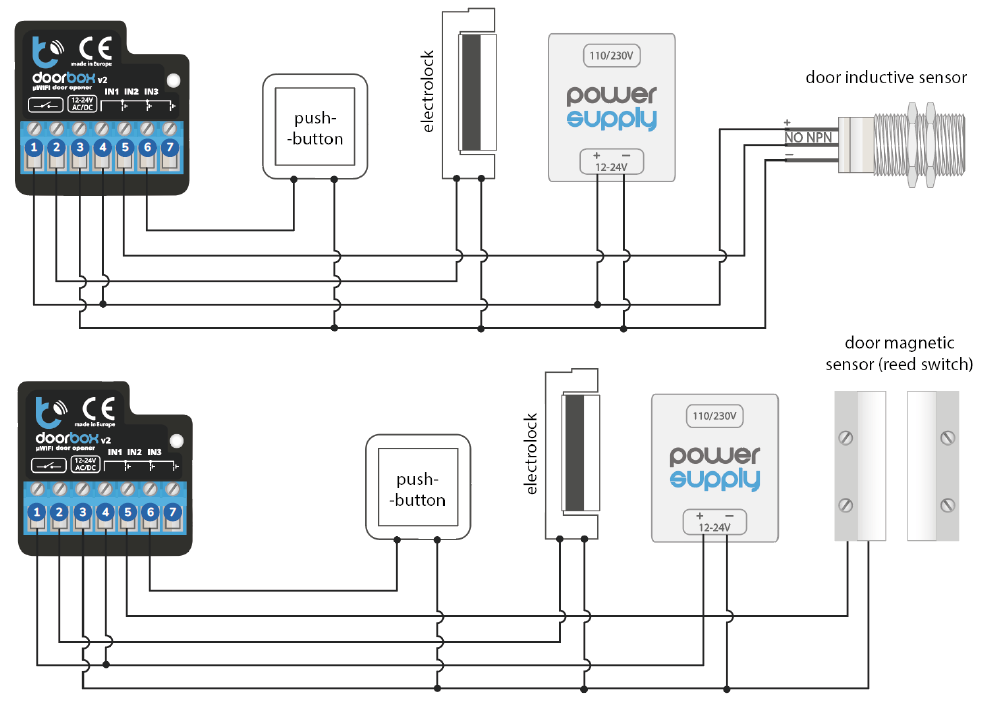
Schließen Sie zunächst die +12V- oder +24V-Stromversorgung an die [12-24 AC/DC]-Eingänge (3) & (4) an, wie in den Zeichnungen oben dargestellt.
Schließen Sie das elektrische Riegelschloss oder das elektromagnetische Schloss an den Relaisausgangsstromkreis an – Anschlüsse (1) & (2).
Der NO-Ausgang ist normalerweise offen, d.h. er leitet im Ruhezustand nicht, während der NC-Ausgang normalerweise geschlossen ist, d.h. er leitet im Ruhezustand. Sie können die NO- (Standard) oder NC-Funktion in den Moduleinstellungen über die wBox-App (im Abschnitt “Erweiterte Einstellungen”) einrichten, während Sie direkt mit dem Wi-Fi des Moduls verbunden sind.
Es ist möglich, eine Rückmeldung von der Steuerung zu erhalten, die die Positionen “geschlossen” oder “Zwischenstellung” anzeigt. Verbinden Sie dazu den Stromkreis des elektromechanischen Endschalters mit dem Eingang IN1 des Steuergeräts, wie in den Zeichnungen dargestellt: Anschlüsse (3) & (5). Bitte beachten Sie, dass die Polarisierung der Endschaltereingänge keine Rolle spielt.
Es ist auch möglich, einen digitalen induktiven Näherungssensor anzuschließen. Dieser Sensor muss über denselben Eingang versorgt werden, an den Sie das Steuergerät anschließen, und der Sensorausgang sollte an den Eingang IN1 – Anschluss (5) angeschlossen werden.
Um das Relais mit dem optionalen monostabilen Schalter (Taster) zu entriegeln, schließen Sie den Schaltkreis an den IN2 – Anschluss (6) und den COM-Eingang des Steuergeräts – Anschluss (3) an. Dieser Schalter wird normalerweise als Ausgangstaste für ein Gebäude oder Grundstück verwendet.
Vergewissern Sie sich, dass das Gerät ordnungsgemäß gemäß dem Schaltplan angeschlossen ist und keine Metallteile vorhanden sind, die versehentlich einen Kurzschluss verursachen könnten.
Nehmen Sie nun das Gerät in Betrieb, indem Sie den Strom einschalten und die Hauptsicherung einschalten oder das Netzkabel an die Steckdose anschließen.
Konfiguration
Bereiten Sie die wBox-App vor
Laden Sie die mobile App wBox von blebox.eu herunter und installieren Sie sie. Sie ist im Google Play und im App Store verfügbar.
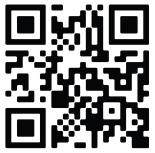 |
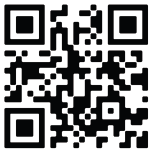 |
| App Store | Google Play |
Starten Sie die App und erstellen Sie einen Login, um auf Ihr wBox-Konto zuzugreifen. Erstellen Sie ein neues Konto oder melden Sie sich mit Google oder Facebook an. Wenn Sie ein professioneller Installateur sind, stellen Sie sicher, dass Ihr Kunde für die zukünftige Nutzung und Konfiguration auf dieses Konto zugreifen kann.
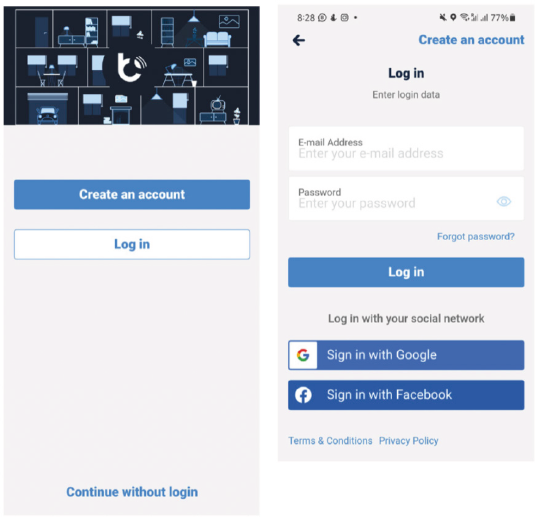
Fügen Sie ein neues Gerät hinzu
Beginnen Sie, ein neues Gerät hinzuzufügen, indem Sie auf das “+”-Symbol in der oberen rechten Ecke des Bildschirms tippen.
Wählen Sie “Neues Gerät hinzufügen”.
Wählen Sie “Neues Gerät hinzufügen und einrichten”.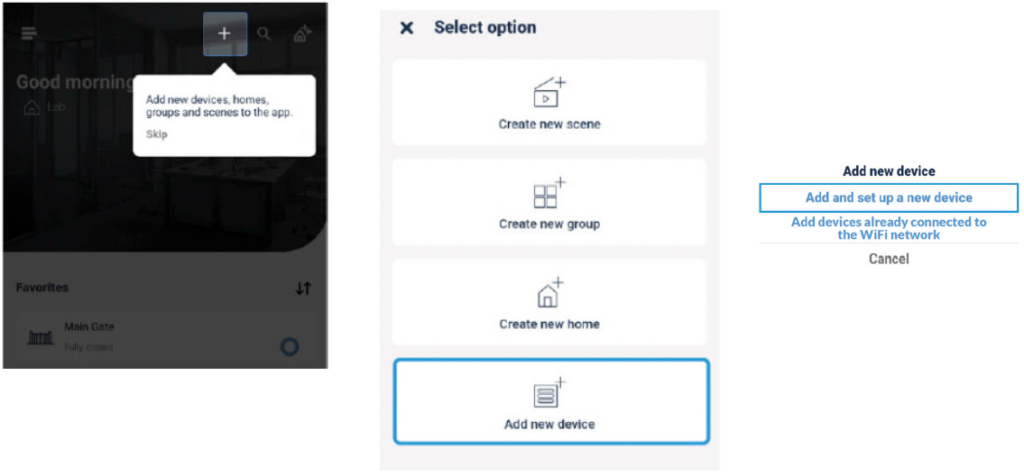
Verbinden Sie sich mit dem Relaismodul
Stellen Sie sicher, dass Ihr Relaismodul eingeschaltet ist.
Schalten Sie die ‘Datenübertragung’ auf Ihrem Smartphone aus.
Aktivieren Sie das WLAN auf Ihrem Smartphone und suchen Sie nach ‘WLAN-Geräten’.
Verbinden Sie sich mit dem WLAN-Netzwerk namens “Doorbox – ”. Es wird eine festgelegte Nummer angezeigt, die die Seriennummer Ihres Geräts darstellt.
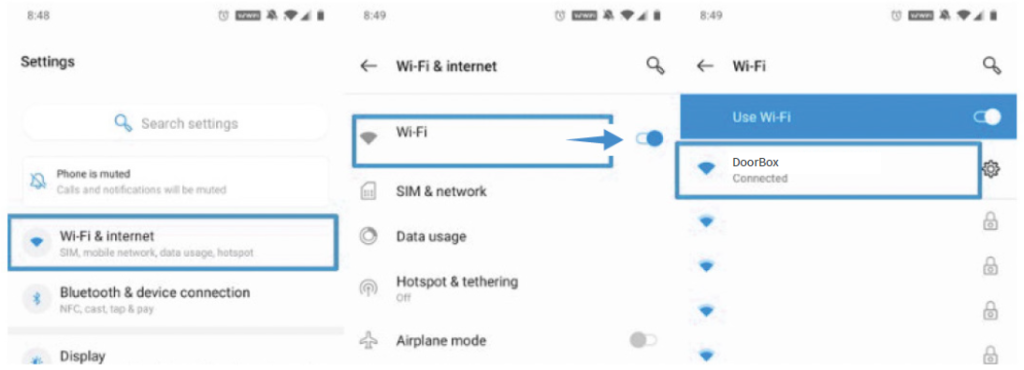
Fügen Sie das Gerät zu Ihrem Konto hinzu
Kehren Sie zu Ihrer wBox-App zurück. Schließen Sie das Integrationstutorial-Fenster, indem Sie auf das “X” in der oberen linken Ecke drücken.
Im Hauptfenster Ihrer App wird eine Nachricht angezeigt, dass Sie sich mit einem neuen Gerät verbunden haben und es zu Ihrem Konto hinzufügen können. Drücken Sie auf “Gerät zum Konto hinzufügen”.
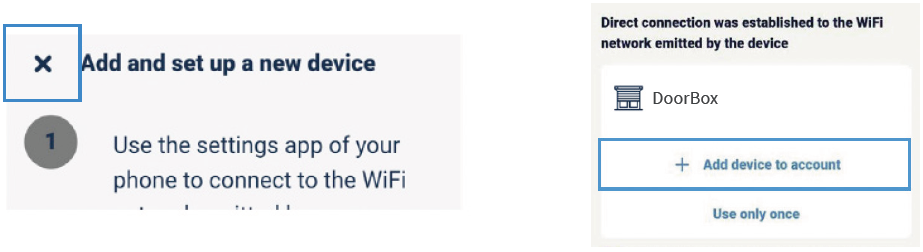
Verbinden Sie sich mit Ihrem lokalen WLAN
Drücken Sie unter dem Namen Ihres Geräts auf “Dieses Gerät steuern”.
Drücken Sie das “Einstellungen”-Symbol in der oberen rechten Ecke des Bildschirms.
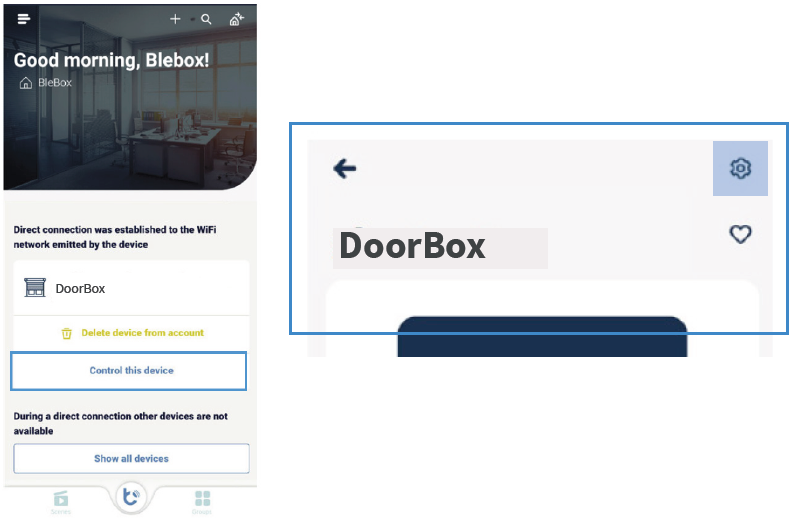
Im Einstellungsfenster des Geräts drücken Sie auf “Verbindung”.
Wählen Sie Ihr lokales WLAN-Netzwerk am unteren Rand des Bildschirms aus und melden Sie sich mit Ihrem WLAN-Passwort an.
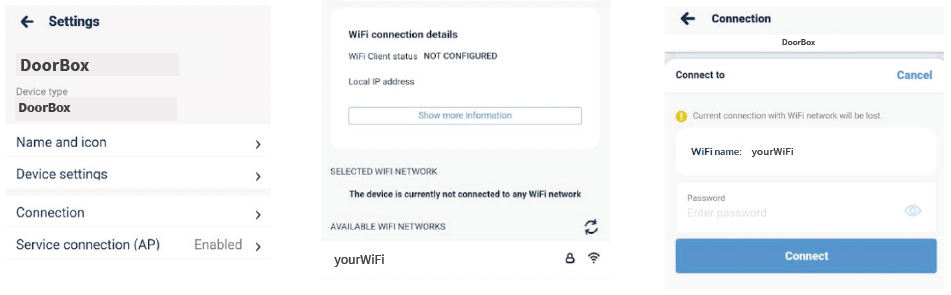
Konfigurieren
Sie können zu “Geräteeinstellungen” im obigen Einstellungsbildschirm gehen, um auf zusätzliche Konfigurationsoptionen zuzugreifen.
Hier können Sie den Betrieb des Moduls an Ihre Mechanismen Normally Open (NO) oder Normally Closed (NC) anpassen.
Sie können auch die Impulsdauer von 0,1 bis 300 Sekunden einstellen.
Das Ändern dieser Einstellungen ist nur möglich, wenn Ihr Smartphone und das Relaismodul mit dem gleichen lokalen WLAN-Netzwerk verbunden sind.
Integration
Nun sind Sie dabei, Ihre wBox- und Tedee-Konten zu integrieren. Dies geschieht nur einmal, unabhängig davon, wie viele Relaismodule Sie Ihrem wBox-Konto hinzufügen. Jedes Relaismodul wird mit der Tedee-App integriert.
Öffnen Sie Ihre Tedee-App und melden Sie sich bei Ihrem Tedee-Konto an. Wenn Sie noch kein Benutzer sind, erstellen Sie ein Tedee-Konto.
Klicken Sie auf das Menüsymbol in der oberen linken Ecke und wählen Sie „Einstellungen“, dann „Integrationen“ und „BleBox“.
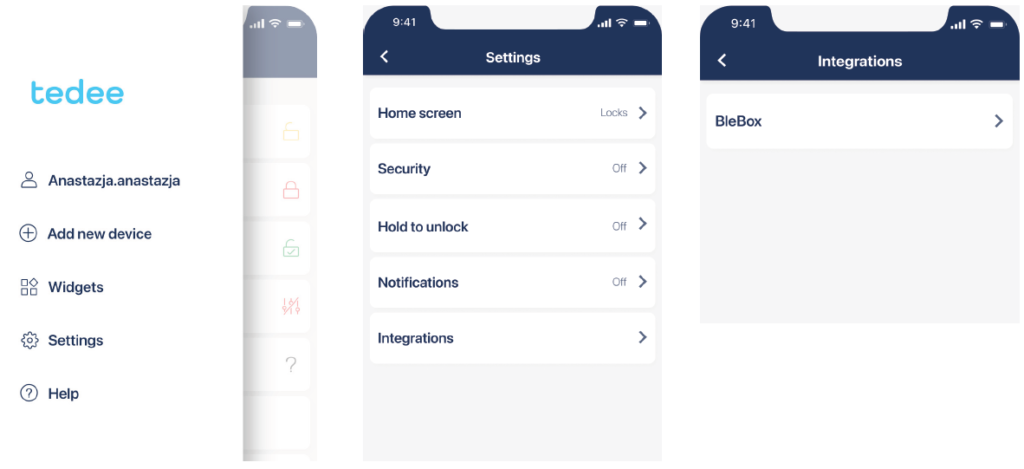
Drücken Sie auf „Verbinden“ und melden Sie sich mit Ihren wBox-App-Kontodaten an. Wenn Sie aufgefordert werden, Tedee den Zugriff auf Ihr wBox-Konto zu autorisieren, drücken Sie auf „Autorisieren“.
Nun sehen Sie den Integrationsstatus „Verbunden“. Das Relaismodul wurde zur Liste Ihrer Geräte in der Tedee-App hinzugefügt.
Wenn Ihr Relaismodul nicht sofort zur Liste Ihrer Geräte hinzugefügt wird, greifen Sie auf diese Integrationseinstellung zu und drücken Sie auf „Synchronisieren“, um zu aktualisieren.
Sie können jetzt Ihr Relais mit der Tedee-App steuern.
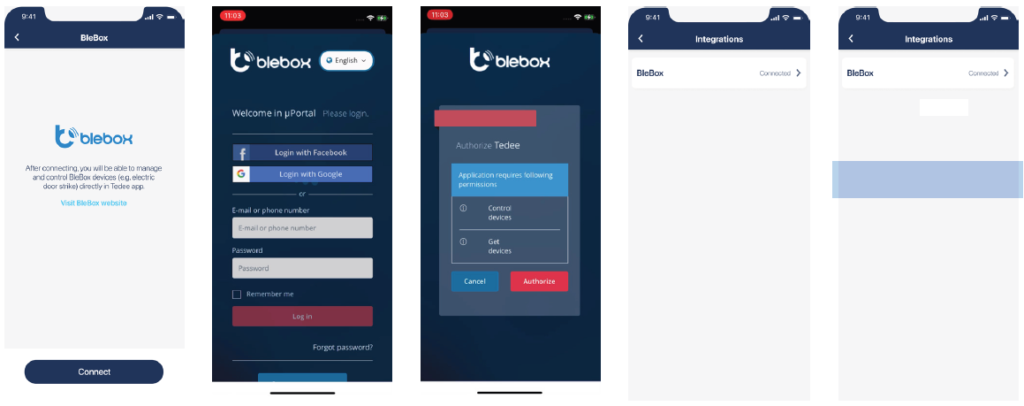
Steuerung Ihres Relais mit der Tedee-App
Drücken Sie auf ein Relaismodul, um auf den Steuerungsbildschirm zuzugreifen.
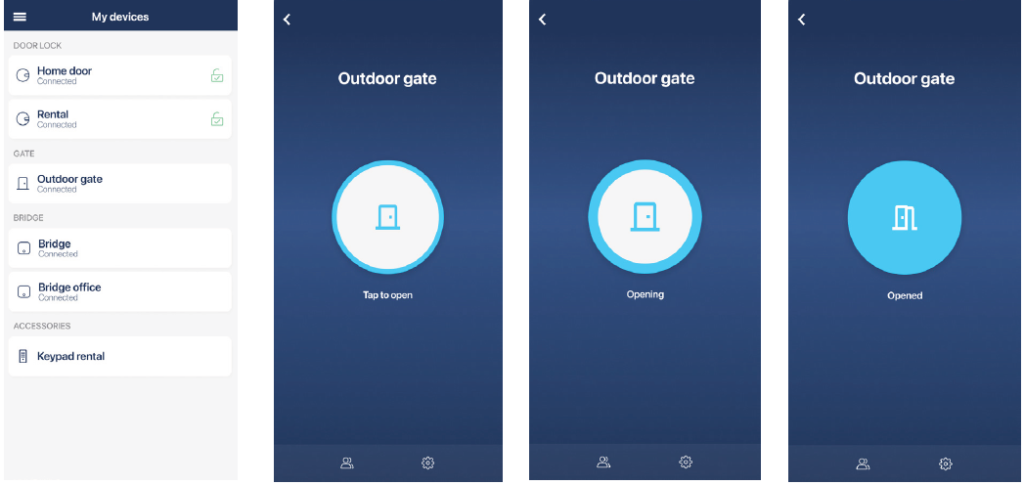
Tippen Sie auf die mittlere Taste, um das verbundene Relaisgerät zu öffnen.
Sie können erneut auf die Taste tippen, um die Aktivierungszeit während des Öffnens zu verlängern. Dadurch wird das Tor oder die Tür länger entsperrt.
Am unteren Bildschirmrand können Sie zu den Registerkarten „Zugriff teilen“, „Aktivitätsprotokolle“ oder „Einstellungen“ wechseln, um zusätzliche Funktionen aufzurufen. Besuchen Sie https://tedee.com, um weitere Informationen zur Verwendung von intelligenten Zugriffsfunktionen zu erhalten.
Deaktivieren Sie das WLAN des Geräts
Dieser Schritt ist entscheidend für eine sichere Steuerung des Geräts nur durch autorisierte Personen. Ohne diesen Schritt kann eine dritte Partei auf dessen Konfiguration zugreifen.
Trennen Sie auf Ihrem Smartphone die Verbindung zum Modul-WLAN und verbinden Sie sich mit Ihrem lokalen WLAN – demselben lokalen Netzwerk, mit dem sich Ihr intelligentes Relaismodul verbindet.
Um den Zugriff unberechtigter Personen auf Ihr Relaismodul zu verhindern, müssen Sie dessen eigenes WLAN deaktivieren.
Kehren Sie in der wBox-App zur Geräteeinstellungsseite zurück und wählen Sie „Serviceverbindung (AP)“.
Deaktivieren Sie den Schalter „Zugangspunkt“.
Drücken Sie in der oberen rechten Ecke auf „Speichern“.
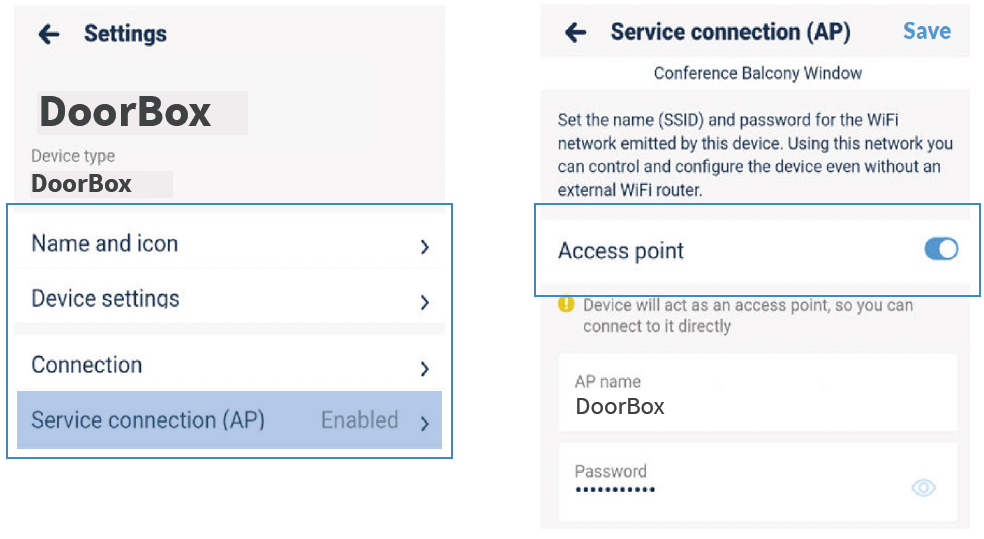
Werkseinstellungen wiederherstellen
Wenn Sie die Konfiguration des Moduls aktualisieren und es mit einer anderen Hardware installieren möchten, möchten Sie Ihr Gerät vielleicht mit der Option „Werkseinstellungen wiederherstellen“ zurücksetzen.
Beachten Sie, dass dieser Vorgang alle Gerätekonfigurationen entfernt (der Gerätebesitzer wird jedoch nicht geändert). Wenn Sie die Schaltfläche „Werkseinstellungen wiederherstellen“ verwenden, muss das Modul durch Befolgen der Schritte in dieser Anleitung erneut integriert werden.
Das Zurücksetzen wird manuell angezeigt, indem das Modul an einen analogen monostabilen Taster angeschlossen und eine Abfolge von Drücken befolgt wird.
Bereiten Sie einen Timer vor oder verwenden Sie die Uhr, um die Abfolge der Schritte zu verfolgen.
Taste verbinden
Das Zurücksetzen wird manuell angezeigt, indem das Modul an einen analogen monostabilen Taster angeschlossen wird.
Bevor Sie mit den Installationsdrähten arbeiten, schalten Sie den Strom des Systems aus.
Schließen Sie den Taster an IN1 und COM: Eingänge (3) & (5) an. Wenn Sie bereits einen monostabilen Taster in Ihrer Einrichtung verwenden, verbinden Sie ihn bitte erneut von IN2 mit dem IN1-Port.
Folgen Sie der Zurücksetzungsabfolge
Bevor Sie den Strom wieder einschalten, folgen Sie der Zurücksetzungsabfolge und behalten Sie die Tasten, die Sie verwenden, im Auge. Beginnen Sie die Abfolge nicht später als 30 Sekunden nach dem erneuten Einschalten des Stroms. Wenn Sie in diesem Zeitraum nicht mit der Abfolge beginnen, schalten Sie den Strom aus und wieder ein.
Drücken Sie die Taste 10 Sekunden lang und lassen Sie sie dann los.
Klicken Sie fünfmal auf die Taste – drücken und lassen Sie sie schnell los. Alle fünf Klicks sollten in nicht mehr als 10 Sekunden ausgeführt werden.
Drücken Sie die Taste erneut 10 Sekunden lang und lassen Sie sie dann los.
Warten Sie 10 Sekunden. Während dieser Zeit startet das Modul neu und schaltet sich mit den Werkseinstellungen wieder ein.

Zurück zur vorherigen Einrichtung
Nach dem Zurücksetzen auf die Werkseinstellungen möchten Sie den monostabilen Taster möglicherweise wieder an seine ursprüngliche Einrichtung anschließen oder ihn ganz entfernen.
Schalten Sie den Strom des Systems aus.
Stecken Sie die Taste von IN1 auf den IN2-Port um
oder
drehen Sie die Tastendrähte heraus und entfernen Sie sie.
Stecken Sie den Taster wieder in den IN2-Port.
Schalten Sie den Strom wieder ein.
Schließlich behält das Modul die neuen Werkseinstellungen bei, und Sie können es mit Ihren anderen Apps und Geräten koppeln.
*Haftungsausschluss: Dieser Inhalt wurde möglicherweise automatisch durch eine Maschinenübersetzung übersetzt, um so vielen Menschen wie möglich zu dienen. Infolgedessen kann der Text Fehler enthalten.















