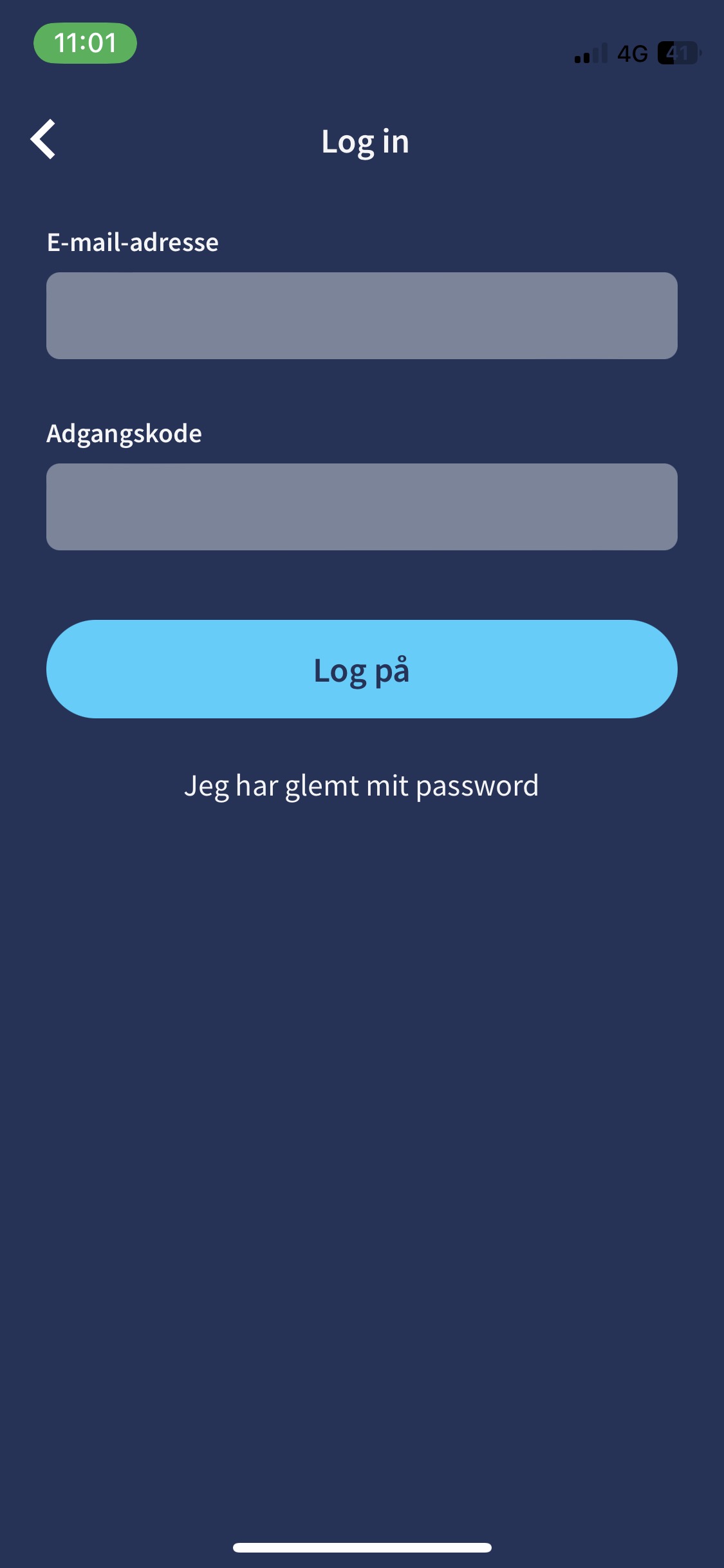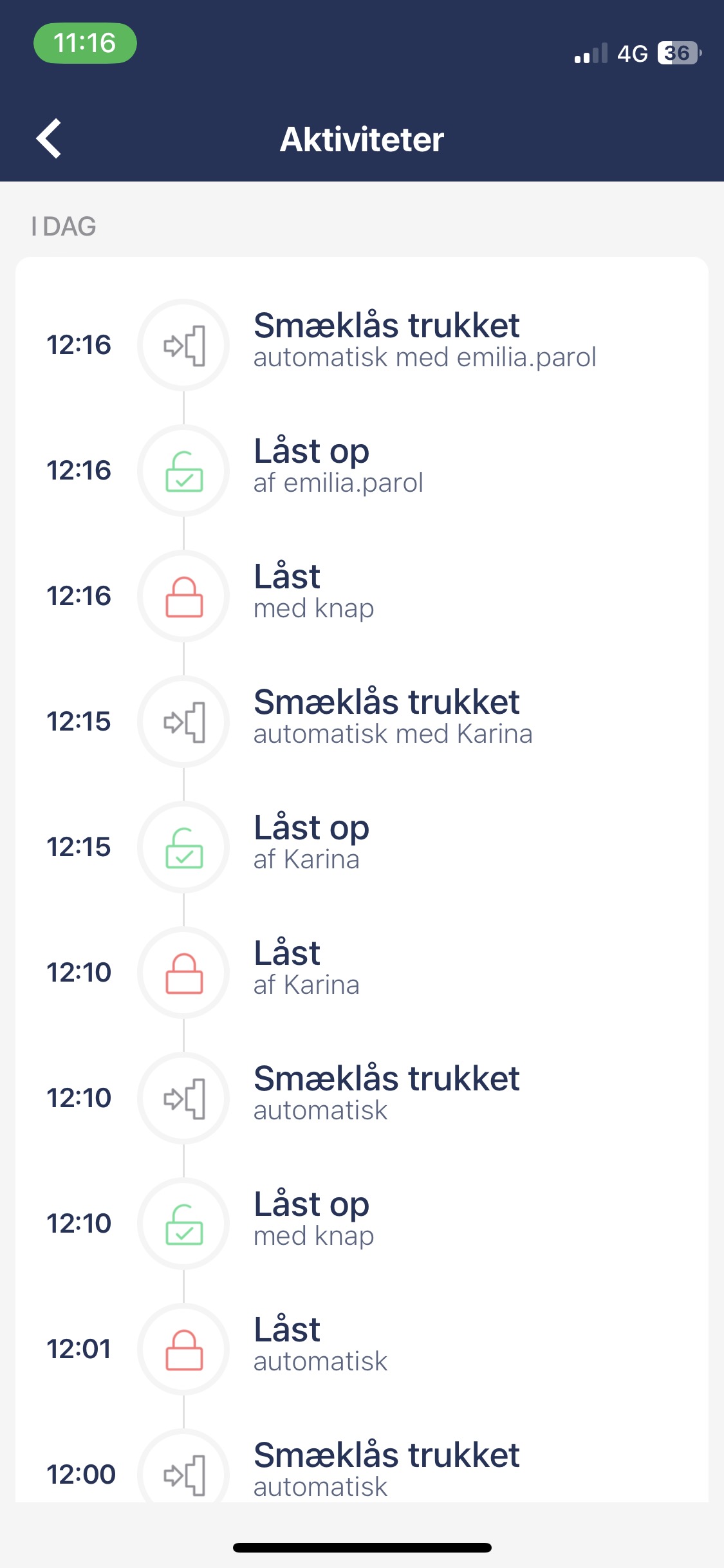Applikation Tedee
Hvordan fungerer Tedee-appen?
Tedee mobilapp giver dig fuld kontrol over din smartlås, indstillinger og adgangsstyring. Alt dette er nemt og tilgængeligt overalt ved fingerspidserne. Se denne vejledning for at se alt, hvad Tedee-appen kan gøre.
Tedee-app på din mobile enhed giver alle funktioner og kontrol over tedee-enheder. Derfor er den nødvendig for dens brug og adgangsstyring.
Download Tedee-appen fra
Du kan bruge din Tedee-app til:
- Registrere en konto og logge ind
- Parre appen med tedee
- Få adgang til alle dine enheder
- Kontrollere låsen fjernstyret og tjekke dens status
- Dele adgangen og udstede PIN-koder
- Redigere adgangsdetaljer
- Ændre indstillingerne
- Kalibrere din lås
- Opsætte automatisk oplåsning
- Se aktivitetslogge
- Aktivere mobile widgets
- Få adgang til hjælp og appindstillinger
Opret en konto og log ind
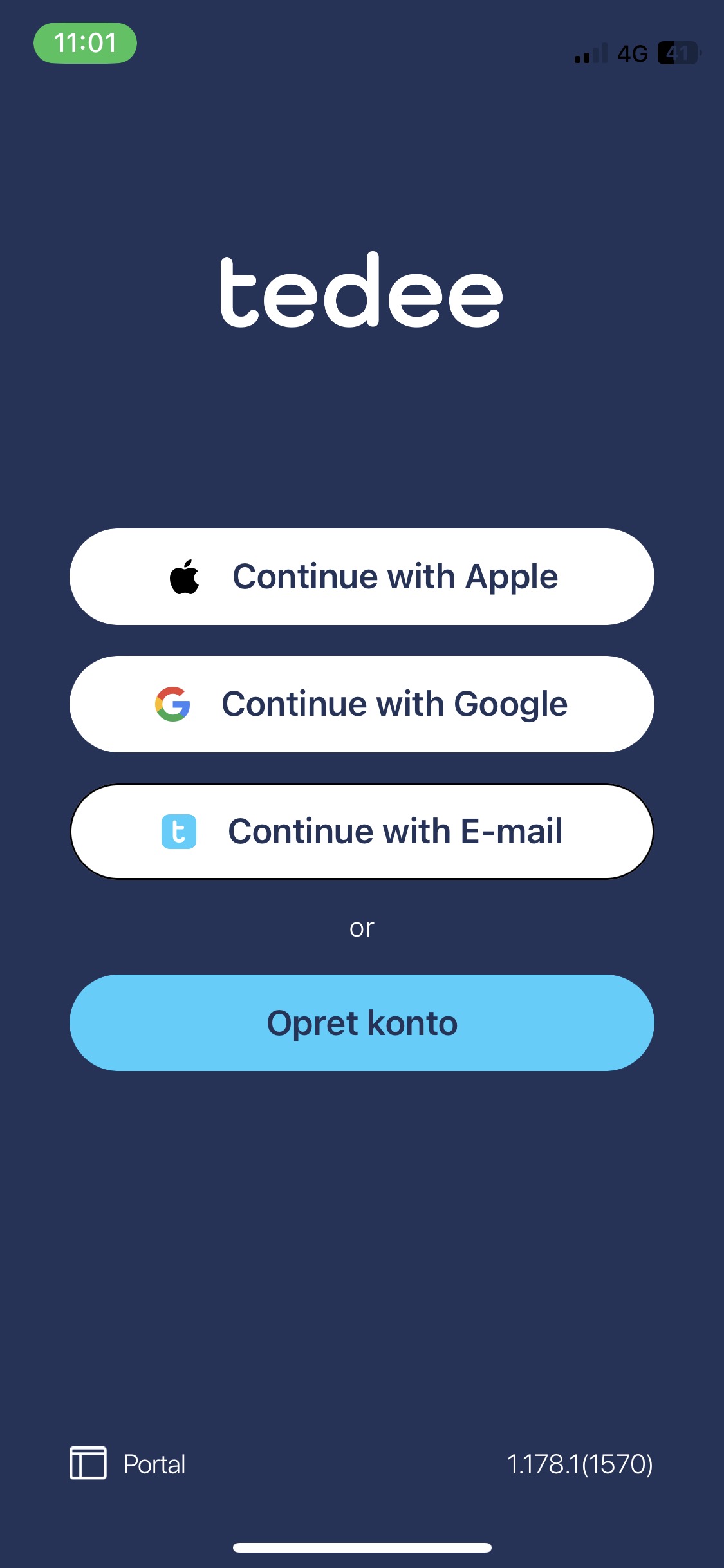 |
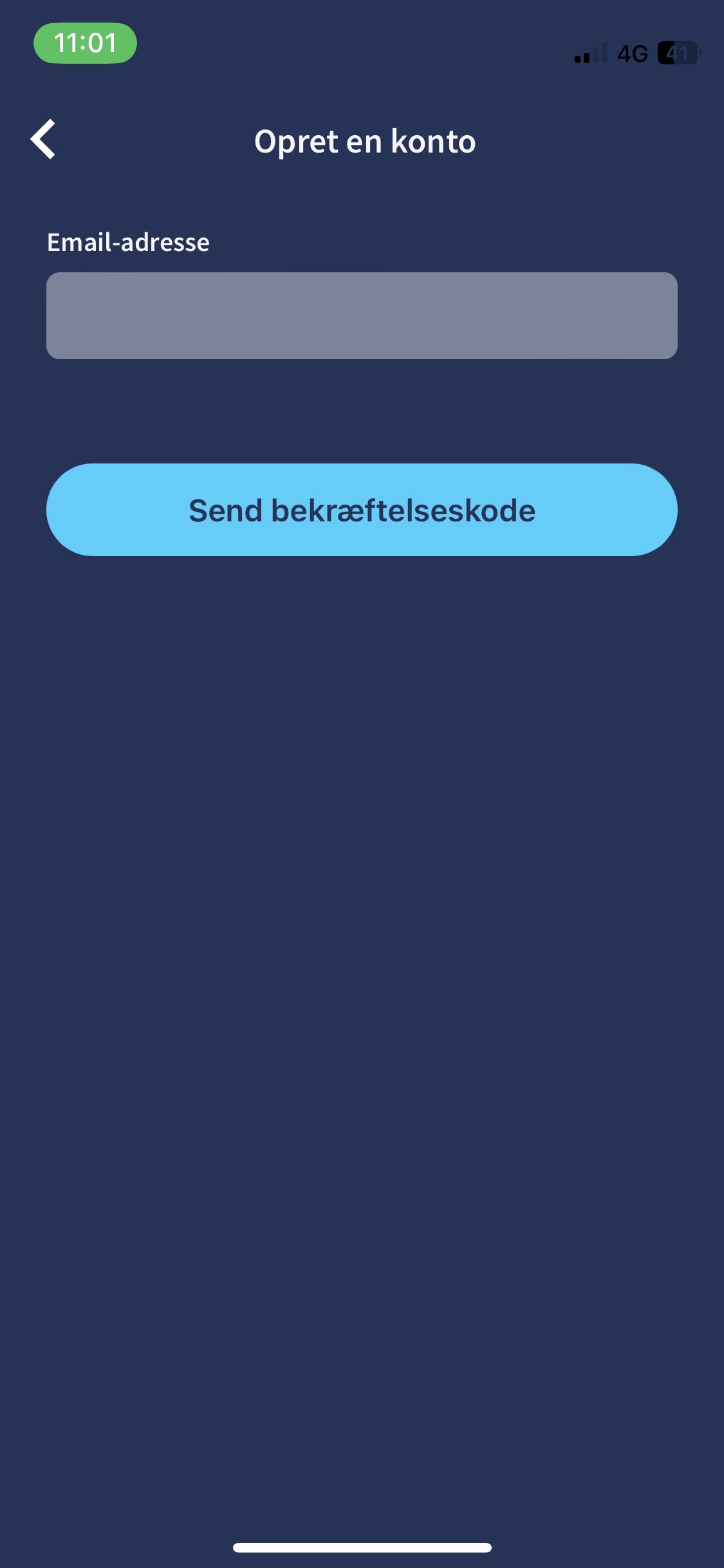 |
|
Efter at have lanceret appen, selv for første gang, kan du begynde at oprette din Tedee-konto. Registrering er nødvendig, da den er knyttet til dine enheder, tilladelser og aktivitetslogs.
Senere i appens indstillinger kan du aktivere login med en PIN-kode og biometrisk identifikation.
Ved at logge ind ændres sikkerheden for din smart-lås fra blot en fjernbetjeningsenhed til et skybaseret beskyttelsessystem.
Lær mere om smart låsesikkerhed >>
Par appen med Tedee-enheder
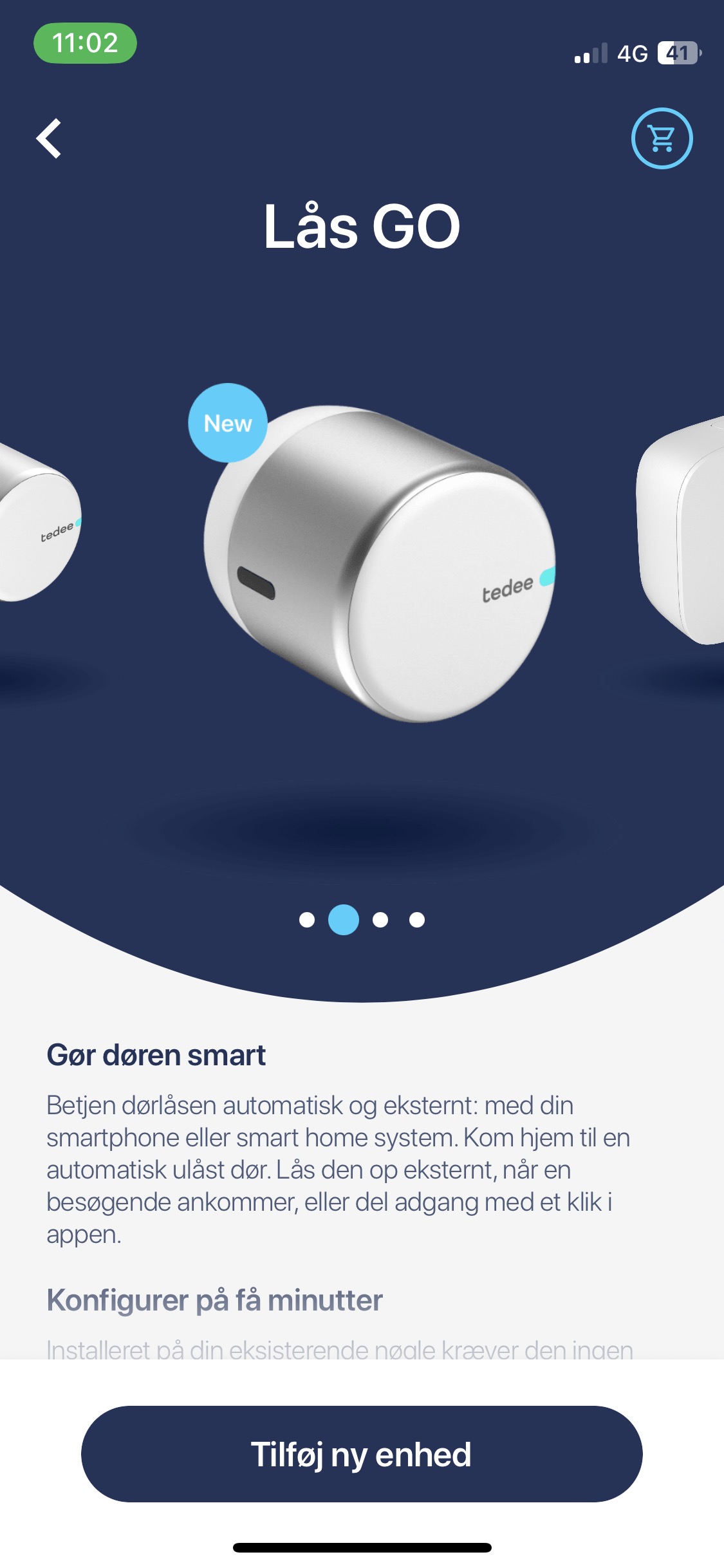 |
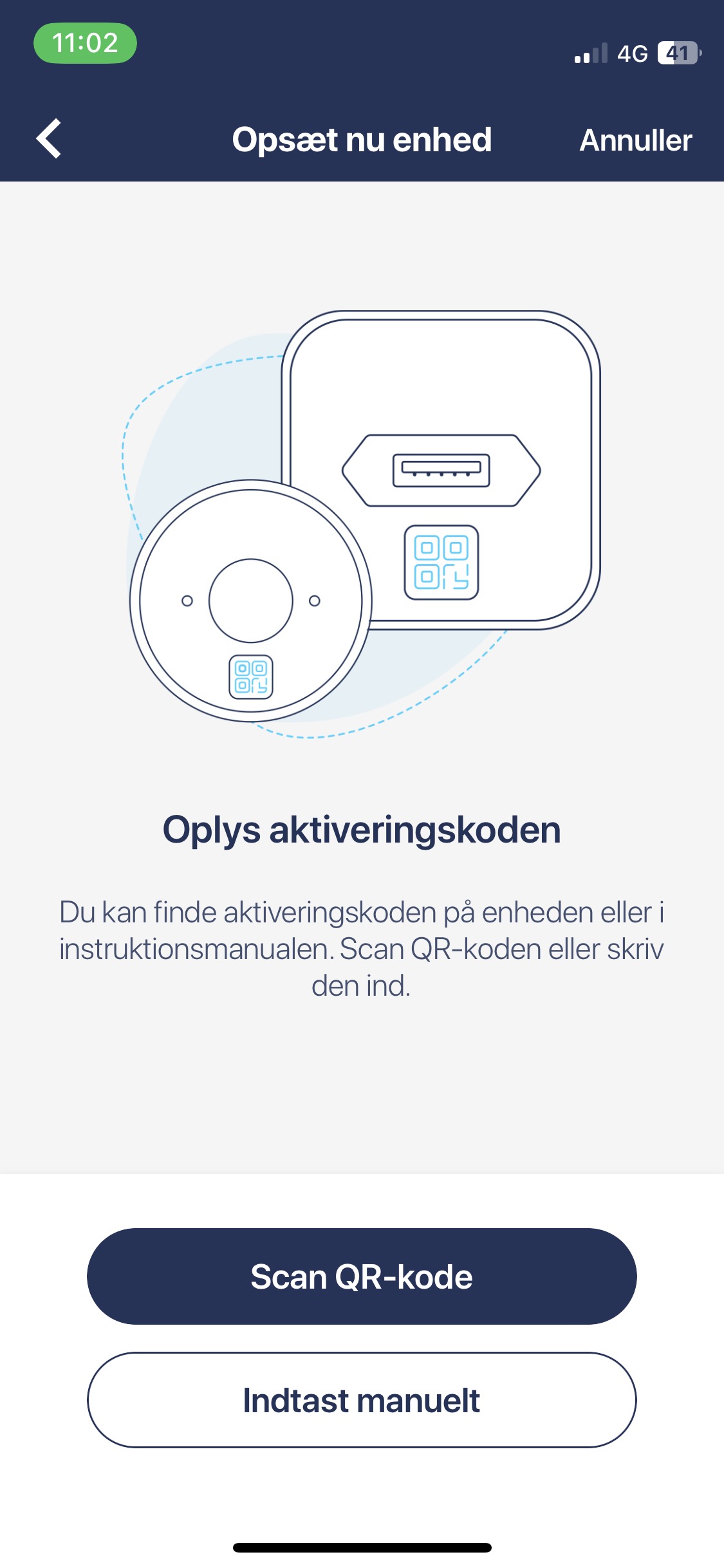 |
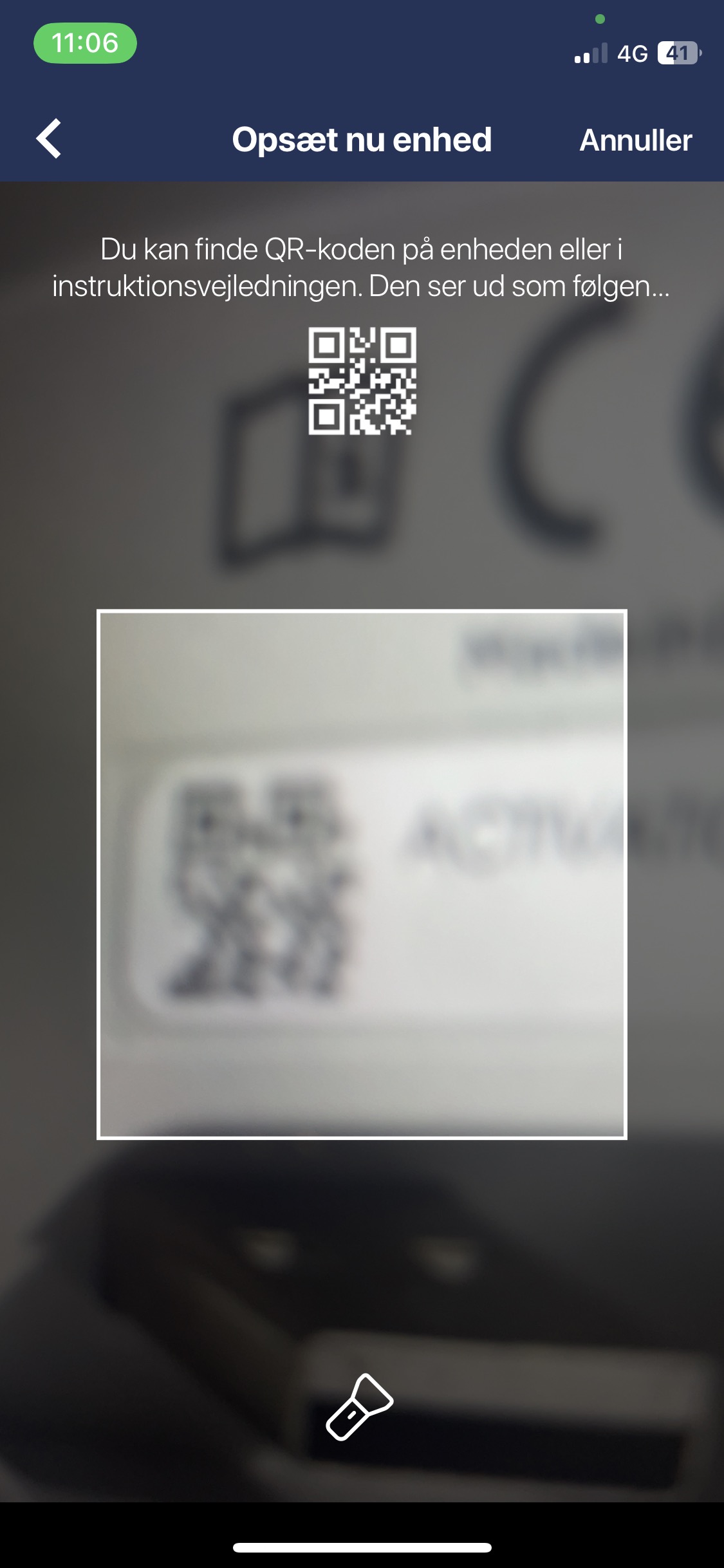 |
Du kan parre en ny Tedee-enhed med din konto, når du er logget ind. Hav din aktiveringskode klar – det er en QR-kode på den sidste side af enhedens trykte brugermanual eller en QR-kode indgraveret på selve enheden.
Adgang til alle dine enheder
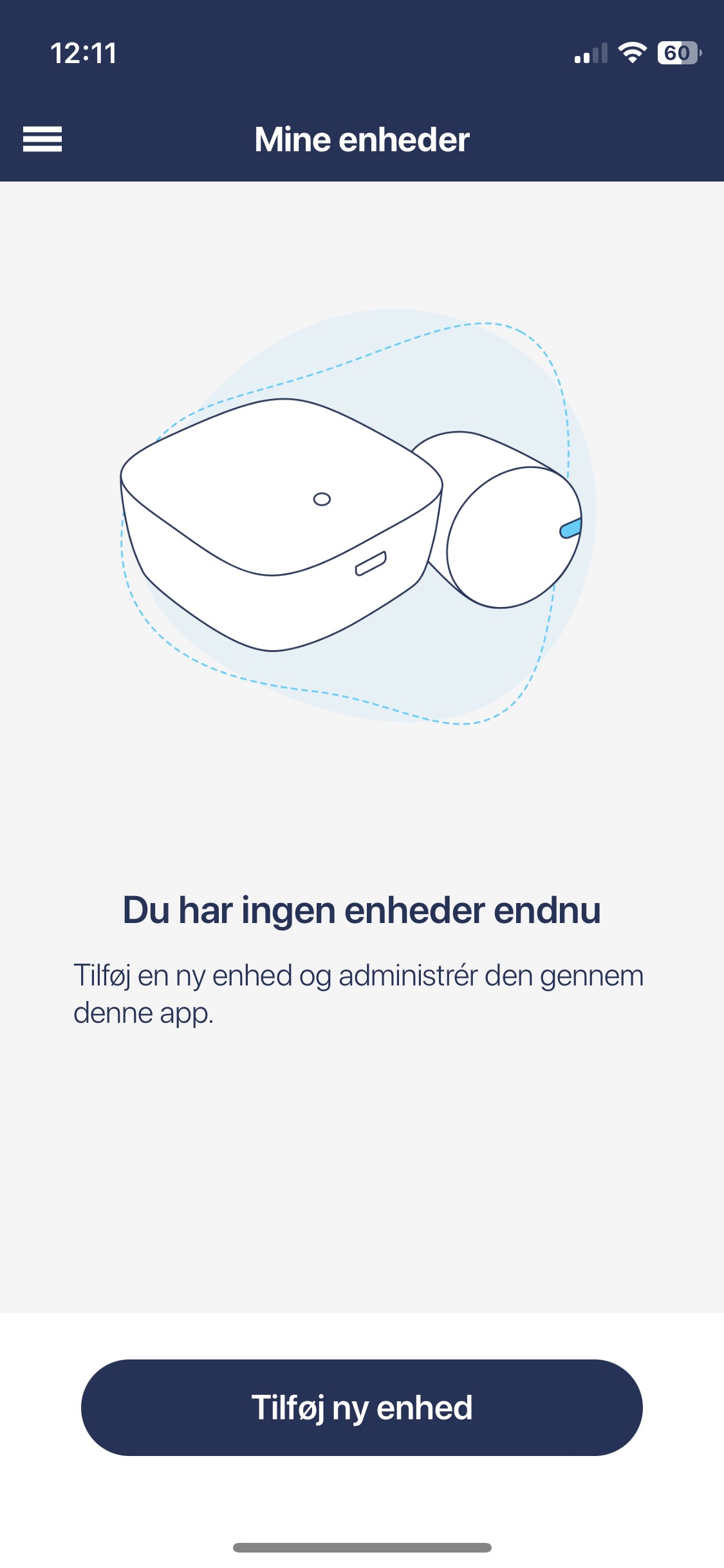 |
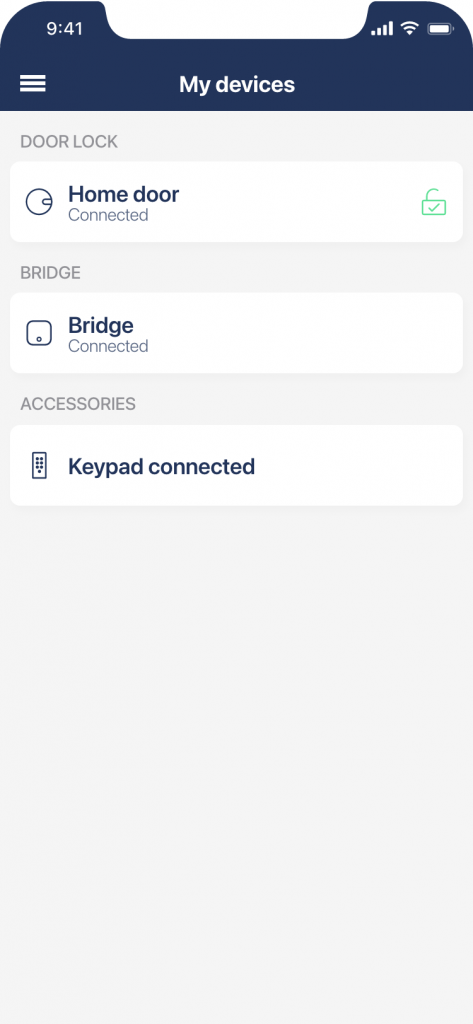 |
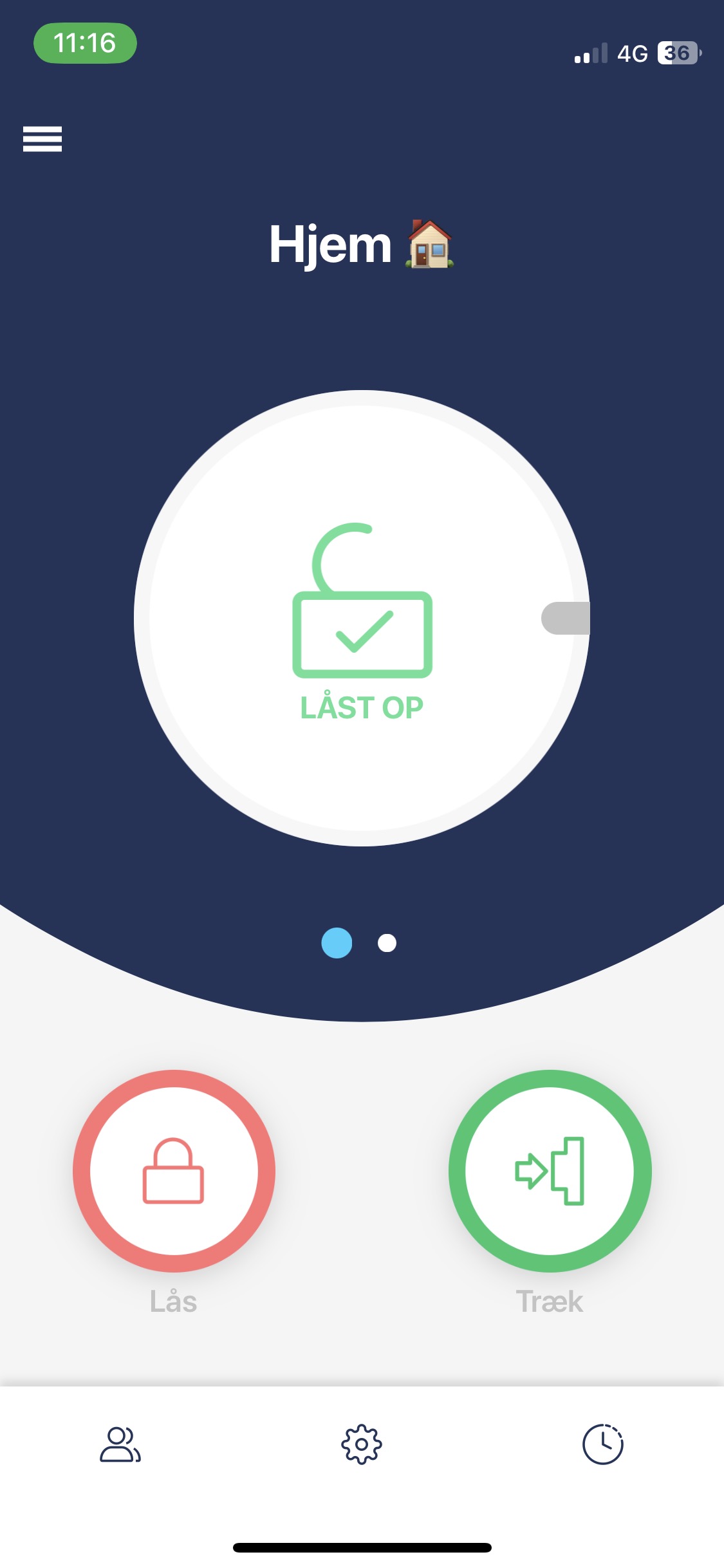 |
Uanset om du er enhedens ejer, administrator eller blot en besøgende, er alt tedee udstyr tilgængeligt for dig samlet på ét enkelt panel. Du kan gå til skærme for oplåsning, deling af adgang eller indstillinger.
Du kan tjekke enhedens status under hver enheds navn eller se en meddelelse om tilgængelige firmware-opdateringer eller lavt batteriniveau.
Kontroller din lås på afstand og tjek dens status
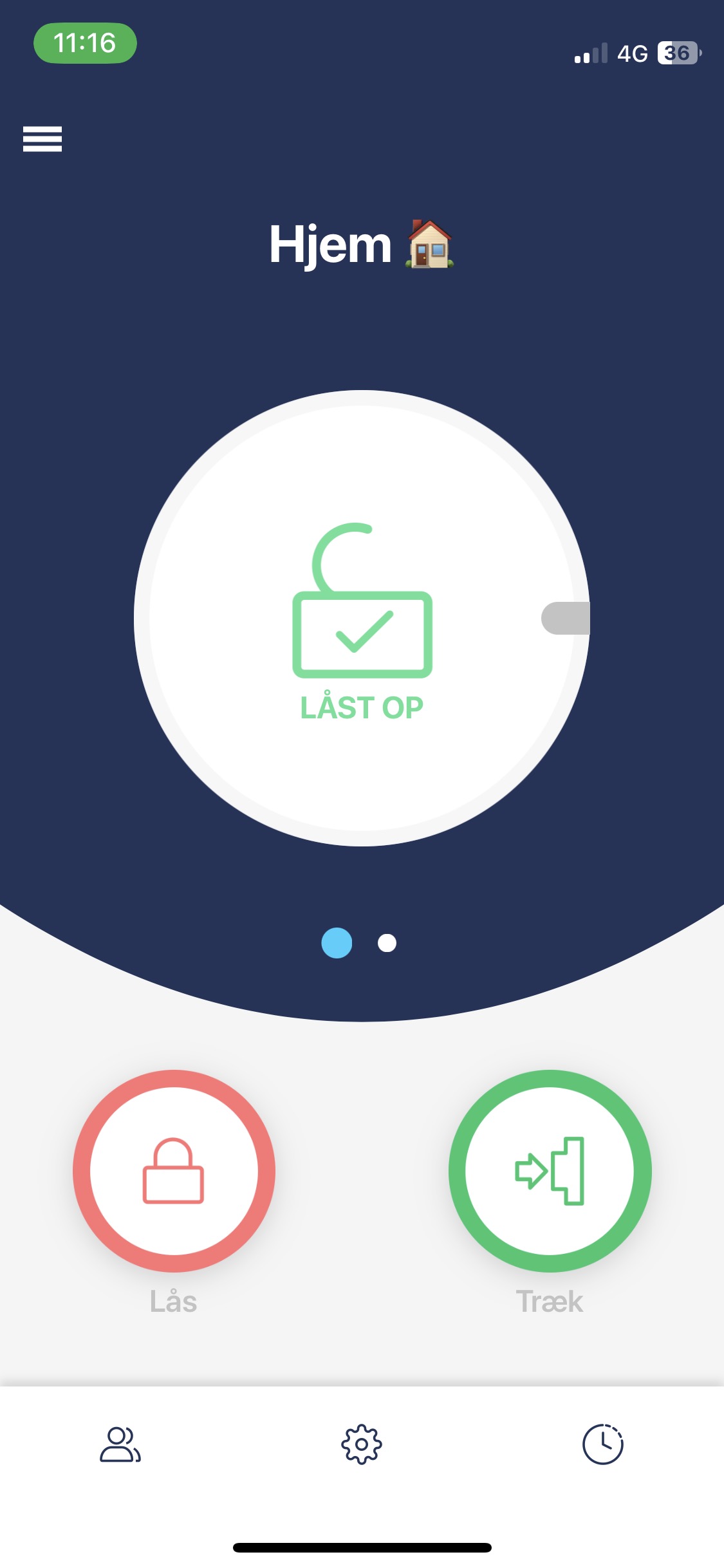 |
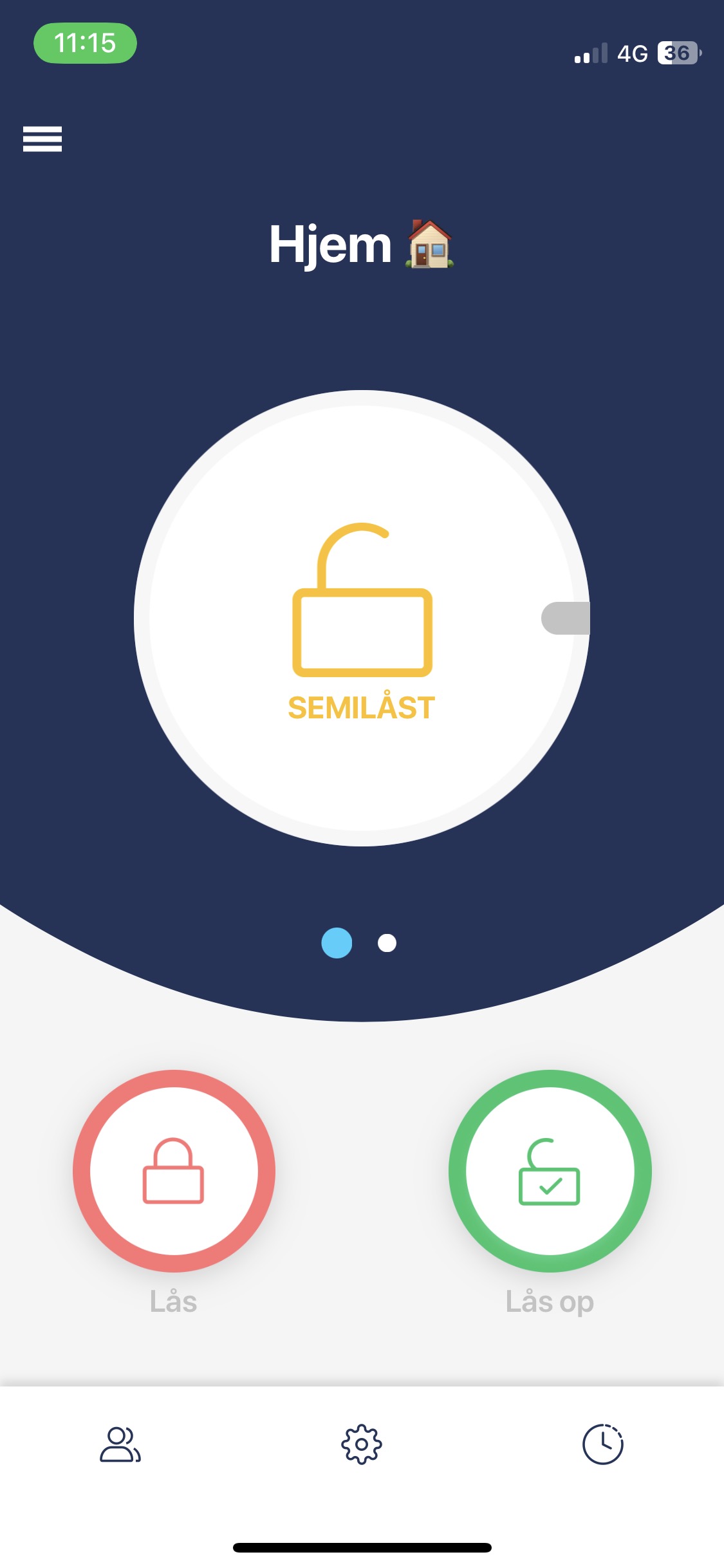 |
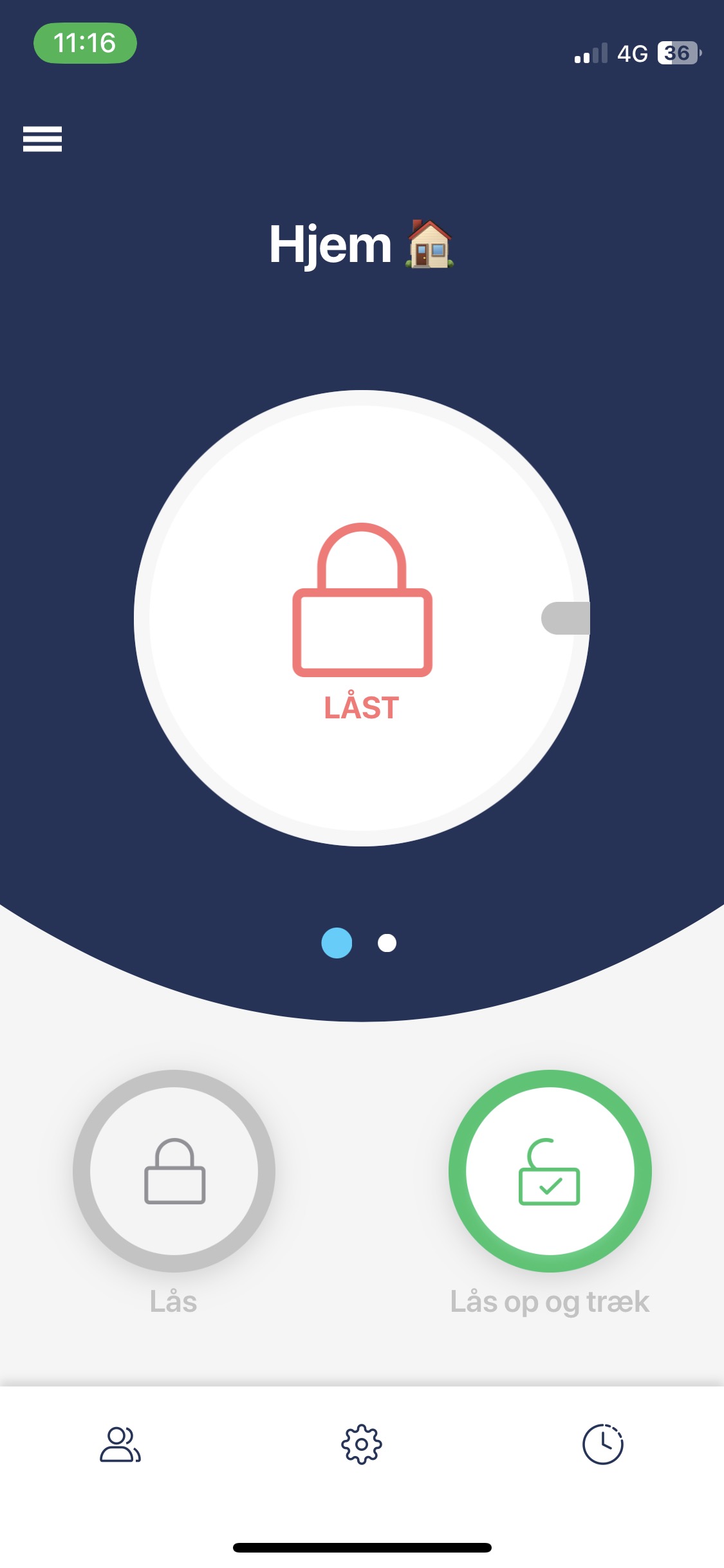 |
Det primære dashboard for en smart lås giver dig mulighed for at se dens status og låse den op eller låse den med ét enkelt tryk. Her vil du se, om din enhed kræver kalibrering eller opladning.
Du ser tre ikoner i bunden af skærmen, som vil føre dig til tre kontrolpaneler: deling af adgang, indstillinger og aktivitetslogs.
Del adgangen og udsted PIN-koder
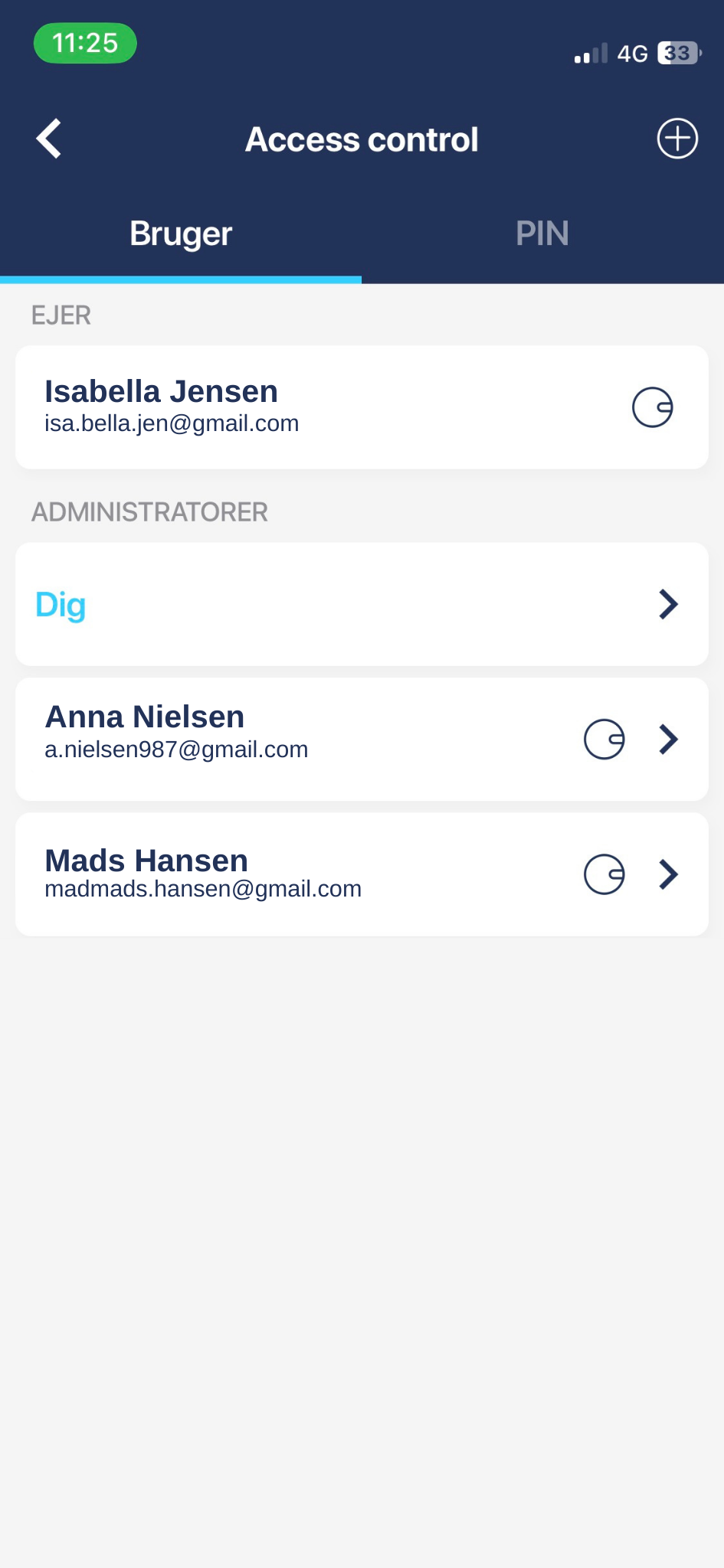 |
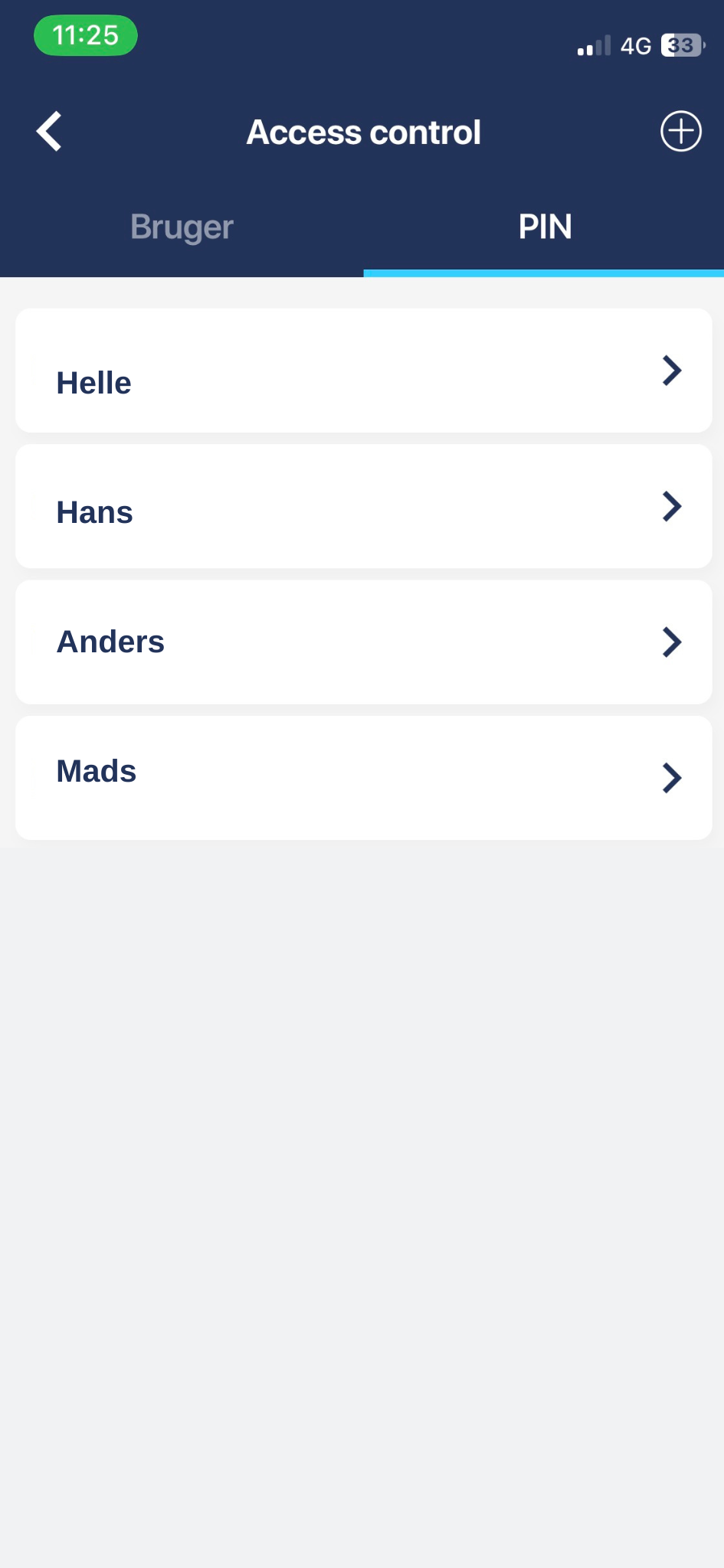 |
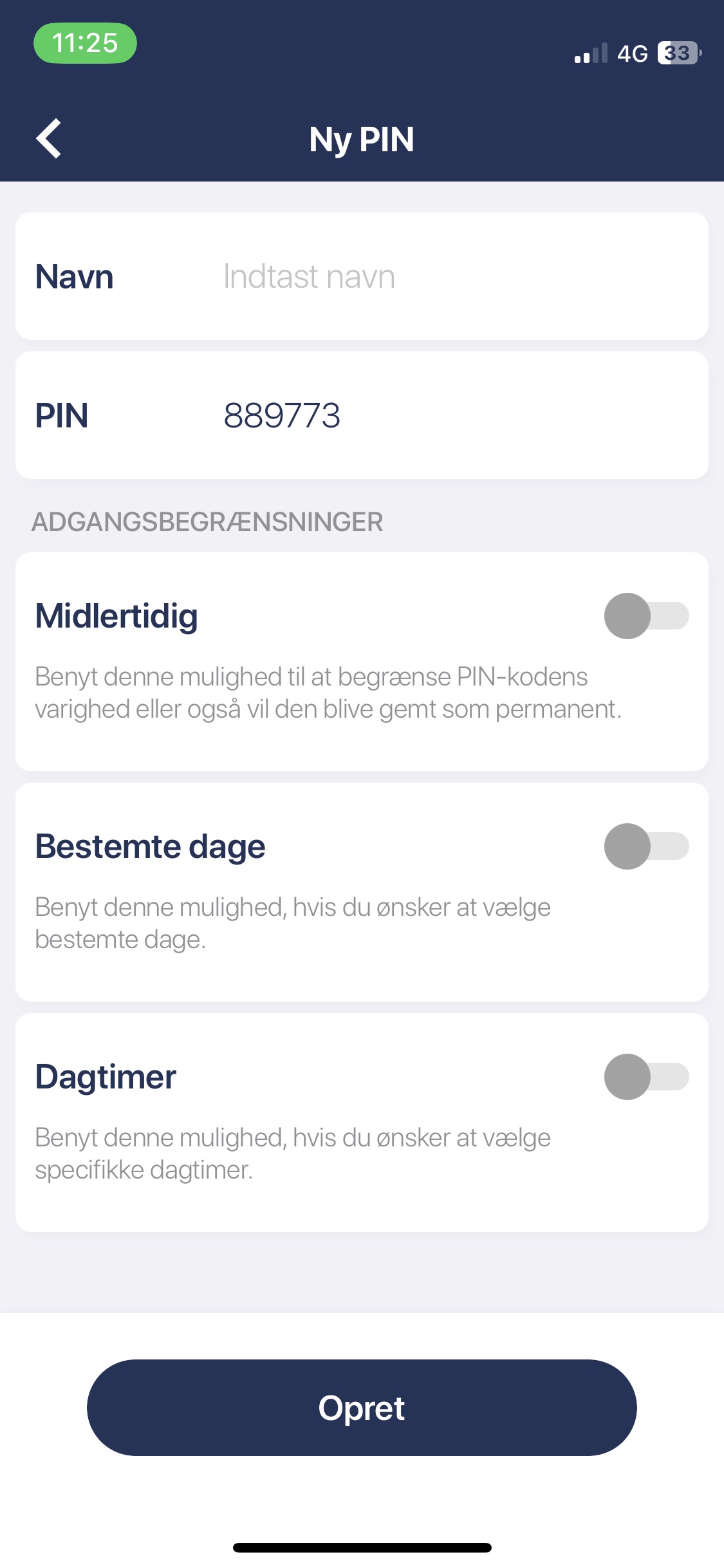 |
Skærmen Låsebrugere viser alle konti, der er autoriseret til at bruge låsen i henhold til deres tilladelser. Denne skærm har to faner, der er dedikeret til enten tedee-konti eller PIN-koder, hvis låsen bruges med tedee-tastaturet.
I begge tilfælde kan du tilføje nye brugere eller PIN-koder ved at trykke på +-ikonet i øverste højre hjørne af skærmen.
Rediger adgangsdetaljer
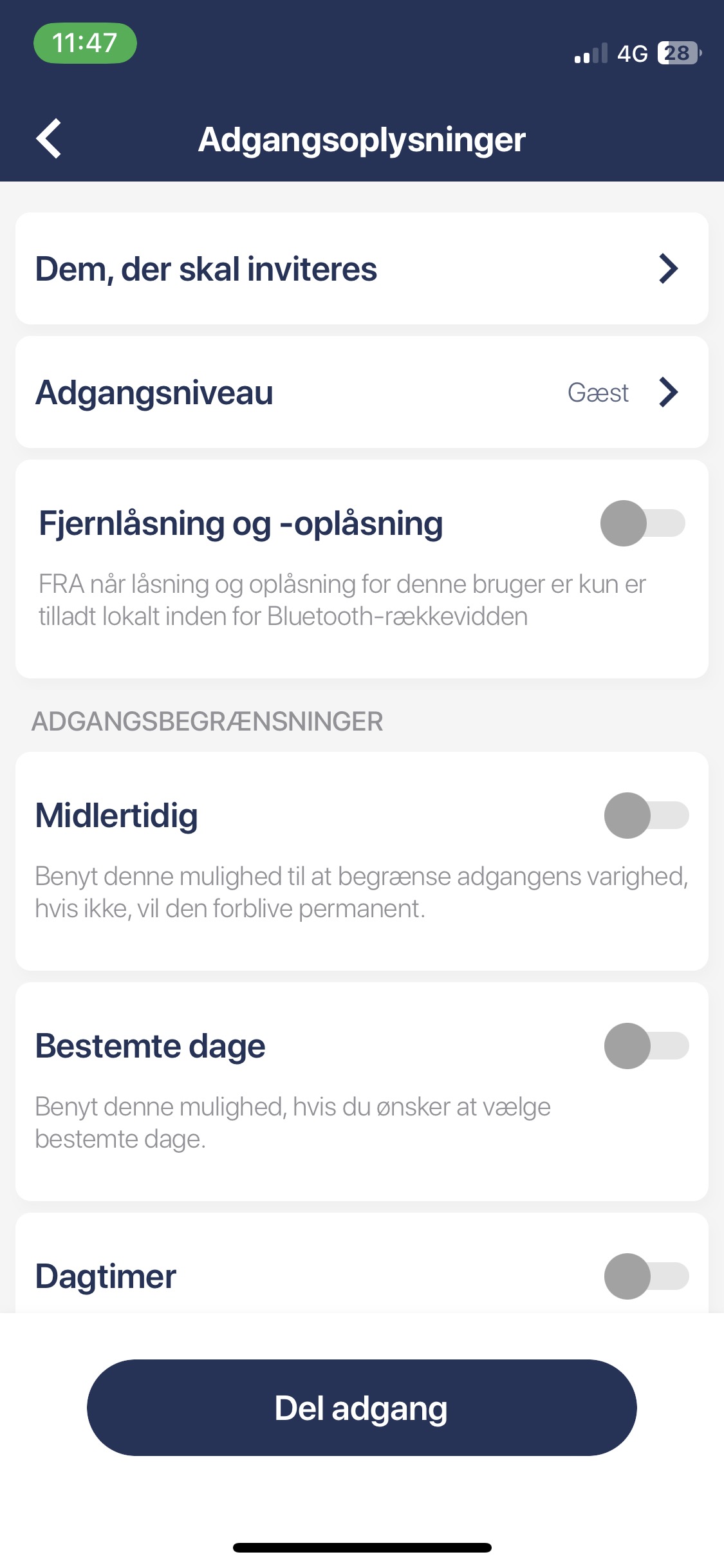 |
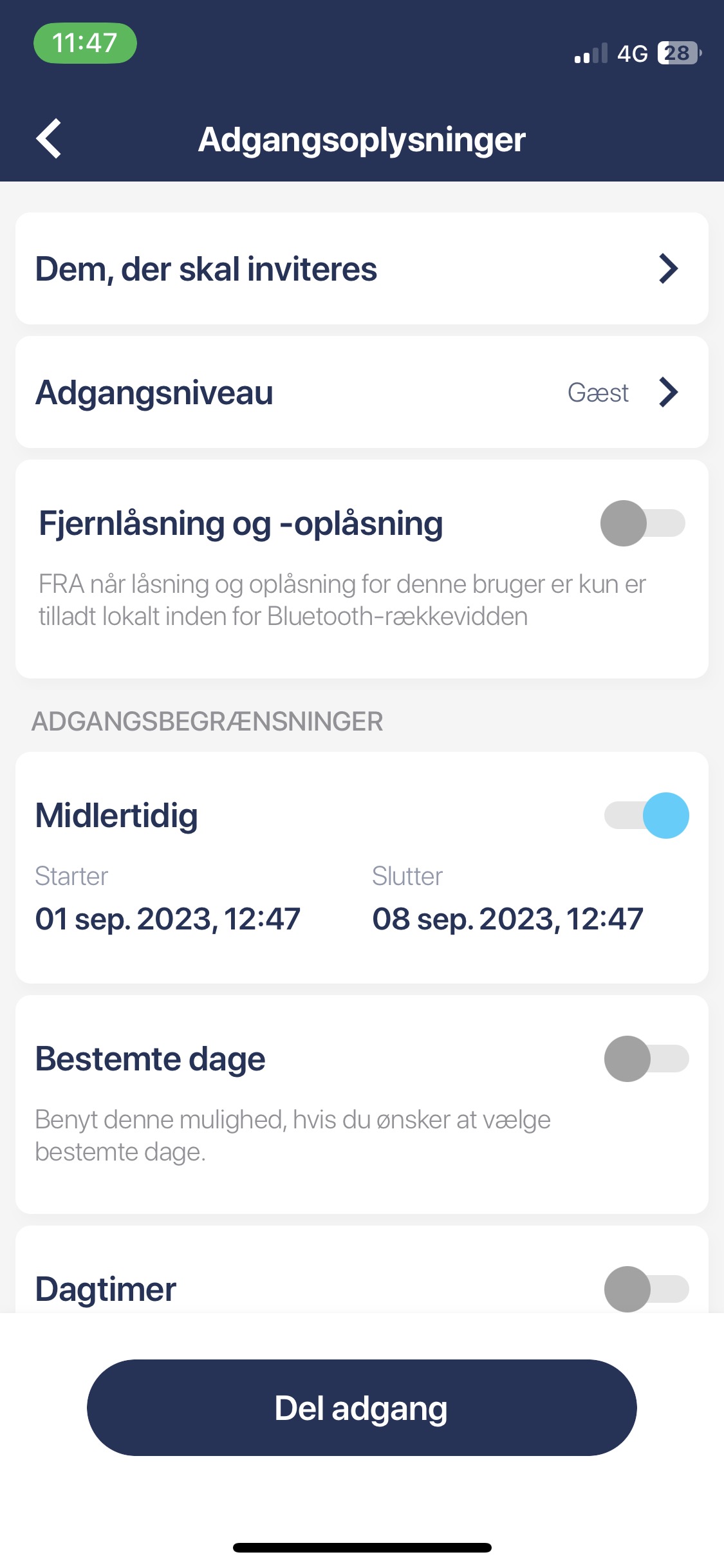 |
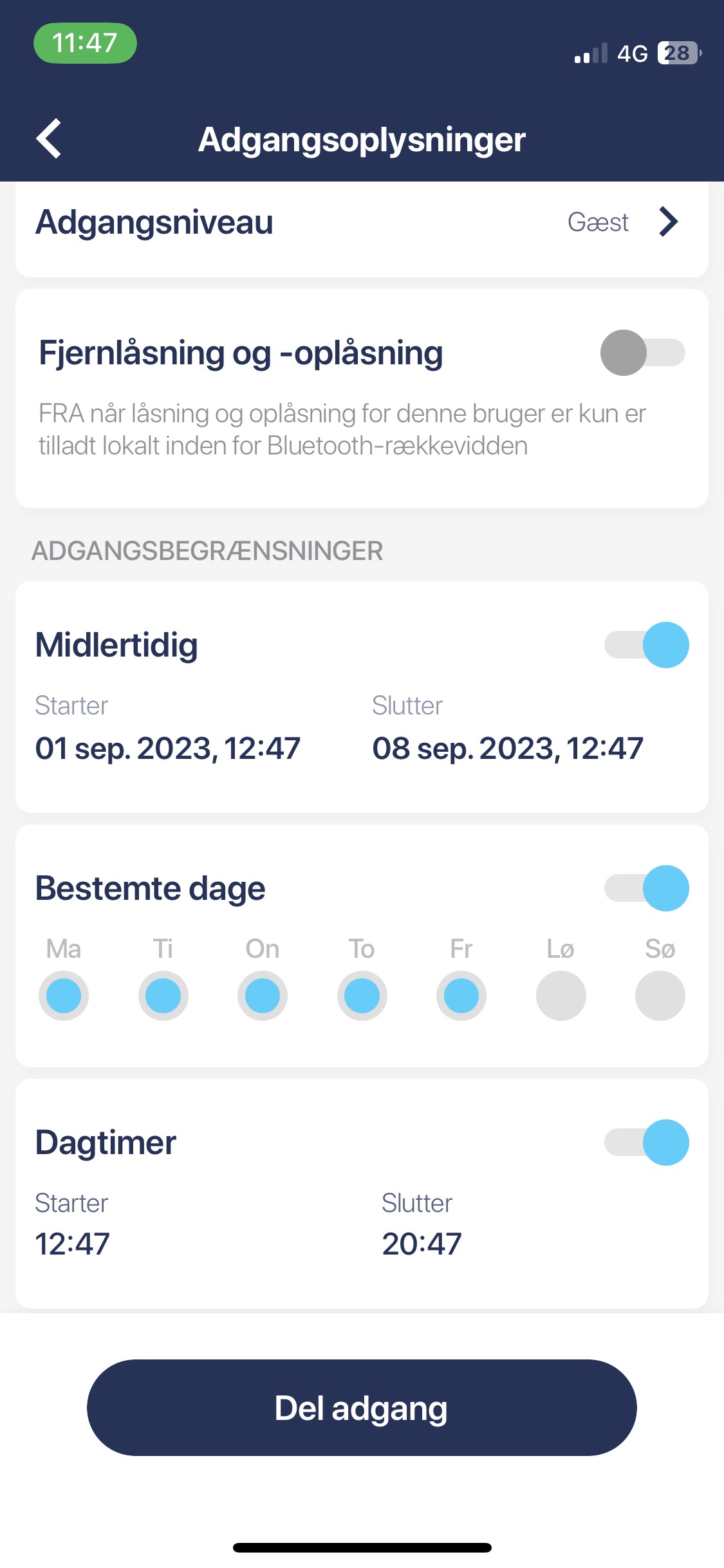 |
Både for nyligt tilføjede og eksisterende brugere kan du altid redigere deres adgangsomfang, hvis du er låsens administrator eller ejer.
Her administrerer du midlertidige, tilbagevendende eller permanente tilladelser eller ændrer deres detaljer.
Skift indstillingerne
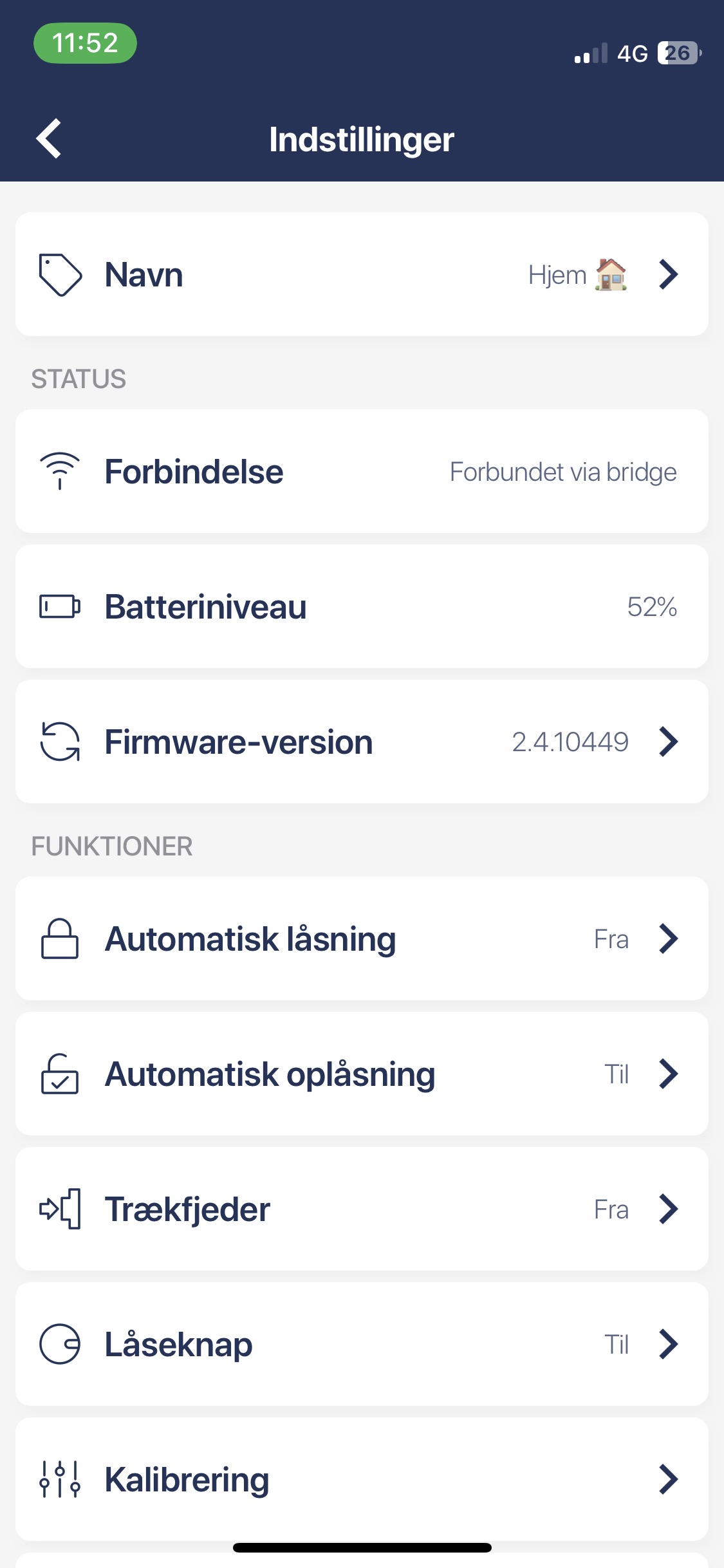 |
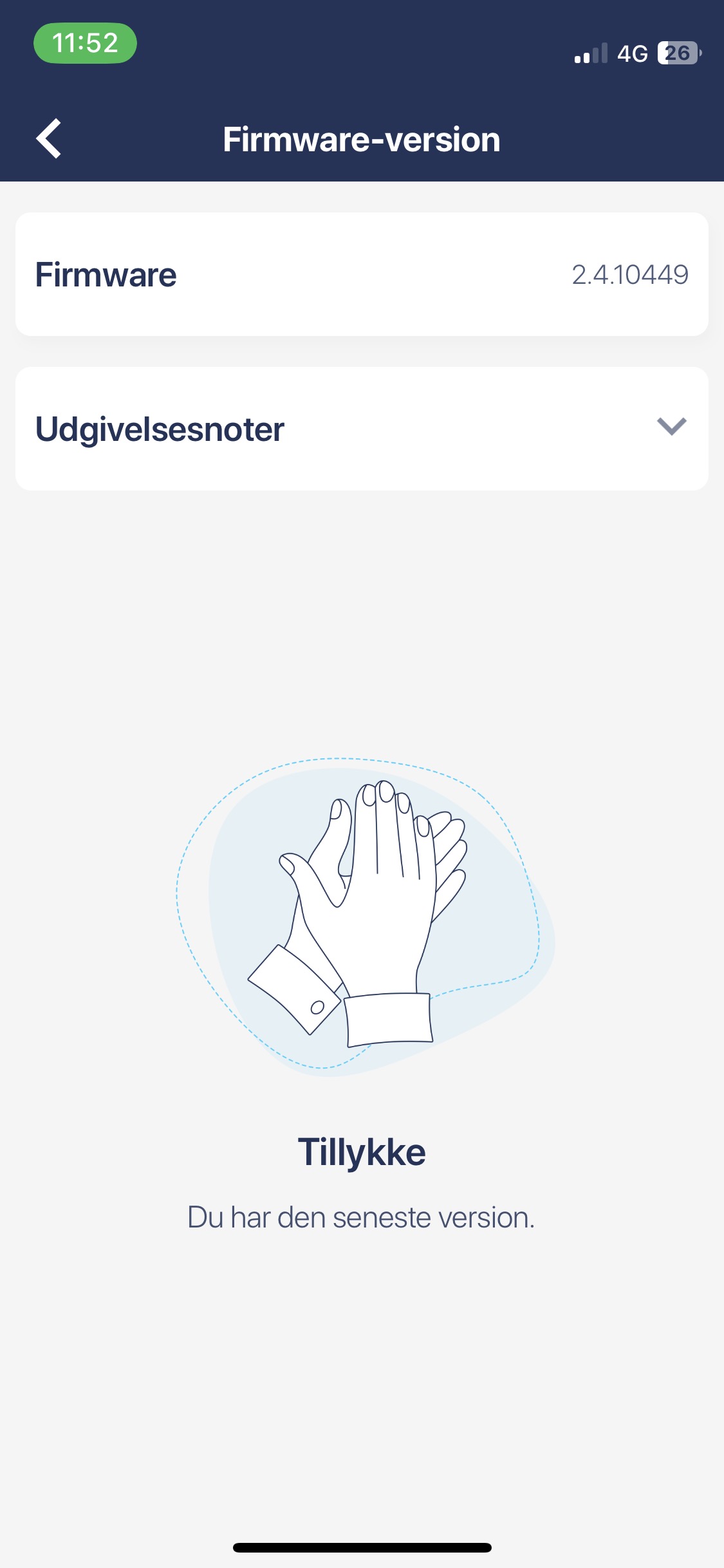 |
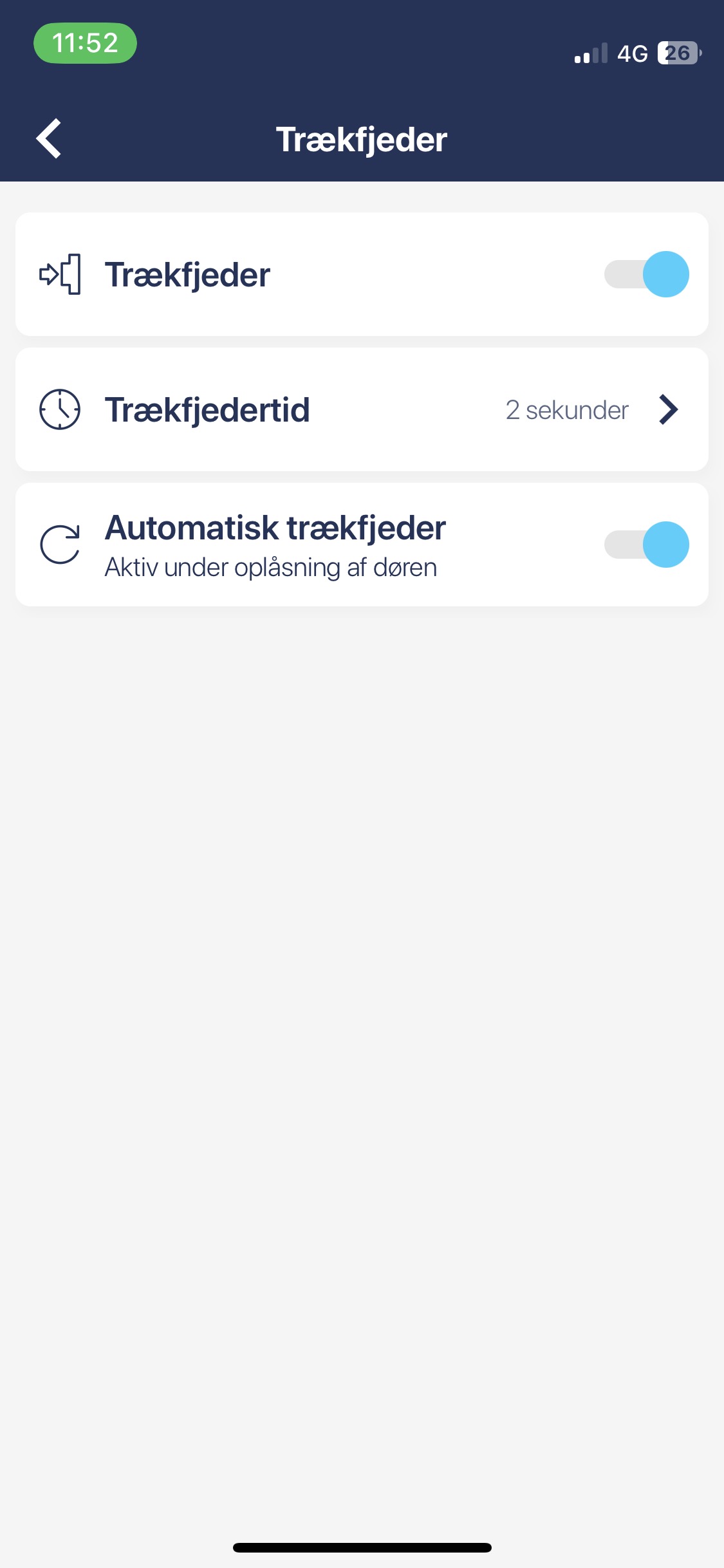 |
Indstillingsikonet fører dig til en liste over yderligere funktioner og værktøjer. Her kan du tjekke smart låsens status (firmwareopdateringer eller batteriniveau) og aktivere push-meddelelser, auto-låsning eller trækfjederfunktioner.
Kalibrer din lås
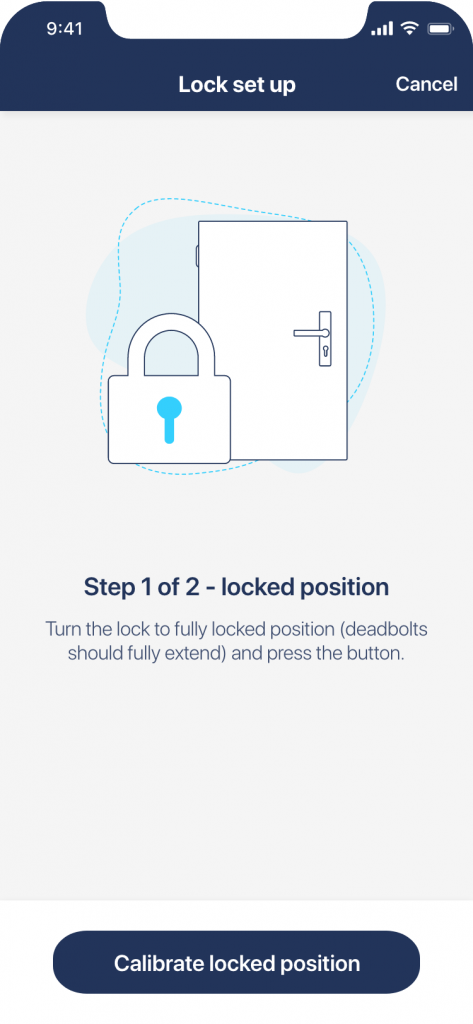 |
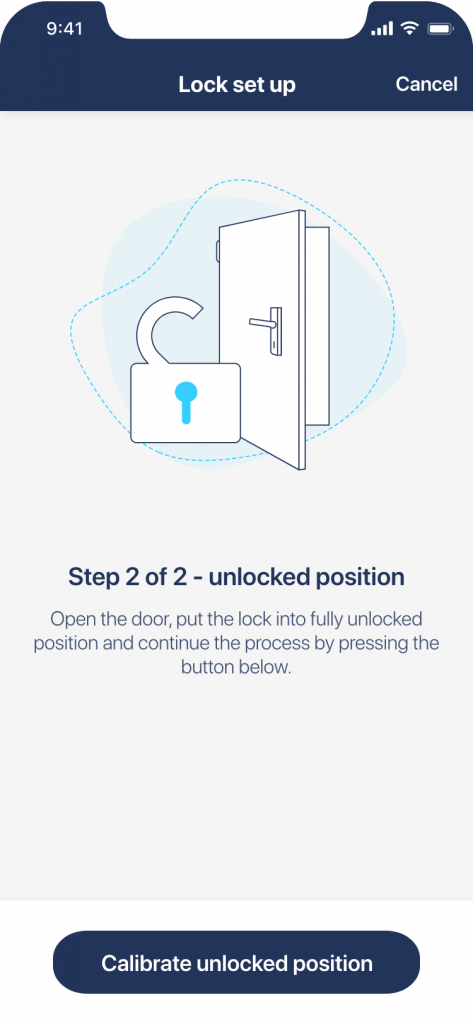 |
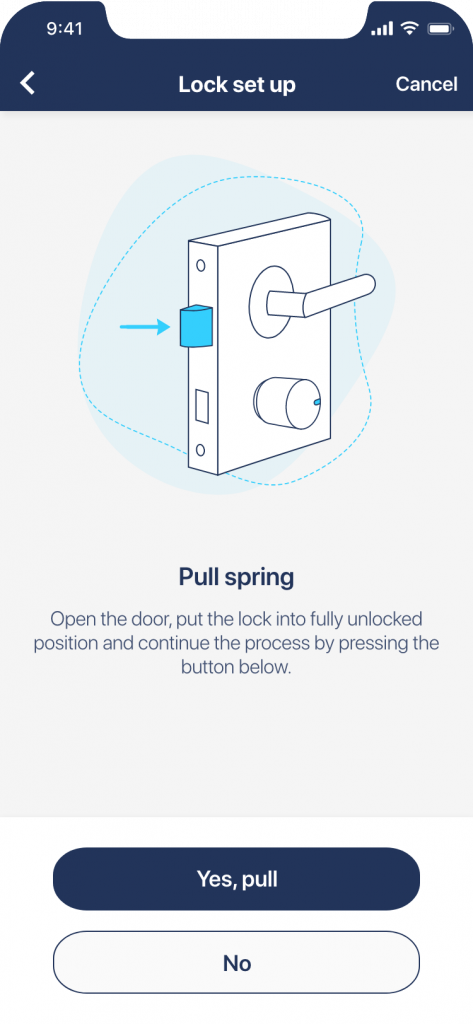 |
Når du installerer en ny smart lås, aktiverer en trækfjederfunktion, eller i tilfælde af mekaniske problemer, bliver du bedt om at kalibrere din enhed. Det er en simpel en eller to-trins proces, der tager et minut, men sikrer en korrekt drift ved hver rotation.
Se videovejledninger om kalibrering af smart lås >>
Opsæt den automatiske oplåsning
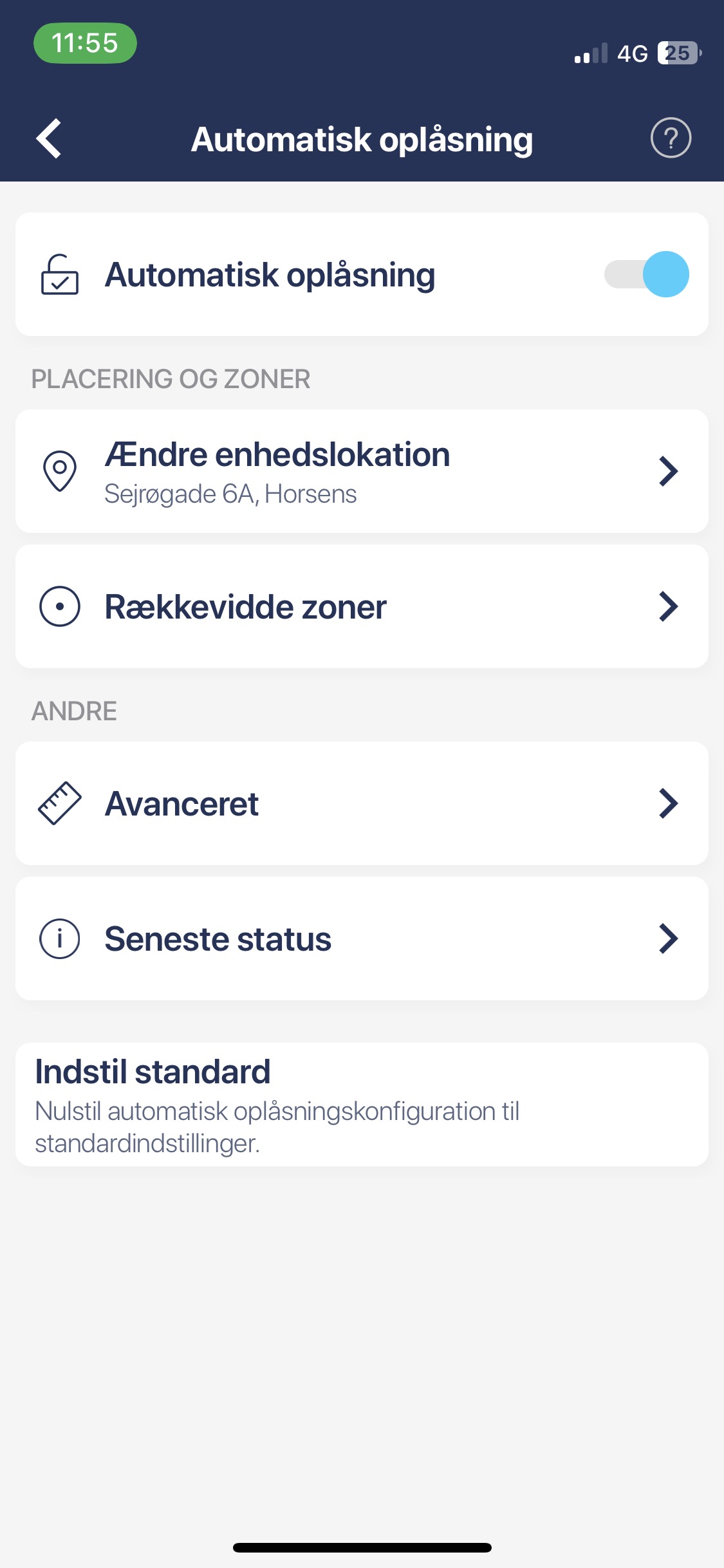 |
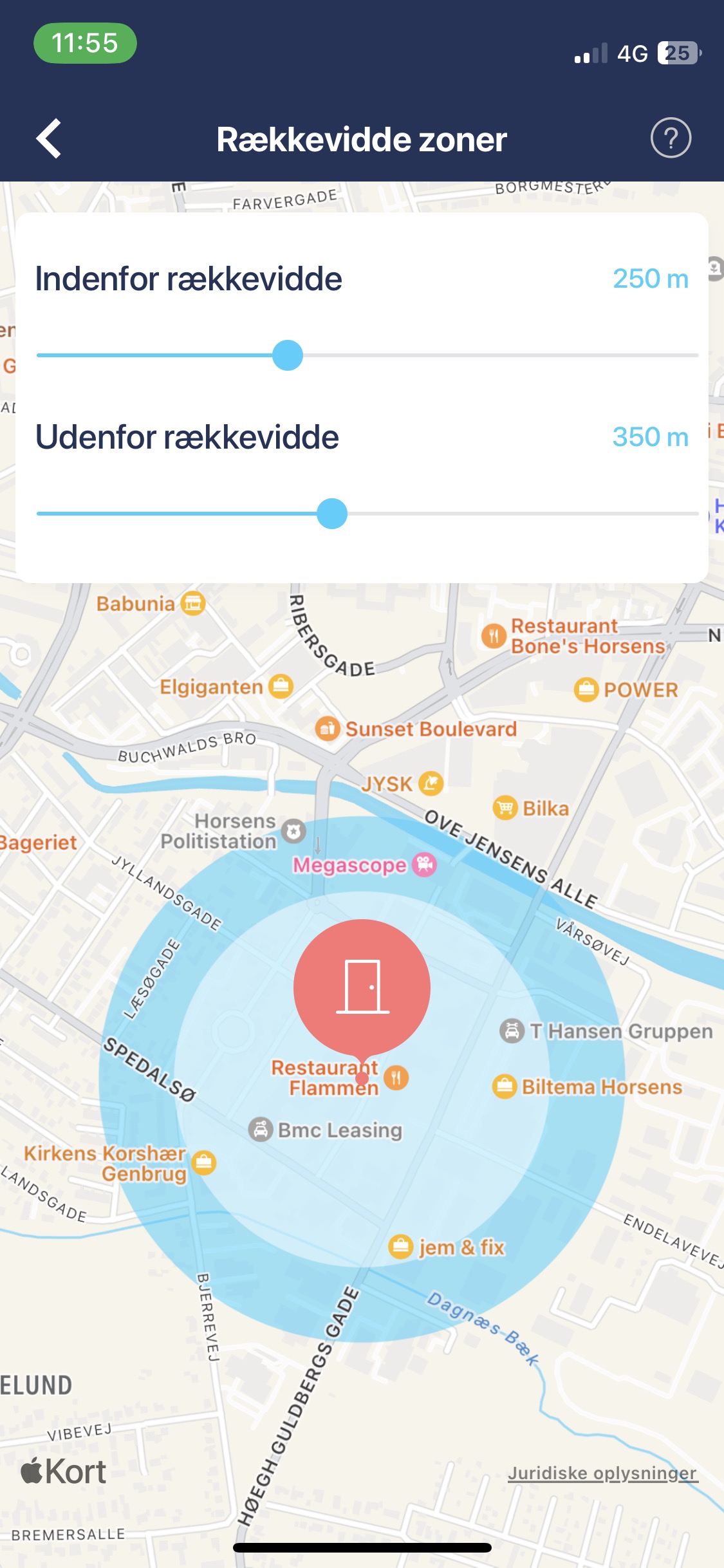 |
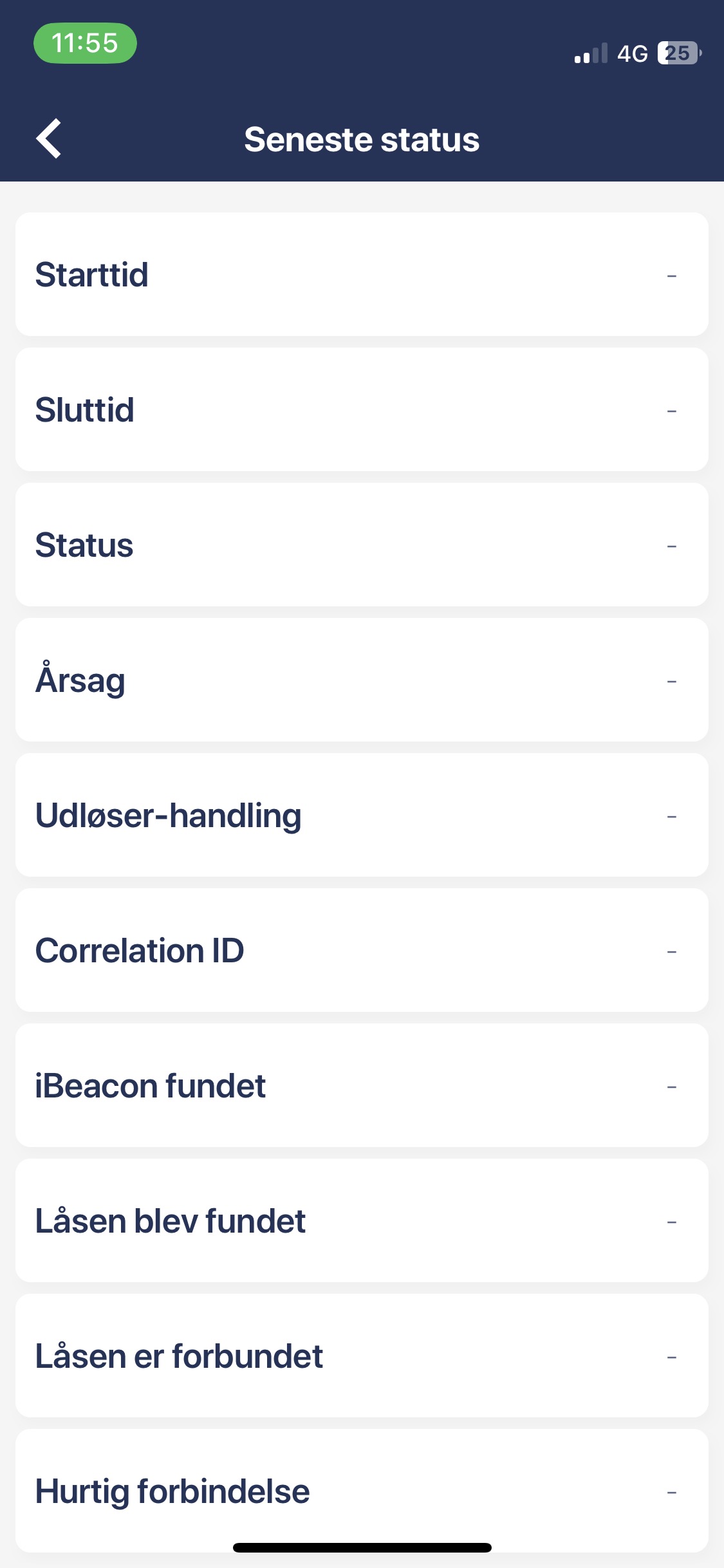 |
Automatisk oplåsning er en kraftfuld funktion, der kræver justering af dens konfiguration efter dine behov. Efter aktivering bliver du bedt om at indstille låsens lokalisering og adgangszoner, der lader din enhed begynde at registrere, når du kommer hjem.
Lær mere om automatisk oplåsning >>
Vis aktivitetslog
Hver enkelt operation med din smart lås logges i en klar historikpanel. Du kan se, hvornår den blev låst op – om det var ved auto-oplåsning, tastatur eller endda en traditionel nøgle – og hvem der gjorde det.
Aktiver mobil widgets
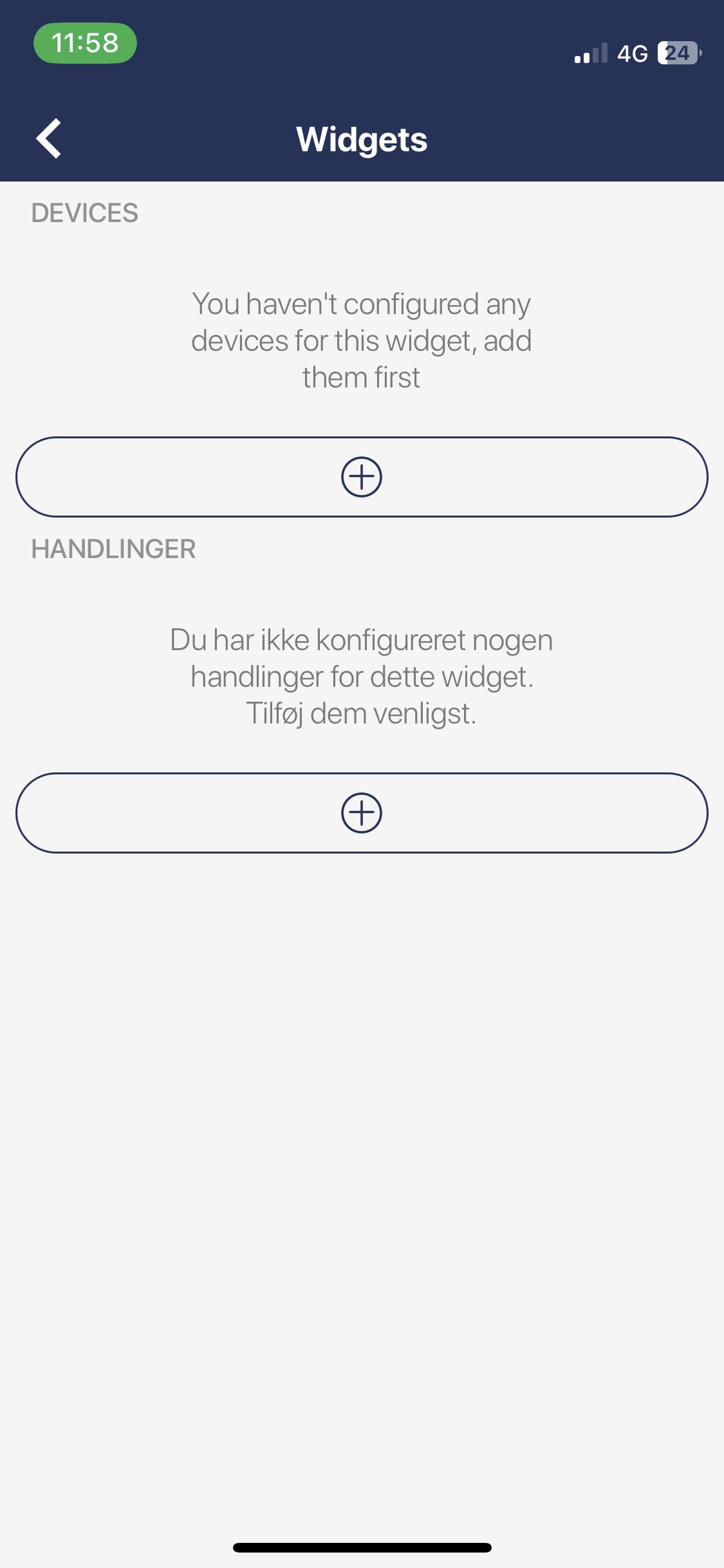 |
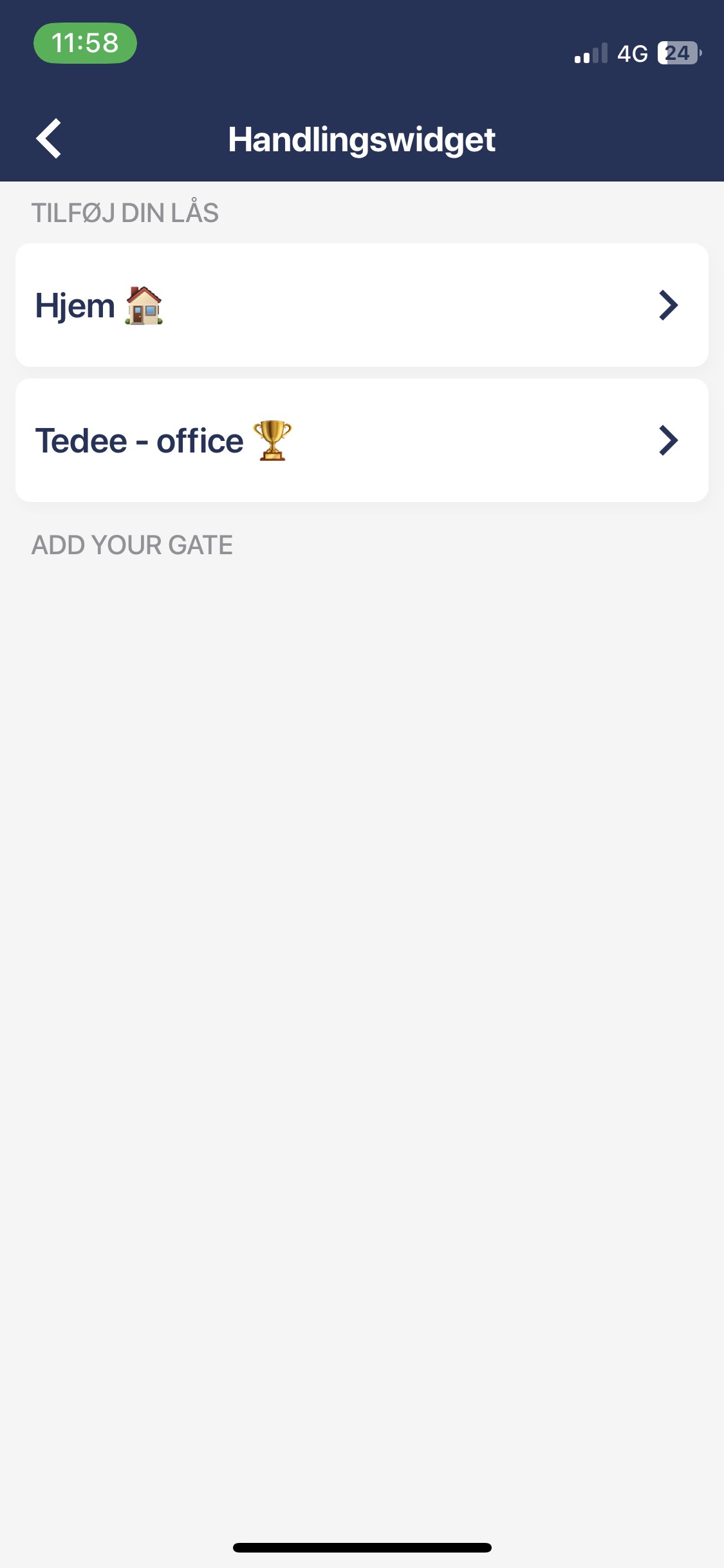 |
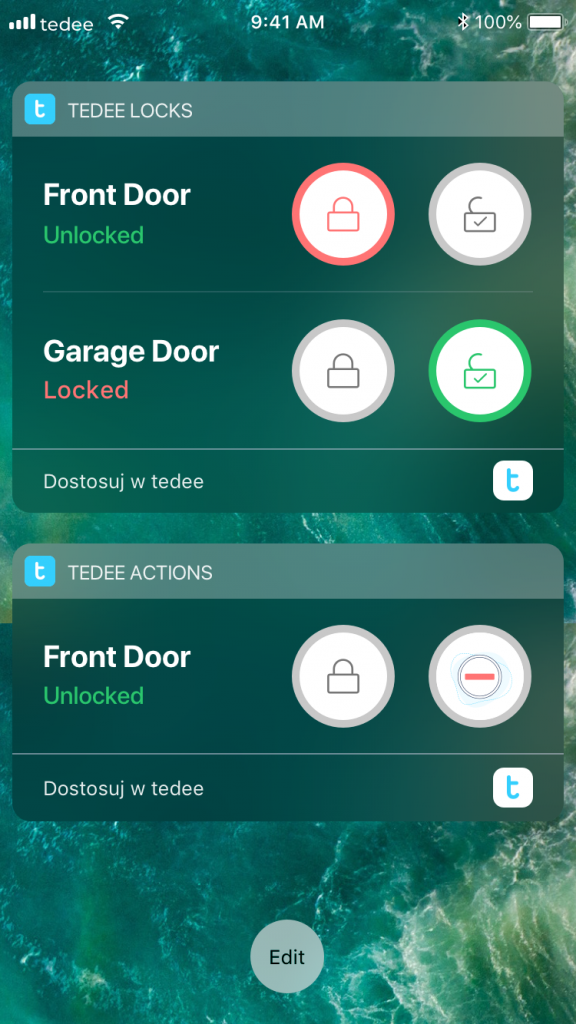 |
Mobil widgets forbinder tedee-appen med dit smartphones operativsystem, så du kan styre din smart lås uden at starte appen. Ved at aktivere en mobil widget kan du endda låse døren op uden at låse din telefon op.
Der er også en mulighed for at aktivere “Coming Home” knappen, som manuelt aktiverer den automatiske oplåsning ved at begynde at registrere dig indenfor en Bluetooth-rækkevidde. Perfekt løsning, når du forlader hjemmet, men bliver indenfor IN-zonen.
Lær mere om “Coming Home” knappen >>
Adgang til hjælp og appindstillinger
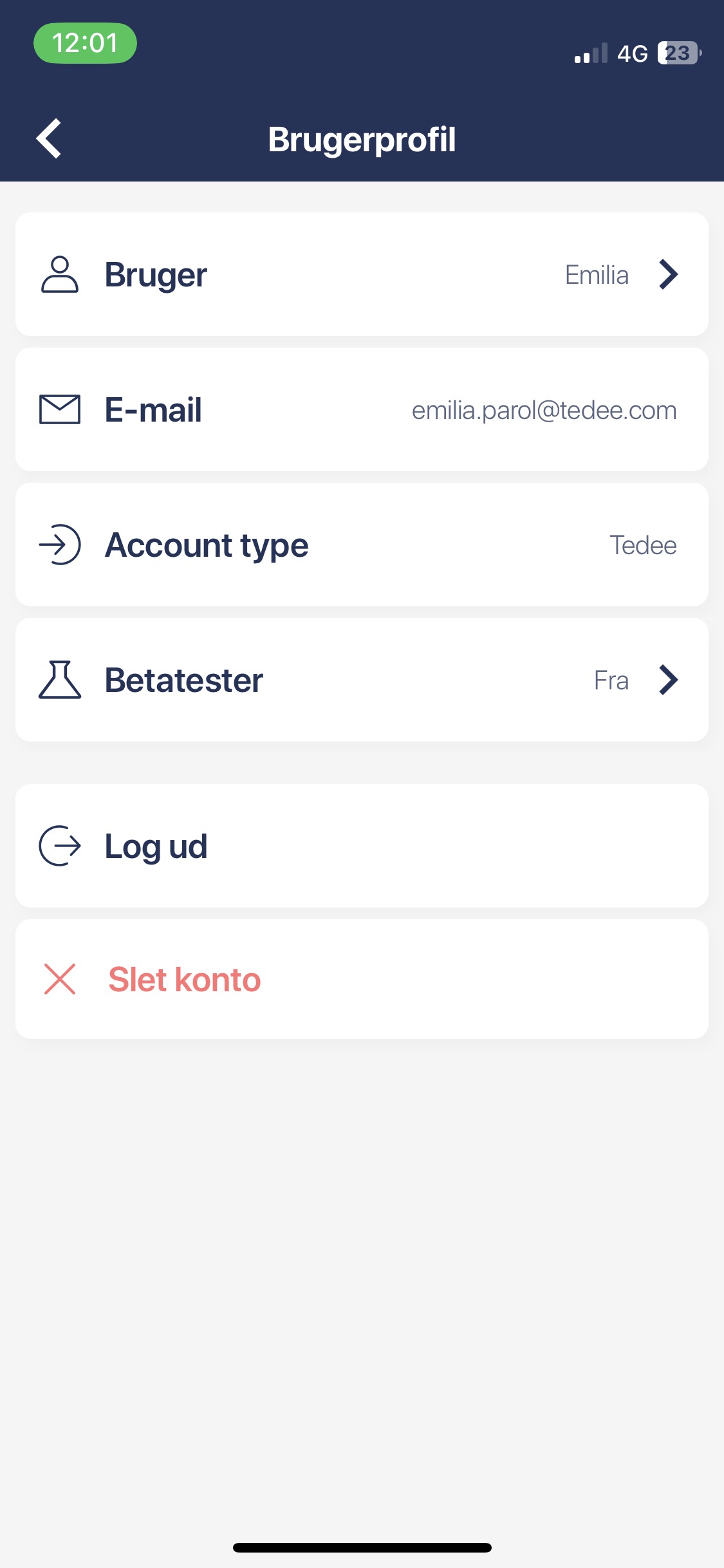 |
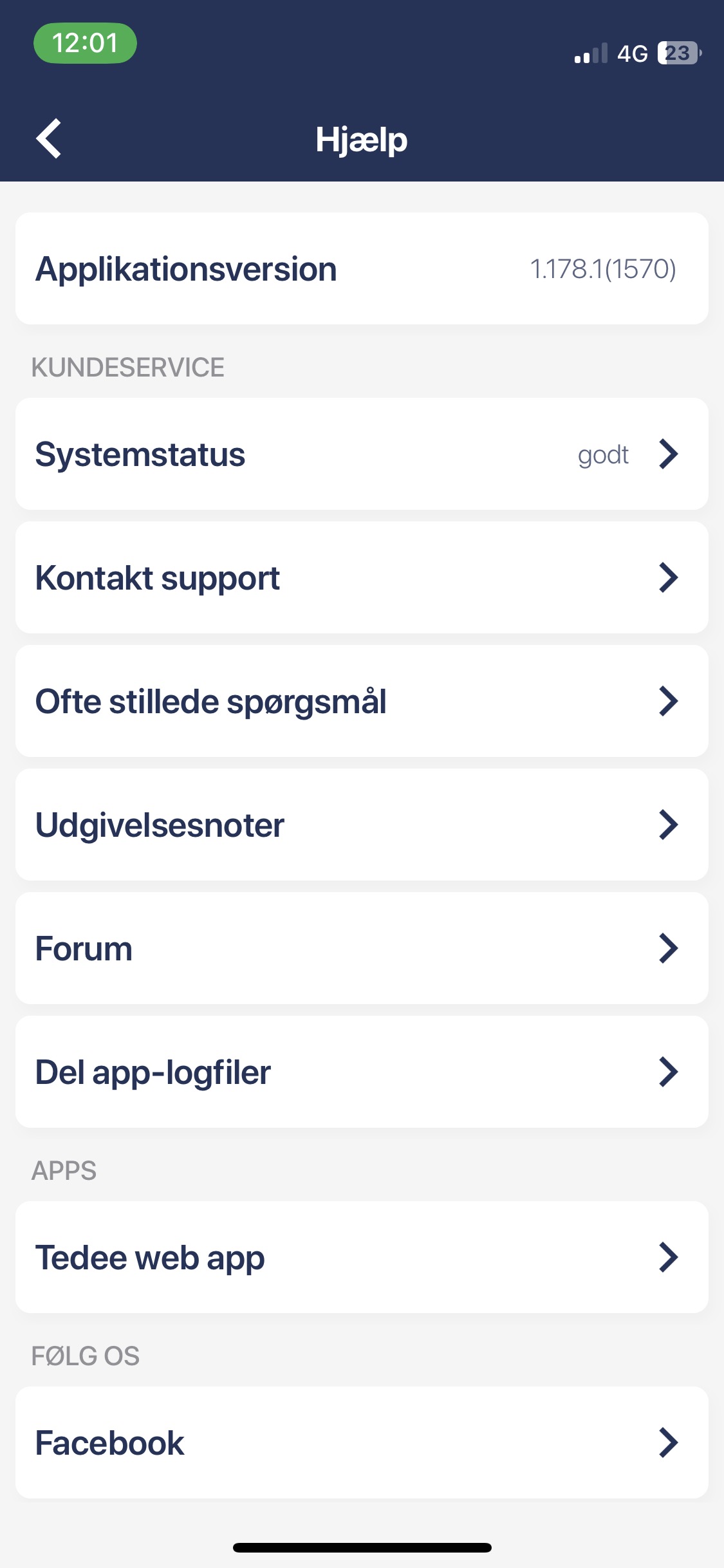 |
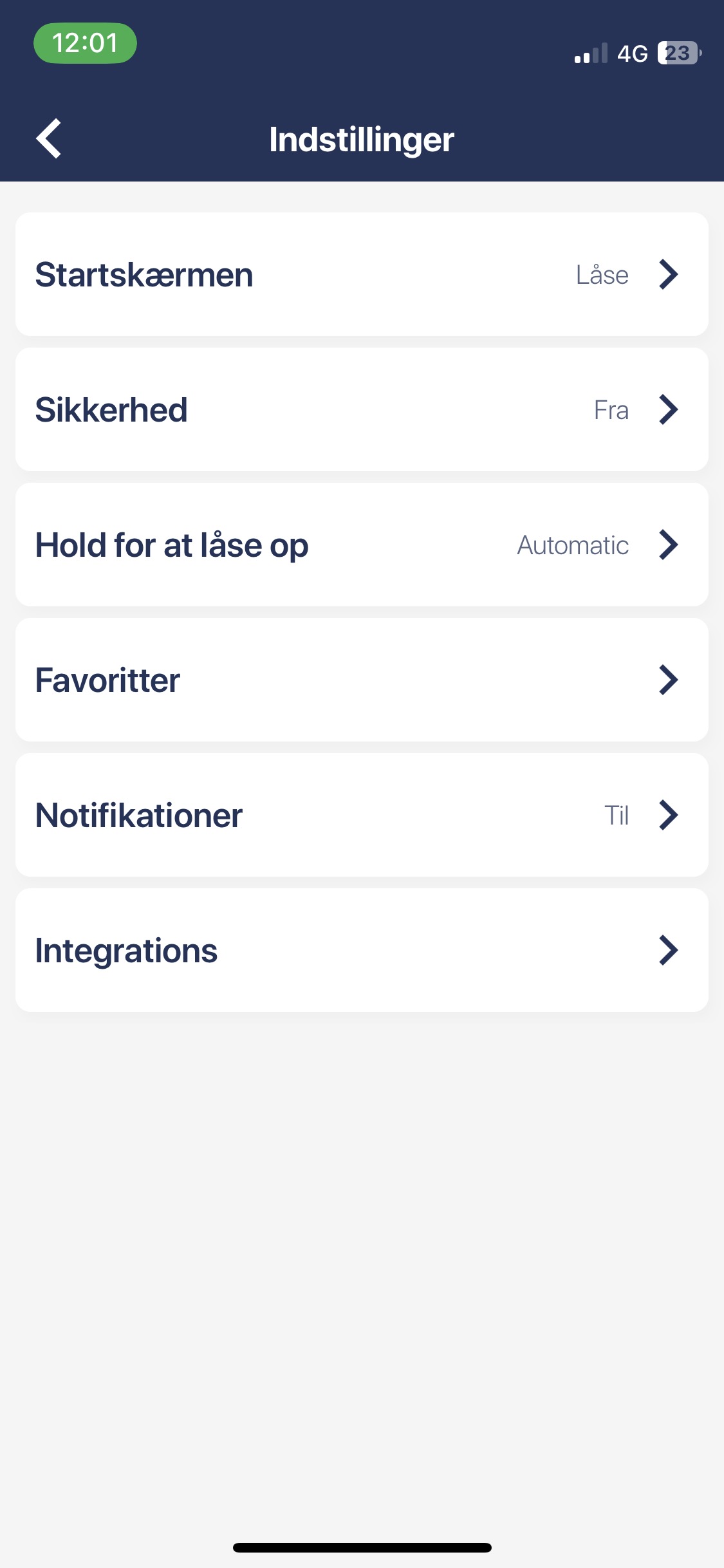 |
Indstillingspanelet fra hovedappvisningen lader dig styre appens konfiguration og få adgang til tedee støttematerialer. Her kan du lære om de nyeste app-versioner, ændre dine kontodetaljer, eller læse vores ofte stillede spørgsmål.
*Dette indhold kan være automatisk oversat ved maskinoversættelse for at kunne betjene så mange mennesker som muligt. Som et resultat kan teksten indeholde fejl.