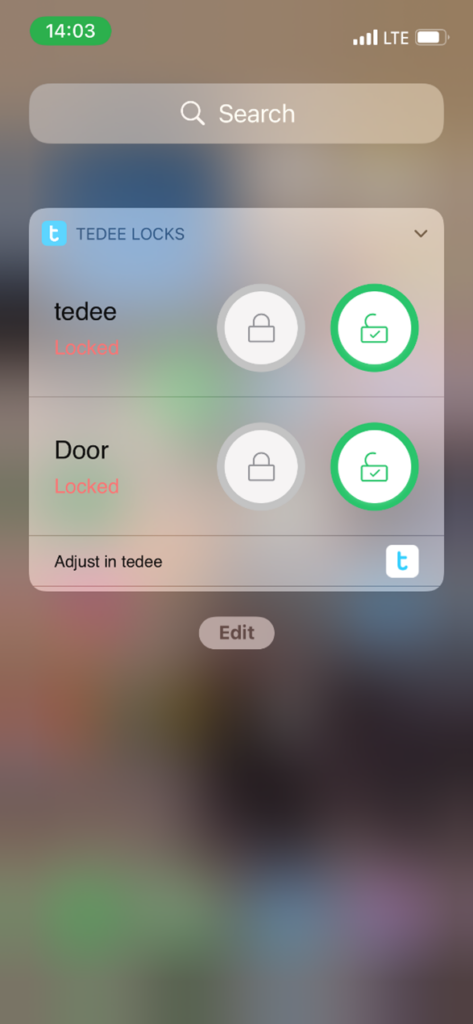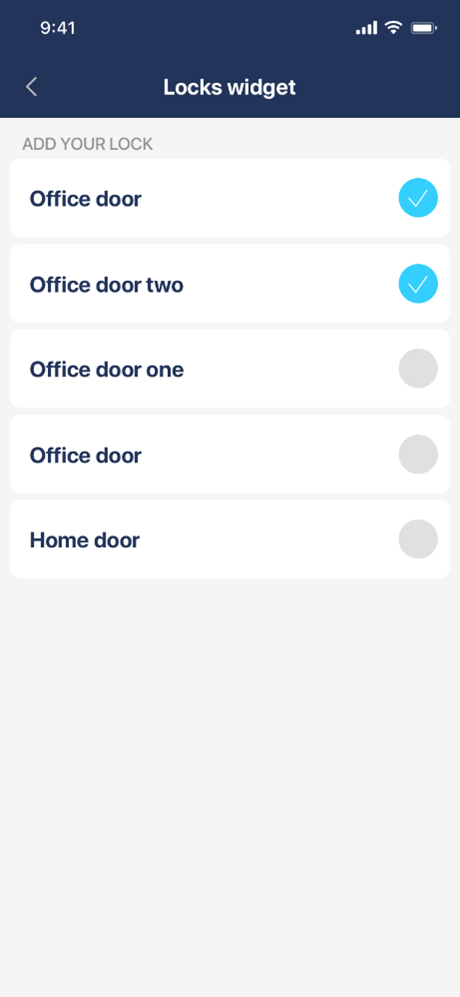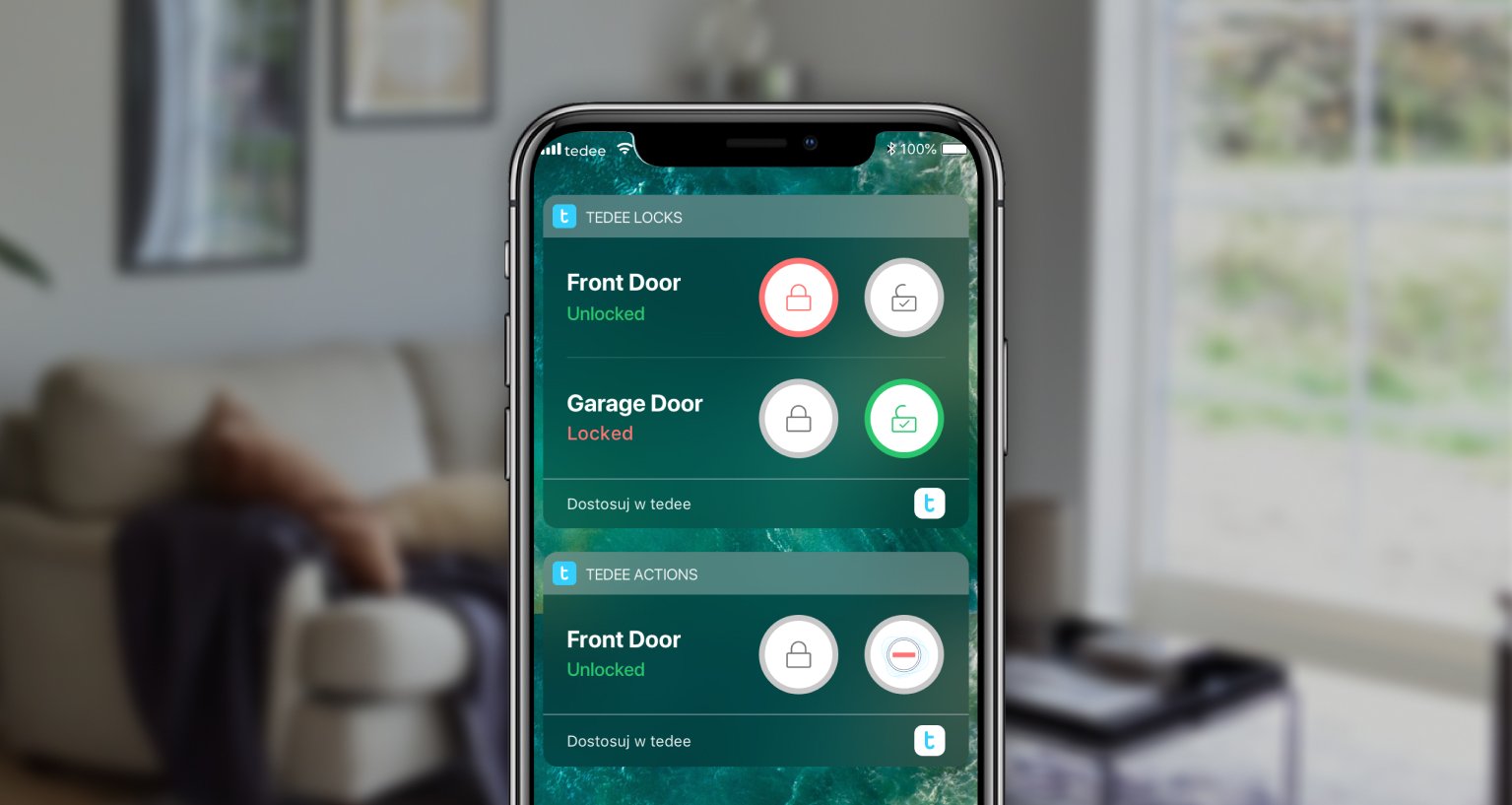
Wie benutzt man Tedee Widgets für iOS?
Zwei Arten von mobilen Widgets geben Ihnen die volle Kontrolle über Ihr Smart Schloss – oder mehrere Tedee Smart Schlösser. Sehen Sie, wie Sie sie in Ihrer Tedee App aktivieren und dann zum Heute-Bildschirm Ihres iPhones hinzufügen können.
Erfahren Sie mehr über mobile Widgets >>
Tedee Widgets können Sie auf dem iOS Heute-Bildschirm verwenden. in der erweiterbaren Liste der Widgets. Ein Bedienfeld mit Widgets ist verfügbar, wenn Sie vom Home-Menü aus nach links wischen.
Der iOS Heute-Bildschirm kann auch auf einem gesperrten Smartphone zugänglich sein. Dies würde es ermöglichen, das Smart Lock mit einem entsprechenden Widget zu steuern, auch ohne es zu entsperren.
Wenn Sie es aktivieren möchten, gehen Sie in Ihre iOS-Einstellungen, wählen Sie “Face ID & Passcode” und aktivieren Sie die Heute-Ansicht im Abschnitt “Zugriff bei Sperre zulassen”.
Wenn Sie die Heute-Ansicht aktivieren, ohne die Sperre aufzuheben, ist Ihr Smart Lock weniger sicher.
Wie aktiviere ich iOS mobile Widgets?
Die Aktivierung von Tedee Widgets erfordert zwei Schritte: die Aktivierung in der App und das Hinzufügen zur Heute-Ansicht.
1. Aktivieren Sie die Widgets in der Tedee-App
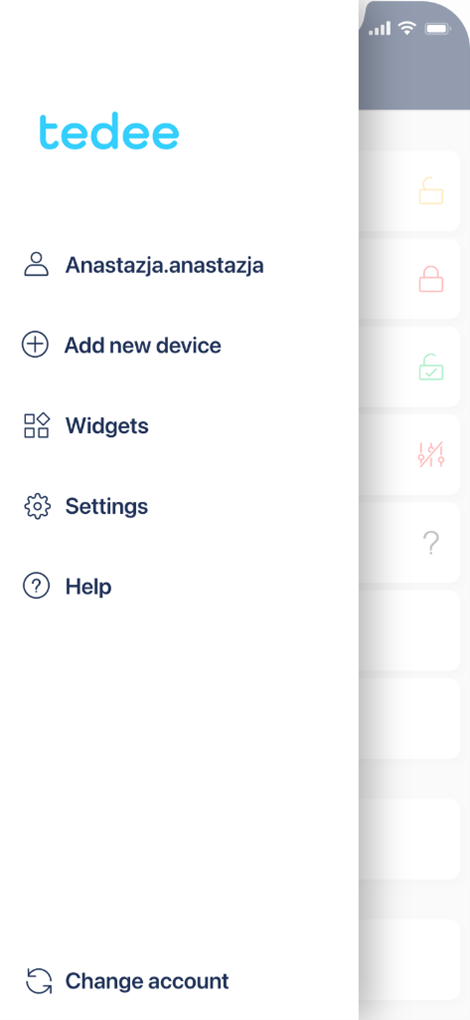 |
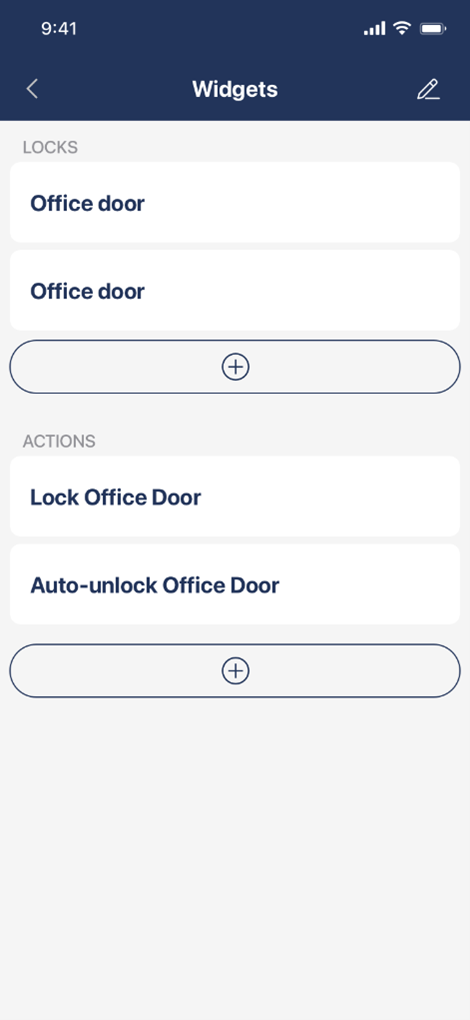 |
Wählen Sie Widgets aus dem Menü der Seitenleiste in der Tedee-App.
Hier haben Sie zwei Abschnitte, die den Widgets vom Typ Schloss und Aktion gewidmet sind.
Sie müssen ein ausgewähltes Widget aktivieren, einrichten und mit einem bestimmten Smart Lock verbinden.
Schlösser-Widget
Da Sie mit den Widgets für Schlösser die volle Kontrolle über ein bestimmtes Schloss haben, wählen Sie in diesem Menü einfach die Smart Locks aus, die Sie verwenden möchten.
Sie können zahlreiche intelligente Schlösser auswählen. Denken Sie jedoch daran, dass Sie das Widget nach oben und unten schieben müssen, wenn nicht alle Schlösser auf einen Smartphone-Bildschirm passen.
Aktionen-Widget
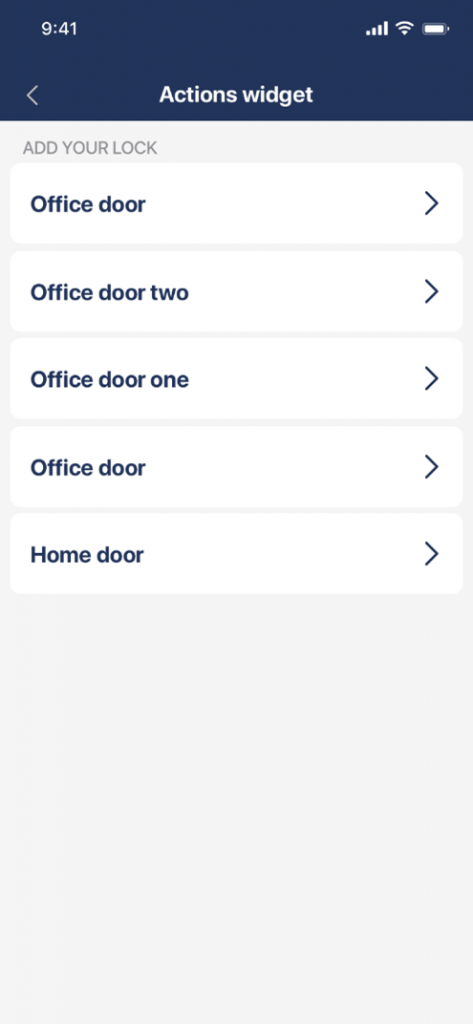 |
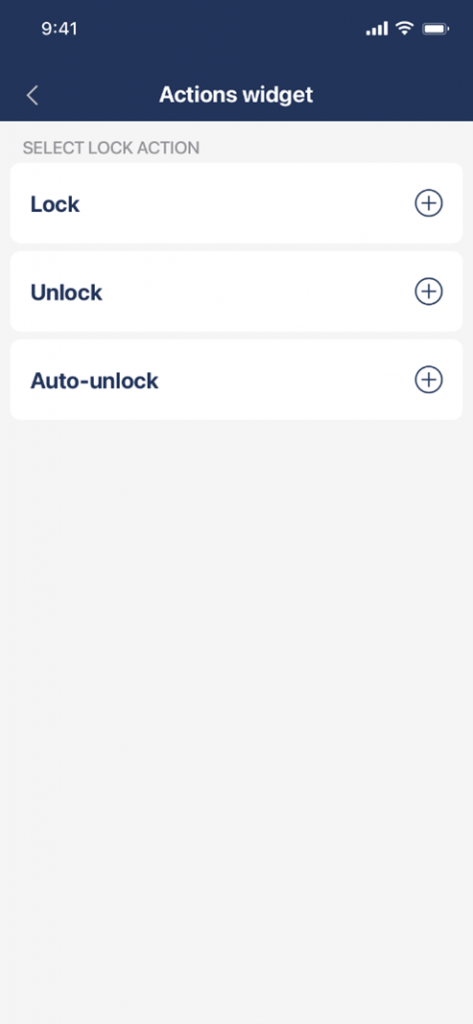 |
Wenn Sie ein Aktions-Widget hinzufügen, müssen Sie zunächst ein Smart Lock auswählen und dann eine bestimmte Aktion zuweisen: Sperren, Entsperren oder automatische Entriegelung.
2. Widgets zum Heute-Bildschirm hinzufügen
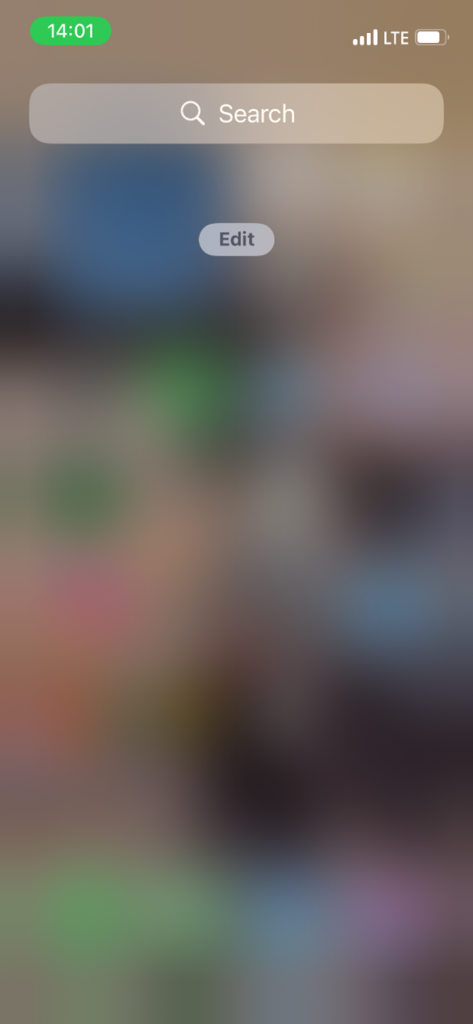 |
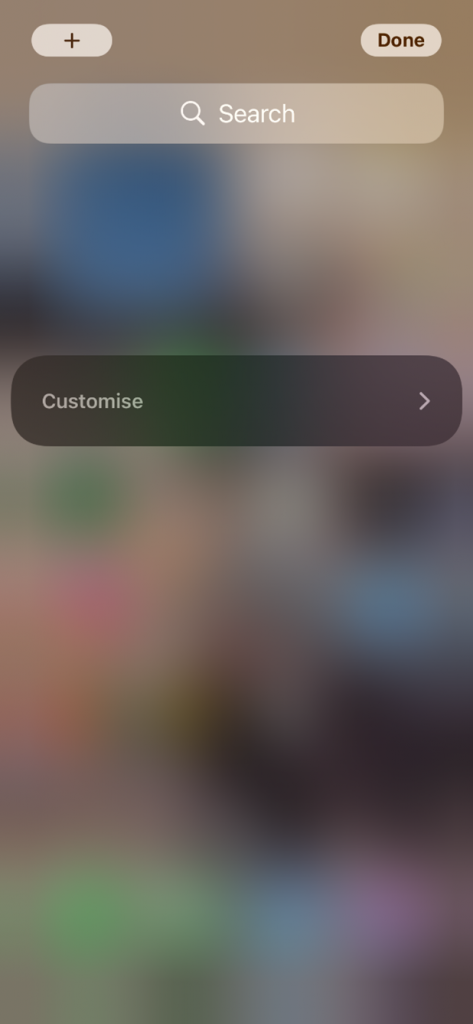 |
Wischen Sie auf dem iOS-Home-Bildschirm nach links, um den Heute-Bildschirm anzuzeigen.
Tippen Sie auf eine beliebige Stelle und halten Sie sie gedrückt, um den Bearbeitungsmodus zu aktivieren, und tippen Sie dann in einem dunkleren Fenster auf Anpassen.
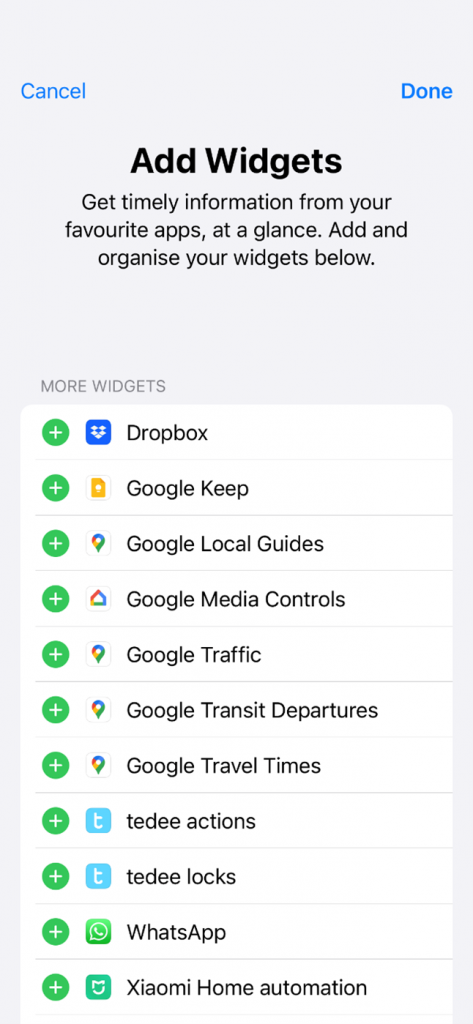 |
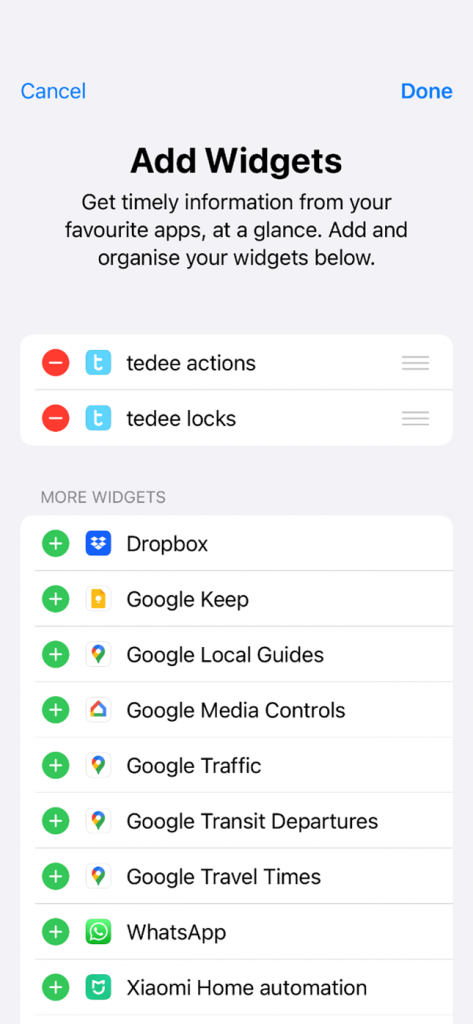 |
Wählen Sie tedee Widgets für Aktionen, Sperren oder beides aus der Liste der verfügbaren Apps. Sie können sie in der Reihenfolge einstellen.
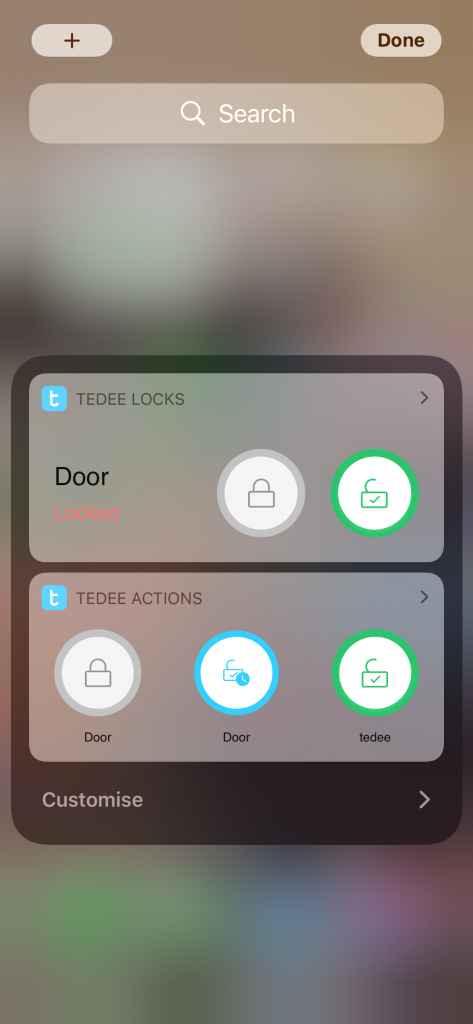 |
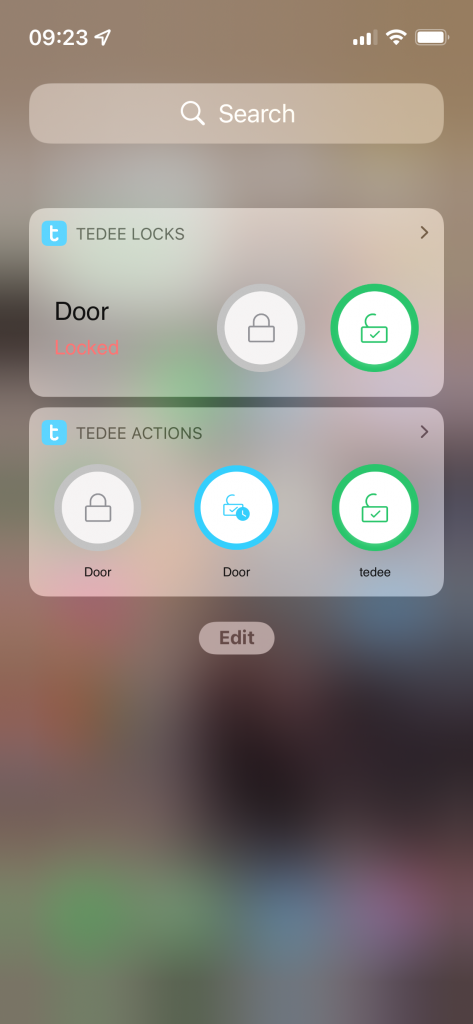 |
Tippen Sie auf “Fertig” in der oberen rechten Ecke. Ihre Widgets sind nun auf dem Heute-Bildschirm verfügbar.
Die Widgets für Sperren werden untereinander angezeigt. Wenn Sie mehrere Sperren verwenden, müssen Sie möglicherweise auf den Pfeil drücken, um weitere Sperrelemente anzuzeigen. Sie können die Reihenfolge in der Tedee App wieder ändern.
Alle Aktionen-Widgets werden im Bereich Tedee-Aktionen nebeneinander angezeigt. Sie können die Reihenfolge der Schaltflächen in der Tedee-App ändern.