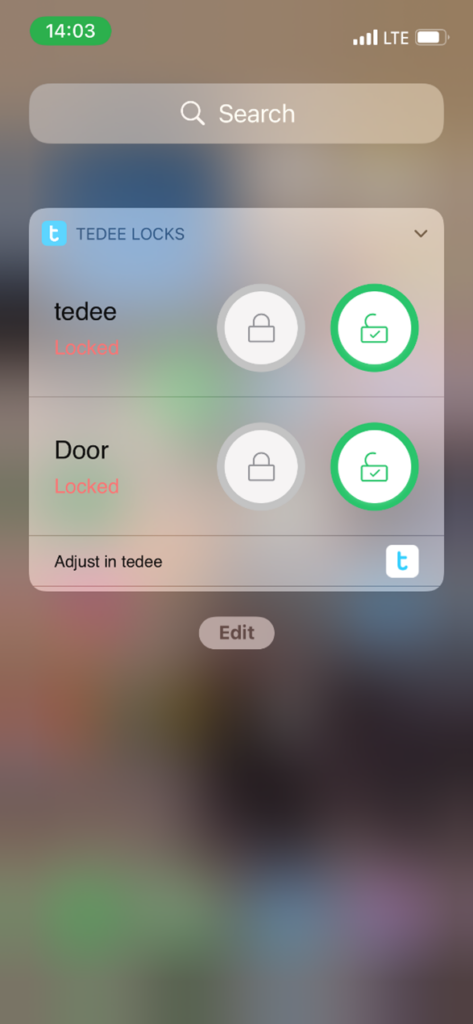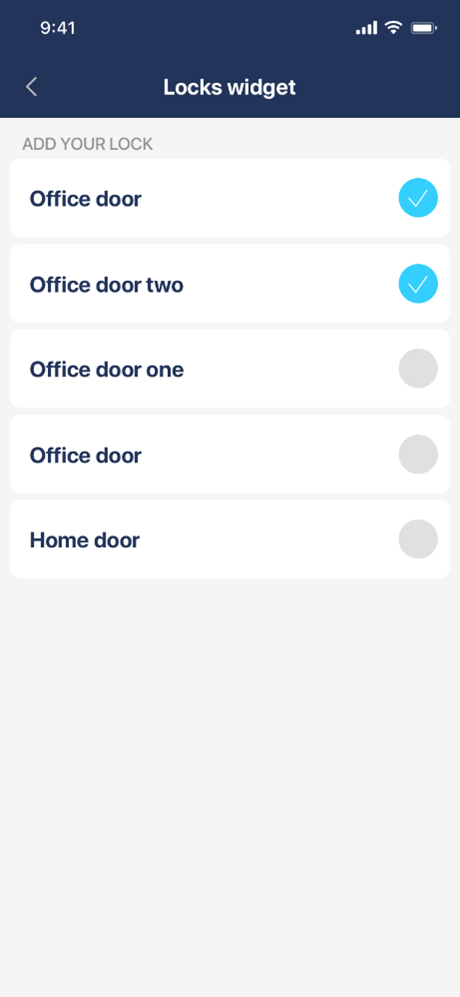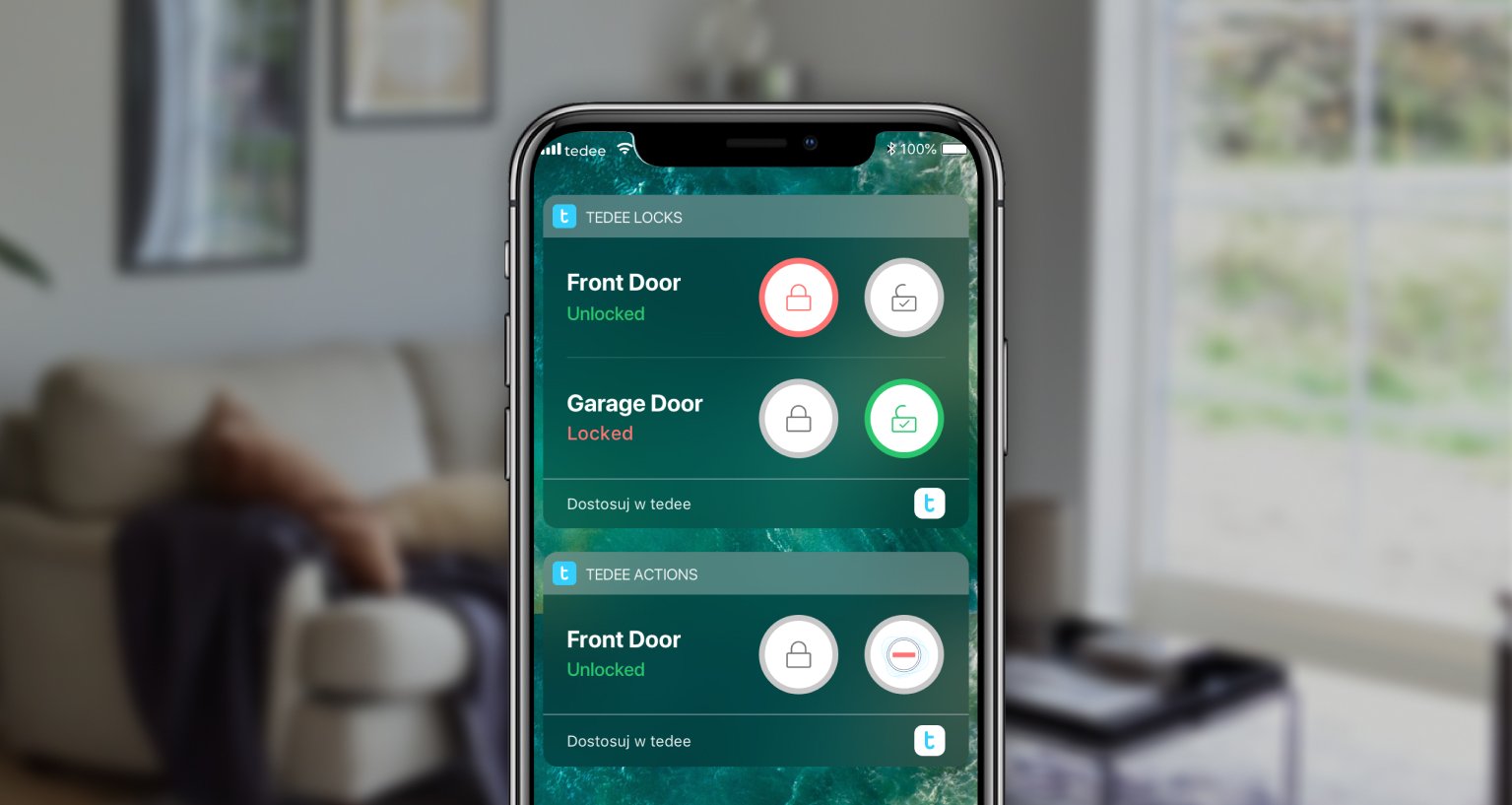
Como usar os widgets Tedee para iOS?
Dois tipos de widgets móveis oferecem controle total sobre sua fechadura inteligente – ou várias fechaduras inteligentes Tedee. Veja como ativá-los no aplicativo Tedee e, em seguida, adicione-os à tela Hoje do seu iPhone.
Saiba mais sobre widgets móveis >>
Os widgets do Tedee estão disponíveis para uso na tela Hoje do iOS, na lista expansível de widgets. Um painel de controle de widgets está disponível quando você desliza para a esquerda no menu da tela inicial.
A tela Hoje do iOS pode estar acessível mesmo em um smartphone bloqueado. Isso tornaria possível controlar o smart lock com um widget correspondente, mesmo sem desbloqueá-lo.
Se desejar ativá-la, vá para as configurações do iOS, escolha “Face ID & Passcode” e ative a Today View na seção “Allow Access When Locked”.
Ativar a visualização da tela Hoje sem desbloquear torna seu smart lock menos seguro.
Como ativar os widgets móveis do iOS?
Ativar os widgets do Tedee requer duas etapas: ativá-los no aplicativo e adicioná-los à Tela Hoje.
1. Ativar widgets no aplicativo Tedee
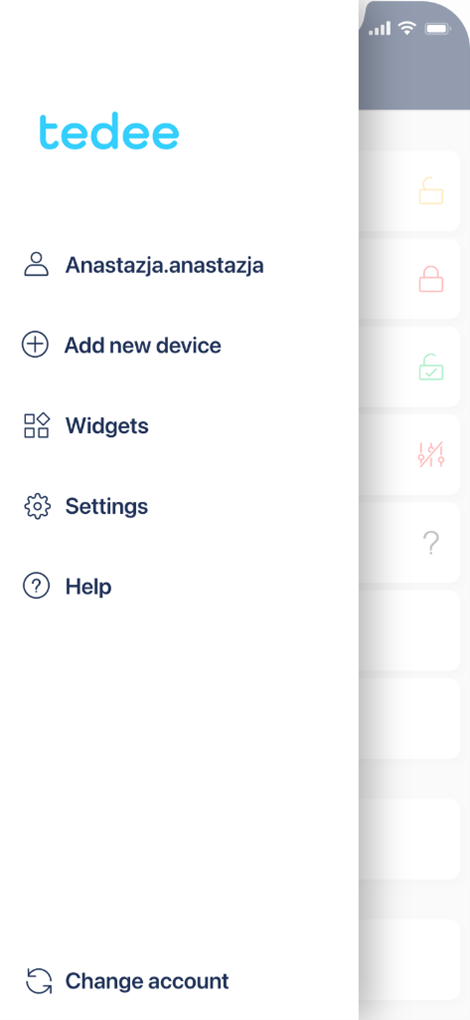 |
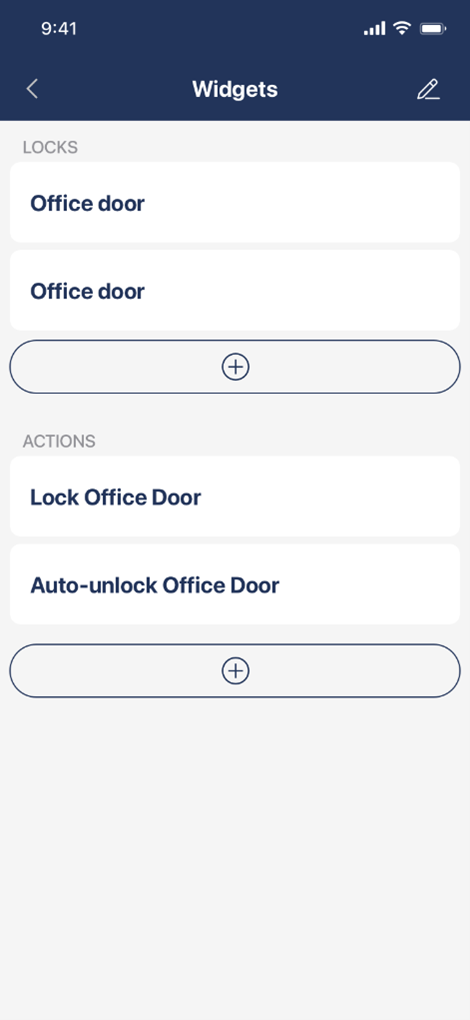 |
Escolha Widgets no menu da barra lateral no aplicativo Tedee.
Aqui você tem duas seções dedicadas a widgets do tipo Locks e Actions.
Você precisa ativar, configurar e emparelhar um widget escolhido com um determinado smart lock.
Widget de travas
Como os widgets Locks oferecem controle total sobre uma fechadura escolhida, basta escolher quais smart locks deseja usar nesse menu.
Você pode escolher vários smart locks. No entanto, lembre-se de que, se todos eles não couberem na tela de um smartphone, será necessário deslizar o widget para cima e para baixo.
Actions widget
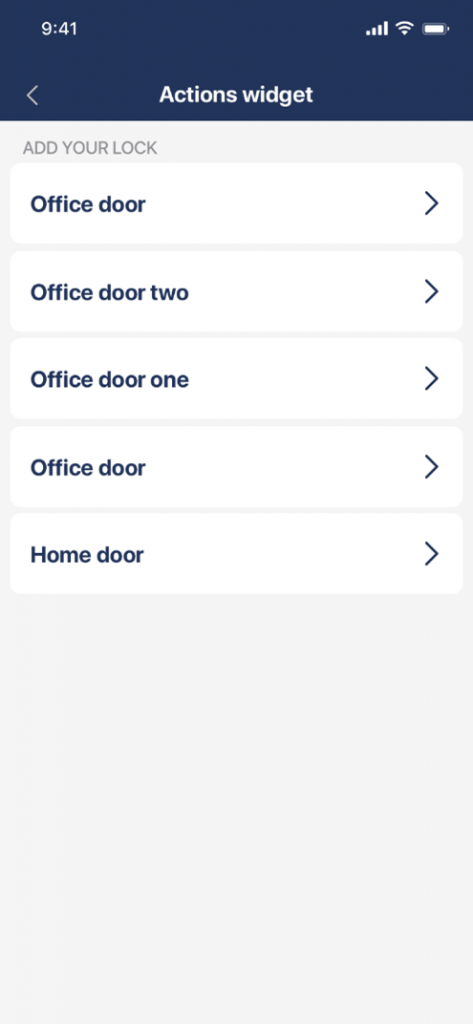 |
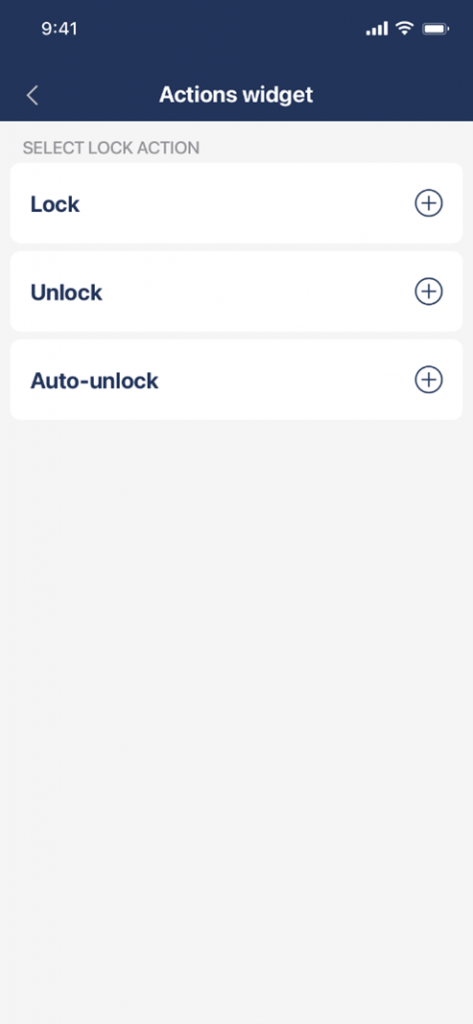 |
Ao adicionar qualquer widget Actions, você deve escolher primeiro um smart lock e, em seguida, atribuir uma ação específica: bloquear, desbloquear ou iniciar o desbloqueio automático.
2. Adicionar widgets à tela Hoje
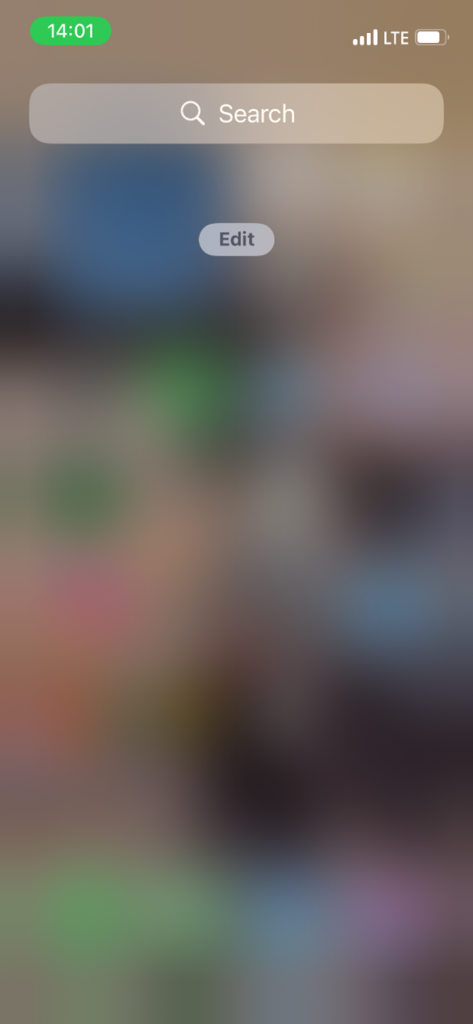 |
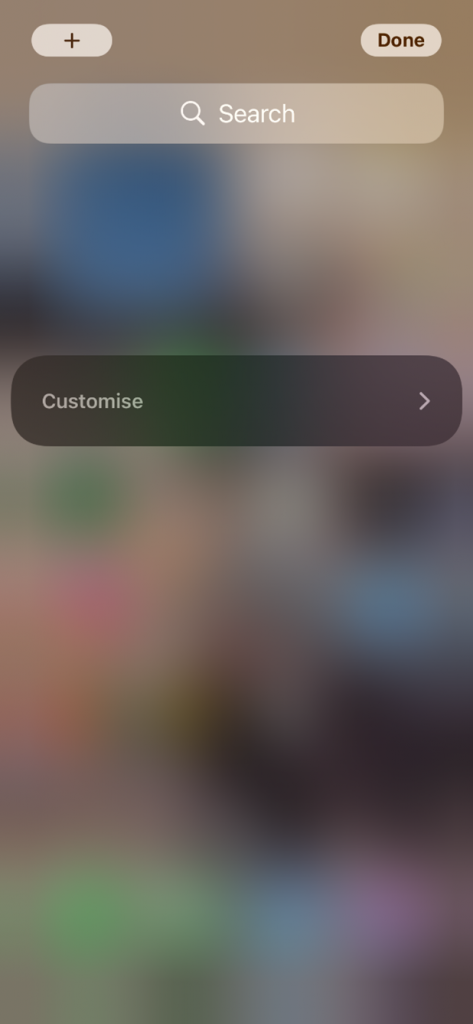 |
Deslize para a esquerda na tela inicial do iOS para ver a tela Hoje.
Toque em qualquer lugar e mantenha pressionado para ativar o modo de edição e, em seguida, toque em Personalizar em um painel mais escuro.
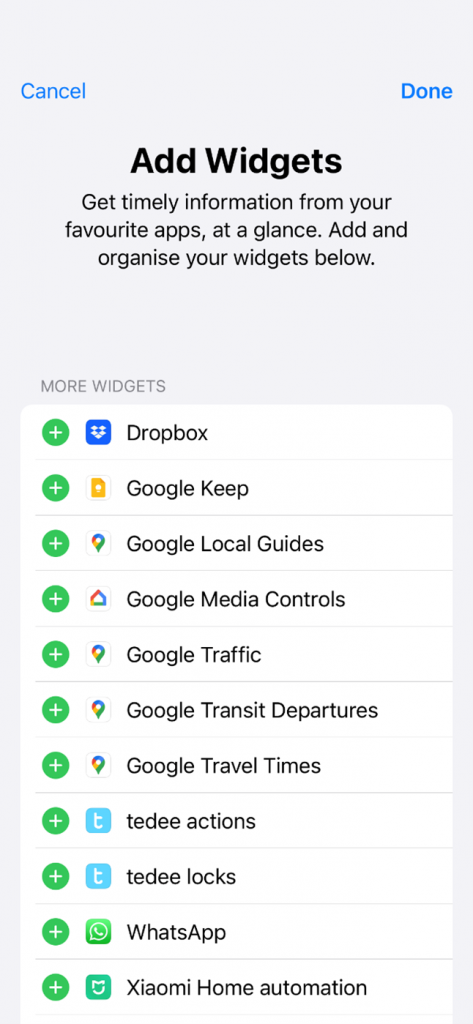 |
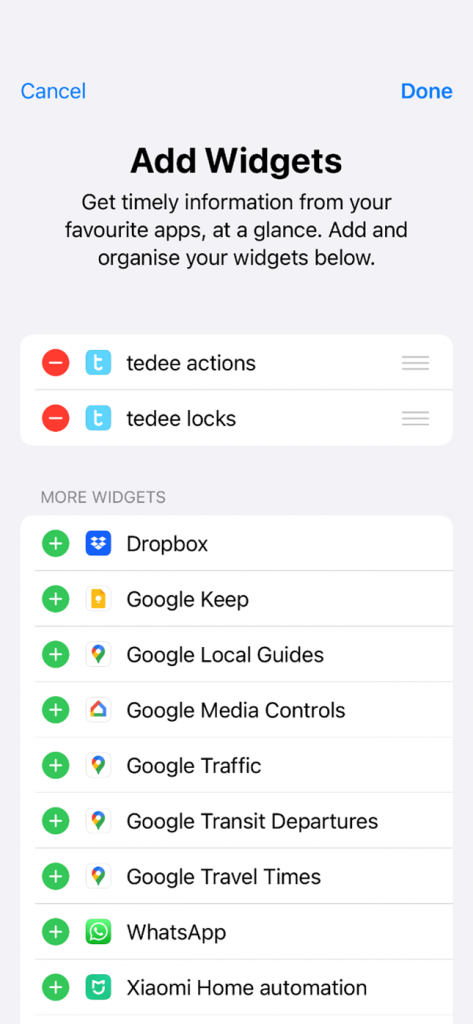 |
Escolha os widgets tedee para ações, bloqueios ou ambos na lista de aplicativos disponíveis. Você pode defini-los em ordem.
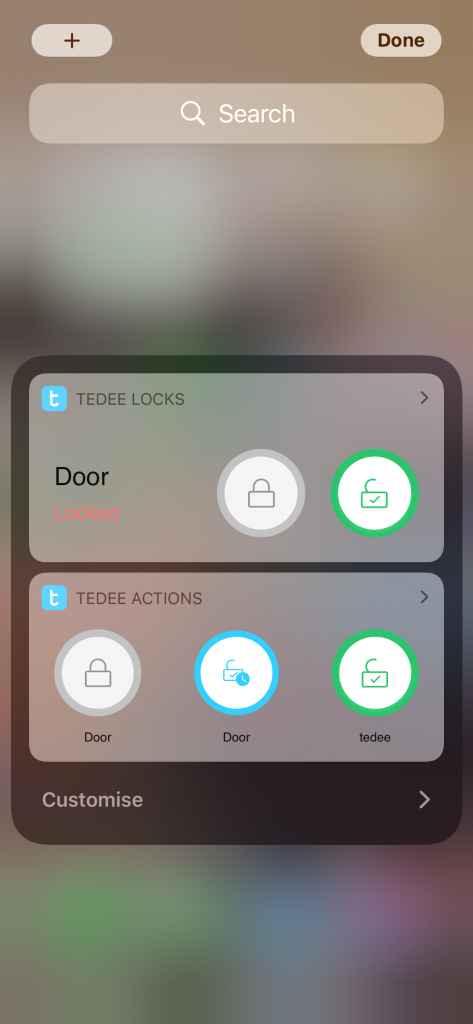 |
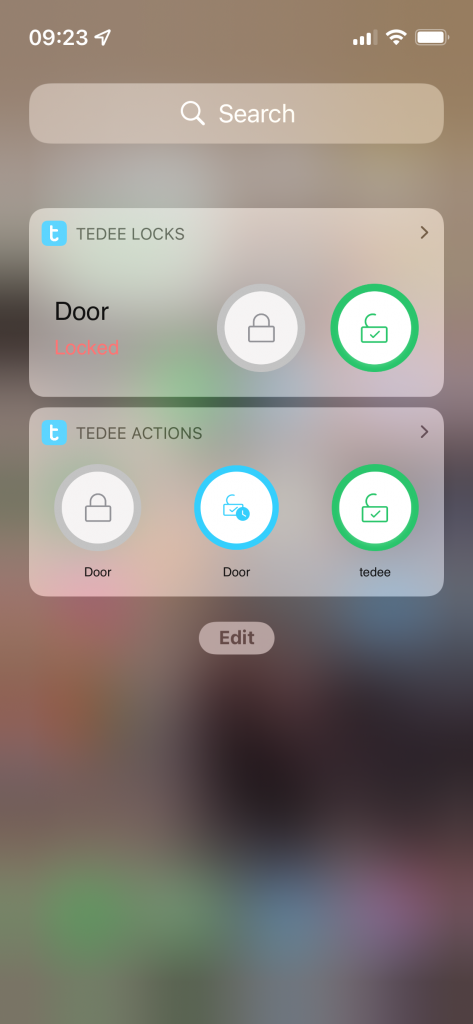 |
Toque em “Done” (Concluído) no canto superior direito. Seus widgets agora estão disponíveis na tela Hoje.
Os widgets de bloqueios são exibidos um abaixo do outro. Se estiver usando vários bloqueios, talvez seja necessário pressionar a seta para exibir mais controles de bloqueio. Você pode alterar a ordem deles novamente no aplicativo Tedee.
Todos os widgets de Ações são exibidos um ao lado do outro na seção de ações do Tedee. Você pode alterar a ordem dos botões no aplicativo Tedee.
Isenção de responsabilidade: este conteúdo pode ser traduzido automaticamente por tradução automática a fim de atender ao maior número possível de pessoas. Como resultado, o texto pode conter erros.