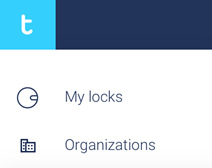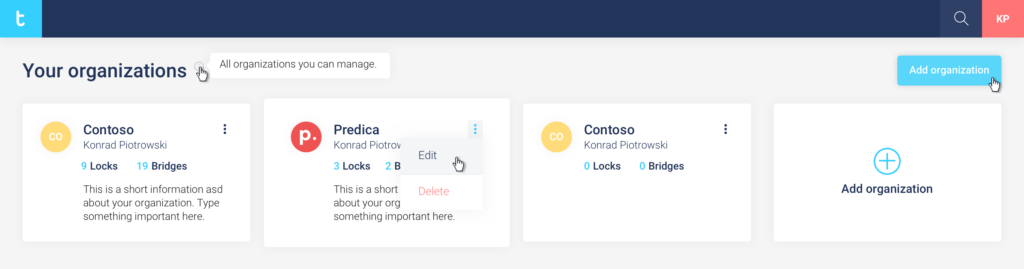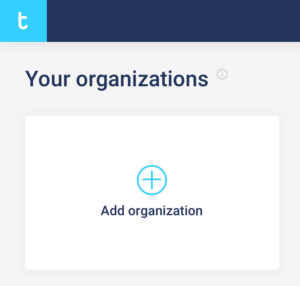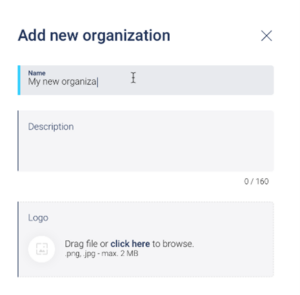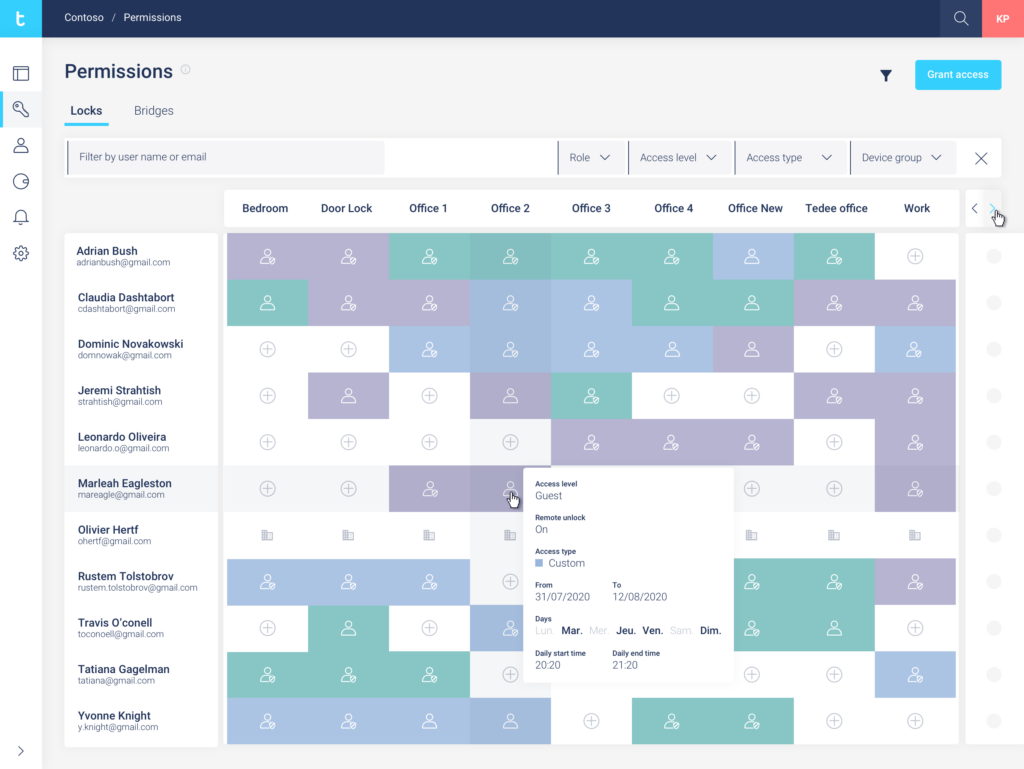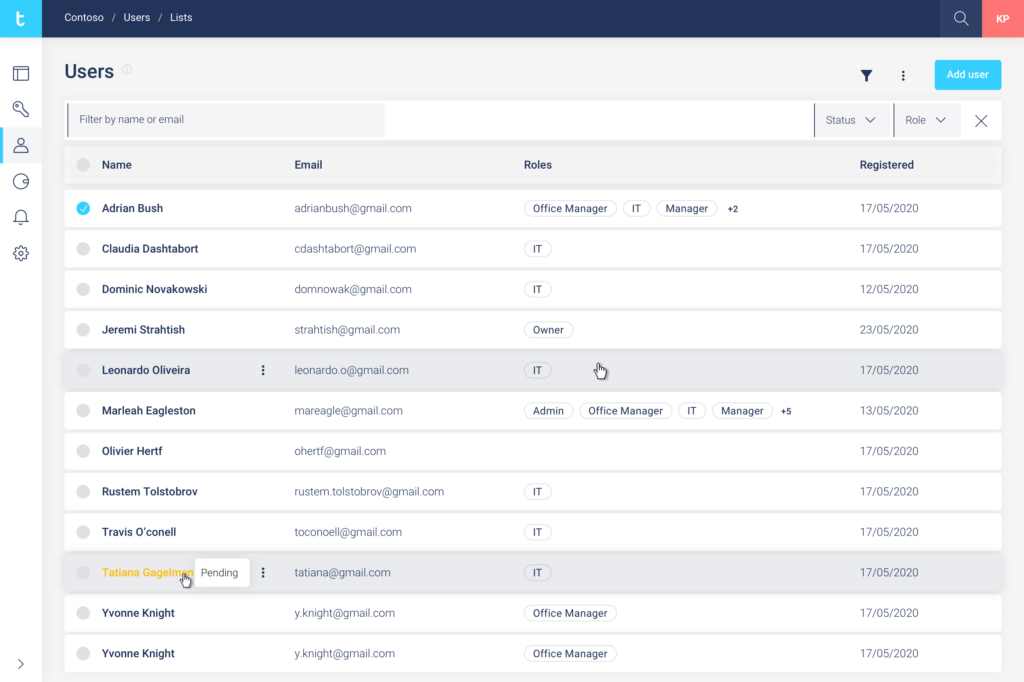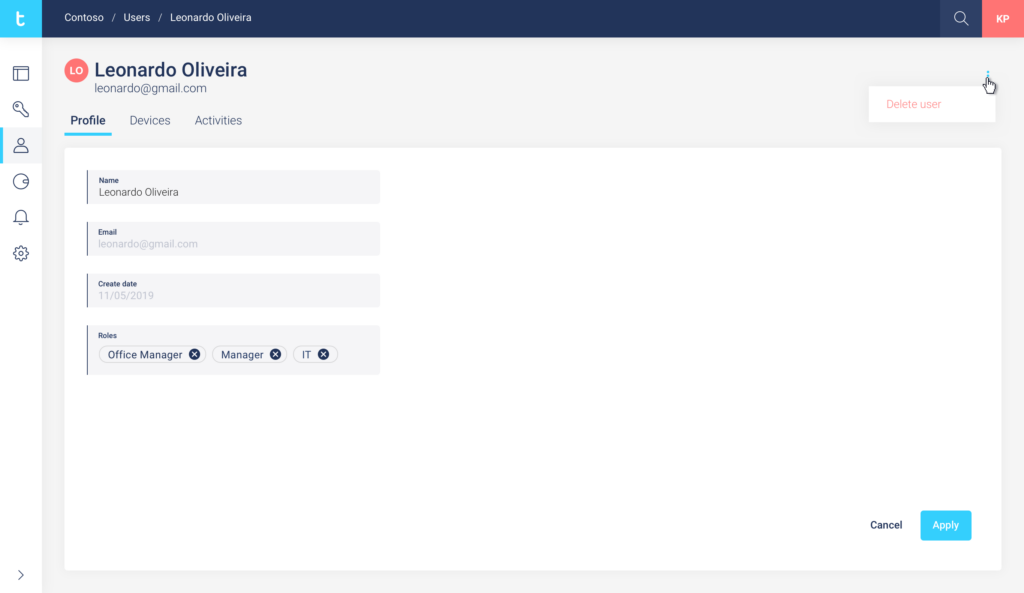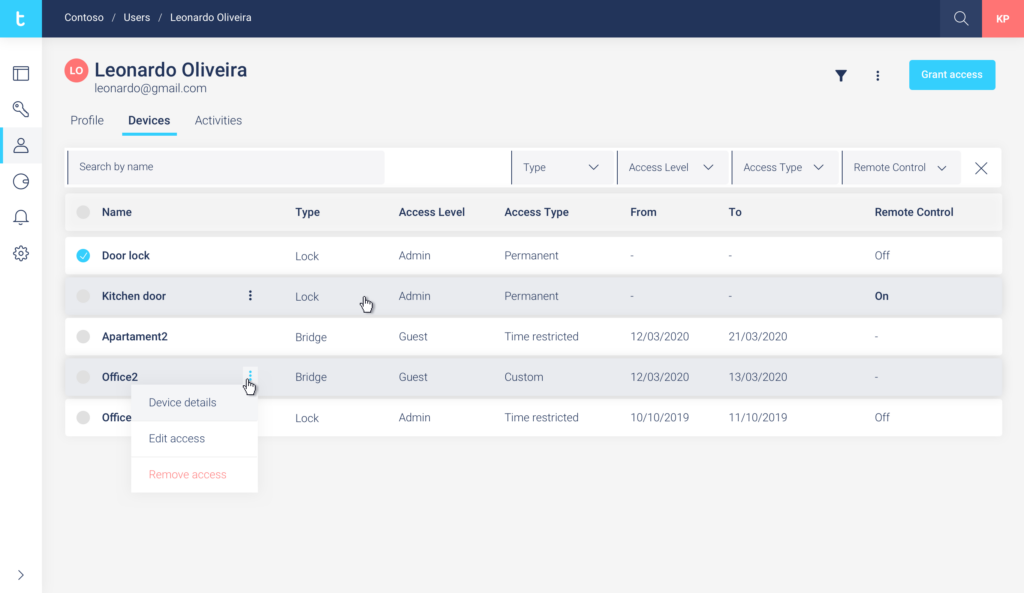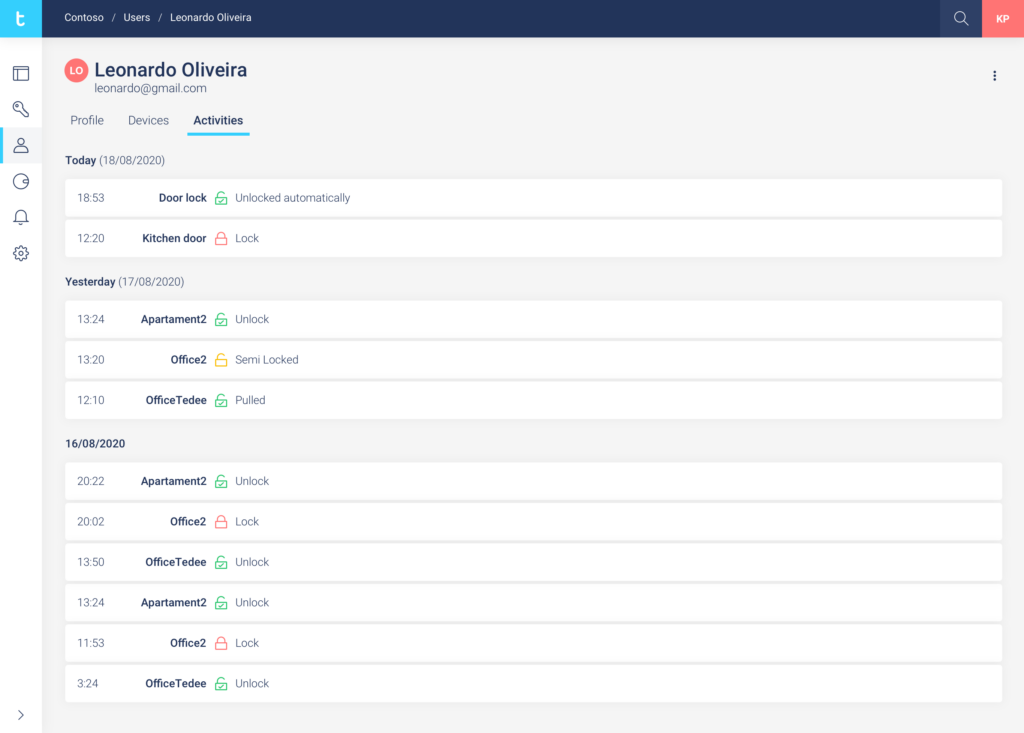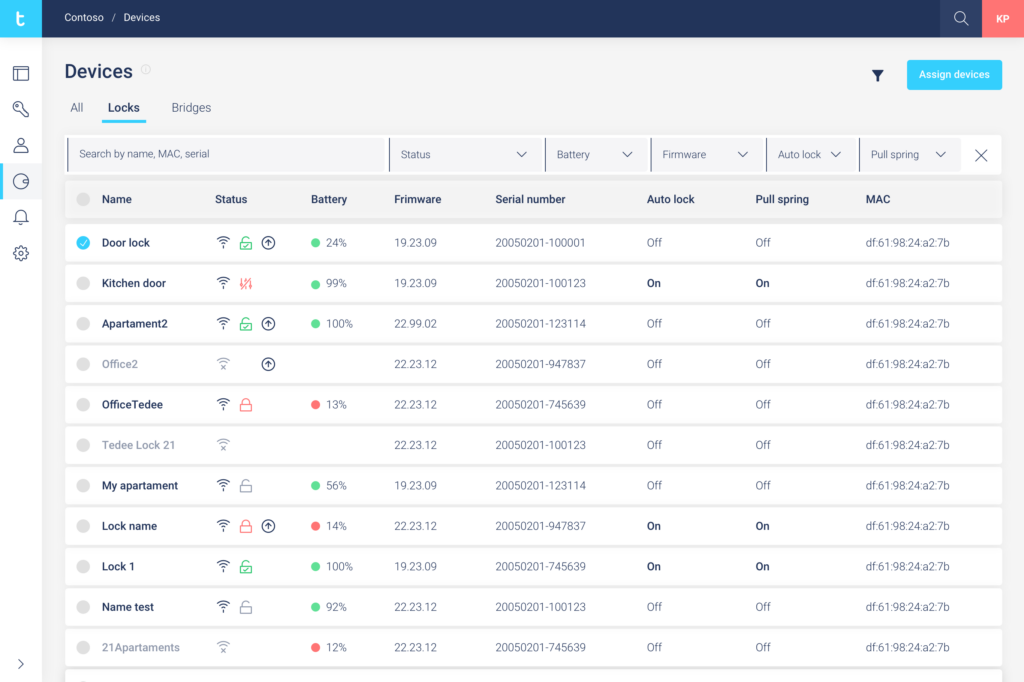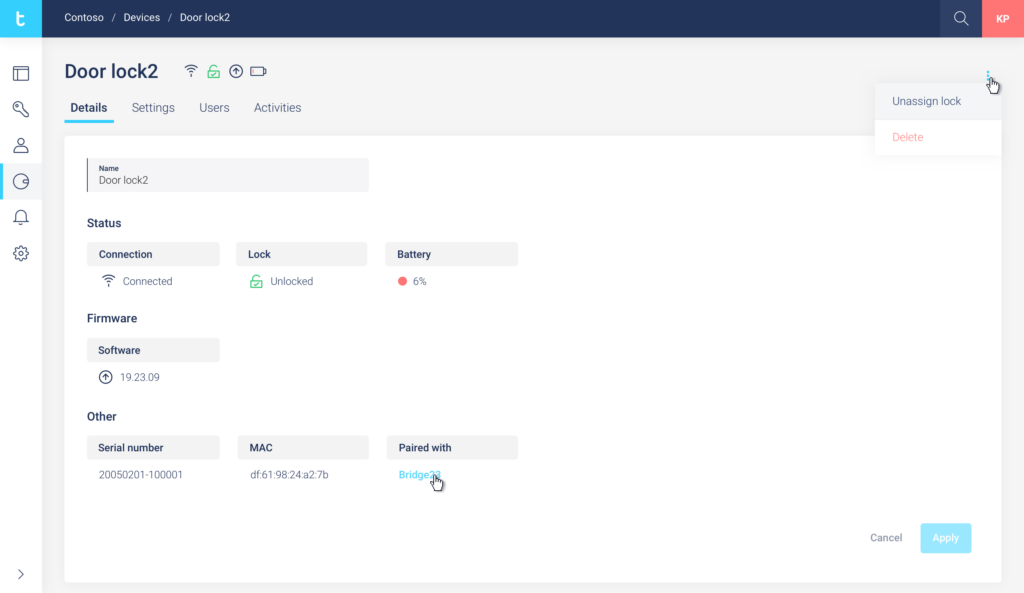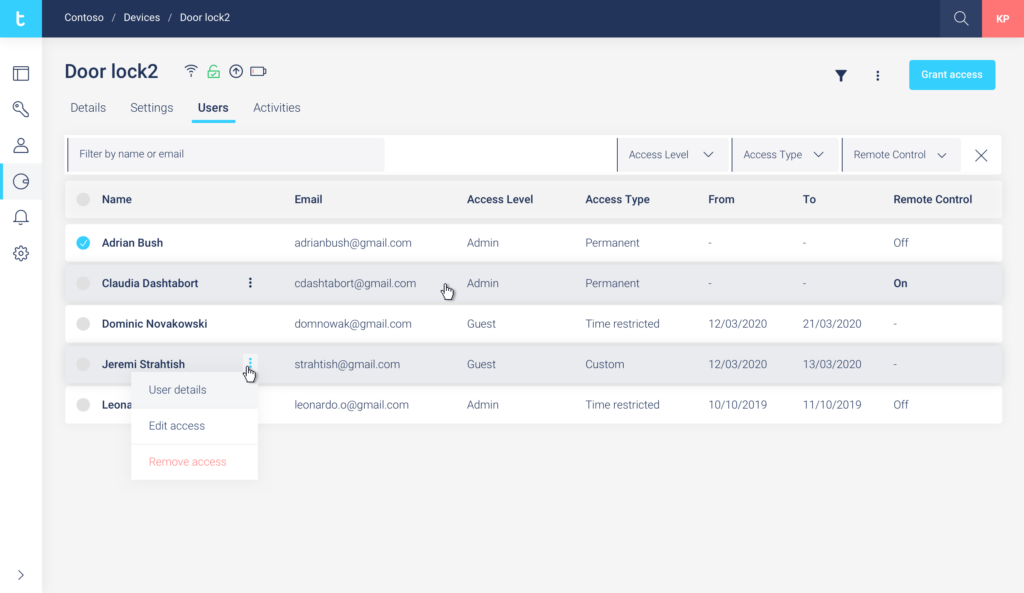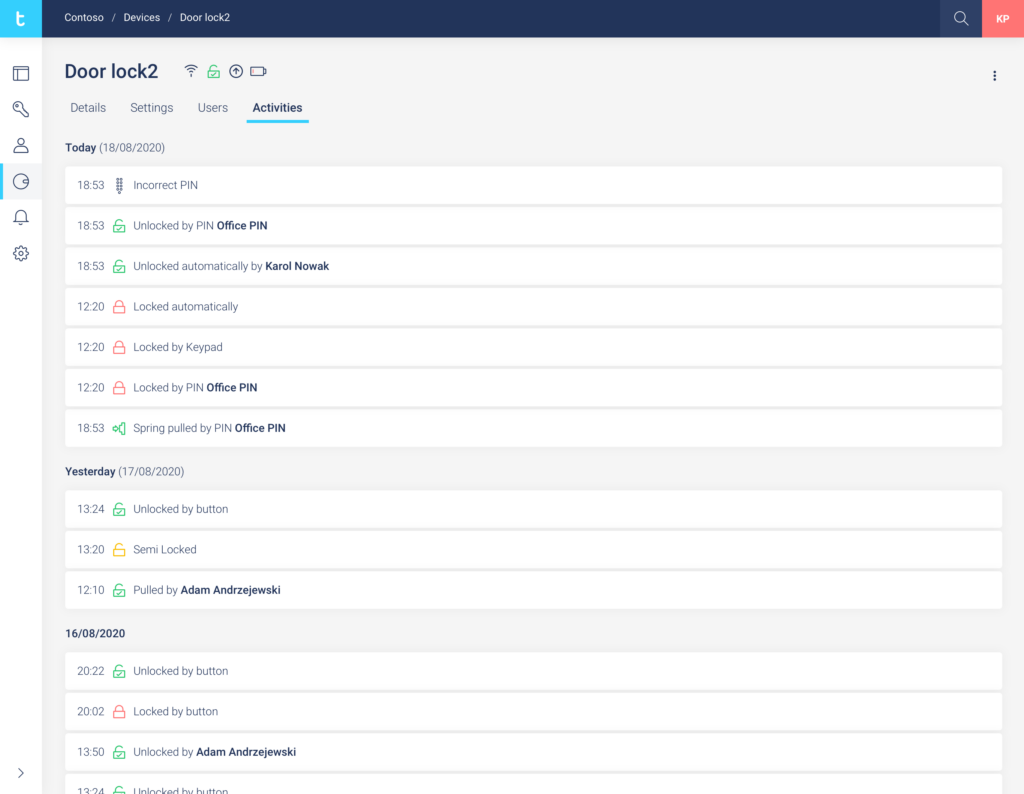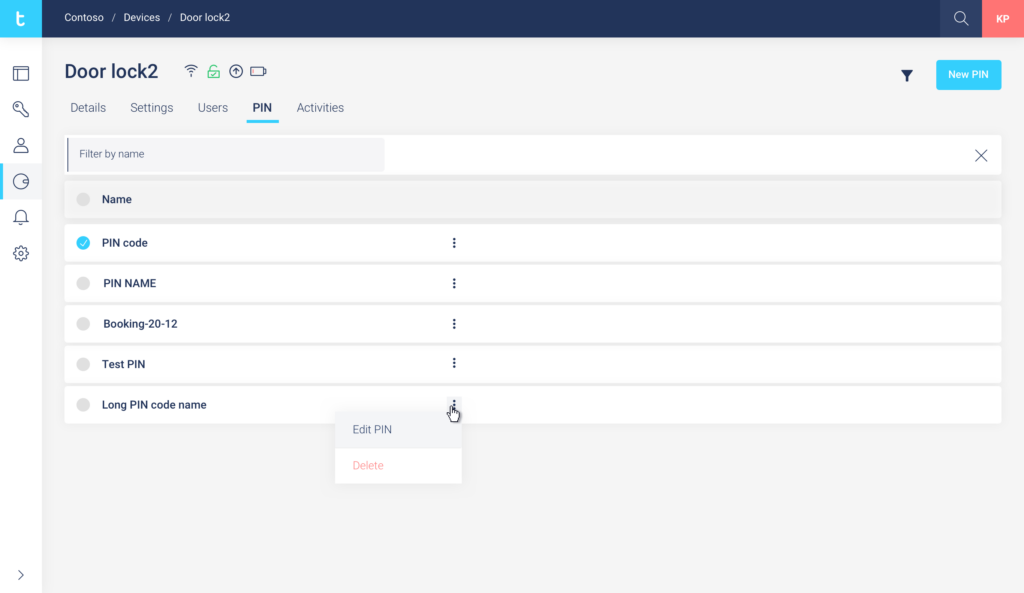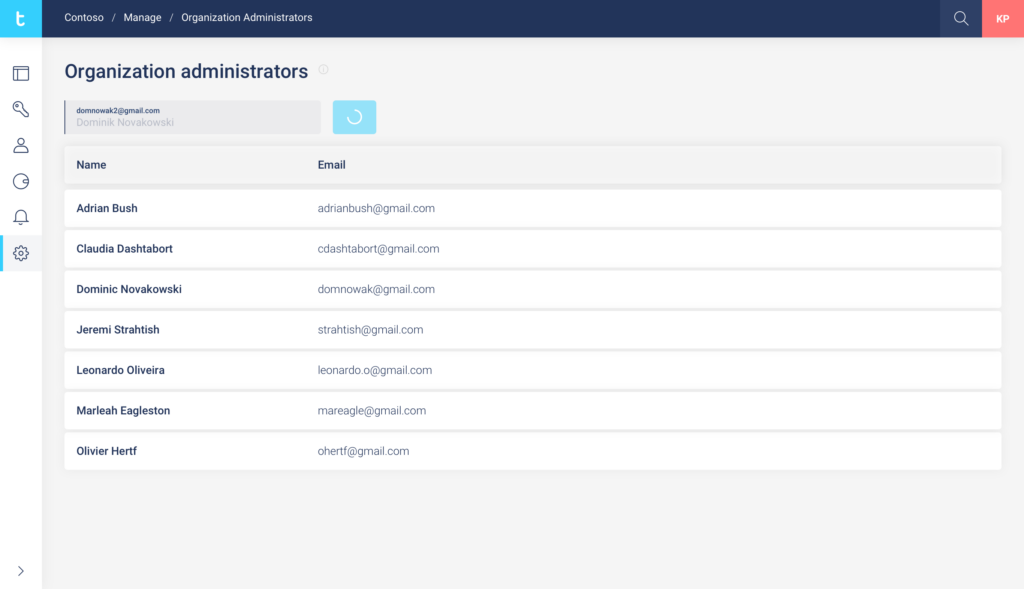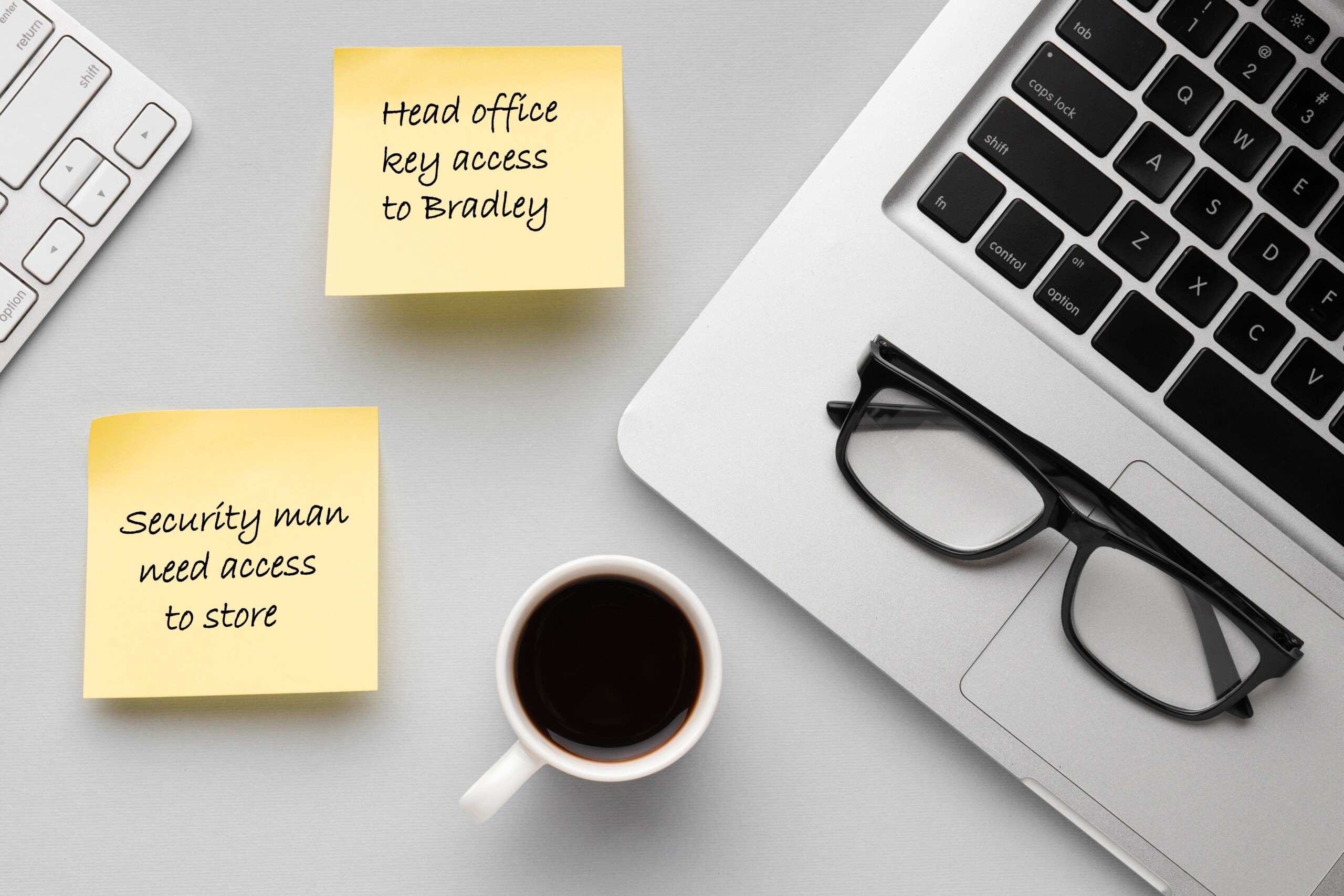
Manage multiple smart locks easily with the organization feature on the Tedee portal
Divide all your smart locks intro organizations for group control features, manage numerous devices with one click, or share control with selected persons.
Tedee organizations feature is a kit of options and tools that help owners of multiple smart locks. Using the Tedee portal, they can divide all their devices between various locations, to later organize the access on a dedicated screen, tailored to such setups.
Learn more about the Tedee portal >>
Do I need it?
If you use one smart lock at home with a family of four, then not. You may still use this tool to organize your access control on a desktop internet browser. The difference on such a scale is not that significant, though.
What is an organization?
It is a unit that combines a part of your devices (and their users) into a separate entity.
Look at the table below, which presents how this feature helps an owner of 15 smart locks.
Imagine you own 15 Tedee smart locks. You use them at home and at your business: in the head office and store. In the Tedee portal, you can divide all your devices into three organizations.
- Such a setup will let you easily induct a new employee at your office and grant them access to 10 smart locks with one click.
- You may now appoint a new shift manager at your store, who will take care of staff access – but only to those at this location.
- Your smart home lock stays separate from everything, so your partner and family may enjoy a simple operation without too many unnecessary data, features, and devices.
Many more situations become more convenient, intuitive and clear.
How do I use it?
Organizations feature is available in the Tedee portal. Remember that to manage your smart locks with it, they must be paired with an internet-connected Tedee smart bridge.
Log in to the Tedee portal with your Tedee account >>
Choose the organizations section from the left sidebar after logging in to your Tedee account on the Tedee portal.
You would be directed to the organizations view. Here’s where you will eventually find all the divisions you have assigned your locks to. This is what it may look like.
To create an organization, click on a + icon.
Now fill in its details. For clear identification, you may even add the avatar icon.
Afterwards, you may assign which of your devices will be included.
Remember that any one device can be assigned to one organization only.
With your organization and device setup, you may access all the features. Learn how it works below.
What can I do?
Manage user permissions
The default screen of your organization feature is the access matrix of all its devices and their users. You may quickly check the user’s access to a given smart lock by hovering over icons. By clicking it, you can edit it.
Learn more about access levels here >>
See all members of the organization
Here you can browse all persons invited to join the organizations. The blue button in the top-right corner lets you invite new people via e-mail.
By clicking on a name, you can forward to their detailed profile. It displays the user’s overview: details, permissions, and activity.
Overview of all devices in one organization
The device screen displays all equipment assigned to the organization, with the crucial information on their status: are they locked or unlocked, connected or disconnected. You will see a notification if a smart lock requires charging soon.
Clicking on a device leads you to a detailed profile of this piece of equipment, with their information, user list, and activity log.
If a smart lock is paired with a smart keypad, you may use this view to assign and share new PINs.
Assign administrator to all locks at your organization
The last crucial feature is assigning administrators to all the organizations at once. Without the organization’s feature, the owner would need to appoint the administrators to every lock. Now you can onboard a new reception assistant or security person with one click.