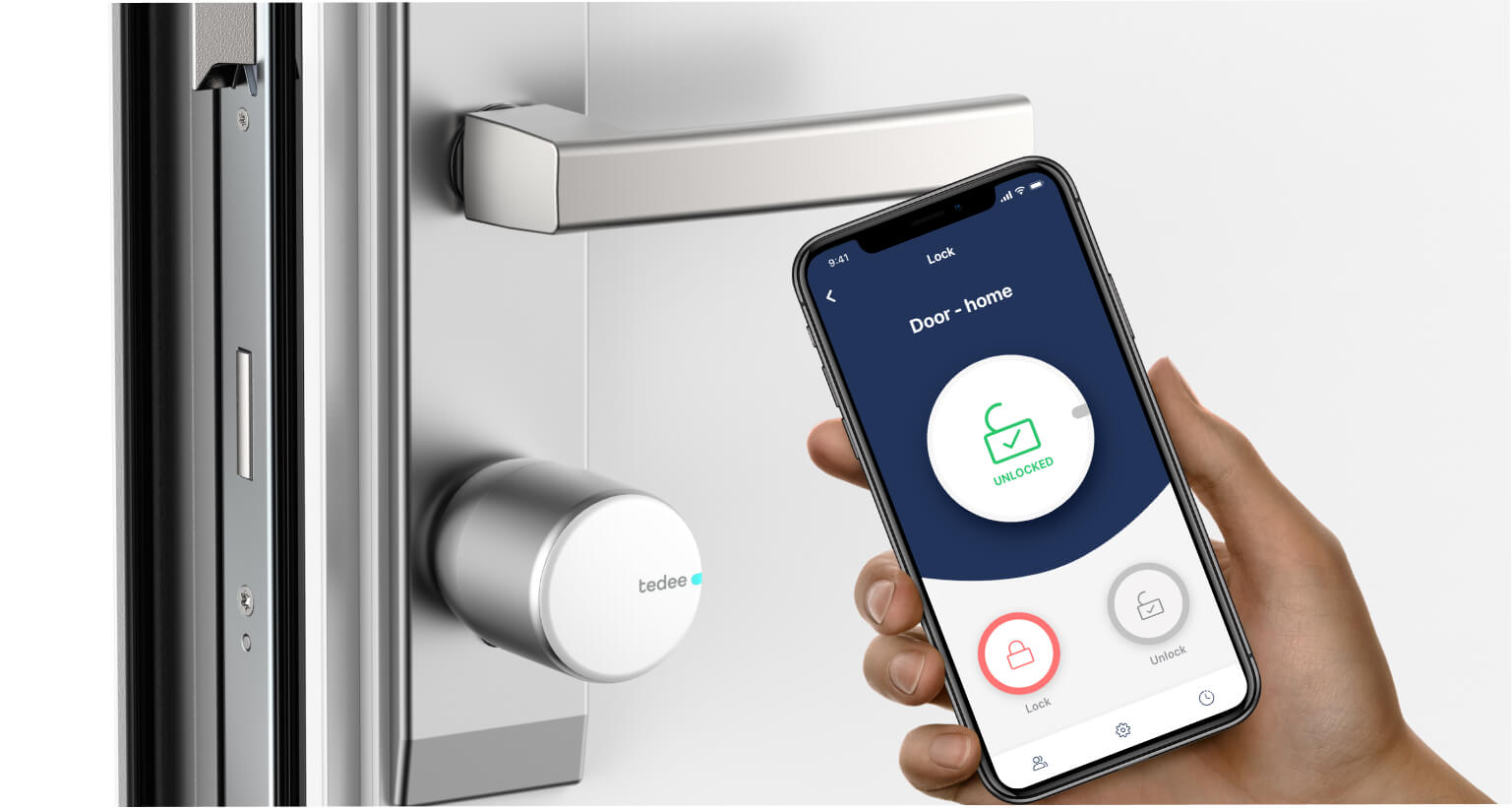
The first thing you see: choose the Tedee app’s home screen
One second and one click less, saved a couple times a day, add to even more convenience.
If you unlock your smart lock with the Tedee app, you may choose the default screen that shows right after launching it.
What is it about?
You’re arriving home.
You walk up to your door.
As you’re using a smart lock, you take out a smartphone.
Launching the Tedee app…
Would you like to go straight to…
| …this? | …or that? |
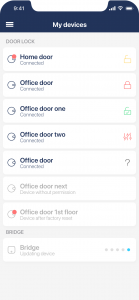 |
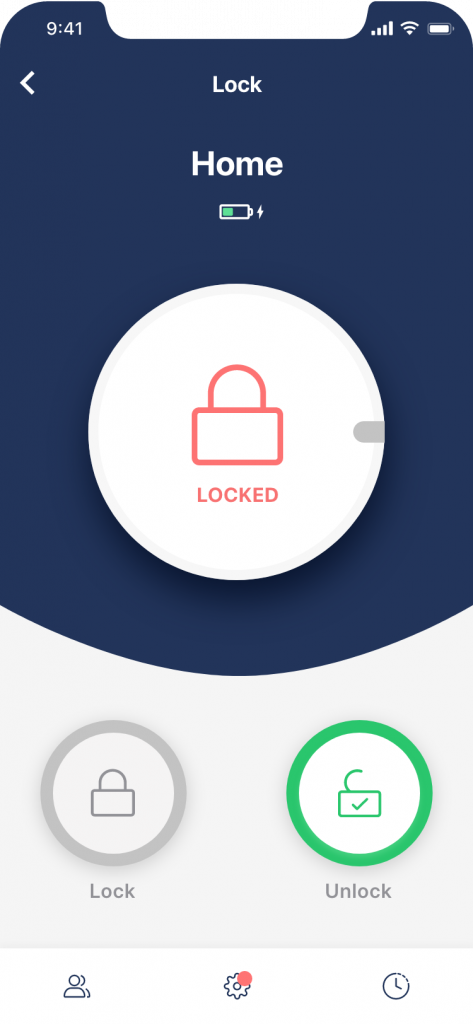 |
| My devices screen | Locks screen |
This is what we call the home screen: what you see on your smartphone right after launching the Tedee app.
Home screen settings let you choose whether you wish to see the list of your devices – to select which one you wish to control – or go straight to the control buttons.
Why does it matter?
By default, the Tedee app opens with the My devices list screen.
Going straight to the point – the “unlock” button – removes one step between launching the app and controlling the smart lock.
One click takes about one second, but throughout the years of using Tedee, these add up – and are not always necessary.
Who is it for?
After changing the settings, you may go straight to the control screen only if you’re using exclusively Tedee smart locks – and no Tedee smart bridge and/or keypad.
In case you have access to multiple smart locks, you’d be able to switch between them by swiping the control screen left or right, like in the video below.
This setting does not affect users whose list of devices includes Tedee smart bridge and/or Tedee keypad. In these cases, you still need to follow through with the list and choose the device you wish to control.
The setting does not impact using Tedee smart locks with smart home systems apps – like the iOS Home app, Homey etc.
How to change the settings
| Step 1 | Step 2 | Step 3 |
| Enter the app settings – not those of a smart lock. You can access them from the sidebar menu. | Choose Home screen | Switch between the Locks or My devices screens.
You can always consult with the guidelines. |
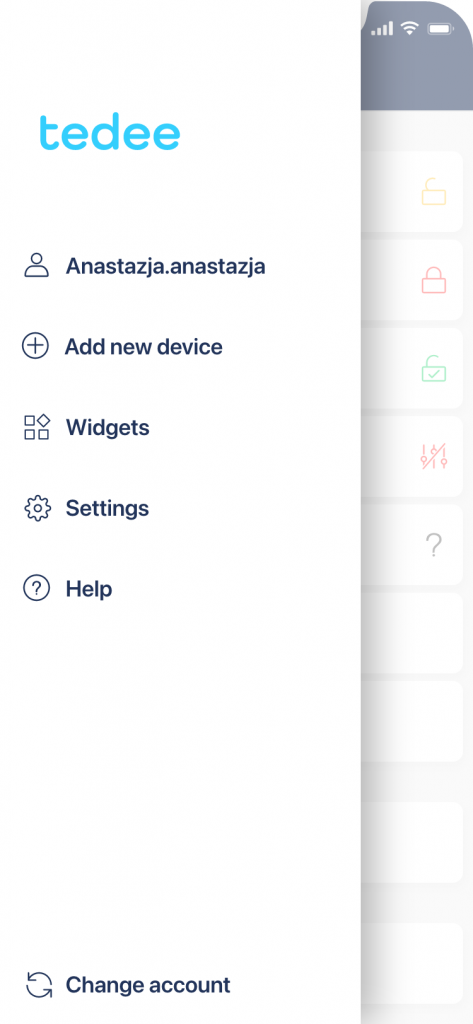 |
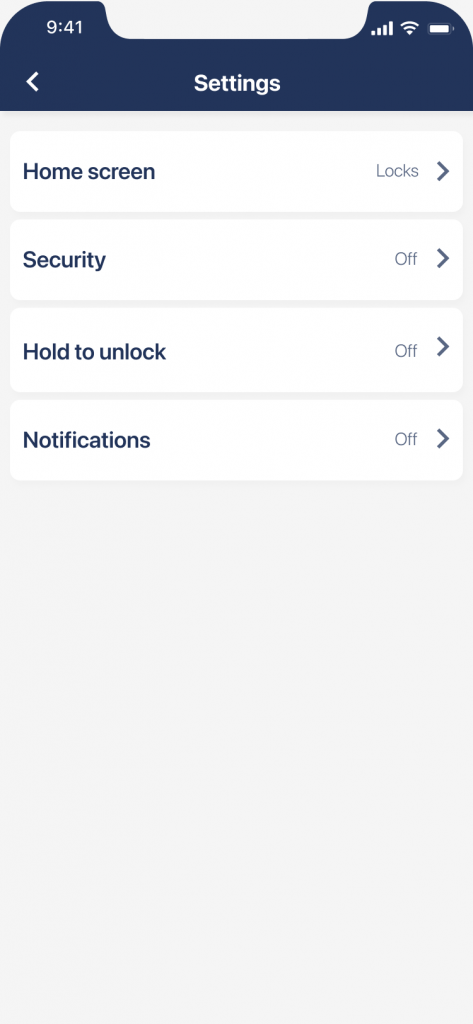 |
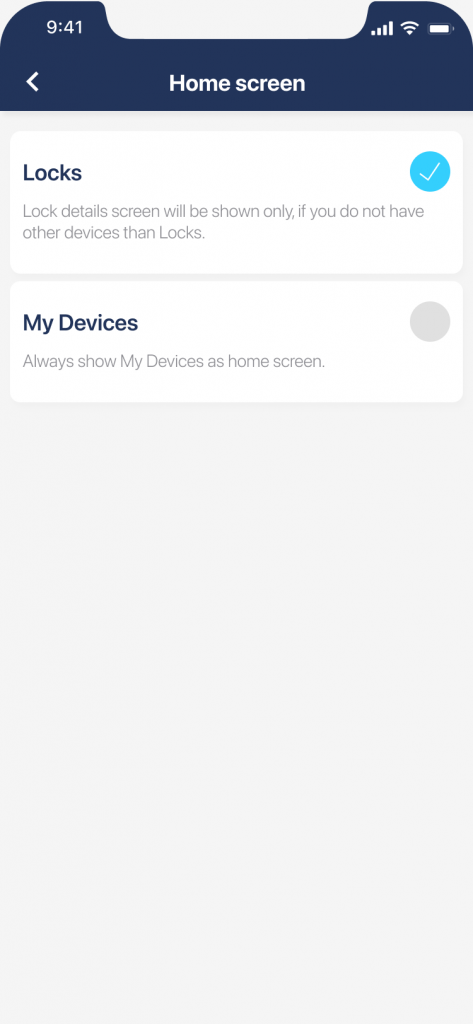 |
