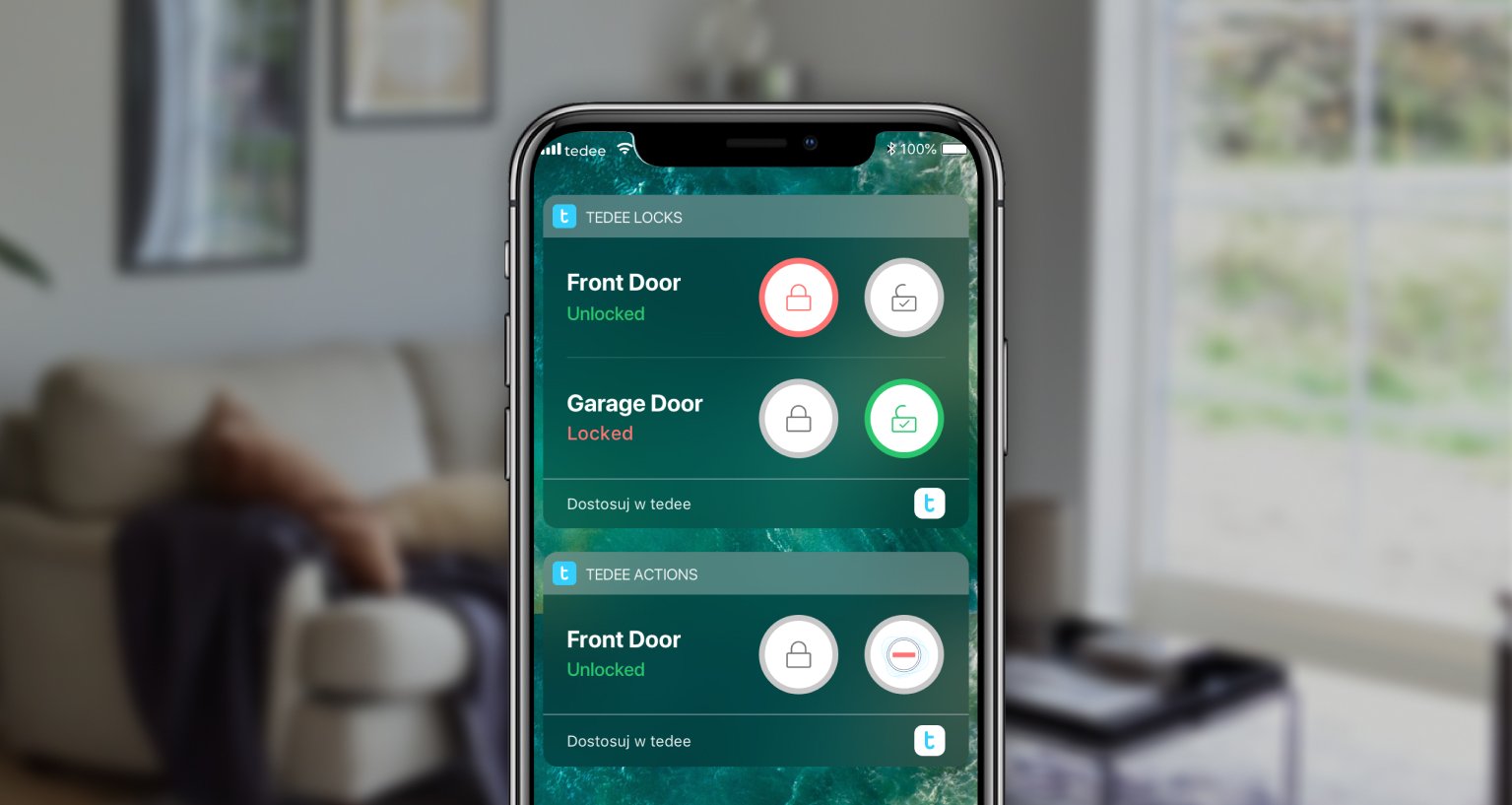
How to use Tedee widgets for iOS?
Two types of mobile widgets give you full control over your smart lock – or multiple Tedee smart locks. See how to enable them in your Tedee app, then add them to your iPhone’s Today Screen.
Learn more about mobile widgets >>
Tedee widgets are available to use on the iOS Today Screen. in the expandable list of widgets. A control panel of widgets is available when you swipe left from the Home screen menu.
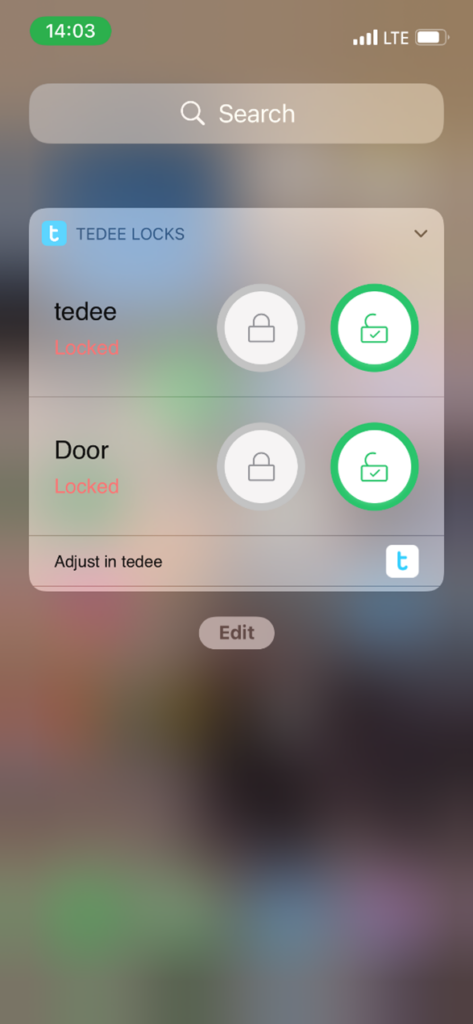
iOS Today Screen may be accessible even on a blocked smartphone. This would make it possible to control the smart lock with a corresponding widget, even without unlocking it.
If you wish to enable it, go to your iOS settings, choose “Face ID & Passcode”, and turn on Today View in the “Allow Access When Locked” section.
Enabling Today Screen view without unblocking makes your smart lock less secure.
How to enable iOS mobile widgets?
Enabling Tedee widgets requires two steps: enabling them in the app and adding them to Today Screen.
1. Enable widgets in the Tedee app
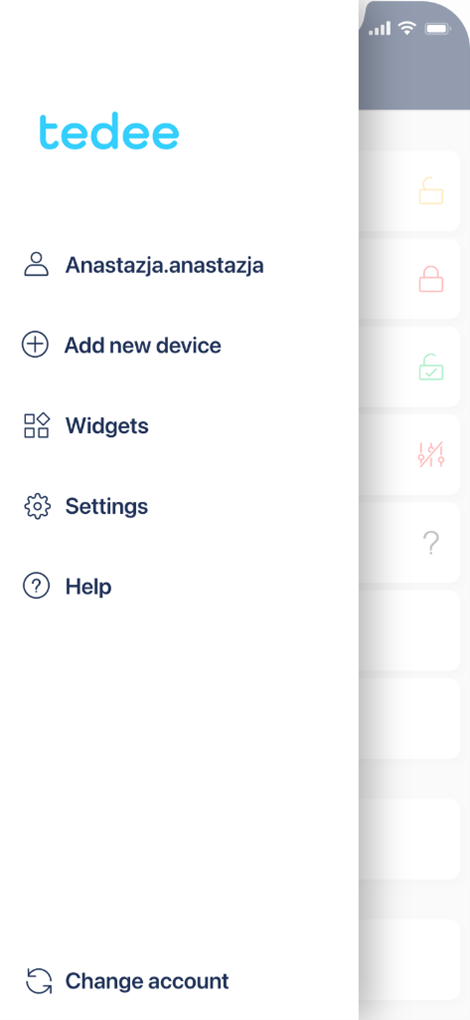 |
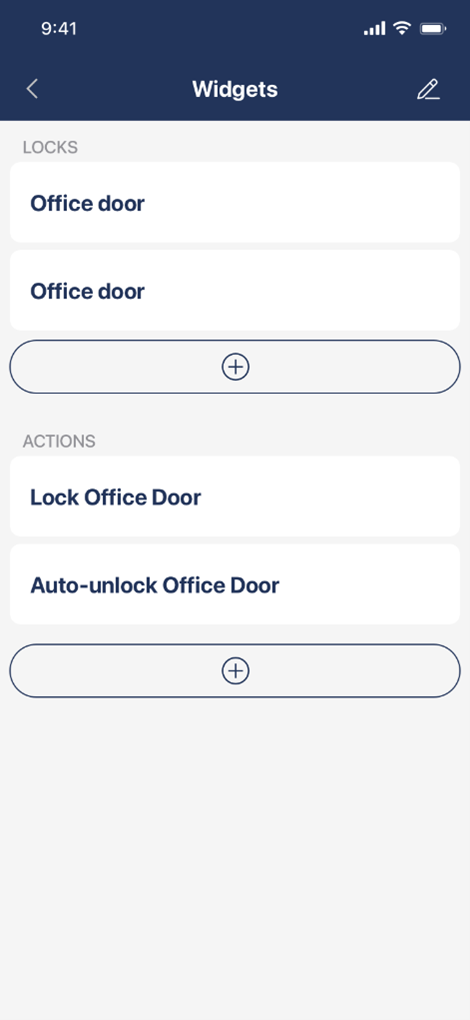 |
Choose Widgets from the sidebar menu in the Tedee app.
Here you have two sections dedicated to Locks- and Actions-type widgets.
You need to enable, set up and pair a chosen widget with a particular smart lock.
Locks widget
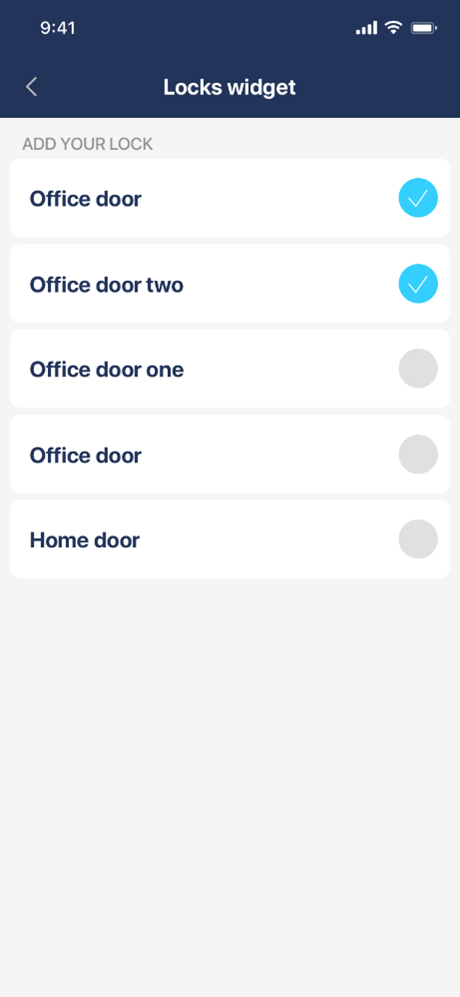
As Locks widgets give you full control over a chosen lock, you simply choose which smart locks you wish to use within this menu.
You may choose numerous smart locks. However, remember that if they do not all fit on one smartphone screen, you would need to slide the widget up and down.
Actions widget
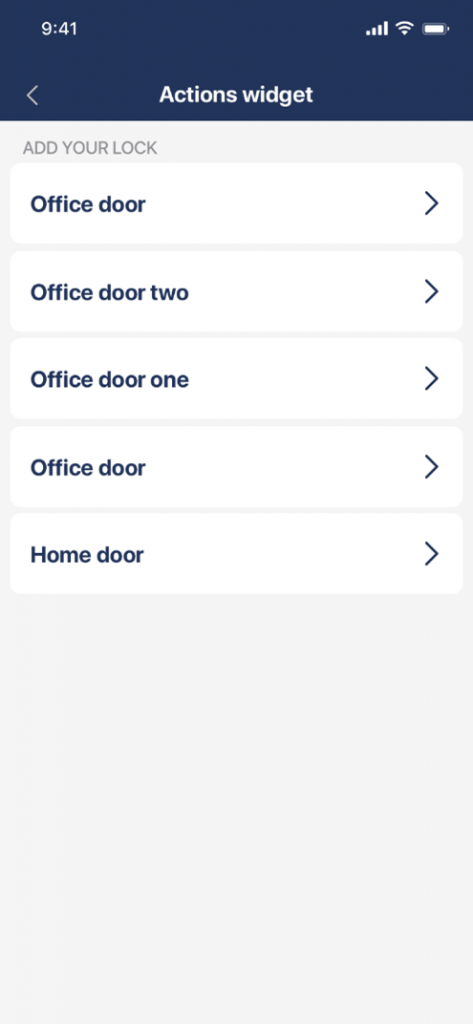 |
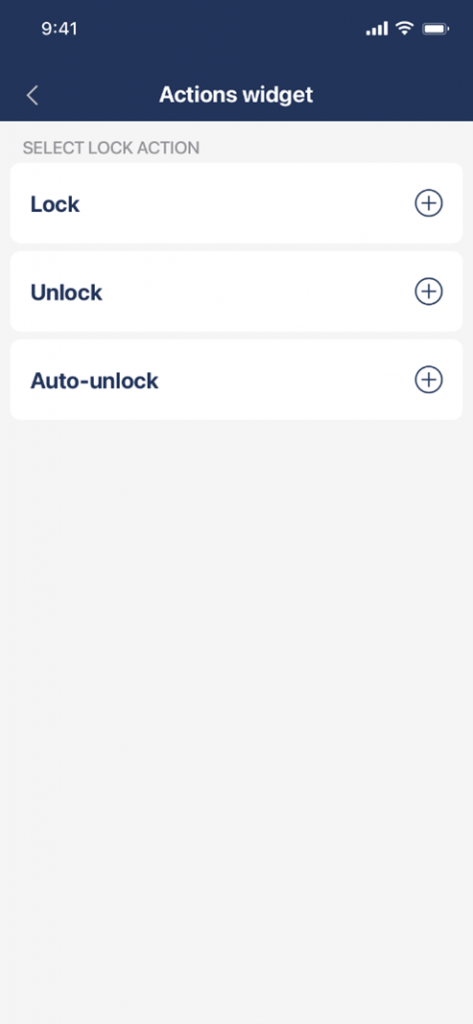 |
When adding any Actions widget, you must choose a smart lock first, then assign a particular action: lock, unlock or launch auto-unlocking.
2. Add widgets to Today Screen
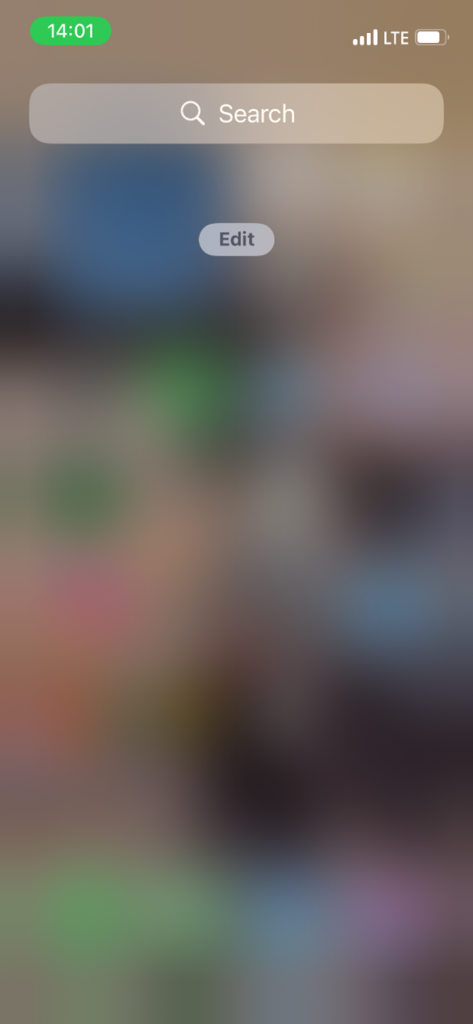 |
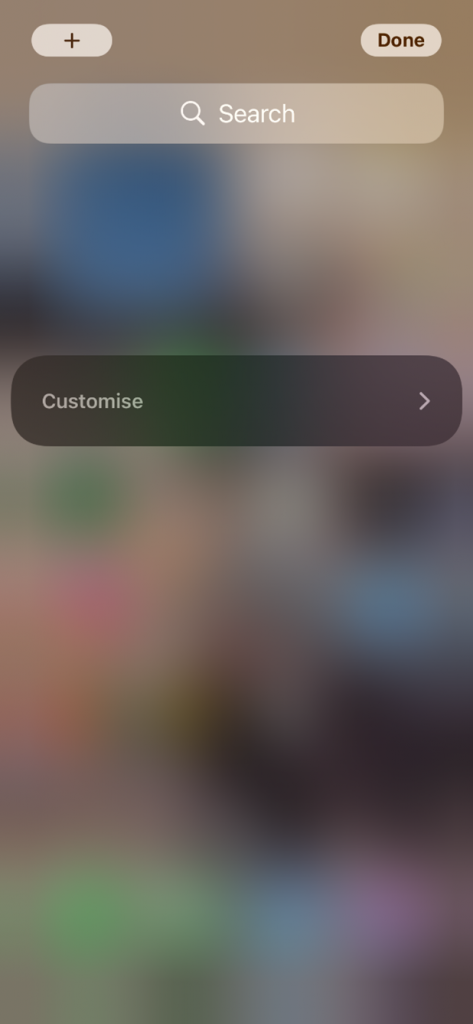 |
Swipe left from the iOS Home screen to see the Today Screen.
Tap anywhere and hold to enable editing mode, then tap Customise on a darker panel.
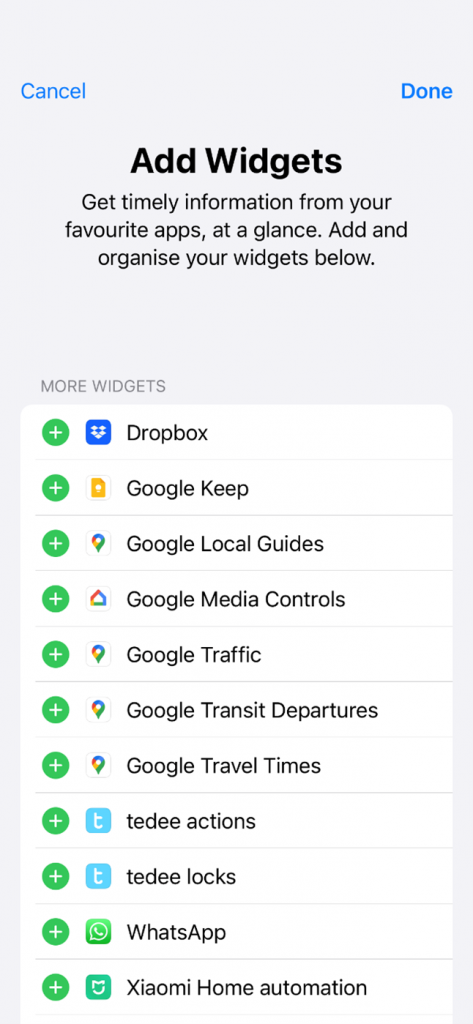 |
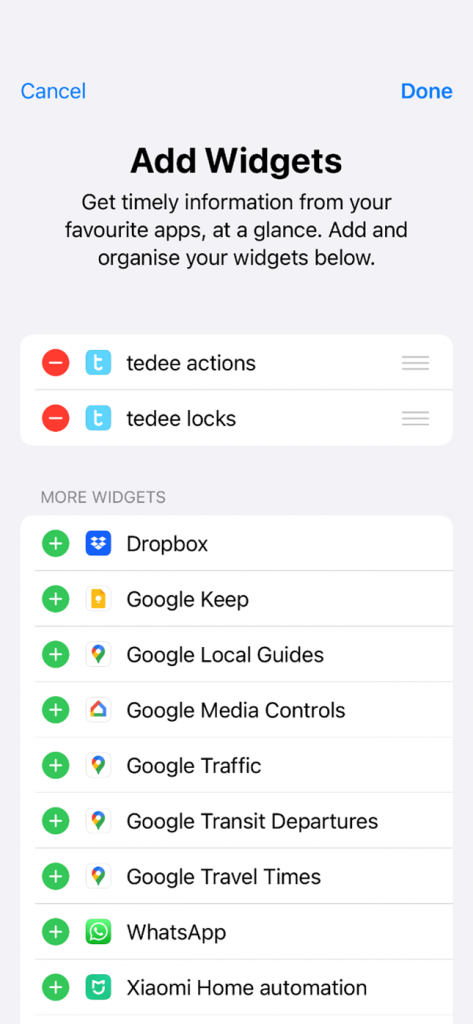 |
Choose tedee widgets for actions, locks, or both from the list of available apps. You can set them in order.
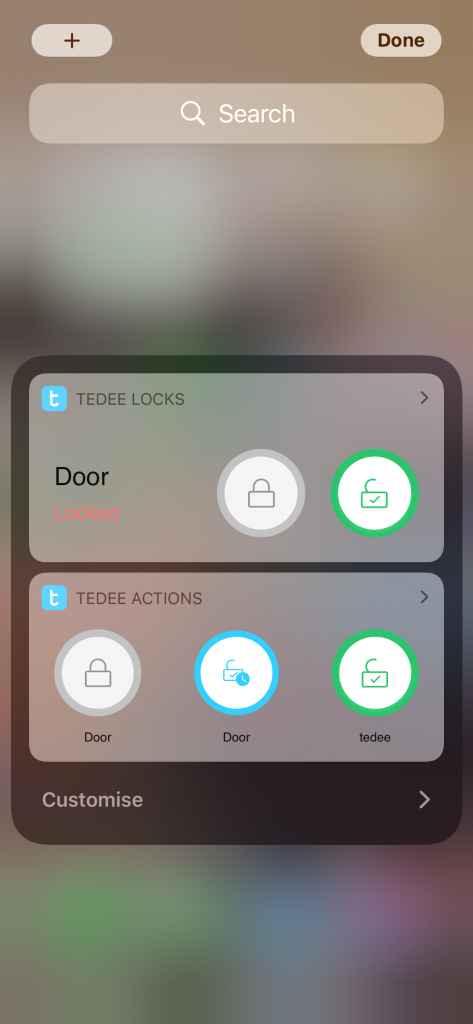 |
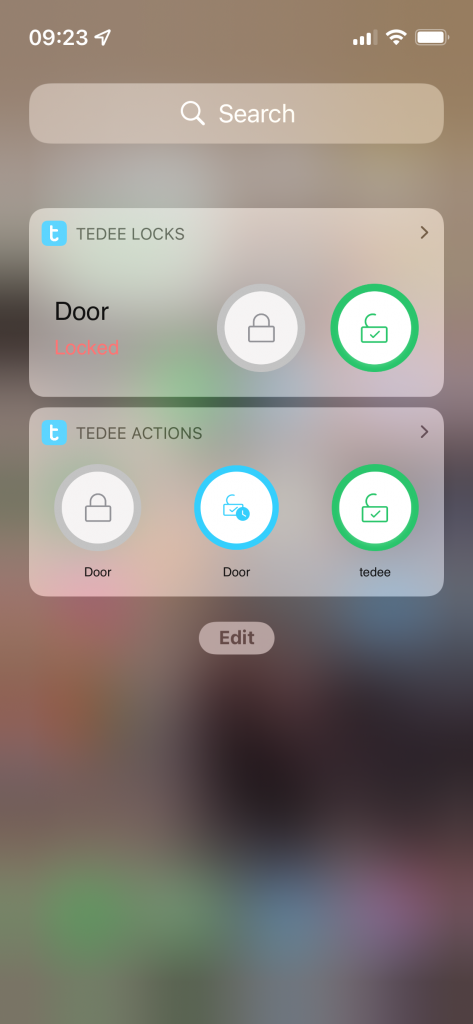 |
Tap “Done” in the top right corner. Your widgets are now available on Today Screen.
Locks widgets are displayed one below another. If using numerous locks, you may need to press the arrow to display more lock controls. You may change their order back in the Tedee app.
All Actions widgets are displayed next to each other in the Tedee actions section. You may change the button order in the Tedee app.












