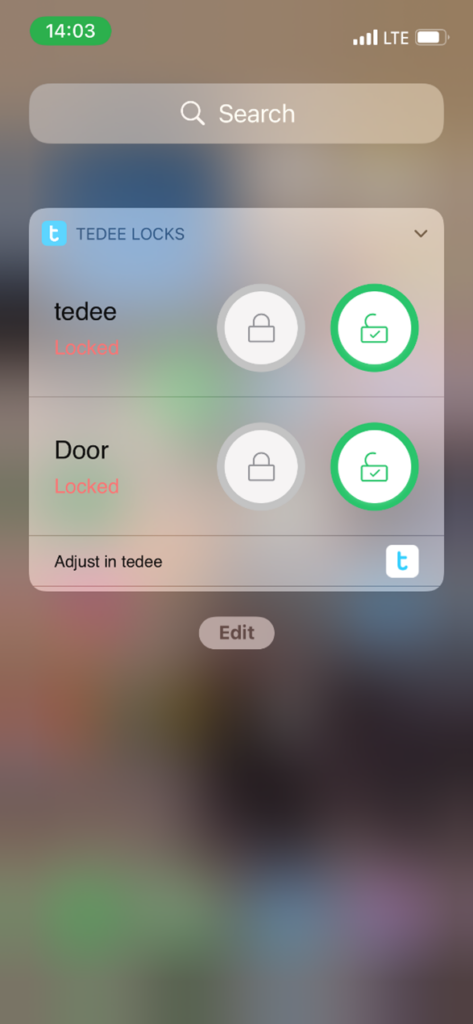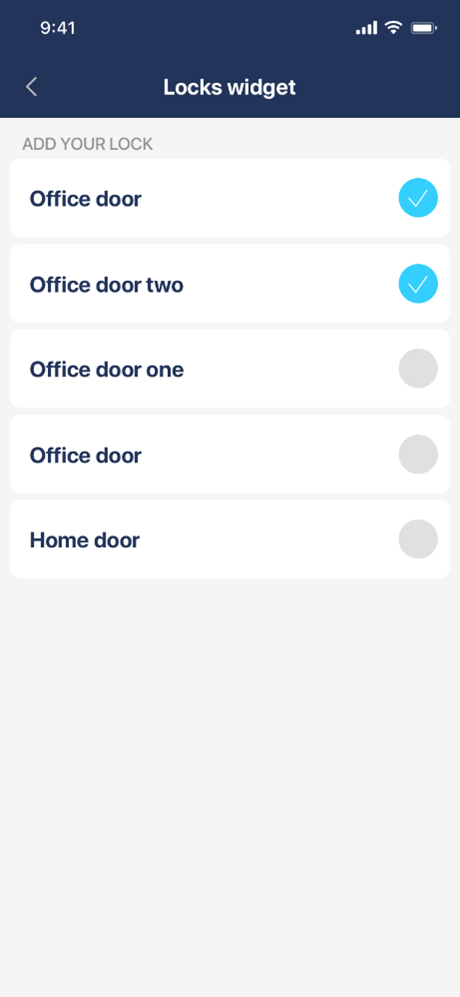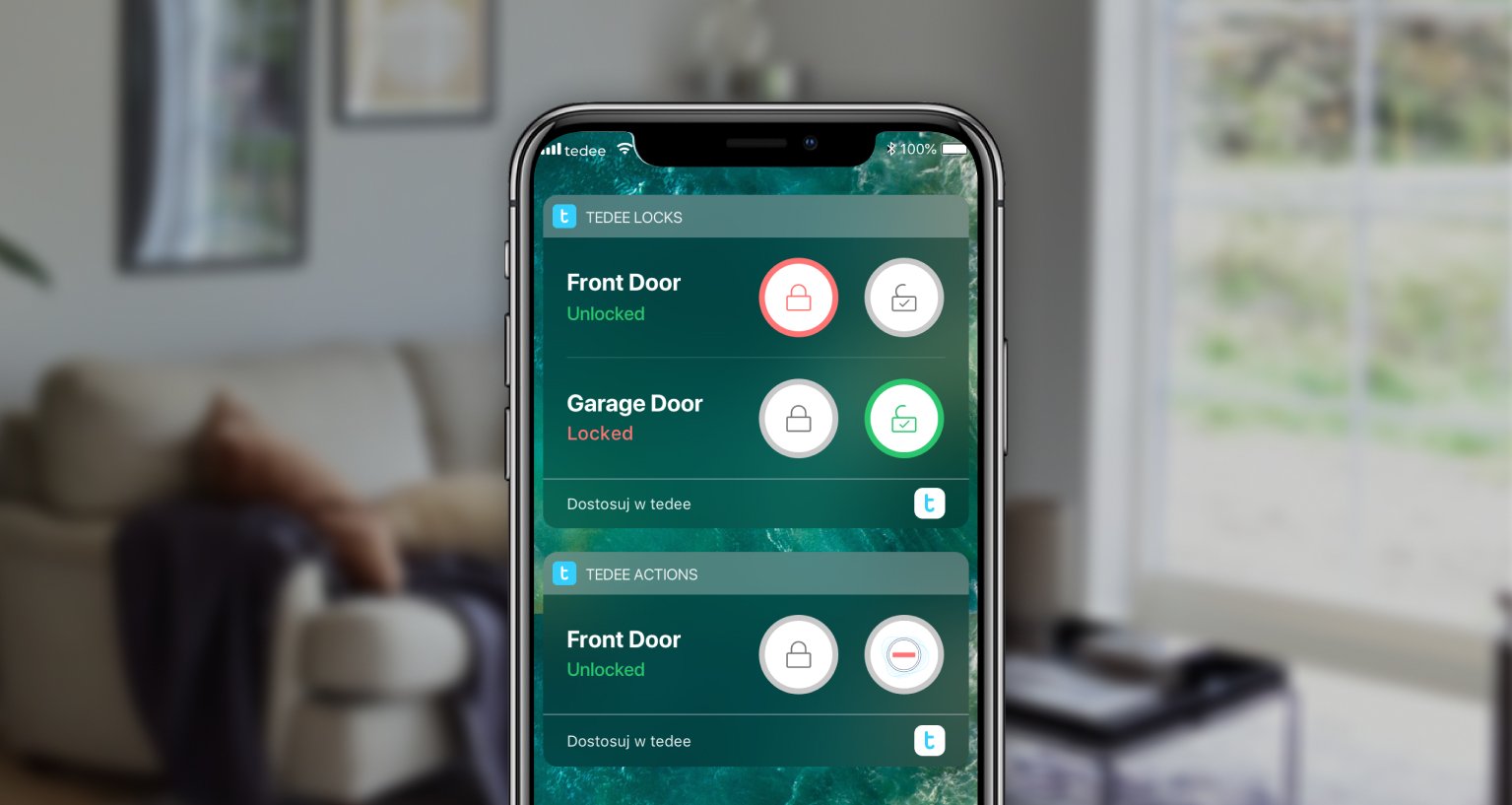
Como usar os widgets Tedee para o iOS?
Dois tipos de widgets móveis dão-te controlo total sobre o teu cadeado inteligente – ou múltiplos cadeados inteligentes Tedee. Vê como os activar na tua aplicação Tedee e depois adiciona-os ao Ecrã de Hoje do teu iPhone.
Aprende mais sobre os widgets para telemóvel >>
Os widgets Tedee estão disponíveis para usar no Ecrã iOS Today. na lista expansível de widgets. Um painel de controlo de widgets está disponível quando deslizes para a esquerda a partir do menu do ecrã de início.
O Ecrã iOS Today pode estar acessível mesmo num smartphone bloqueado. Isto torna possível controlar o bloqueio inteligente com um widget correspondente, mesmo sem o desbloquear.
Se o quiseres activar, vai às tuas definições iOS, escolhe “Face ID & Passcode”, e liga o Today View na secção “Allow Access When Locked”.
Activar a visualização do Today Screen sem desbloquear torna o teu bloqueio inteligente menos seguro.
Como activar os widgets móveis iOS?
Activar os widgets Tedee requer dois passos: activá-los na aplicação e adicioná-los ao Ecrã de Hoje.
1. Activar os widgets na aplicação Tedee
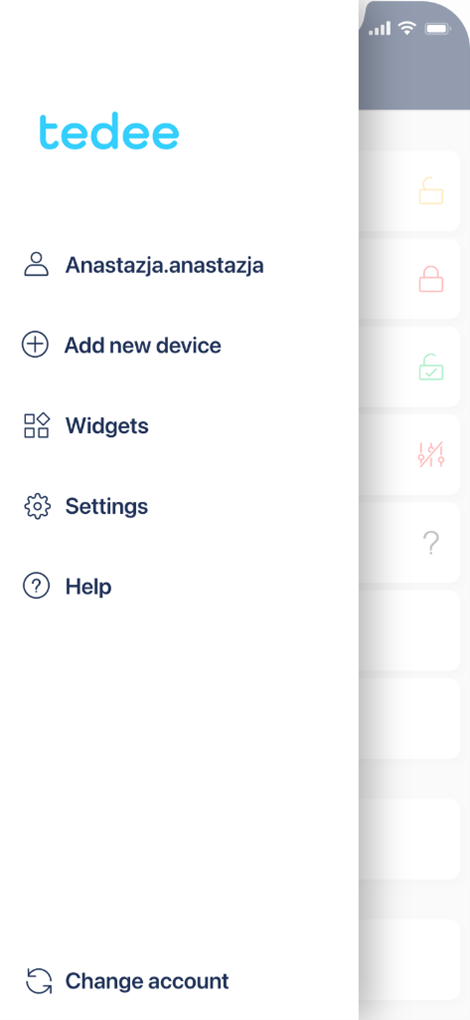 |
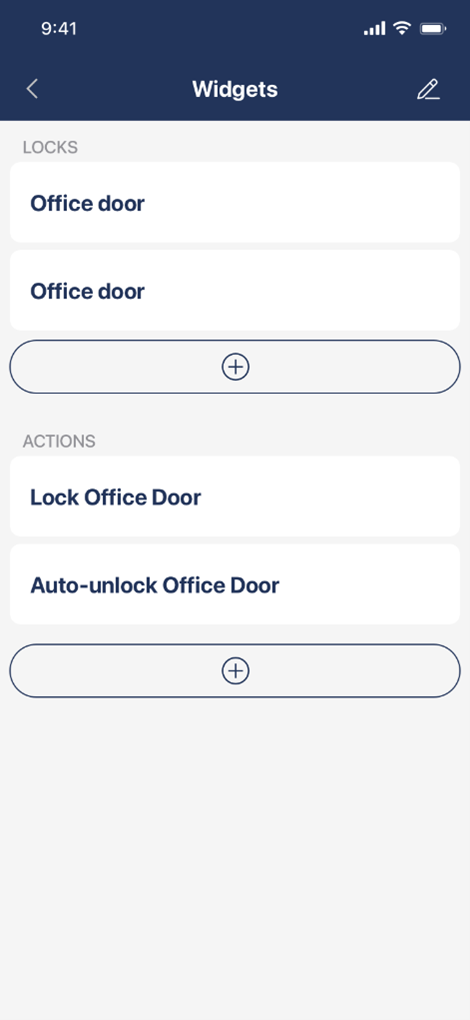 |
Escolhe Widgets no menu da barra lateral na aplicação Tedee.
Aqui tens duas secções dedicadas a widgets do tipo Locks- e Action-.
Precisas de activar, configurar e emparelhar um widget escolhido com um determinado cadeado inteligente.
Widgets de Bloqueios
Como os widgets Locks te dão controlo total sobre uma fechadura escolhida, basta escolheres quais as fechaduras inteligentes que desejas usar dentro deste menu.
Podes escolher vários cadeados inteligentes. No entanto, lembra-te que se não caberem todas no ecrã de um smartphone, terás de deslizar o widget para cima e para baixo.
Acções widget
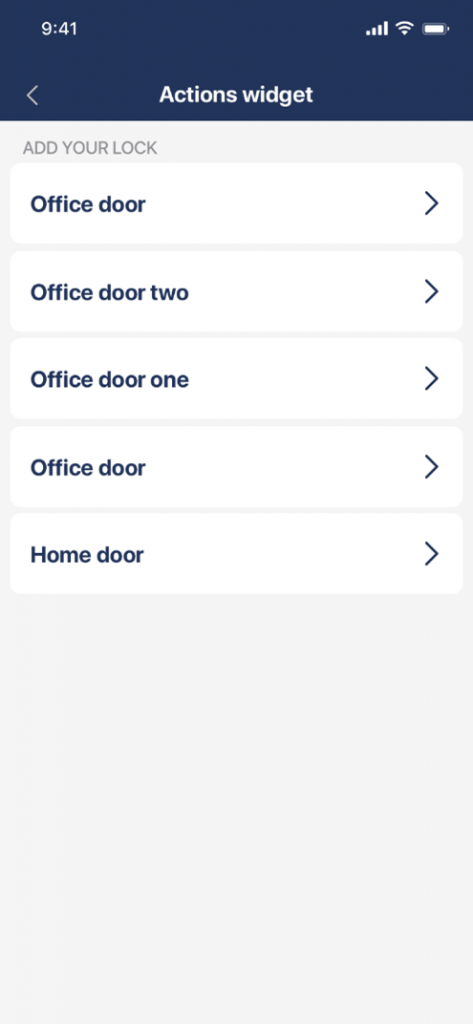 |
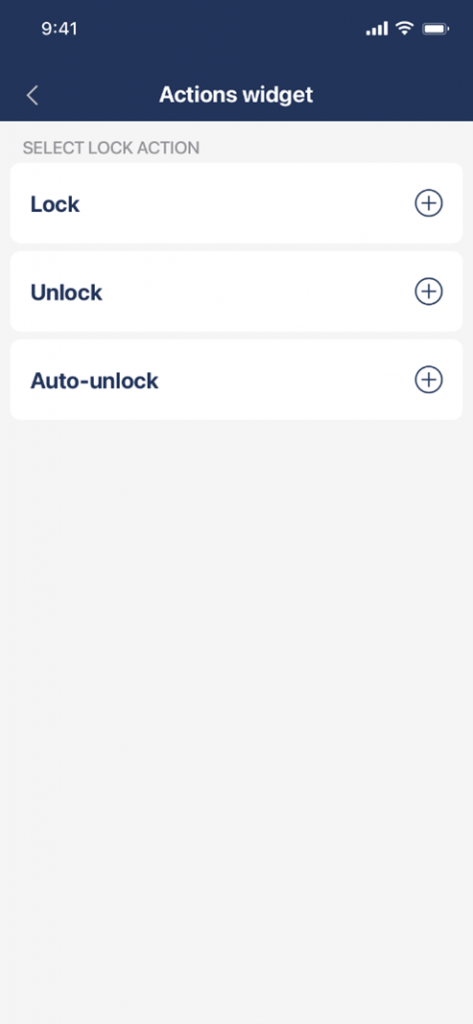 |
Ao adicionares qualquer widget de Acções, tens de escolher primeiro um bloqueio inteligente e depois atribuir uma determinada acção: bloquear, desbloquear ou lançar o bloqueio automático.
2. Adicionar widgets ao Ecrã de Hoje
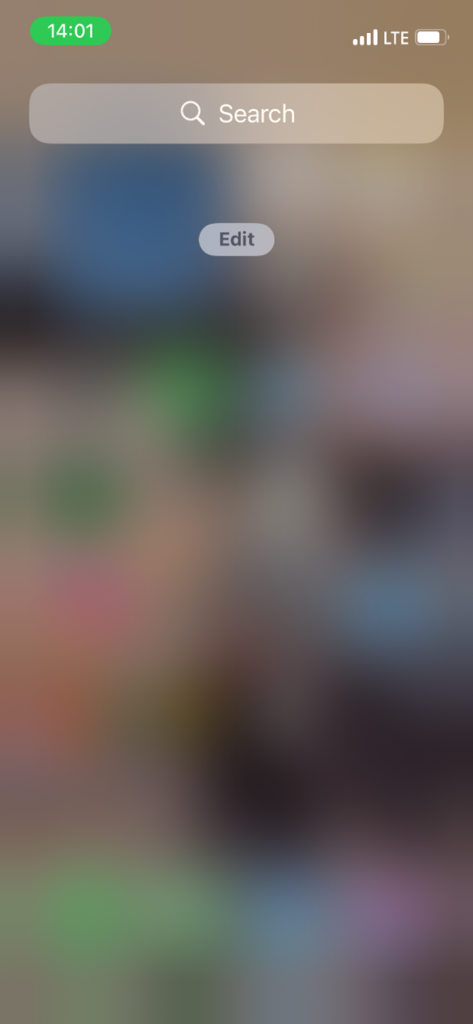 |
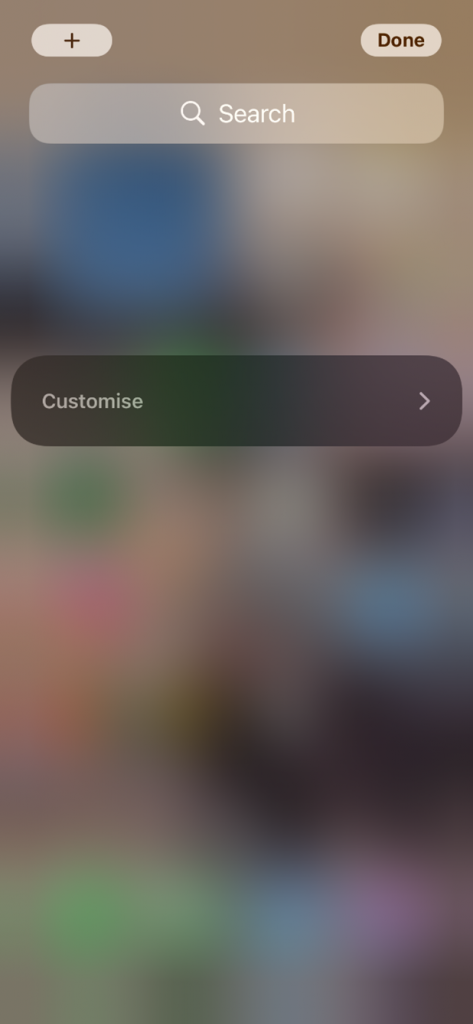 |
Desvia à esquerda do ecrã inicial do iOS para veres o Ecrã de Hoje.
Toca em qualquer lado e segura para activar o modo de edição, depois toca em Personalizar num painel mais escuro.
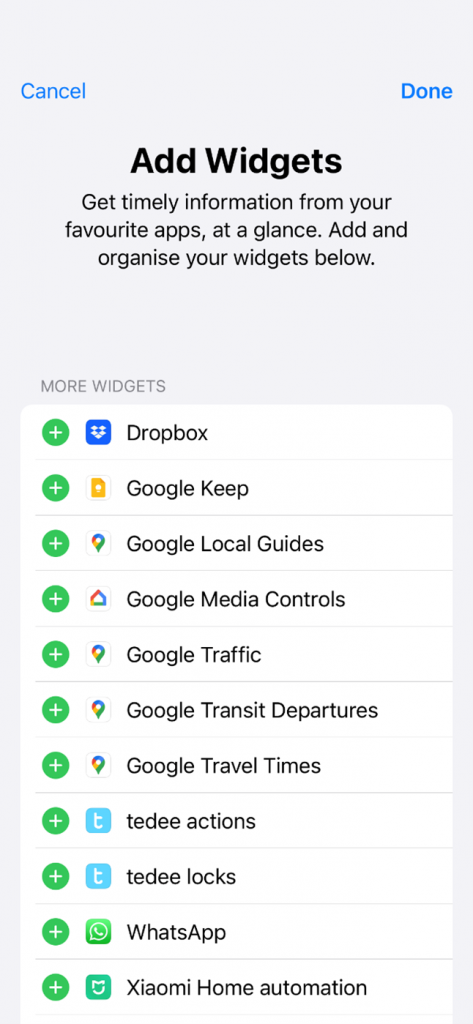 |
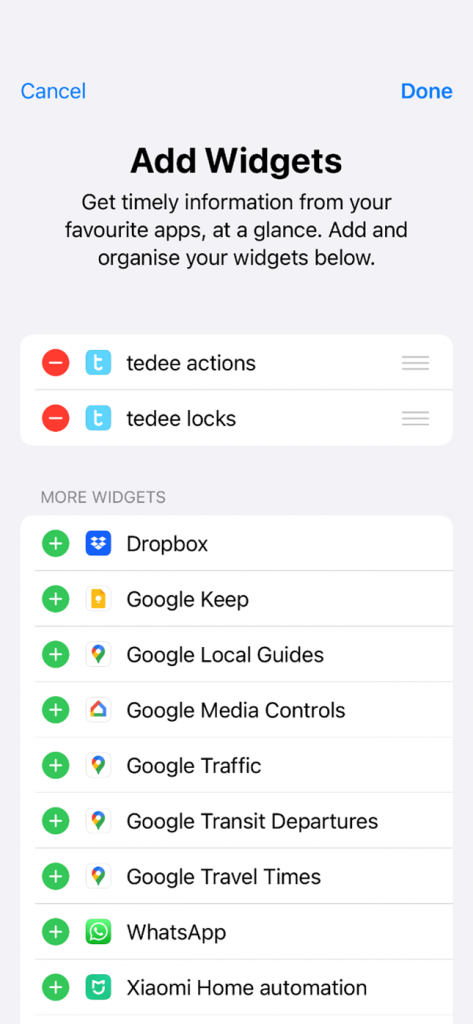 |
Escolhe widgets tedee para acções, bloqueios, ou ambos a partir da lista de aplicações disponíveis. Podes defini-los por ordem.
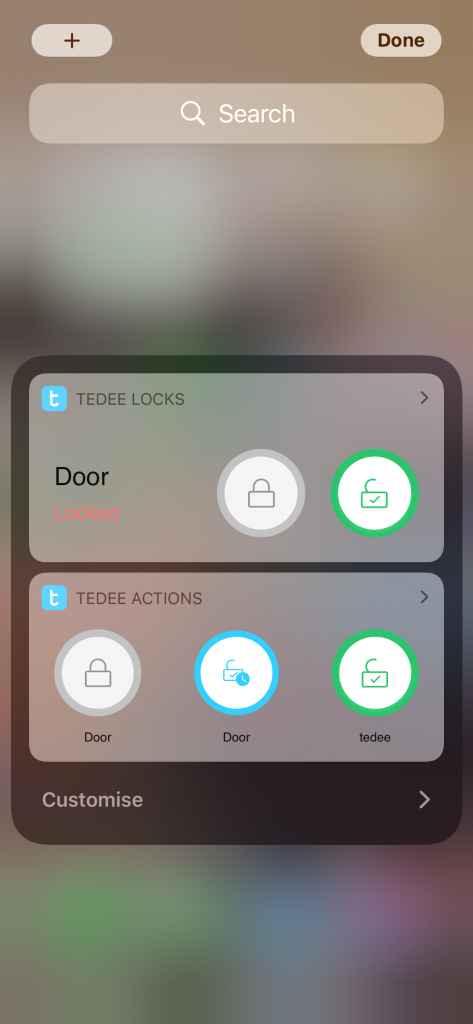 |
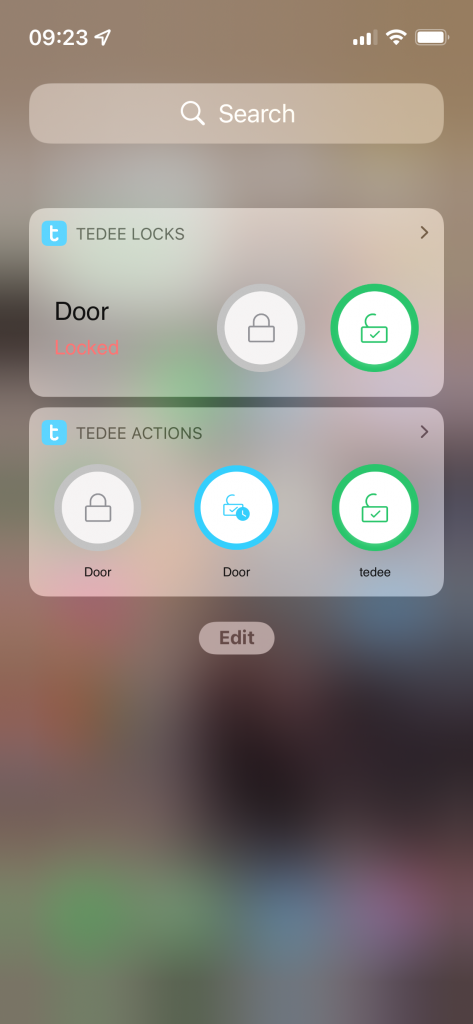 |
Toca em “Done” (Pronto) no canto superior direito. Os teus widgets estão agora disponíveis no Ecrã de Hoje.
Os widgets de bloqueio são apresentados um por baixo do outro. Se usares vários bloqueios, podes precisar de carregar na seta para exibires mais controlos de bloqueio. Podes alterar a sua ordem novamente na aplicação Tedee.
Todos os widgets de Acções são mostrados uns ao lado dos outros na secção de acções do Tedee. Podes alterar a ordem dos botões na aplicação Tedee.