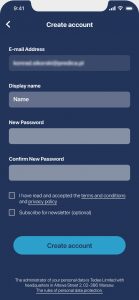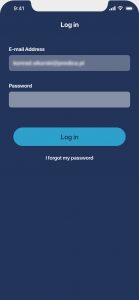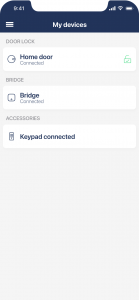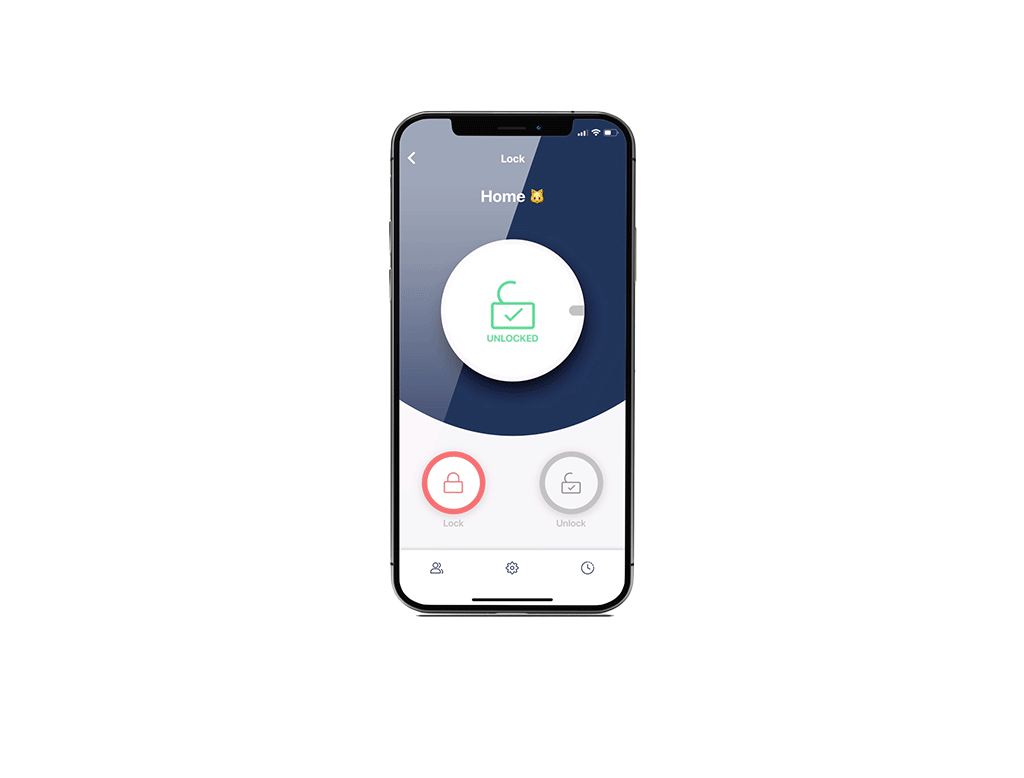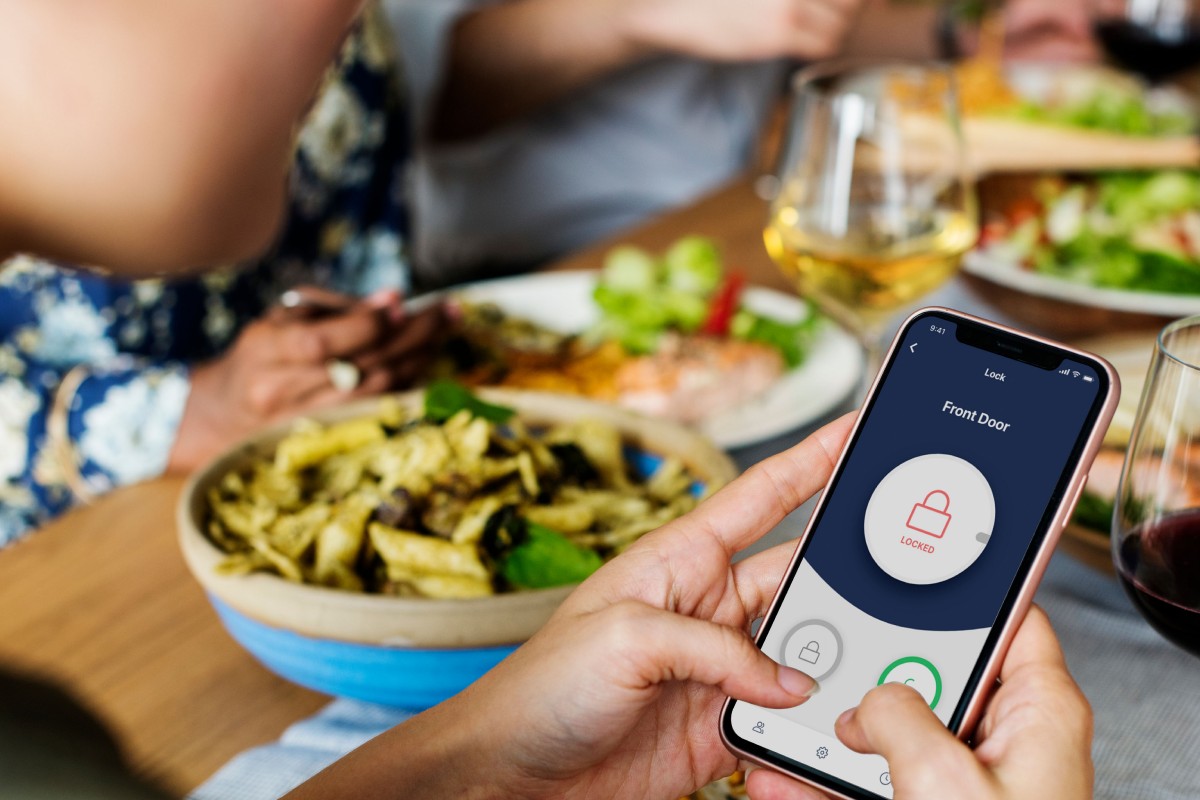
How does the tedee app work?
tedee mobile app gives you full control over your smart lock, settings, and access management. All of these are easy and available everywhere at your fingertips. See this guide to see all that the tedee app can do.
tedee app on your mobile device allows all features and control over tedee devices. Hence it’s necessary for its use and access management.
Download the tedee app from
You can use your tedee app to:
- Register an account and log in
- Pair the app with tedee
- Access all your devices
- Control the lock remotely and check its status
- Share the access and issue PINs
- Edit access details
- Change the settings
- Calibrate your lock
- Set up automatic unlocking
- View activity logs
- Enable mobile widgets
- Access help and app settings
Register an account and log in
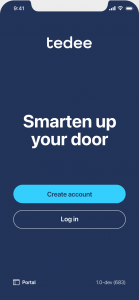 |
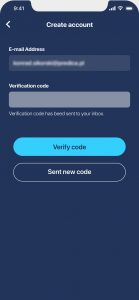 |
|
|
After launching the app, even for the first time, you can start creating your tedee account. Registration is necessary, as it is linked to your devices, permissions and activity logs.
Later in the app settings, you can enable login with a PIN and biometric identification.
Logging in changes the security of your smart lock from just a remote control device to a cloud-based protection system.
Learn more about smart lock security >>
Pair the app with tedee
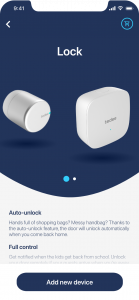 |
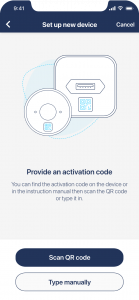 |
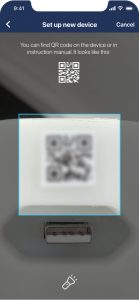 |
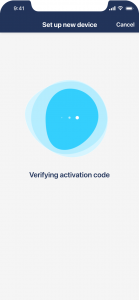 |
You can pair a new tedee device to your account when logged in. Keep your activation code ready – it’s a QR code on the last page of the device’s printed user manual or a QR code engraved on the device itself.
Access all your devices
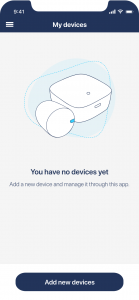 |
|
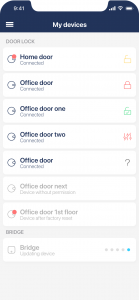 |
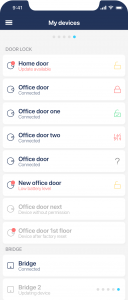 |
Whether you’re a device’s owner, administrator, or just a visitor, all tedee equipment available to you is collected in one simple panel. You can go to either unlocking screen, access sharing, or settings.
You can check its status under every device’s name or see a notification about available firmware updates or low battery level.
Control your lock remotely and check its status
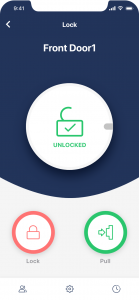 |
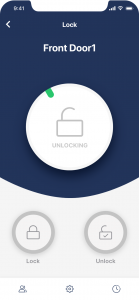 |
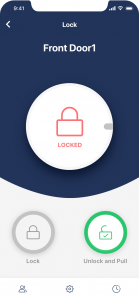 |
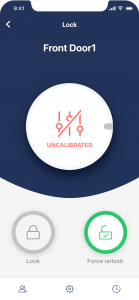 |
The main dashboard of a smart lock lets you see its status and lock or unlock it with one tap. Here’s where you will see if your device requires recalibration or charging.
You see three icons at the bottom of the screen, which will lead you to three control panels: access sharing, settings, and activity logs.
Share the access and issue PINs
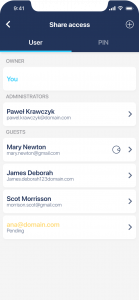 |
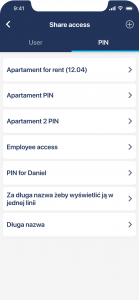 |
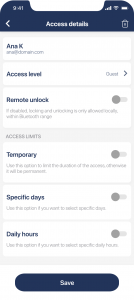 |
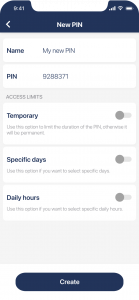 |
Lock users screen presents all accounts authorized to use the lock according to their permissions. This screen has two tabs dedicated to either tedee accounts or PINs if the lock is used with the tedee keypad.
In both cases, you can add new users or PIN by tapping a + icon in the top right corner of the screen.
Edit access details
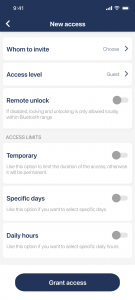 |
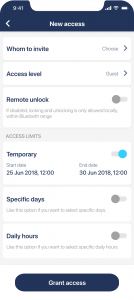 |
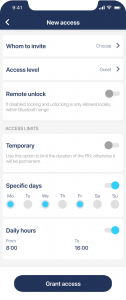 |
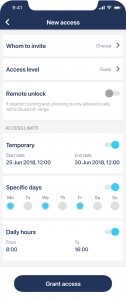 |
With both newly added and existing users, you can always edit their scope of access if you’re a lock’s administrator or owner.
This is where you manage temporary, reoccurring, or permanent permissions or change their details.
Change the settings
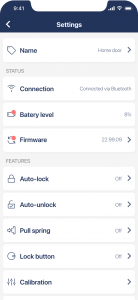 |
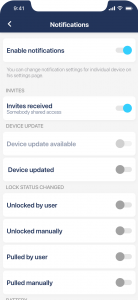 |
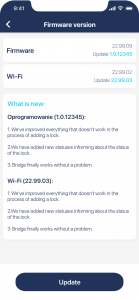 |
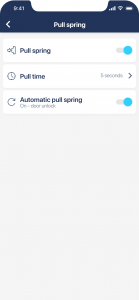 |
The settings icon leads you to a list of additional features and tools. Here, you can check the smart lock’s status (firmware updates or battery level) and enable push notifications, auto-unlock, or pull spring features.
Calibrate your lock
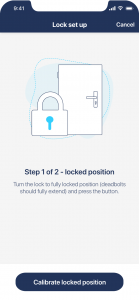 |
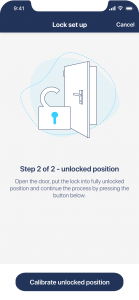 |
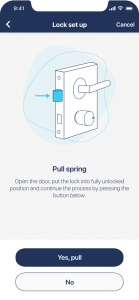 |
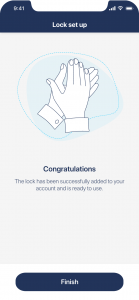 |
When installing a new smart lock, enabling a pull spring feature, or in case of mechanical issues, you are asked to calibrate your device. It’s a simple one or two-step process that takes a minute but ensures a proper operation at every rotation.
See video tutorials on smart lock calibration >>
Set up automatic unlocking
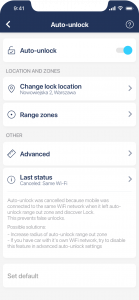 |
 |
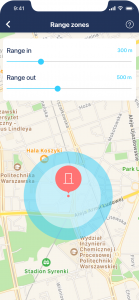 |
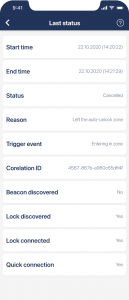 |
Automatic unlocking is a powerful feature that requires tweaking its configuration according to your needs. After enabling it, you’re asked to set the localization of your lock and access zones that let your device start detecting when you’re coming home.
Learn more about automatic unlocking >>
View activity logs
Every single operation of your smart lock is logged into a clear history panel. You can see when it was unlocked – if by auto-unlock, keypad, or even traditional key – and who did it.
Enable mobile widgets
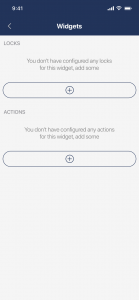 |
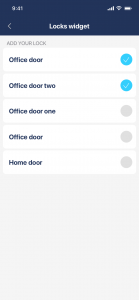 |
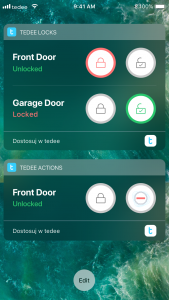 |
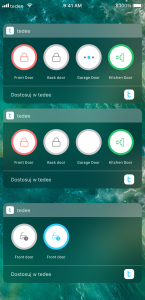 |
Mobile widgets connect the tedee app to your smartphone’s operating system, so you can control your smart lock without launching the app. Enabling a mobile widget may even let you unlock the door without unlocking your phone.
There is also an option to enable the Coming Home Button, which manually launches the automatic unlocking by starting to detect you in a Bluetooth range. Perfect solution for when you leave home, but stay inside the IN zone.
Learn more about the Coming Home Button >>
Access help and app settings
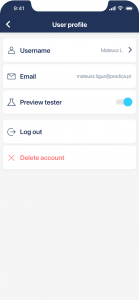 |
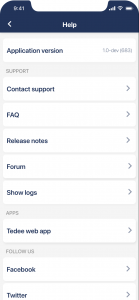 |
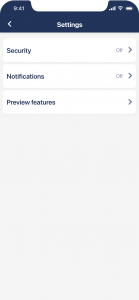 |
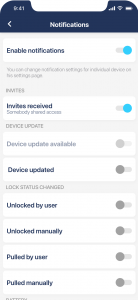 |
The settings panel from the main app view lets you manage the app’s configuration and access tedee support materials. Here you can learn about the latest app versions, change your account details, or read our frequently asked questions.