
The guide to the Tedee app settings
Tedee app is your main tool for managing your smart locks easily and conveniently. With a bit of configuration, it may tailor to your needs to make it smooth and even faster.
How to access the app settings
Turn on the sidebar menu and choose Settings.
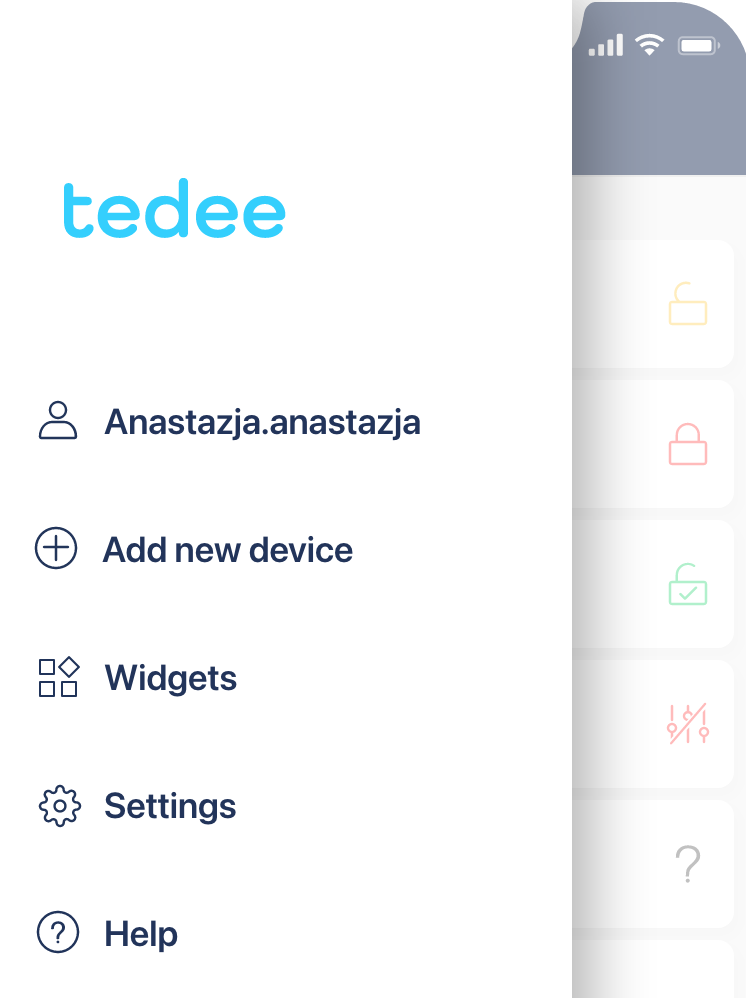 |
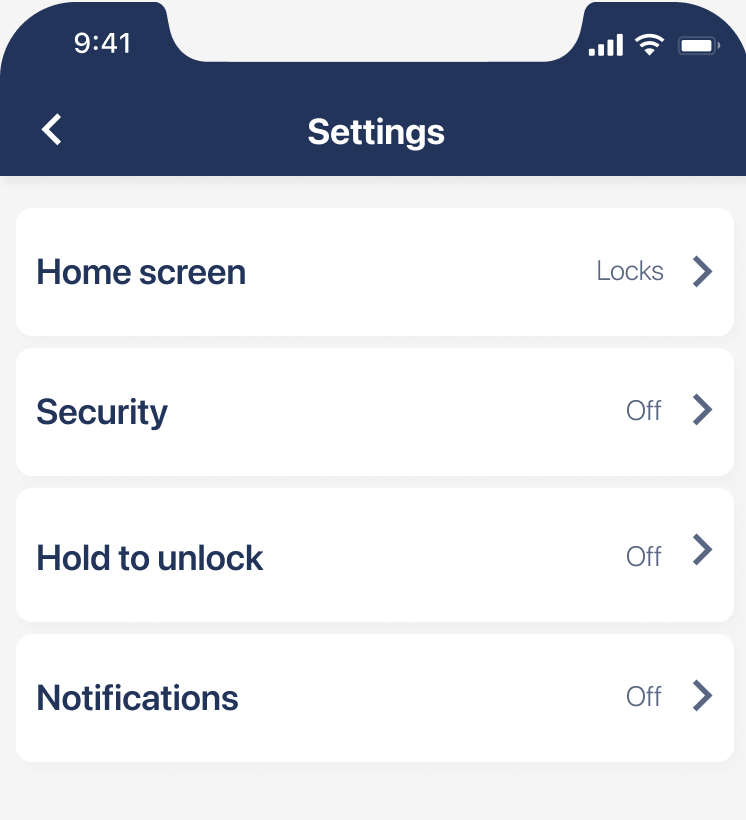 |
You see an overview of each app setting in the points below.
Home screen settings
If your Tedee account is paired only with smart locks, you may choose what would you see right after launching the app.
This way, you could go straight to unlock and lock buttons instead of the devices list.
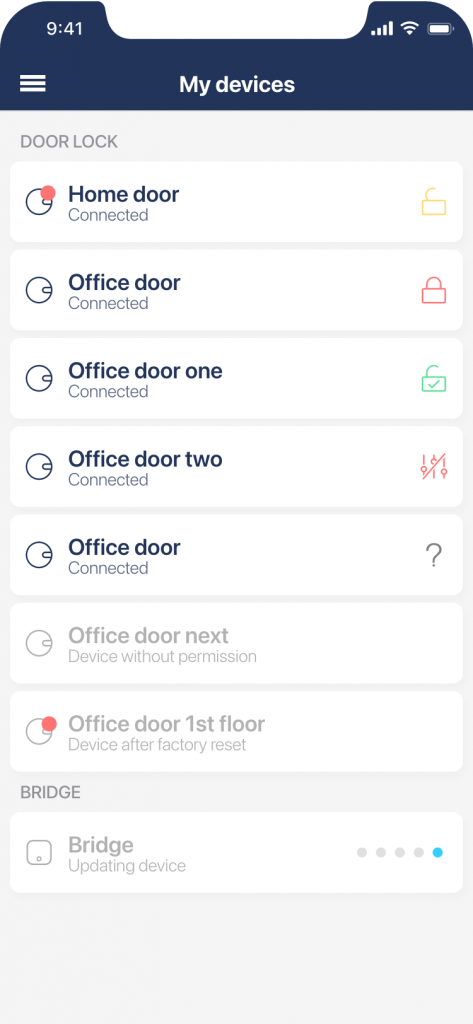 |
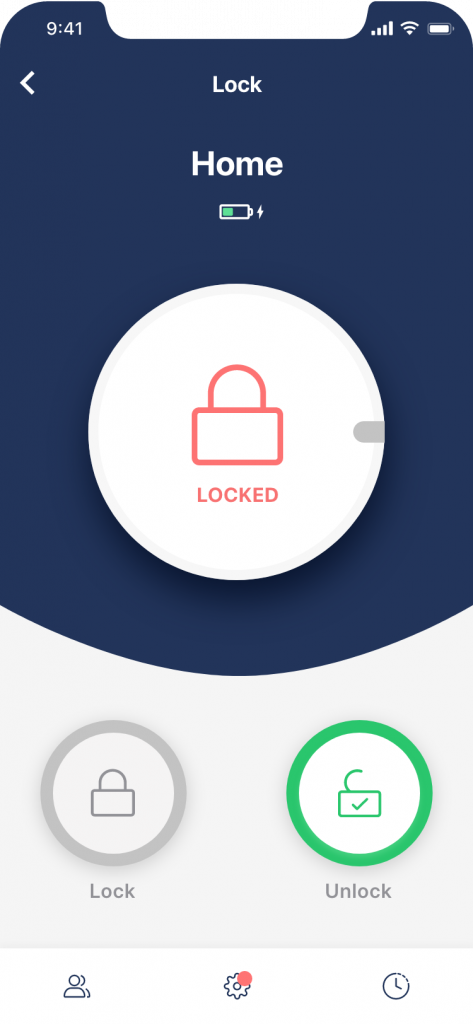 |
Learn more about the app’s home screen options >>
Security
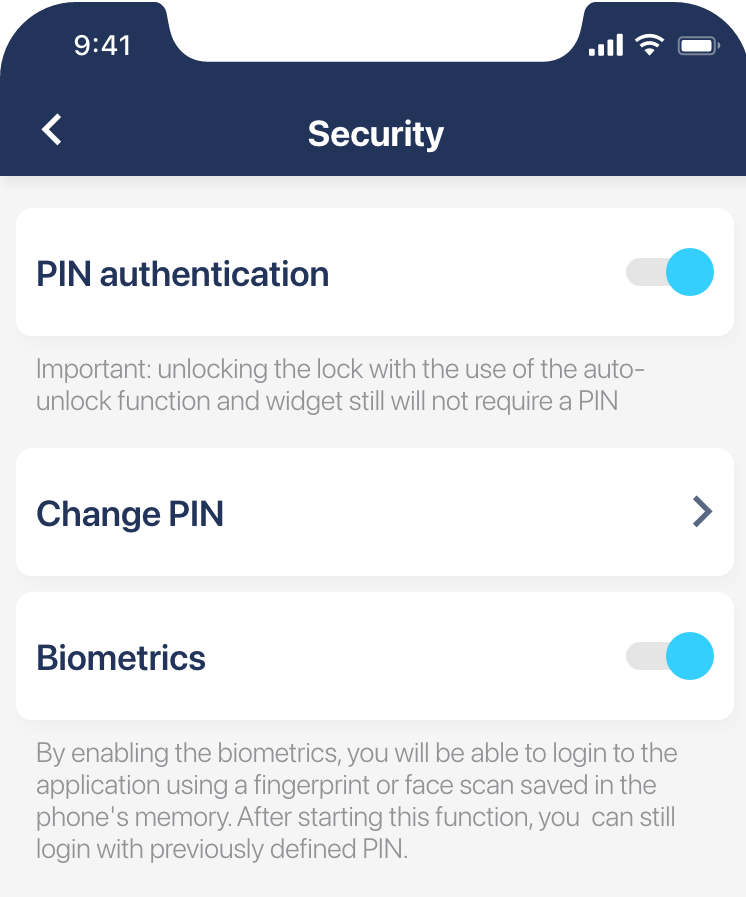 |
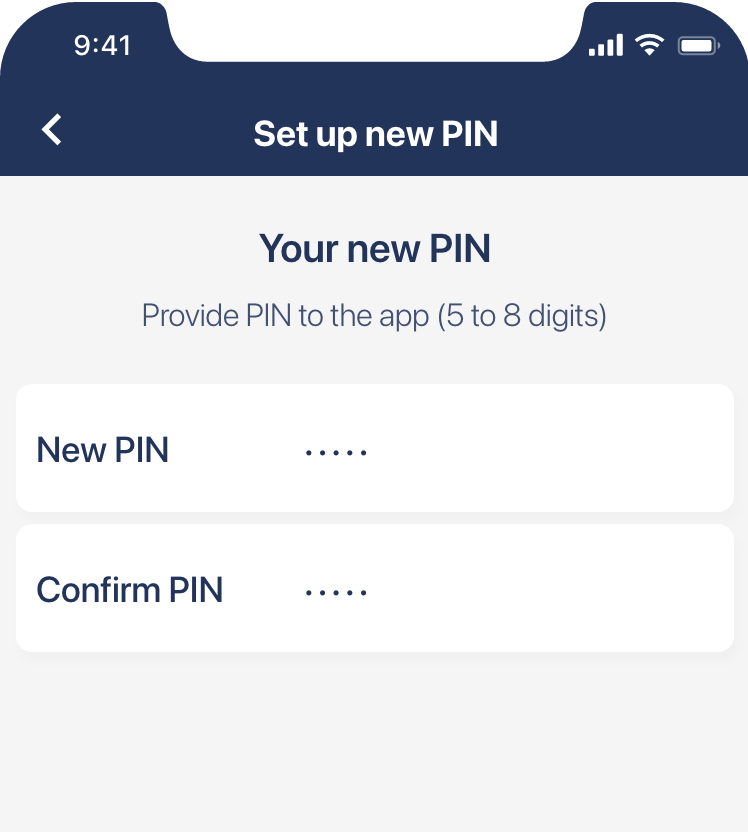 |
For added security, the app may require authentication at every launch, even after unlocking the phone.
First, you need to create a PIN. Then you may enable login with a face scan or fingerprint compatible with your smartphone.
Hold to unlock
By default, it’s enough to tap Unlock. Thanks to this setting, it may be required to hold the button a little longer.
The additional second required to unlock Tedee gives you more precision in the smart lock’s work. It may help you prevent accidental unlocking events, which is especially important with remote control.
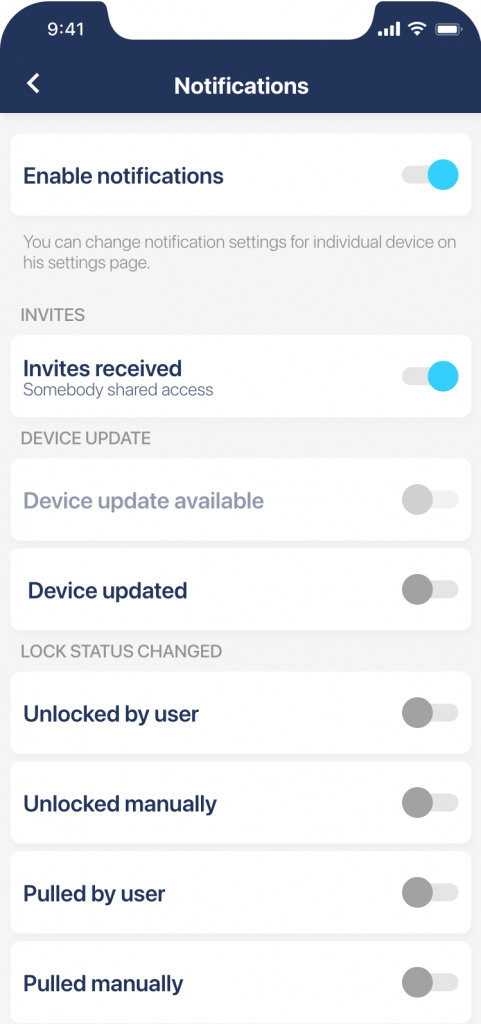 |
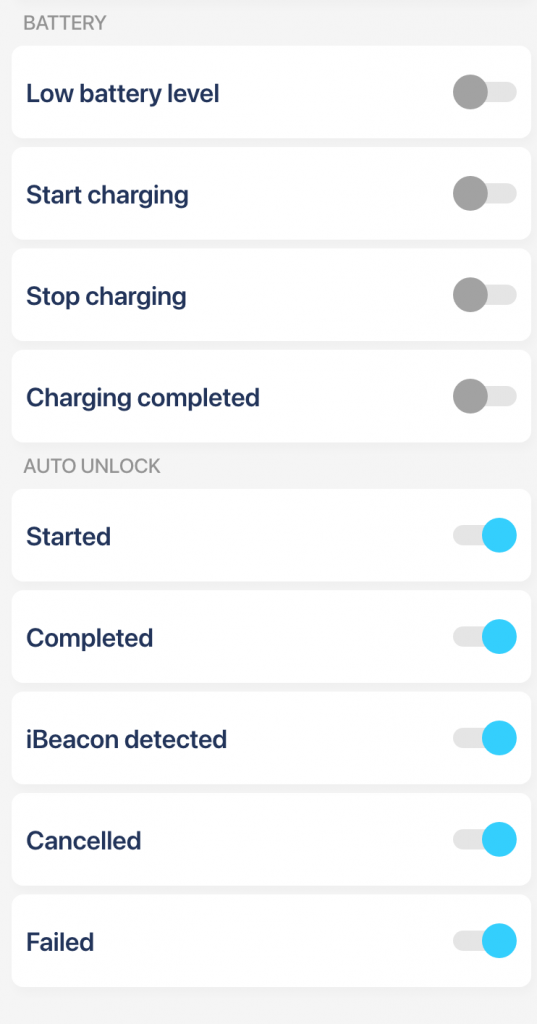 |
NotificationsThis panel of settings allows the configuration of all notifications sent by the Tedee app. Choose from a range of precise options to customise the set of alerts sent to your smartphone. Here, in the app settings, you may configure the alerts sent by all your devices. If you wish to enable notifications for one of your devices only, go straight to its individual configuration. |
|












