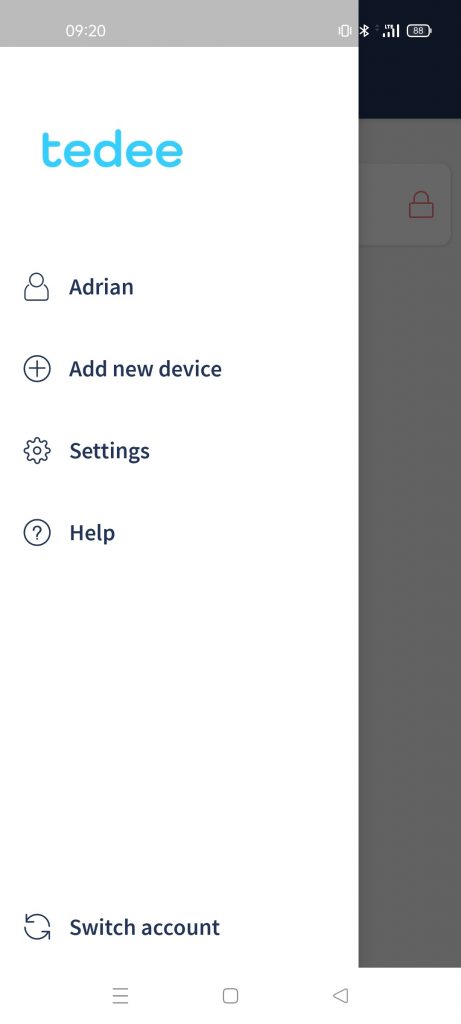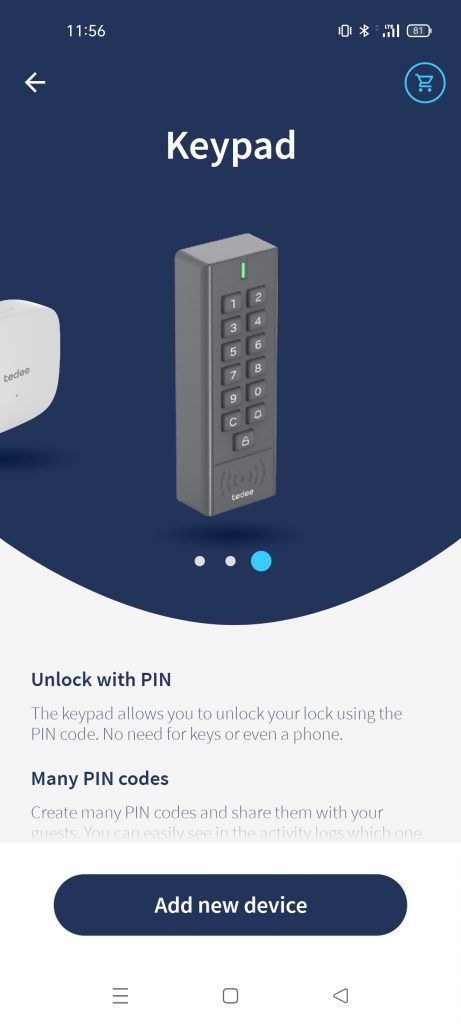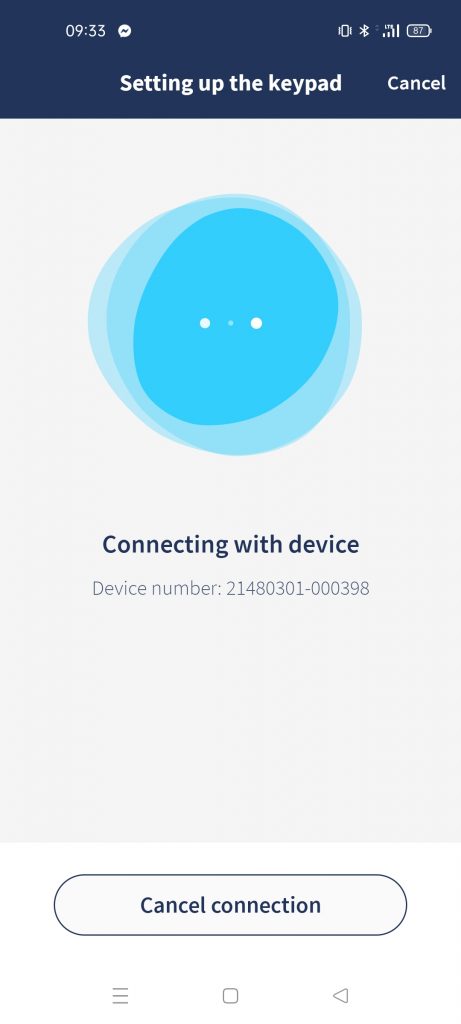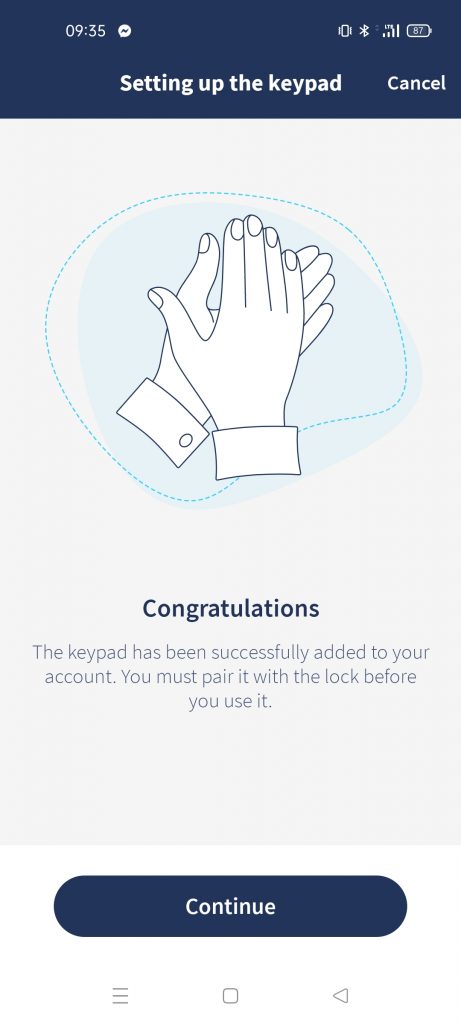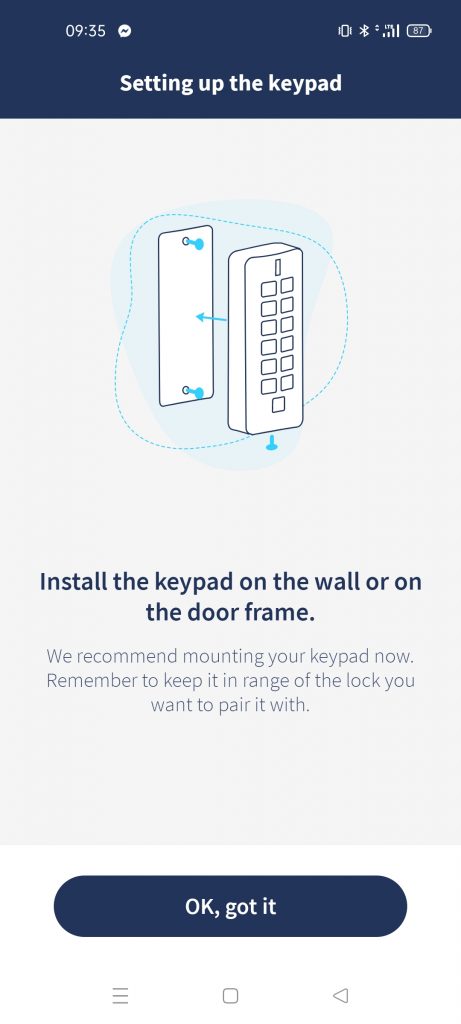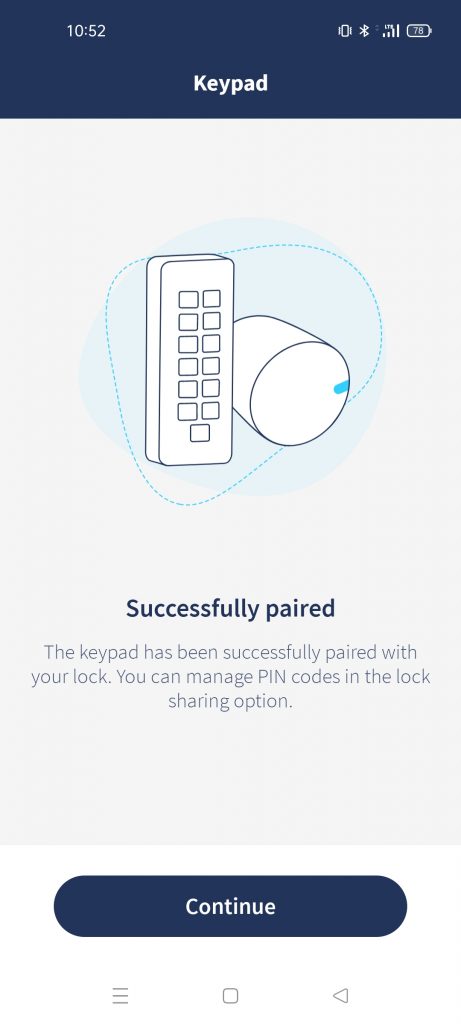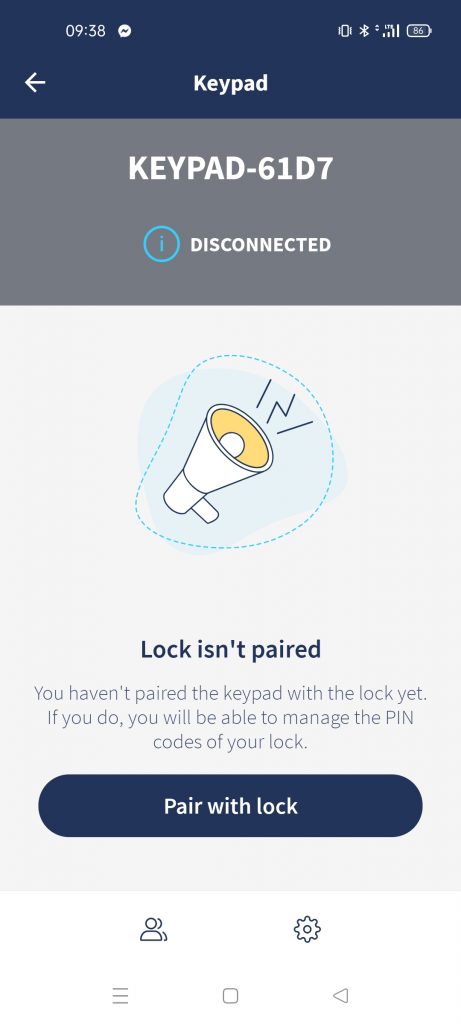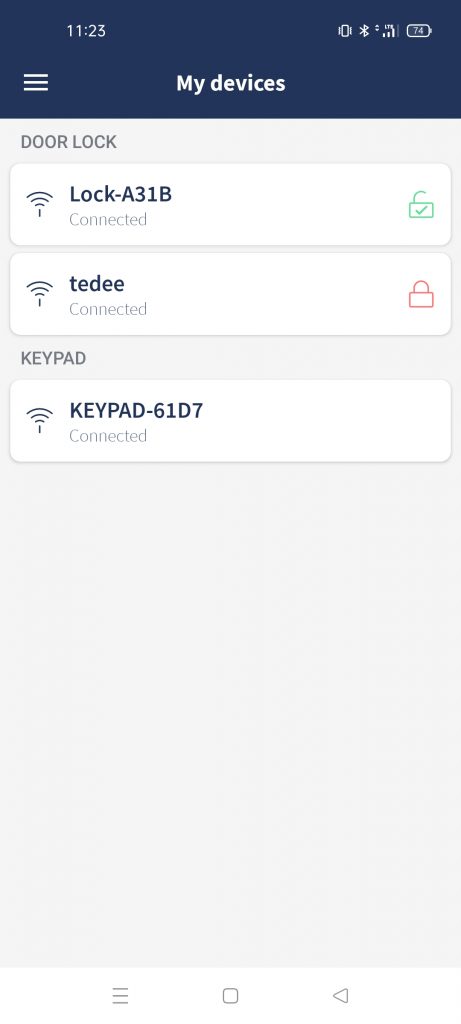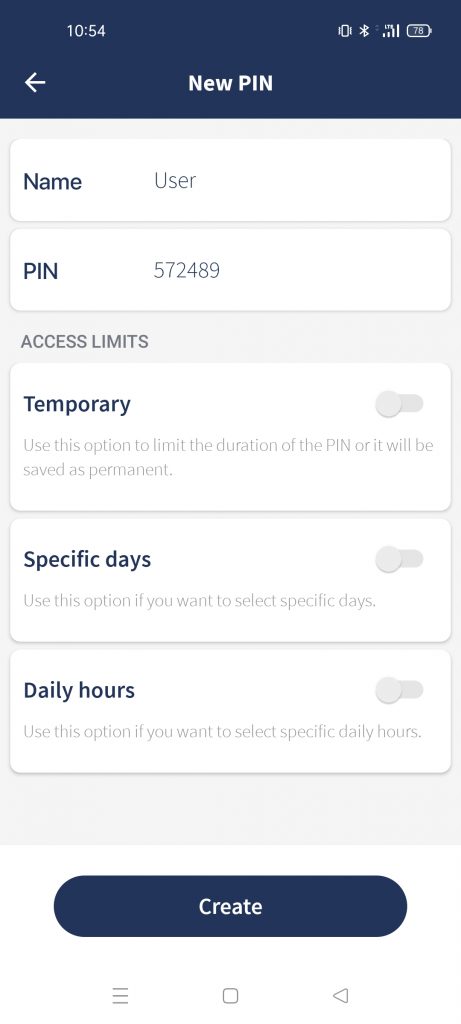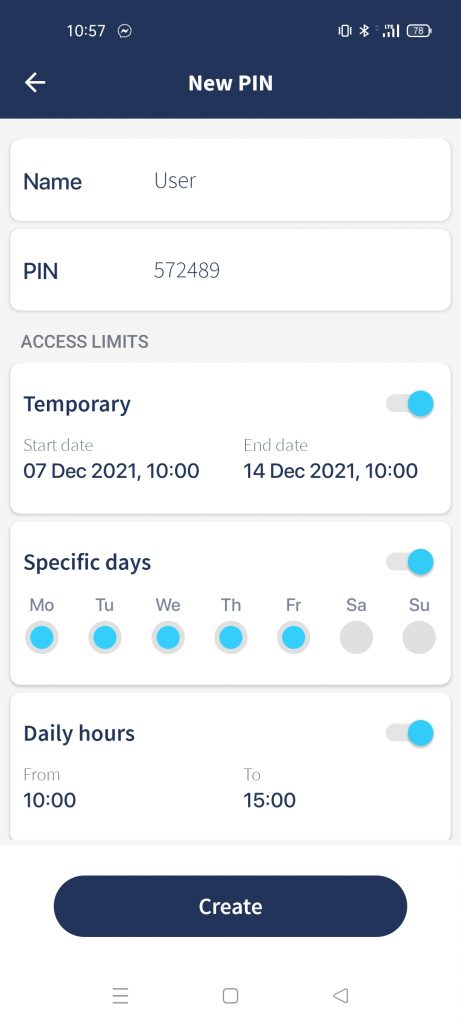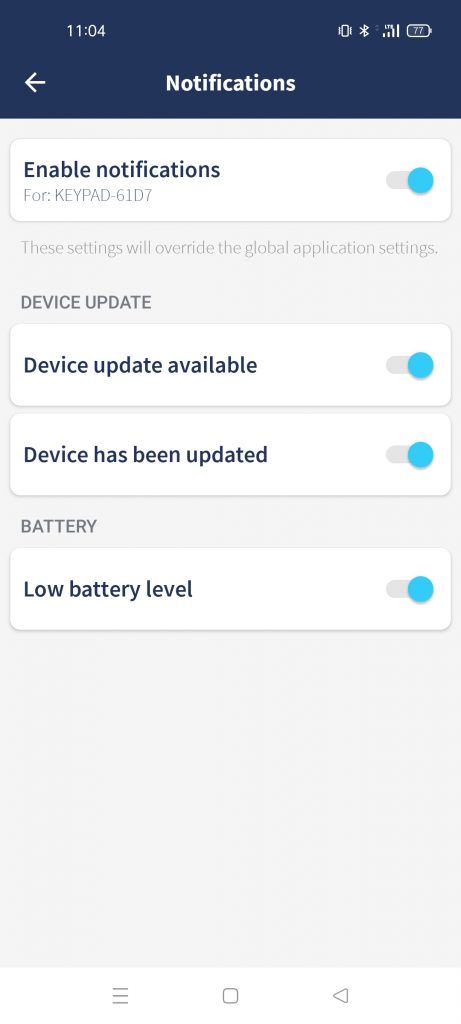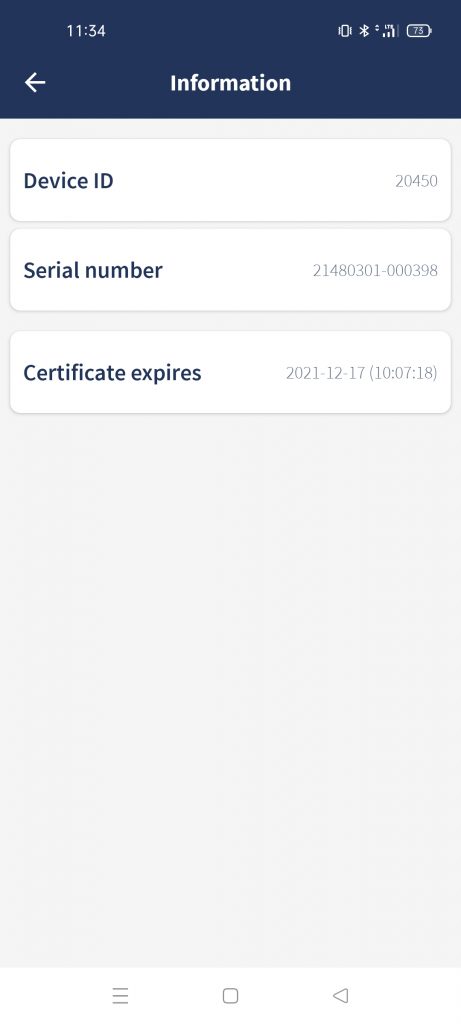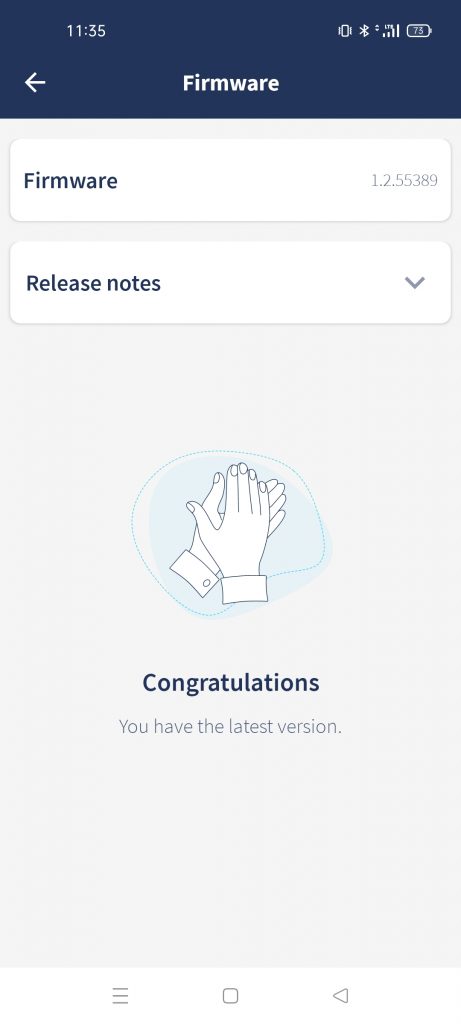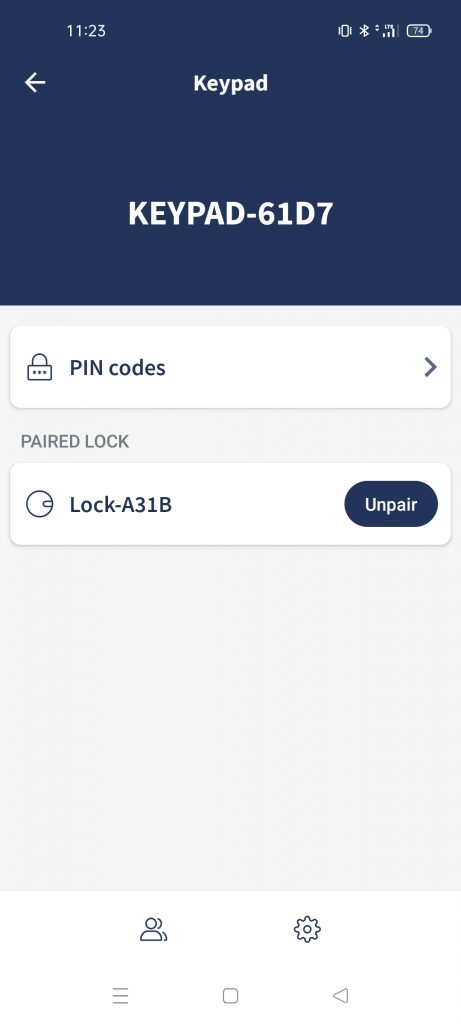Tedee keypad: configuration
The tedee keypad is the perfect addition to the tedee smart lock – the device allows you to open the door without using a smartphone. Simply enter the unique code to get access.
Contents:
Adding a keypad
Creating a new PIN code
Keypad settings
Unpairing with a smart lock
FAQ
Adding a keypad
Open the tedee app.
Click the three horizontal bars icon in the right top corner of the “My devices” tab.
Select “Add new device”.
Click the “Add new device” button.
Scan the QR code or type the activation code manually (you can find it in the user manual or on the device case – the sticker is under the batteries).
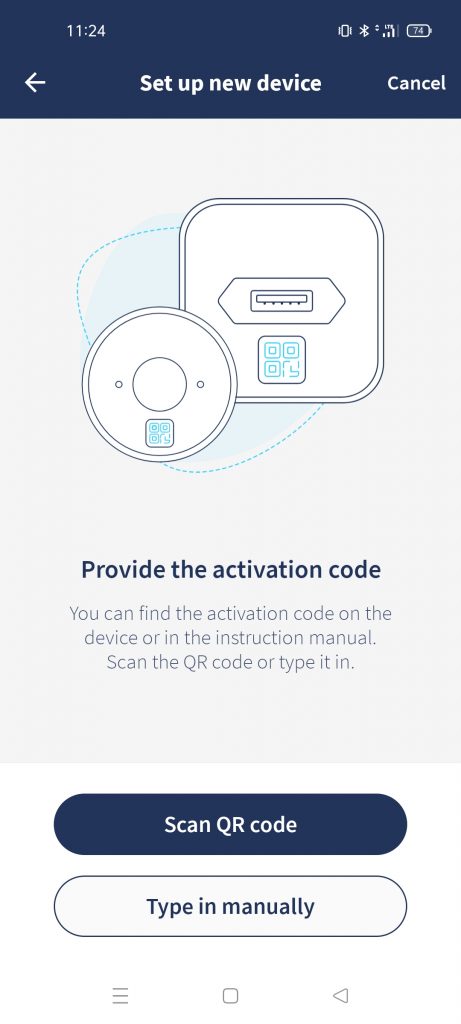 |
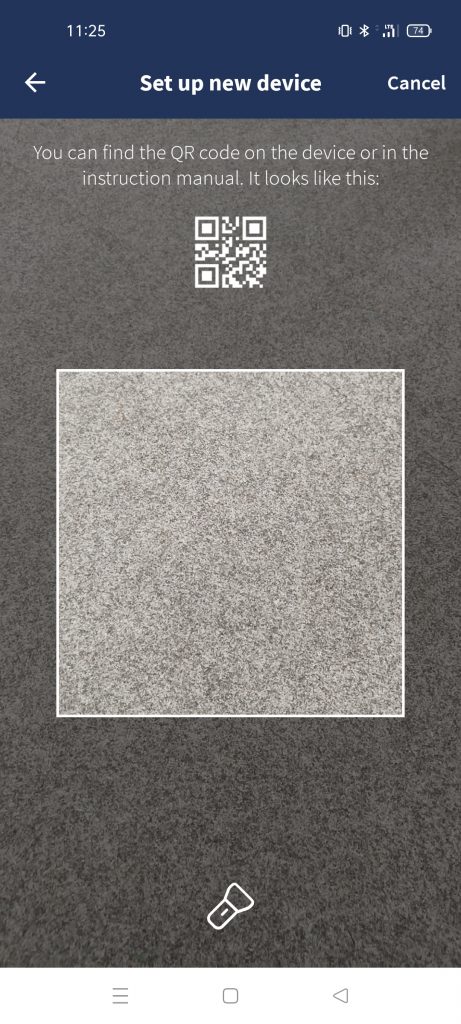 |
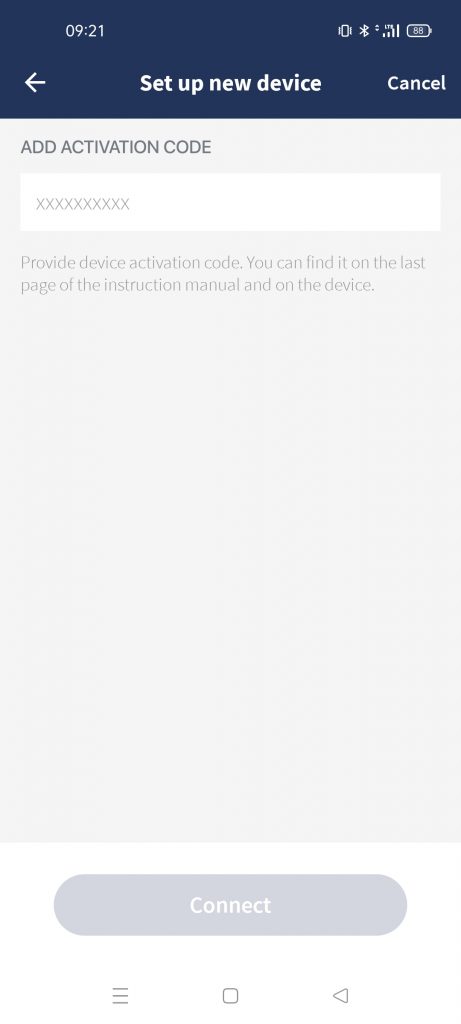 |
Wait while the device connects.
Once the connection is complete, the keypad has been successfully added to your account.
At this point, it is recommended to mount the keypad. You can use double-sided adhesive tape or screws for this. Remember that the recommended distance between the keypad and the smart lock should be a maximum of two meters. Detailed installation instructions can be found here.
The following message will be displayed on the phone screen when the keypad is successfully paired with the smart lock.
If the keypad is not successfully paired with the smart lock, the following message will appear on the phone screen.
After successfully pairing with the smart lock, the keypad will appear in the “My devices” list.
Creating a new PIN code
To go to the keypad’s home page, tap on its name. After pressing “PIN codes”, you will be taken to the keypad’s main card. At the start, you will not find any set PINs there. Press the plus icon at the right top of the screen to create a new PIN code.
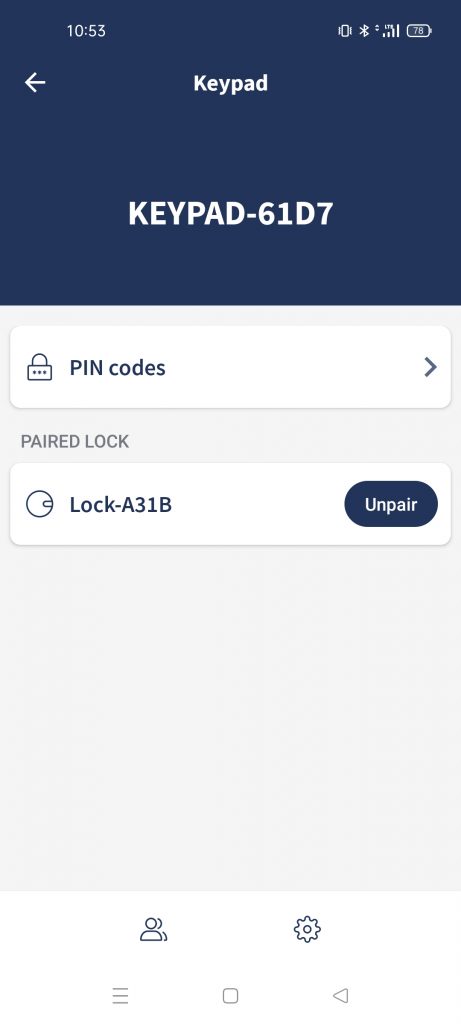 |
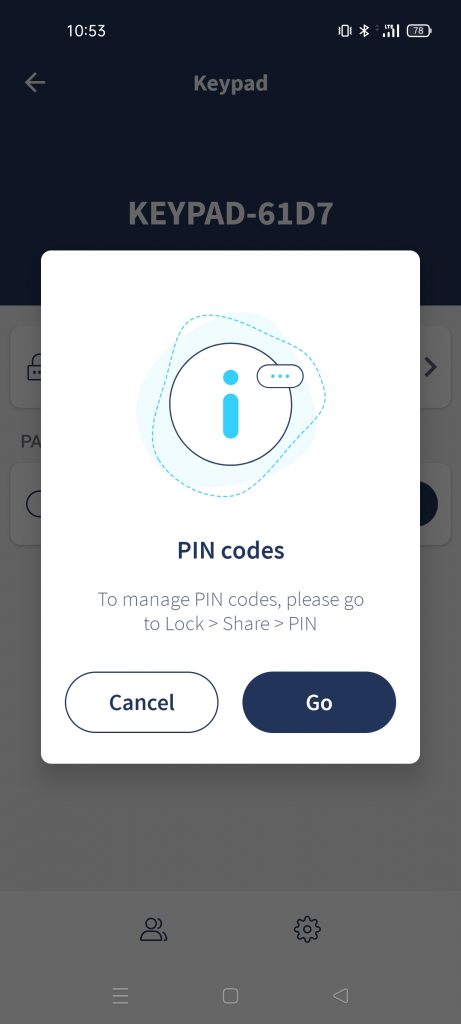 |
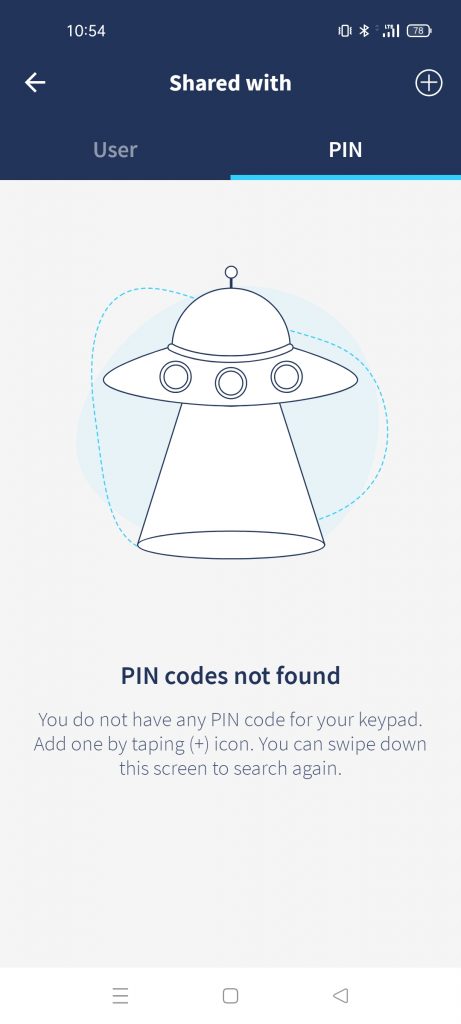 |
Assigning a new PIN code allows each user to access with a different code – giving the device administrator full control over who uses the keypad.
PIN codes are stored on the user’s device – as the manufacturer, we have no access to them.
Only the owner or administrator of the device can manage PIN codes.
A new PIN is generated automatically, but you can change it at any time – just like the user name.
Unlike the username, PINs must be unique. There are certain rules for setting a PIN:
– simple PINs are rejected (e.g., 12345),
– the entire PIN must contain at least three different digits.
Press “Create” to set up a new PIN code.
Here, you can also set specific periods during which the access code will be active.
It is possible to set specific time frames and even specific days of the week or hours when the PIN code should be active.
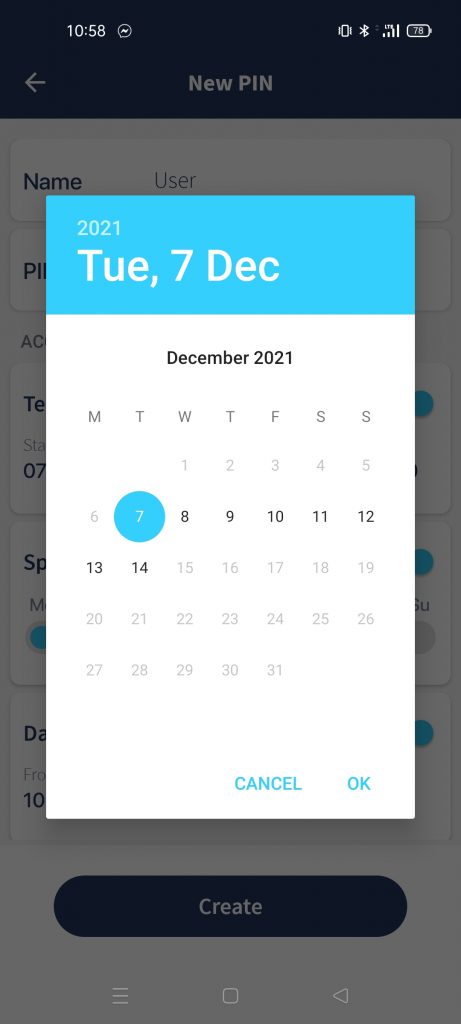 |
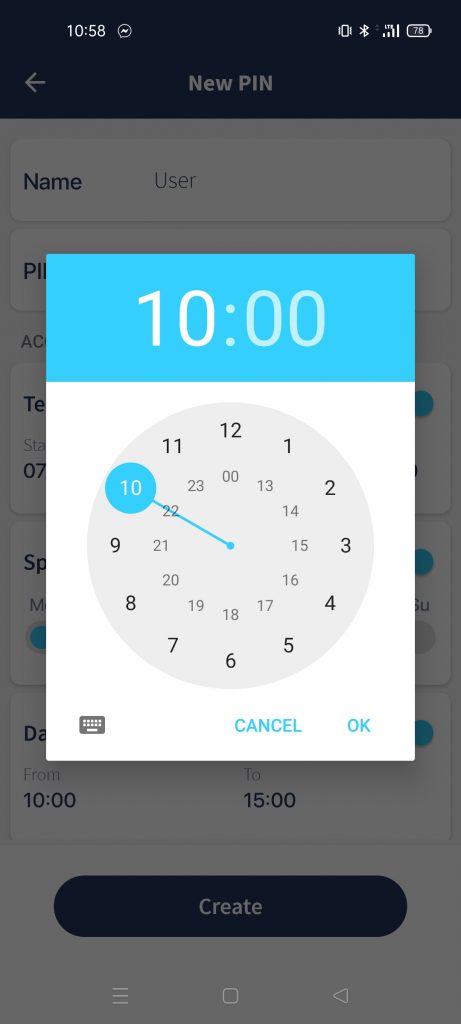 |
By pressing on the three dots icon in the right top corner, we can share the PIN or delete it.
PINs can be shared via all methods available on the smartphone, including SMS, e-mail, and messaging apps. We recommend using trusted methods and especially recommend encrypted channels.
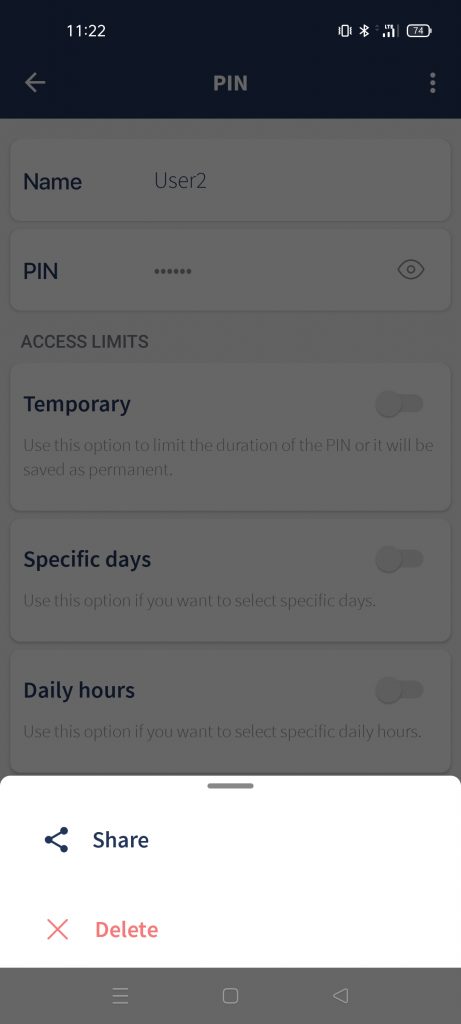 |
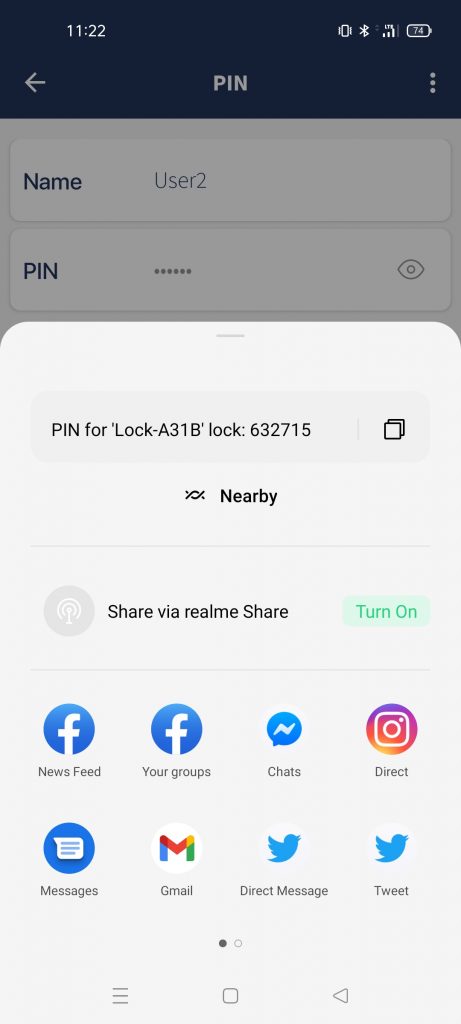 |
It is possible to create 100 unique PIN codes assigned to a user name.
More than one code can be assigned to one user.
Expired PIN codes are deleted automatically.
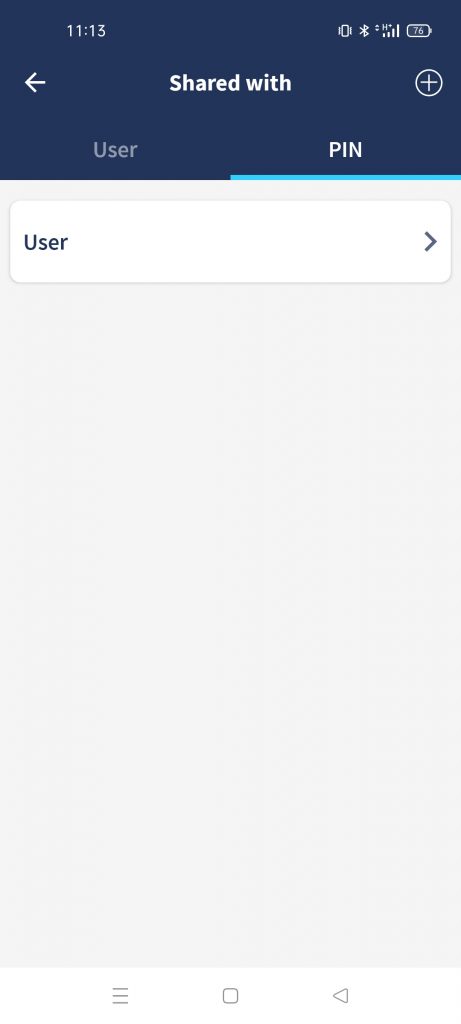 |
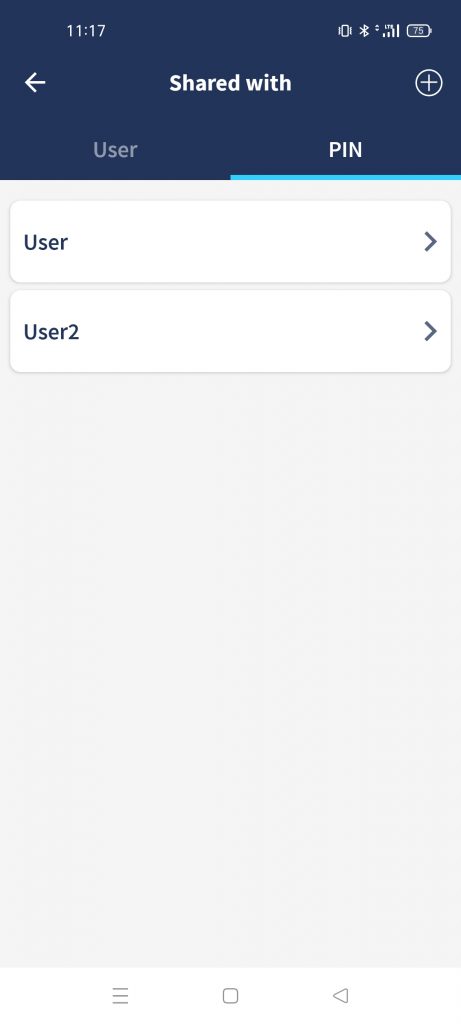 |
Keypad settings
Settings are available from the main keypad tab – by clicking on the gear icon at the right bottom of the screen.
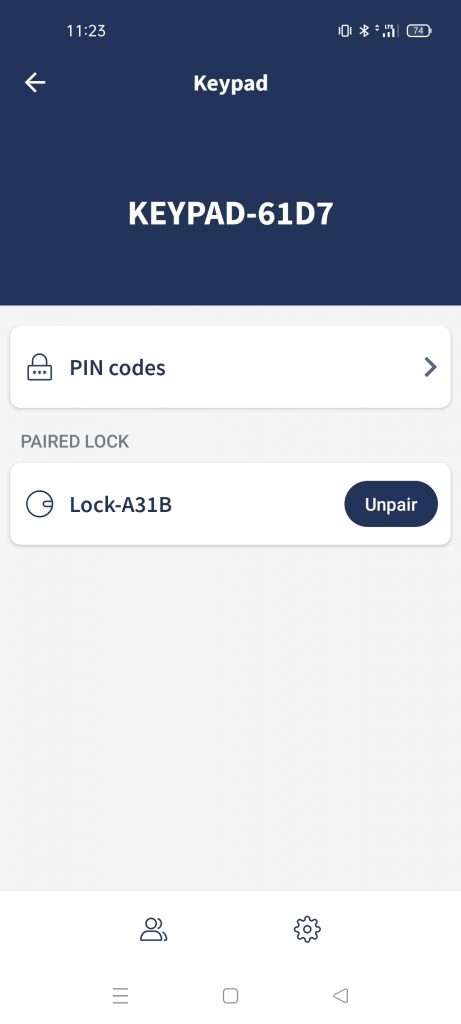 |
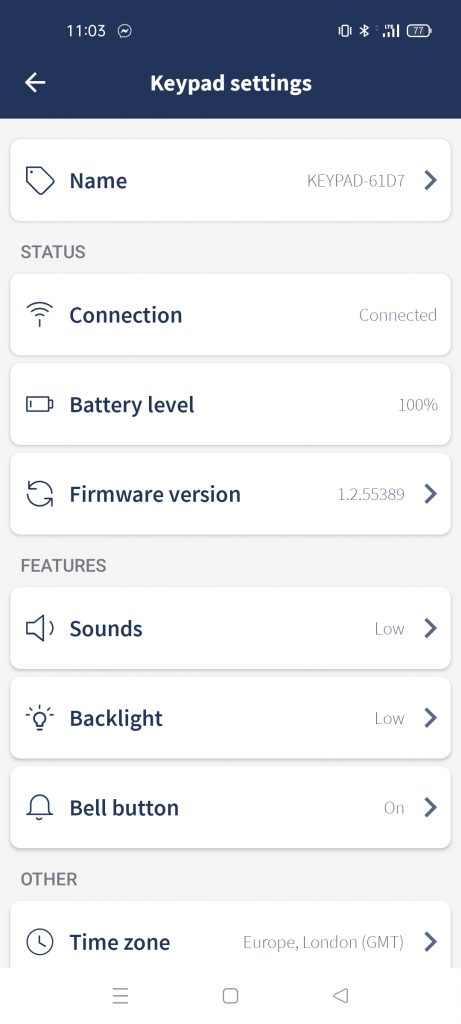 |
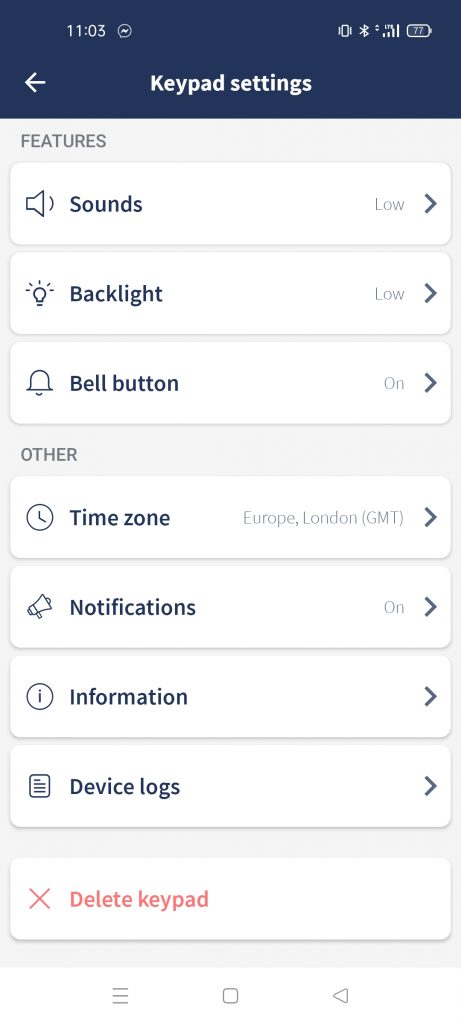 |
From here you can, among other things, change the keypad name, check the connection status, battery level, and software version.
From the keypad settings, you can also change the volume of the keys or the keyboard backlight.
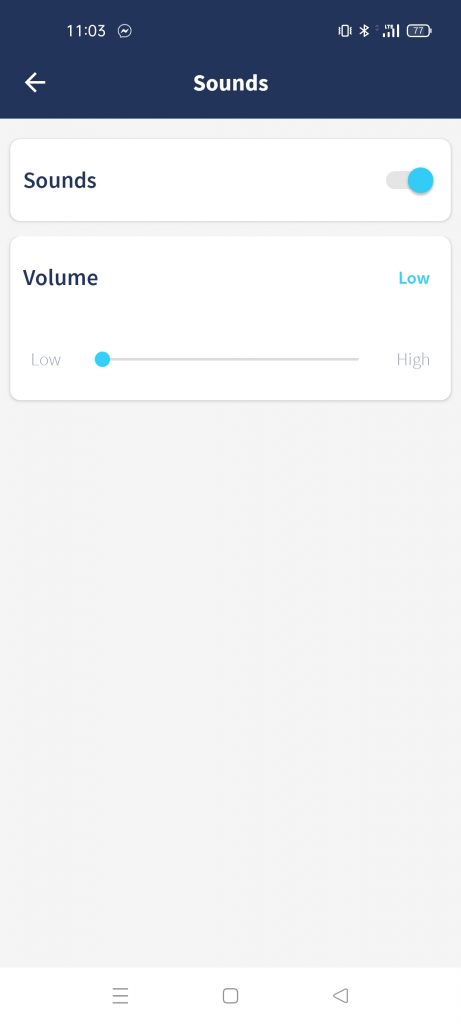 |
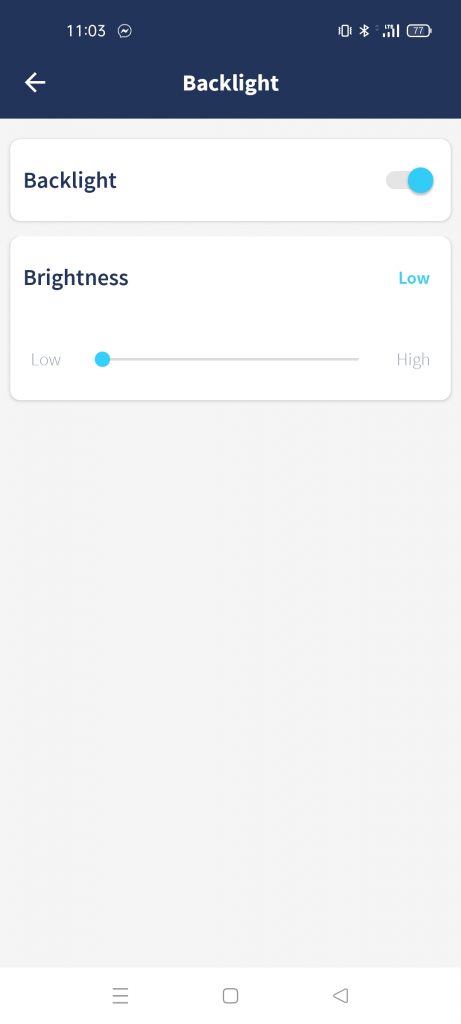 |
Bell button
The “Bell button” function is designed to inform administrators when the bell button is pressed on the keypad. Only accounts with owner or administrator access levels will receive a notification that someone is waiting at the door.
Please note that this function is only available when the smart lock is paired with the bridge.
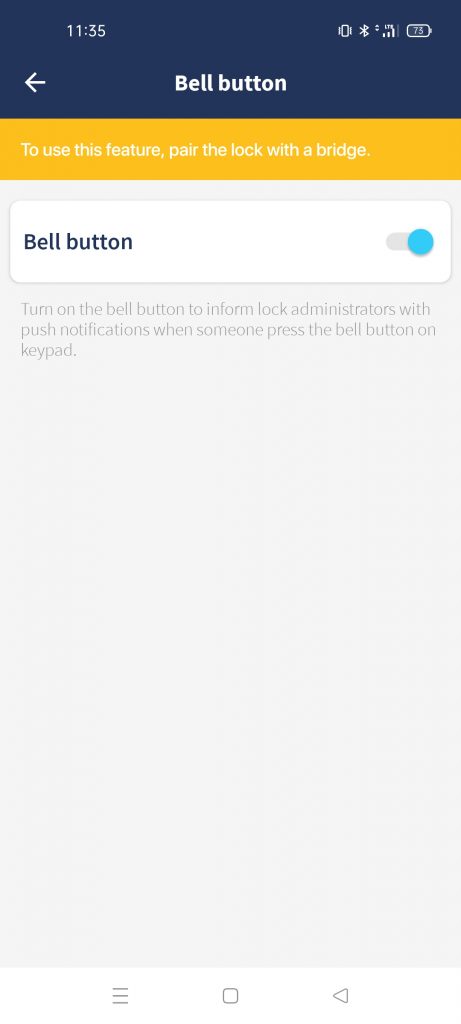 |
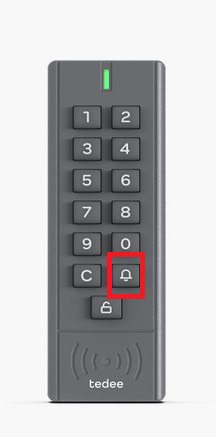 |
Keypad and a smart bridge
tedee smart bridge is not required for using tedee keypad.
However, pairing a keypad with a bridge enables:
– automatic updates or new firmware updates notifications,
– low battery notifications,
– previously mentioned bell button feature.
These notifications are also available without the bridge, but you first need to connect to the keypad via Bluetooth using your smartphone.
It is also possible to completely turn off all types of notifications in the “Notifications” section.
Device logs allow you to check your access history – you can see all events related to the door opening through the app. It is useful only in case of operation issues. Device logs sent to tedee support help define a cause of an error.
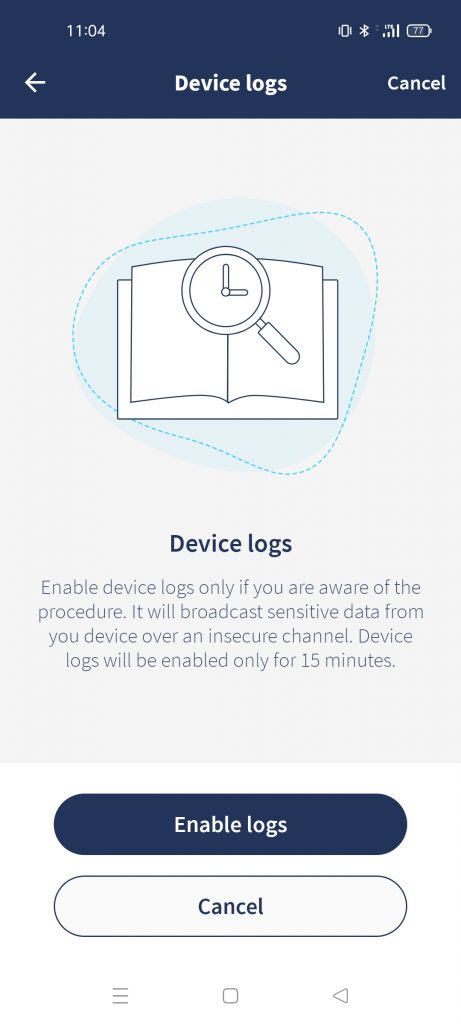 |
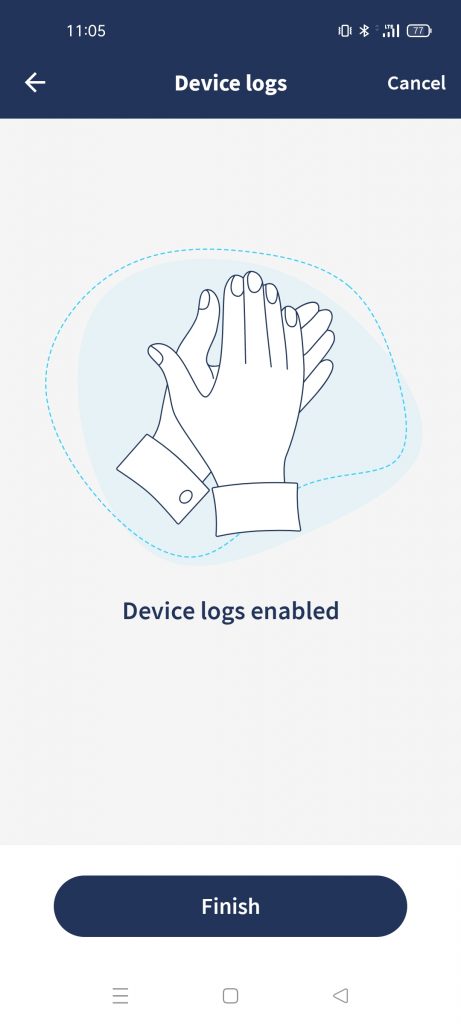 |
The “Information” tab contains device data such as ID number, serial number, and certificate expiry date.
Moving to the “Firmware” tab, we can find information about the firmware version and release notes.
Unpairing with a smart lock
To remove the keypad and smart lock pairing, go to “My devices,” select the keypad name, and press the “Unpair” button.
Please note that deleting the pair will also delete the stored PIN codes.
FAQ:
What surfaces should the keypad be glued to with adhesive tape?
The adhesive tape for fixing the keypad is designed for smooth surfaces, e.g., door surfaces or door frames. It is not recommended to use tape for mounting the keypad on rough surfaces, e.g., plaster – in this case, it is better to use screws included in the box.
After unsticking the keypad, a trace of glue remained on the surface. How to remove it?
The tape used for mounting a keypad provides a solid and resistant hold. Because of that, removing the keypad may require some effort. It is helpful to heat the tape, for example with a hairdryer.
Remember that to change batteries, the keypad does not have to be unglued from the wall. It is enough to unscrew the screw on the keypad’s bottom and open the device with its flap still taped on the wall.
When a PIN expires, can I still view its activity logs?
Yes, the code’s expiry is not the same as the deletion of its usage history. Even after the access code has expired, the full event history is still available.
Are there situations in which all stored PIN codes are deleted?
Yes, this happens when the keypad is reset to factory settings or when the device is unpaired with the smart lock.
Can the battery life be extended?
Yes, disabling specific options will extend battery life. If you don’t want to use, e.g., the keyboard backlight, you can disable this option, and the battery life will increase.
Why does the keypad status indicate that the device is not connected to the smart lock?
This is intentional – it is designed to reduce battery consumption, so the keypad only works when used with the buttons or connected with a smart lock.
Is it possible to close the lock directly from the keypad?
Currently, this functionality is not supported, but we are working to enable this function by pressing the padlock button.
Can PINs be managed from the web portal?
It is currently not possible to manage PINs via the web portal, but we are working on implementing such a feature. We want to ensure that PIN management is also possible on your favorite web browser via your computer.
Is it possible to integrate the keypad with booking portals?
We are working on integrating the keypad with platforms that allow the management of offers published on the largest and most popular booking portals. Subscribe to our newsletter to stay up to date.