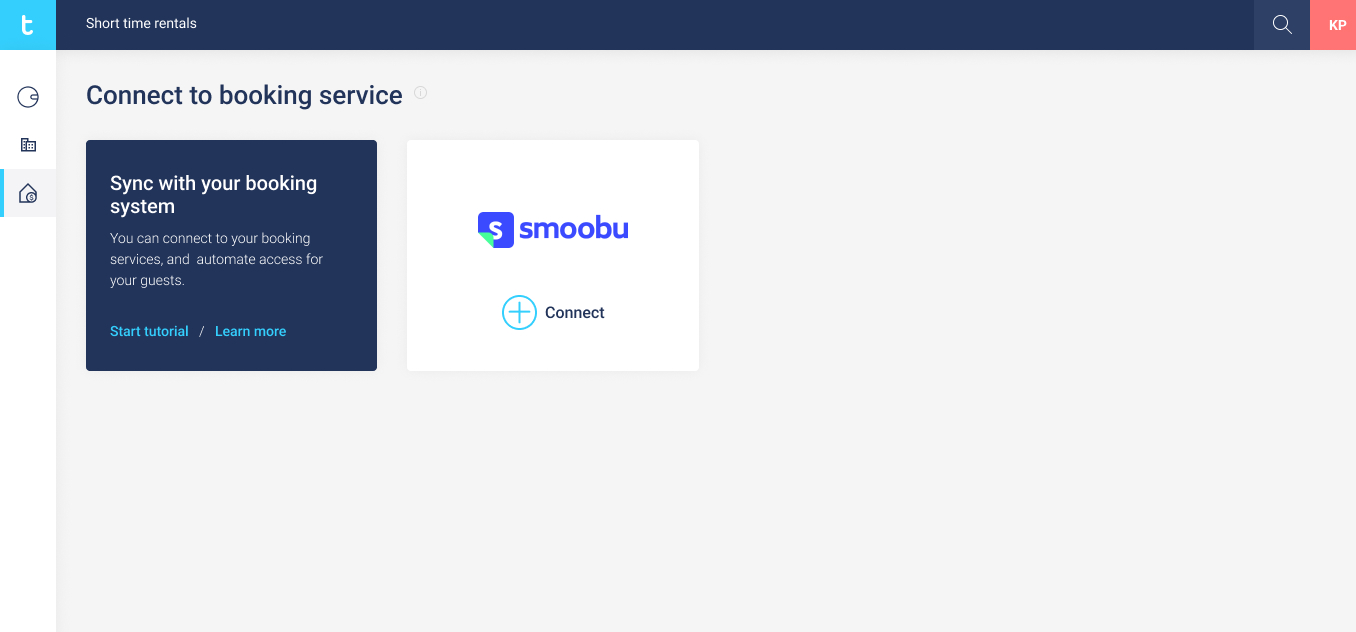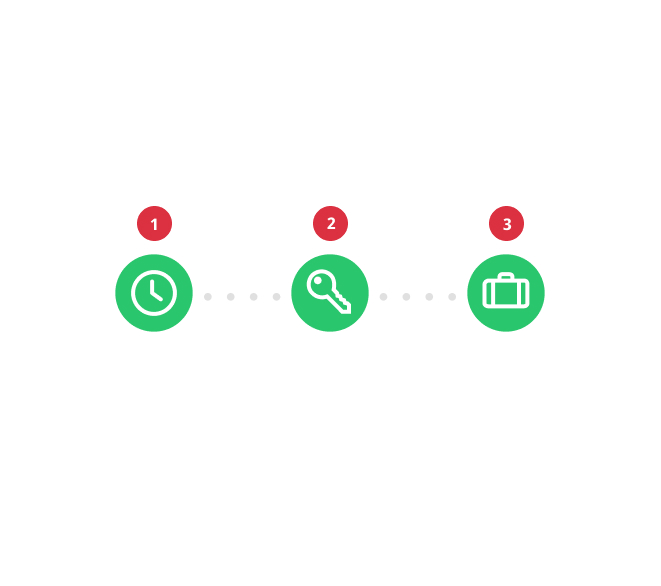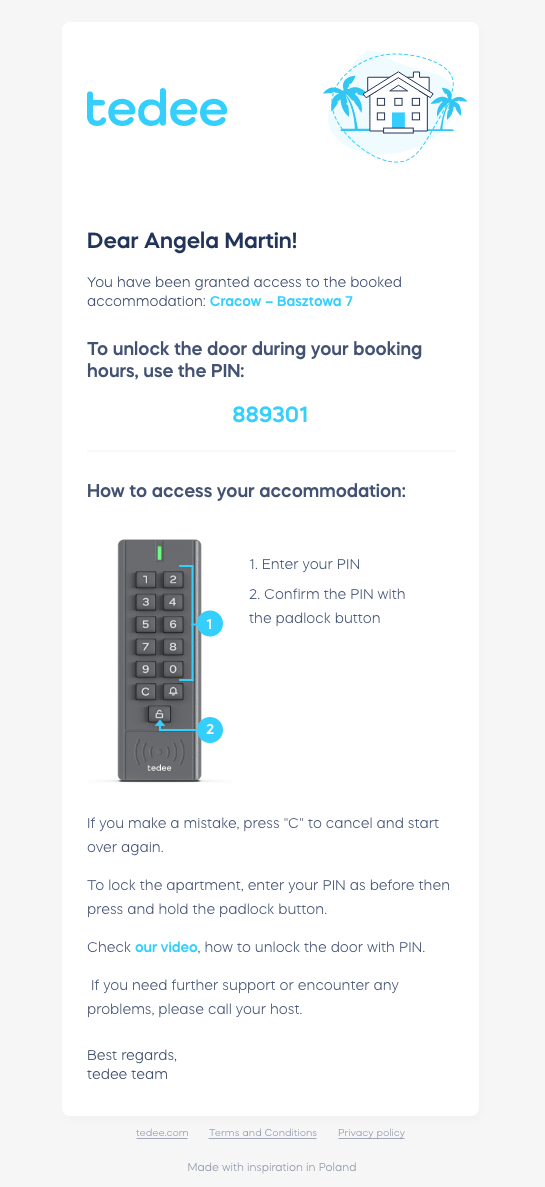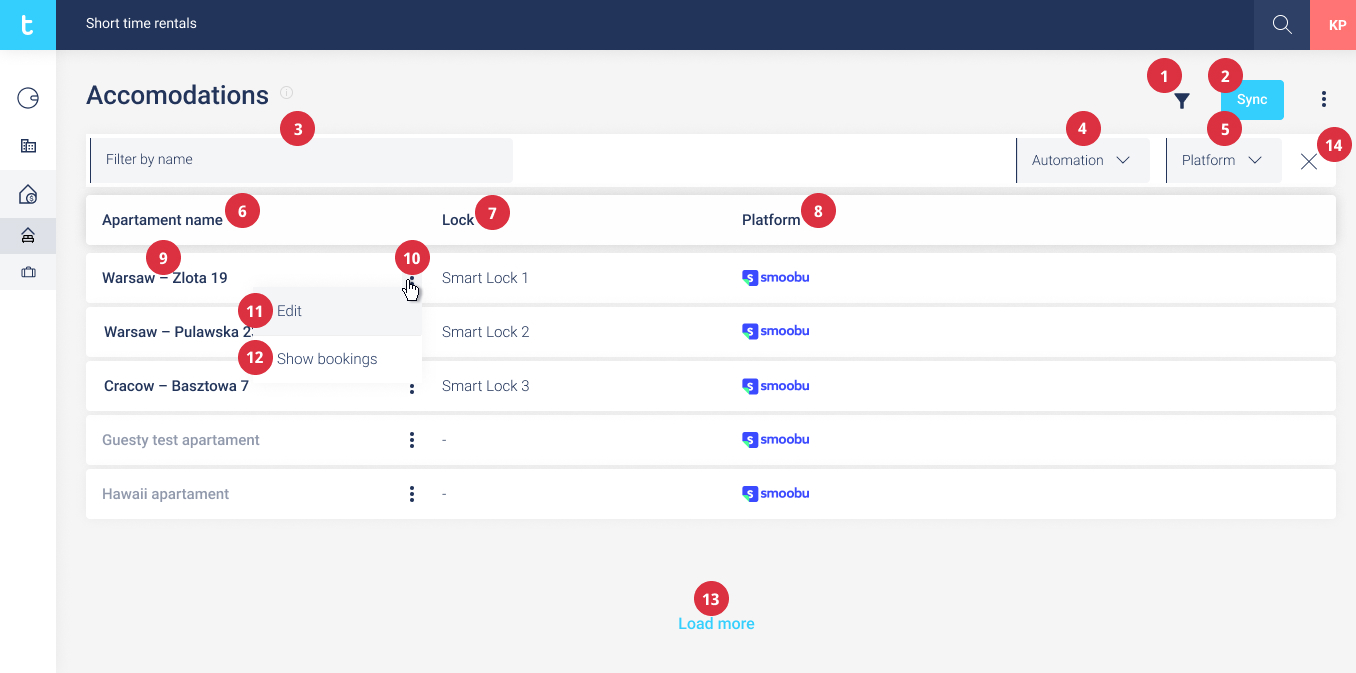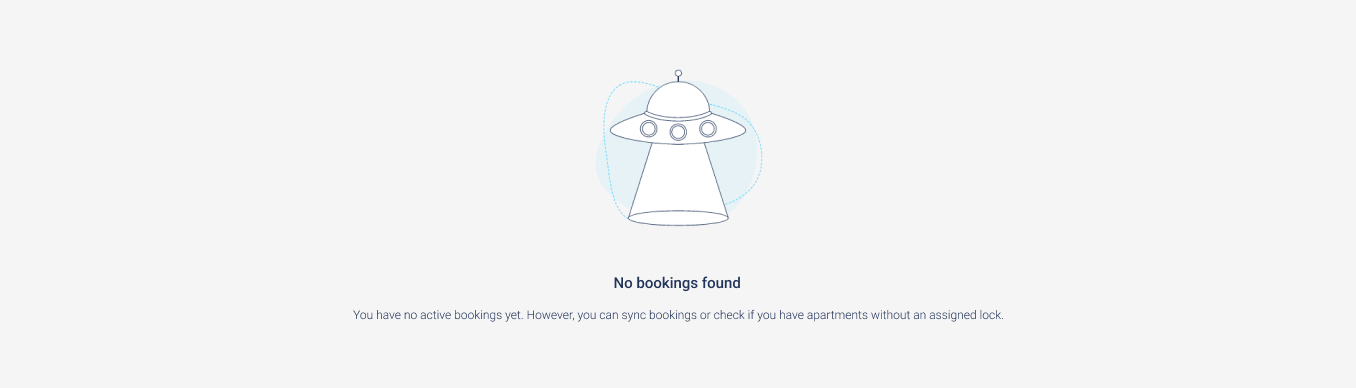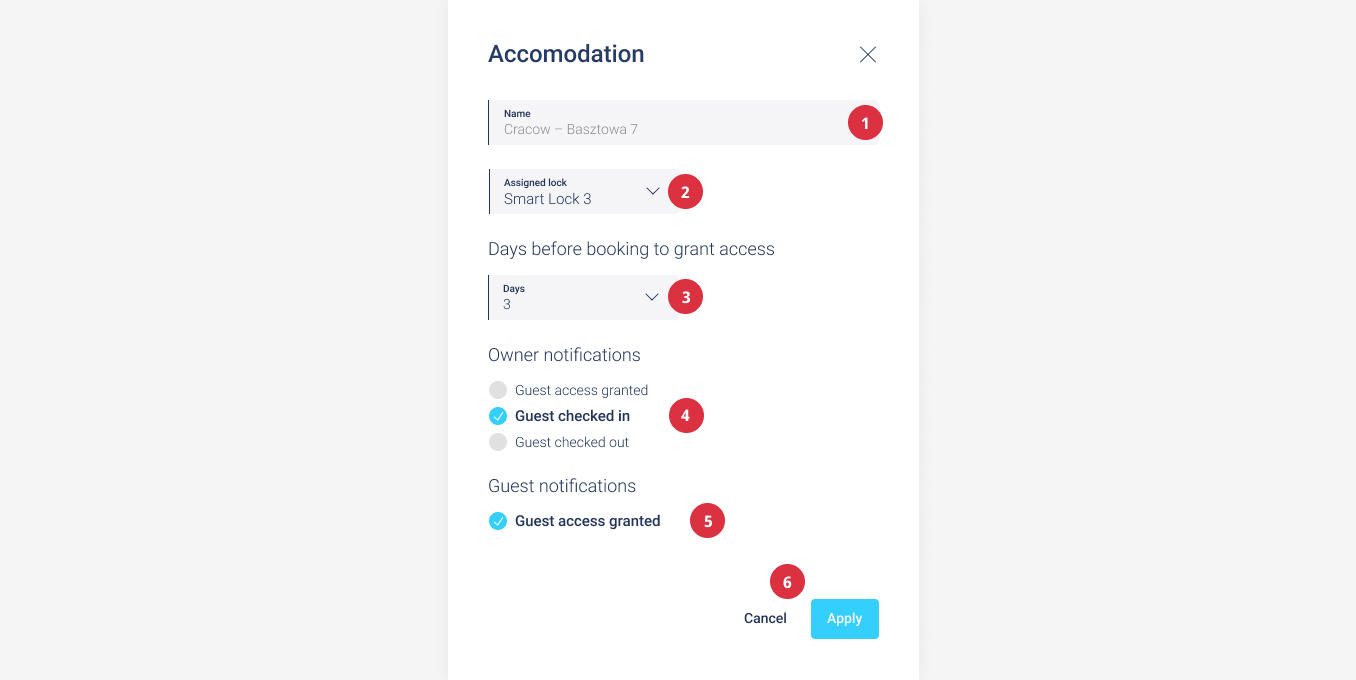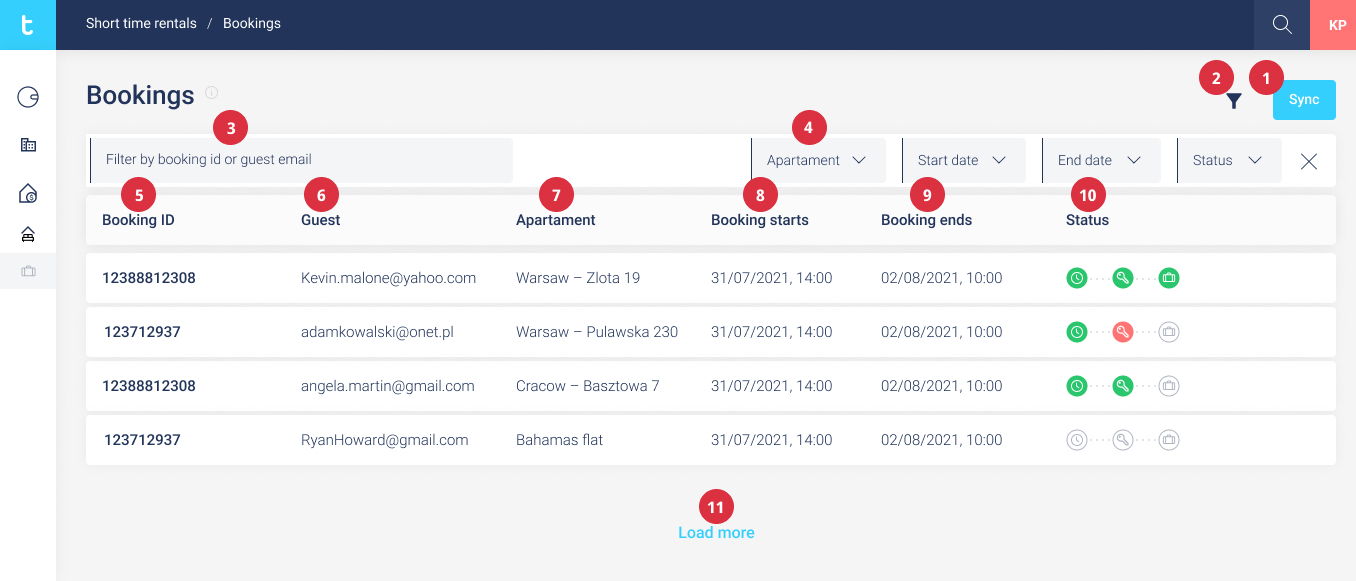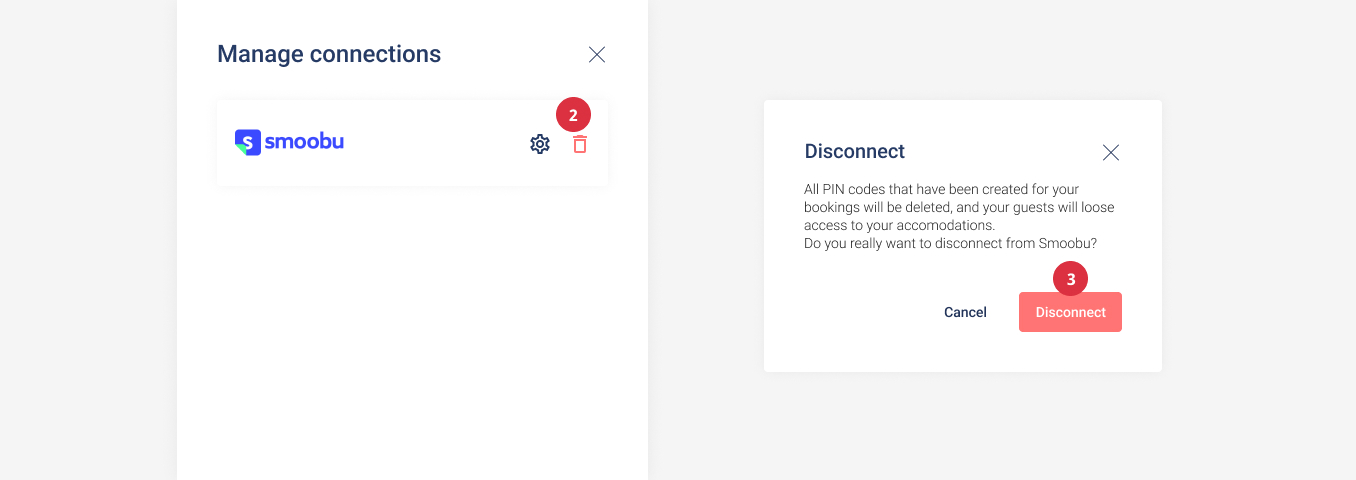Smoobu
The first step to integrating tedee and the Smoobu is to link the two accounts. It is necessary because the tedee portal will automatically manage access to the smart lock based on information provided by the short-term rental platform.
The linking process starts from selecting the channel management system the user wants to connect.
The Connect to booking service view allows the user to select and connect to a rental platform for the first time. After clicking on the “Connect” button, a sidebar should appear with the possible services to connect.
The login window for the Smoobu then opens – here, the user enters the login and password required to log on to the channel management system.
Once the user has entered the correct data, the linking process will be completed, and the user will be redirected to the Accommodation view. Now all accommodation will be automatically synchronized from the short-term rental platform.
Status bar
Automatic access granting
The automatic granting of access will start when a new booking is created on the short-term rental platform. All automation will be based on the configuration chosen by the user.
It is worth mentioning that access to the tedee lock is not created at the same time as the booking is made.
The process of automatic granting of access is as follows:
- The tedee system receives information about a new booking created in channel management system.
- The booking information is saved in the tedee system.
- The owner or administrator of the lock sets the moment when the visitor receives the access data.
- A selected number of days before the start of the reservation, the guest receives access information to the tedee lock – access details are sent automatically by e-mail. Here is a template of a sample message:
- The lock owner can activate proper notifications regarding the first time the guest opens the door – they will then know the exact check-in date.
- Upon check-out, the guest loses access to the property and cannot use their PIN again.
Tedee business portal
To automatically assign “digital keys,” integration of the channel management system with the tedee system is required.
Configuration of the entire system takes place via a web portal. This is where all the features described below are available.
Accommodations page
The Accommodations page lists all the user’s synchronized rental apartments across all the connected rental services.
The “Accommodations” tab contains facilities that have been correctly linked to the tedee system. This means they are ready to accept new bookings, and the automation is working correctly.
| Name | Action | |
| 1 | Toggle filters bar icon | Shows/hides filters bar |
| 2 | Manual sync button | Allows forcing the synchronization of your accommodation with a connected reservation service provider |
| 3 | Filter by keyword | Shows all accommodation filtered by the selected keyword |
| 4 | Filter by automation | Filter list by automated/not automated accommodations |
| 5 | Filter by platform | Filter list by connected rental platforms |
| 6 | Apartment name column | The apartment name synced from the short-term rental integration. It is recommended that the names of the objects differ – this will make the whole process easier to manage |
| 7 | Lock column | Name of the lock linked with the apartment |
| 8 | Platform column | Logo of the short-term rental platform to which the apartment is linked |
| 9 | Apartment name | Name of the apartment linked with the lock |
| 10 | Context menu | Show context menu for selected accommodation |
| 11 | Edit accommodation | Open sidebar with selected accommodation where users can sync or edit accommodation properties |
| 12 | Show bookings | Redirects user to booking view with selected apartment |
| 13 | Load more option | If there are more records, they should appear after scrolling |
| 14 | Clear all filters | Resets all selected filters state |
No bookings found view
The Accommodations view can filter data by two columns: Apartment name and Platform. The user can perform filtering in two ways:
- select the “Filter by name” option,
- select “Platform” and click on a channel management system from the drop-down list.
The main goal of the synchronization is to have the same status in the short-term rental platform and tedee portal.
The accommodation synchronization process is simple from the tedee portal user’s point of view. It refreshes the available accommodation from the short-term rental platform to the tedee portal. After clicking on the “Sync” button, the synchronization process starts. Tedee system should reflect all updates made to the short-term rental platform. For example, all deleted accommodations should disappear from the list in the tedee portal, and newly created ones should appear in their place.
Rental automation settings
After clicking on the row with the facility name, a bar will appear on the right side of the screen. This contains the rental automation settings that the user can modify.
Rental options that the user can change are:
- Linking/unlinking rental and smart lock. Linking the smart lock is mandatory for the automation between the channel management system and the tedee system to work correctly. The user will only see the locks that they own. To link the lock to the accommodation, it must be paired with the bridge and the keypad.
- How many days before the booking the guest should receive access data.
- Management of notifications.
Disconnecting the lock from the rental system cancels all reservations and the access granted for these reservations.
| Name | Action | |
| 1 | Accommodation name | Accommodation name synced from short-rental system (read-only field) |
| 2 | Linked smart lock | The name of the smart lock assigned to the accommodation |
| 3 | Days before booking to grant access section | The number of days before which guests will receive access to the lock from the tedee system |
| 4 | Owner notifications | Owner notifications options |
| 5 | Guest notifications | Guest notifications options |
| 6 | Apply or Cancel button | The user can accept introduced changes by clicking the Apply button and discard them by clicking the Cancel button |
Bookings page
The bookings tab displays all bookings made by guests (external users from the short-term rental platform).
The bookings view allows you to check whether the automation is working correctly, the booking status, whether the user has successfully entered the property or not, and finally, whether the booking has been completed.
Portal users can view PIN access details and update them.
Although the system automatically synchronizes the booking list with the rental platforms, users can force this synchronization manually if they notice that the data is out of date.
| Name | Action | |
| 1 | Manual sync button | Allows to force the synchronization of your accommodation with a connected reservation service provider |
| 2 | Toggle filters bar icon | Shows/hides filters bar |
| 3 | Filter by keyword | Shows all bookings ID/e-mail columns by with matching keyword |
| 4 | Accommodation select | Shows all bookings for a selected rental item |
| 5 | Booking ID column | Booking ID from external short-term rental platform |
| 6 | Guest column | E-mail of the guest |
| 7 | Apartment column | Apartment name which booking is created in |
| 8 | Booking starts column | Date of check-in – access to the tedee system will start from this date |
| 9 | Bookings ends column | Check-out date – after this date, access to the tedee system will end |
| 10 | Status bar | Display status bar with information about current booking state |
| 11 | Load more options | If there are more records, they should appear after scrolling |
Unlinking channel management system from tedee account
Unlinking accounts will automatically remove all related accommodation linked to the tedee portal. To do this, go to Accommodations > Manage connections and click on the trash can icon next to the channel management system logo and confirm deleting.
Access cancellation
Cancellation of access occurs each time a booking is removed from the tedee system. This happens when:
- The reservation in the short-term rental platform is canceled.
- The reservation in the short-term rental platform is completed.
- The accommodation in the short-term renal is deleted.
- tedee lock is unlinked from the accommodation.
The process of automatic canceling of access is as follows:
- One of the above situations occurs.
- The booking information is deleted from the tedee system.
- If access to a tedee lock is only scheduled and pending, it is canceled.
- If access to the tedee lock has already been granted, it is revoked.